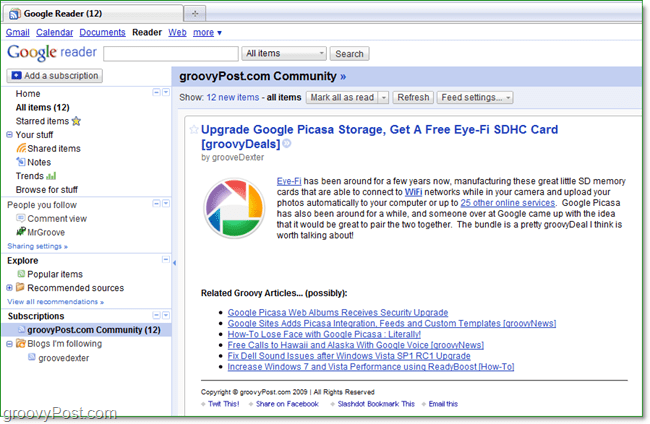Cum să vă schimbați numele contului pe Windows 11
Microsoft Windows 11 Erou / / November 13, 2021

Ultima actualizare pe

Schimbarea numelui contului pe Windows 11 este mai implicată decât ați crede. Dar avem trei moduri diferite în care poți face asta.
Când începeți să configurați o nouă mașină Windows 11 sau faceți o instalare curată, puteți alege un nume de utilizator pe care veți dori să îl schimbați mai târziu. Schimbarea numelor de utilizator este obișnuită și atunci când cumpărați un sistem pre-construit de la un magazin cu amănuntul sau de la o terță parte. Din păcate, Microsoft nu a făcut procesul de schimbare a numelui contului atât de simplu pe cât v-ați aștepta. Indiferent de motivul schimbării numelui, există câteva moduri diferite de a o face. Iată o privire la trei moduri diferite de a face acest lucru pe Windows 11.
Schimbați-vă numele contului pe Windows 11 din Setări
Pentru a utiliza aplicația Setări, faceți clic Start > Setări, sau alternativ, utilizați Comanda rapidă de la tastaturăTasta Windows + I pentru a deschide direct Setări.

După deschiderea Setărilor, faceți clic pe Conturi din coloana din stânga și faceți clic Informațiile dvs din lista din dreapta.
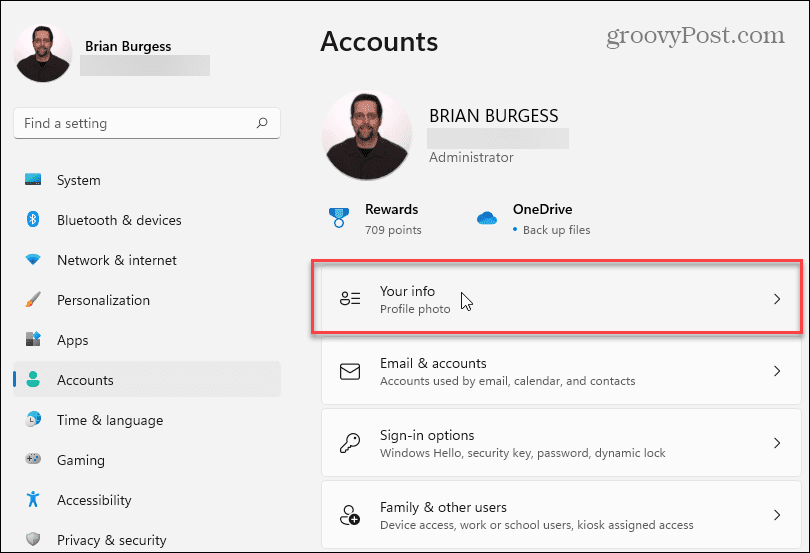
În ecranul următor, faceți clic pe Conturi buton.
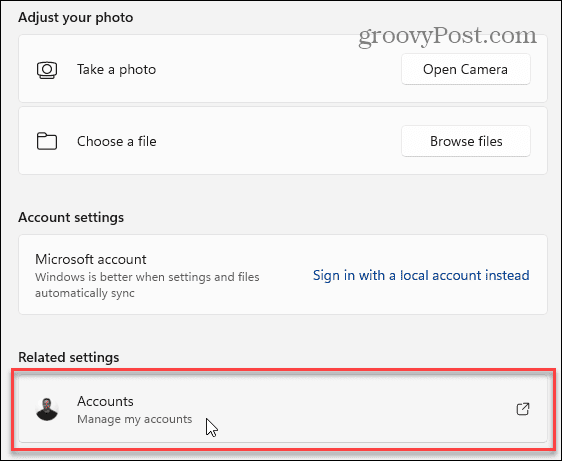
Aceasta se va deschide în pagina Contului dvs. Microsoft. Conectați-vă dacă vi se solicită și faceți clic pe fotografia de profil din partea de sus.
Asta te va duce la secțiunea „Informațiile tale”. De acolo, faceți clic pe Editeaza numele link în colțul din dreapta jos.
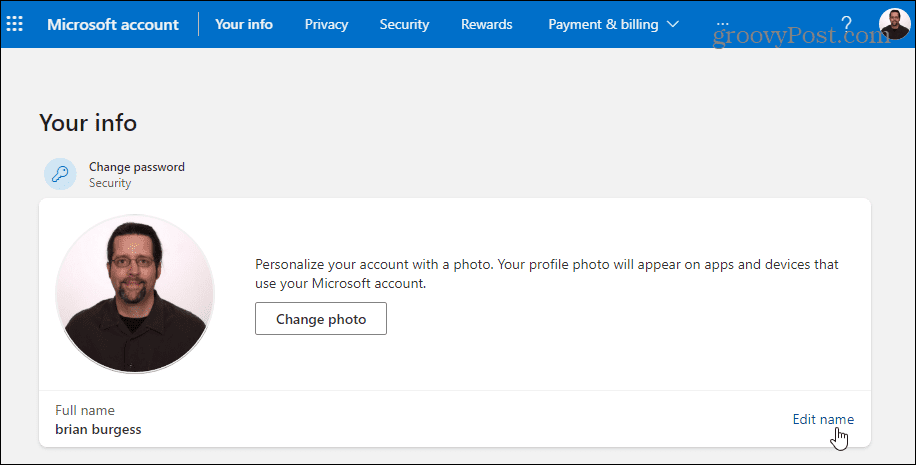
Acum, introduceți un nume și un prenume noi. Introduceți Captcha necesar și faceți clic pe Salvați buton. Reporniți computerul și ar trebui să vedeți schimbarea numelui contului.
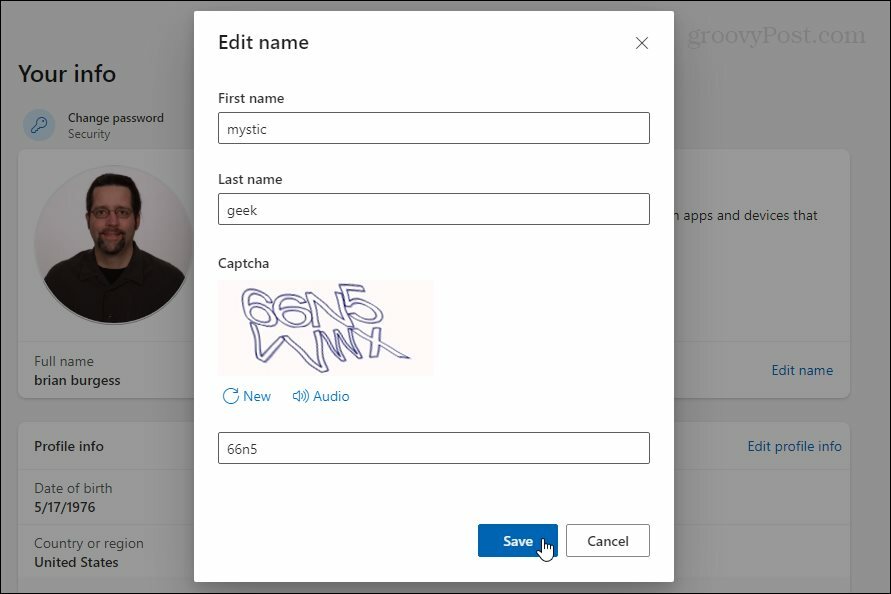
Schimbați numele contului pe Windows 11 din Panoul de control
The Panoul de control clasic cu care v-ați obișnuit din versiunile anterioare de Windows este încă în Windows 11. Și îl puteți folosi pentru a vă schimba numele contului. Pentru a-l deschide, apăsați pe Tasta Windows pe tastatură, tastați:panoul de control, selectați rezultatul de top, sau lovit introduce.
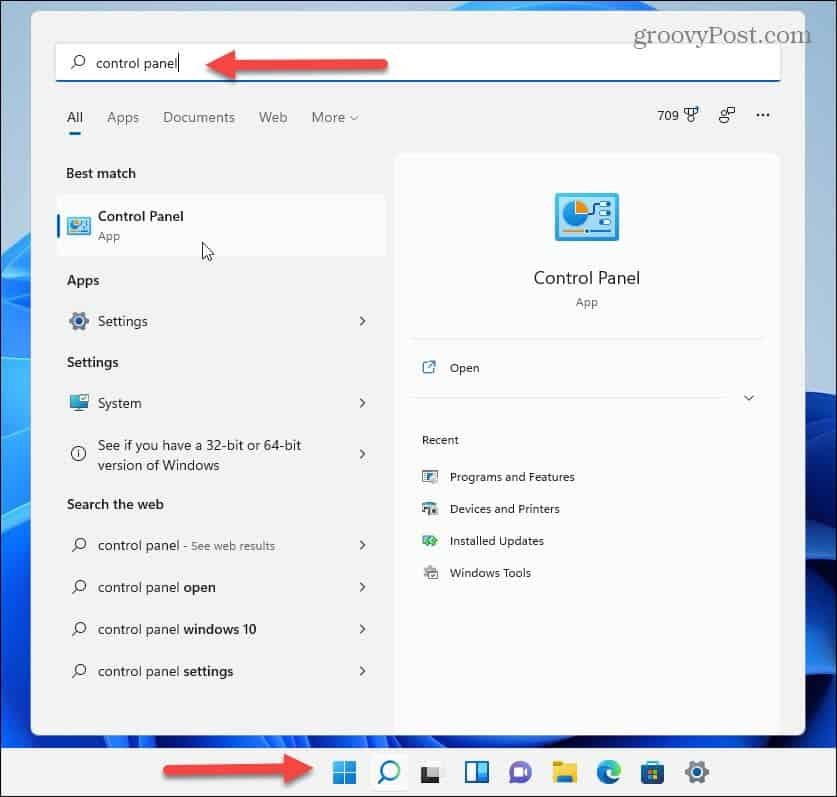
Când se deschide Panoul de control, faceți clic pe Conturi de utilizator.
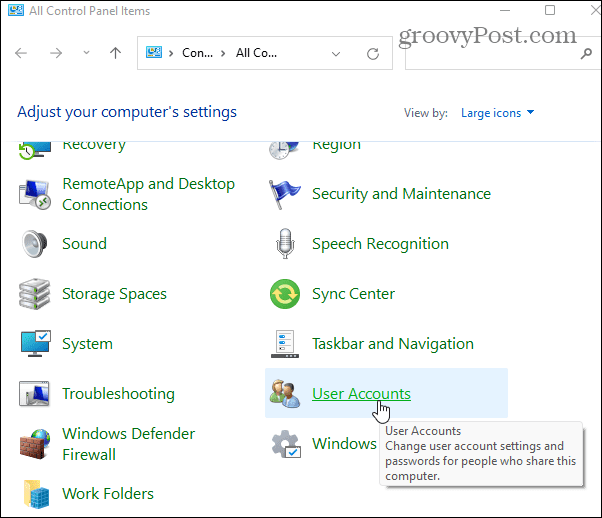
Acum, dă clic Administrează un alt cont și selectați contul din lista de conturile de utilizator pe care le-ați adăugat pe care doriți să le editați.
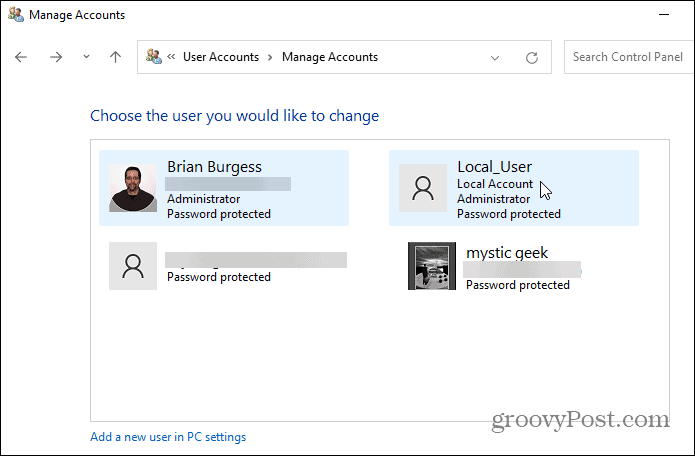
Apoi, faceți clic pe linkul „Schimbați numele contului”.
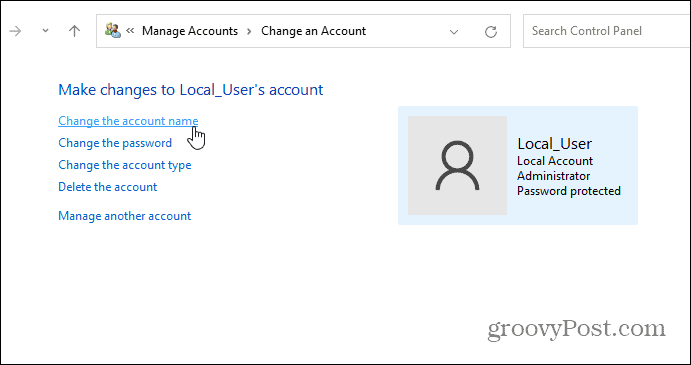
Introduceți numele pe care doriți să îl utilizați pentru cont în câmpul „Nume” și faceți clic pe Schimba numele buton.
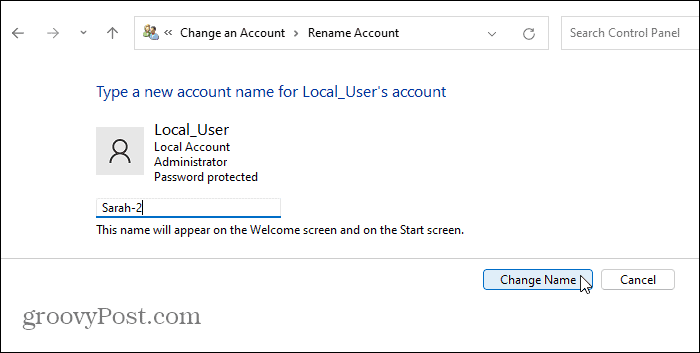
Utilizați Panoul de control avansat pentru a redenumi conturile de utilizator
În cele din urmă, puteți utiliza opțiunile avansate ale panoului de control pentru a redenumi conturile de utilizator. Loveste Comanda rapidă de la tastaturăTasta Windows + R pentru a afișa dialogul Run și tip:netplwiz și faceți clic Bine sau lovit introduce.
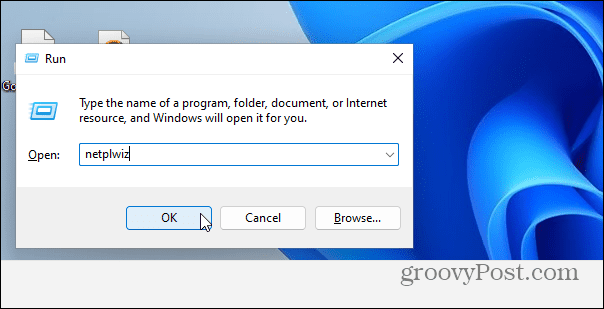
Apoi, selectați contul pe care doriți să îl modificați și faceți clic pe Proprietăți buton.
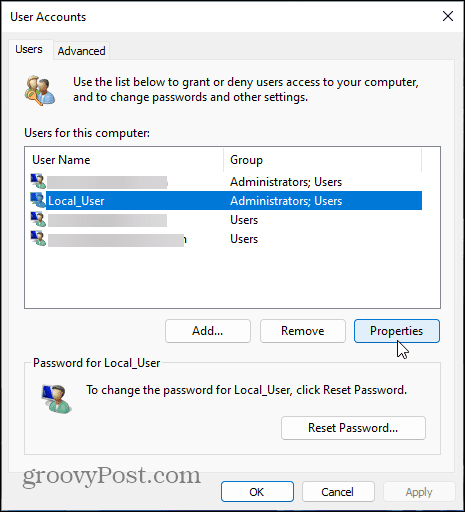
Sub fila „General”, introduceți ceea ce doriți să fie numele în câmpul „Nume utilizator”. Clic aplica atunci Bine de două ori pentru ca modificările să intre în vigoare.
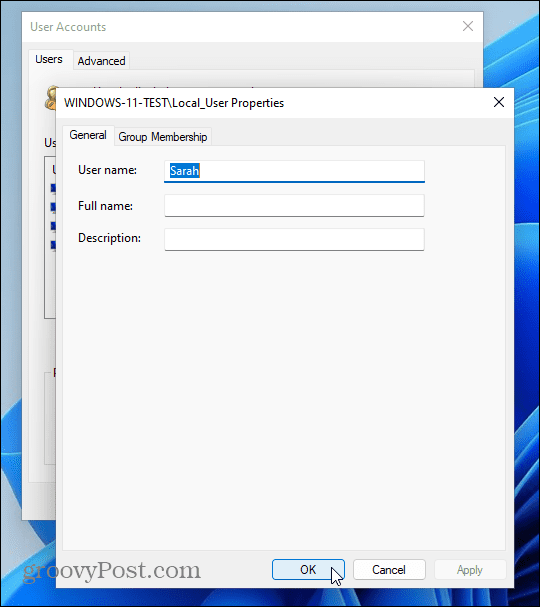
Cam despre asta e. Indiferent de metoda pe care o utilizați pentru a schimba numele unui cont, va varia în funcție de modul în care doriți să o faceți. Dar veți obține aceleași rezultate indiferent de pașii pe care îi folosiți. Ca și în cazul tuturor versiunilor de Windows, există întotdeauna mai multe modalități de a face o sarcină singulară.
Dacă nu rulați încă Windows 11, citiți articolul nostru despre schimbarea numelui contului pe Windows 10.
Și pentru mai multe despre noul sistem de operare, aruncați o privire la cum redenumiți computerul cu Windows 11. Dacă doriți să adăugați utilizatori suplimentari la computerul dvs. cu Windows 11, citiți articolul nostru despre creare un cont de utilizator local. Sau pentru mai multe despre noile funcții, vedeți cum să utilizați cele îmbunătățite funcția desktop-uri virtuale.
Cum să găsiți cheia de produs Windows 11
Dacă trebuie să transferați cheia de produs Windows 11 sau doar aveți nevoie de ea pentru a face o instalare curată a sistemului de operare,...
Cum să ștergeți memoria cache, cookie-urile și istoricul de navigare Google Chrome
Chrome face o treabă excelentă în stocarea istoricului de navigare, a memoriei cache și a cookie-urilor pentru a optimiza performanța browserului online. E cum să...
Potrivirea prețurilor în magazin: Cum să obțineți prețuri online în timp ce faceți cumpărături în magazin
Cumpărând în magazin nu înseamnă că trebuie să plătești prețuri mai mari. Datorită garanțiilor de potrivire a prețurilor, puteți obține reduceri online în timp ce faceți cumpărături în...
Cum să cadou un abonament Disney Plus cu un card cadou digital
Dacă v-ați bucurat de Disney Plus și doriți să îl împărtășiți cu alții, iată cum puteți cumpăra un abonament Disney+ Gift pentru...