Cum să partajați documentul Microsoft Word folosind OneDrive
Microsoft Onedrive Erou / / November 13, 2021
Ultima actualizare pe

S-au terminat zilele în care partajarea documentelor însemna mersul înainte și înapoi cu e-mailul. OneDrive face procesul mult mai ușor. Iată cum.
S-au terminat zilele în care partajarea documentelor însemna mersul înainte și înapoi cu e-mailul. În schimb, acum puteți adăuga un document în OneDrive și îl puteți partaja cu ușurință altora. Iată cum să o faci cu Microsoft Word.
Să împărțim
Cu Microsoft OneDrive, puteți salva fișierele Microsoft, apoi puteți utiliza comanda Partajare pentru a permite altora să vă citească sau să editeze datele. Aceste șanse sunt disponibile instantaneu pentru Oricine altcineva care are acces.
- Mai întâi, deschideți document Microsoft Word vrei sa salvezi.
- Faceți clic pe fișier> Salvați ca.
- Faceți dublu clic pe Locație (în acest caz, OneDrive) pe care doriți să îl utilizați. Dacă sunteți nou în OneDrive, alegeți Adăugați o locație, apoi selectați OneDrive.
- Confirmați sau modificați nume de fișier.
- Clic Salvați.
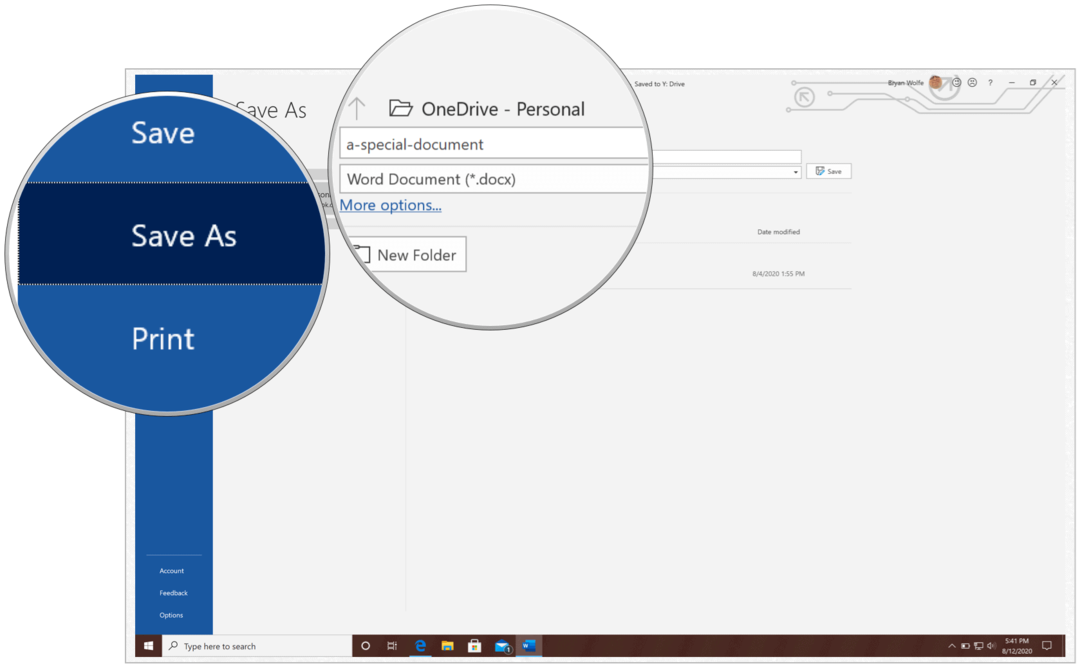
Următorul:
- Alege Acțiune în stânga sus.
- Introduceți nume sau e-mailuri dintre persoanele cărora doriți să le distribuiți documentul.
- Dacă doriți să adăugați o limită de timp pentru partajare, alegeți Oricine cu un link se poate edita.
- Sub Setări link, adăugați un data expirării. Când adăugați o dată, linkul va funcționa numai până la acel interval de timp. După aceea, linkul va fi invalid și va trebui să creați un nou link pentru utilizatorii care necesită acces la fișierul sau folderul dvs.
- De asemenea, puteți adăuga un parola din aceeași cutie. Când un utilizator face clic pe linkul de parolă, i se va solicita să introducă o parolă înainte de a putea accesa fișierul. Va trebui să furnizați această parolă separat utilizatorilor.
- Debifați Permite editarea, daca este nevoie. Vezi mai jos pentru câteva clarificări.
- Clic aplica.
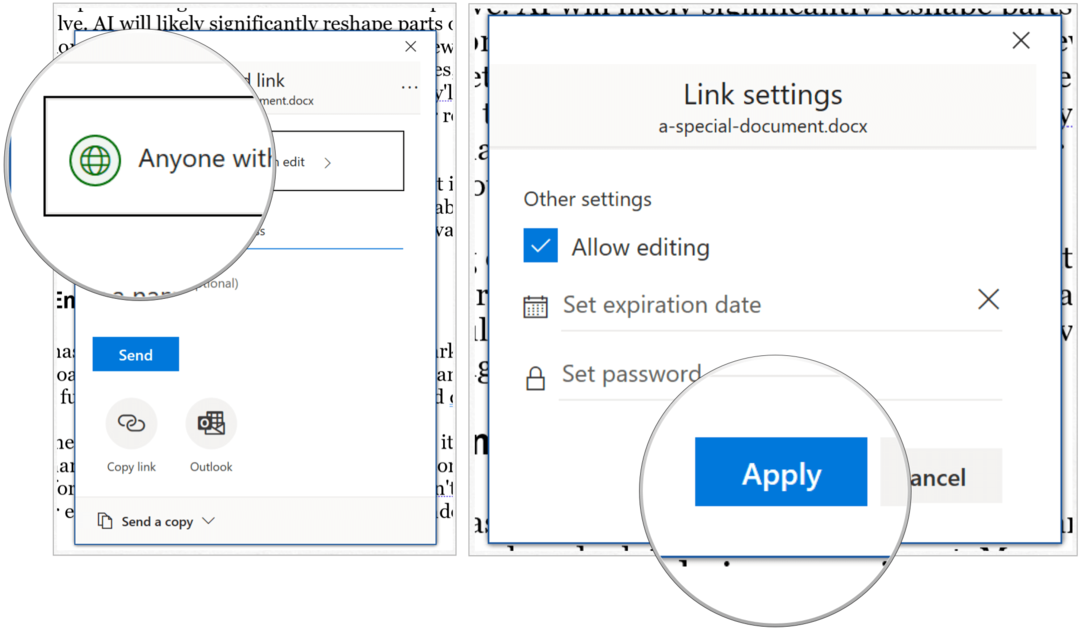
Cu Permite editare selectată, destinatarii pot schimba fișiere și pot adăuga fișiere într-un folder partajat dacă sunt conectați cu un cont Microsoft. Destinatarii pot, de asemenea, să redirecționeze linkul, să modifice lista persoanelor care partajează datele sau folderul și să modifice permisiunile pentru destinatari. Dacă partajați un dosar, persoanele cu permisiuni de editare pot copia, muta, edita, redenumi, partaja și șterge orice din dosar. Când această casetă este debifată, oamenii pot vedea, copia sau descărca articole fără a se conecta. De asemenea, pot transmite linkul către alte persoane. Cu toate acestea, aceștia nu pot face modificări la versiunea de pe OneDrive.
În cele din urmă, cu adresele de e-mail adăugate, alegeți să Trimite. Destinatarii primesc un e-mail care oferă acces la document. Dacă nu primesc e-mailul, cereți-i să-și verifice dosarul de mesaje nedorite sau spam.
Destinatarul va primi un e-mail care va oferi acces la document. Asigurați-vă că vă verificați dosarul de spam dacă sunteți destinatarul invitației, deoarece uneori aceasta este semnalată. Dacă nu doriți să trimiteți un e-mail, puteți alege Copiază legătură. Selectați această opțiune pentru a partaja articole folosind Facebook, Twitter, LinkedIn, Zoom, Slack, sau aplicații similare, sau prin e-mail sau mesagerie. Oricine primește linkul poate vizualiza sau edita articolul, în funcție de permisiunea setată. Cu toate acestea, utilizatorii cu linkul nu pot încărca articole noi.
După cum puteți vedea, partajarea documentelor prin Microsoft OneDrive este un proces simplu care oferă o anumită personalizare, cum ar fi expirarea datelor și parola.
Ce este capitalul personal? Revizuirea 2019, inclusiv modul în care o folosim pentru a gestiona banii
Indiferent dacă ai început să investești sau ești un trader experimentat, Personal Capital are ceva pentru toată lumea. Iată o privire asupra...



