Tastatura nu funcționează pe Windows 11? 11 Remedieri de top
Microsoft Windows 11 Erou / / November 23, 2021

Ultima actualizare pe

Când vine vorba de utilizarea computerului, tastatura este cel mai esențial periferic. Ce se întâmplă dacă nu mai funcționează? Încercați aceste remedieri.
Indiferent dacă aveți un computer desktop sau un laptop, tastatura este esențială. Dacă tastatura nu mai funcționează, nu vă puteți folosi corect computerul. Nu contează dacă jucați un joc, scrieți un document sau încercați doar să căutați prin fișierele dvs. - tastatura trebuie să funcționeze corect.
Dacă tastatura nu funcționează pe Windows 11, va trebui să încercați să remediați problema. Pentru a vă ajuta, iată câteva remedieri pentru problemele de la tastatură pe care le puteți încerca imediat.
1. Reconectați tastatura cu fir
Dacă aveți o tastatură externă conectată la computerul cu Windows 11, primul lucru pe care ar trebui să-l faceți este să verificați conexiunea. Pentru tastatura cu fir, deconectați tastatura și conectați-o din nou, asigurându-vă că este conectată corect. Dacă funcționează, ar trebui să auziți „soneria” USB.
Dacă nu funcționează, problema ar putea fi cu portul USB, așa că încercați altul. Adaptoarele se pot dovedi, de asemenea, problematice, așa că dacă utilizați un adaptor USB-C la USB-A (de exemplu), poate doriți să încercați un alt adaptor pentru a exclude problema.

2. Reparați o tastatură Bluetooth
Pentru tastaturi fără fir, asigurați-vă că Bluetooth este activat și vă puteți conecta la dispozitiv în meniul Setări. Puteți repara o conexiune prin deconectarea și reconectarea manuală a dispozitivului.
Pentru a face acest lucru, deschideți Setări meniu (prin Start) și apăsați Bluetooth și dispozitive. A te asigura Bluetooth este activat mai întâi.
Dacă este, dar Windows nu poate recunoaște tastatura, încercați să o asociați din nou și vedeți dacă funcționează. presa Adăugați dispozitivul pentru a face acest lucru, apoi urmați instrucțiunile suplimentare de pe ecran.
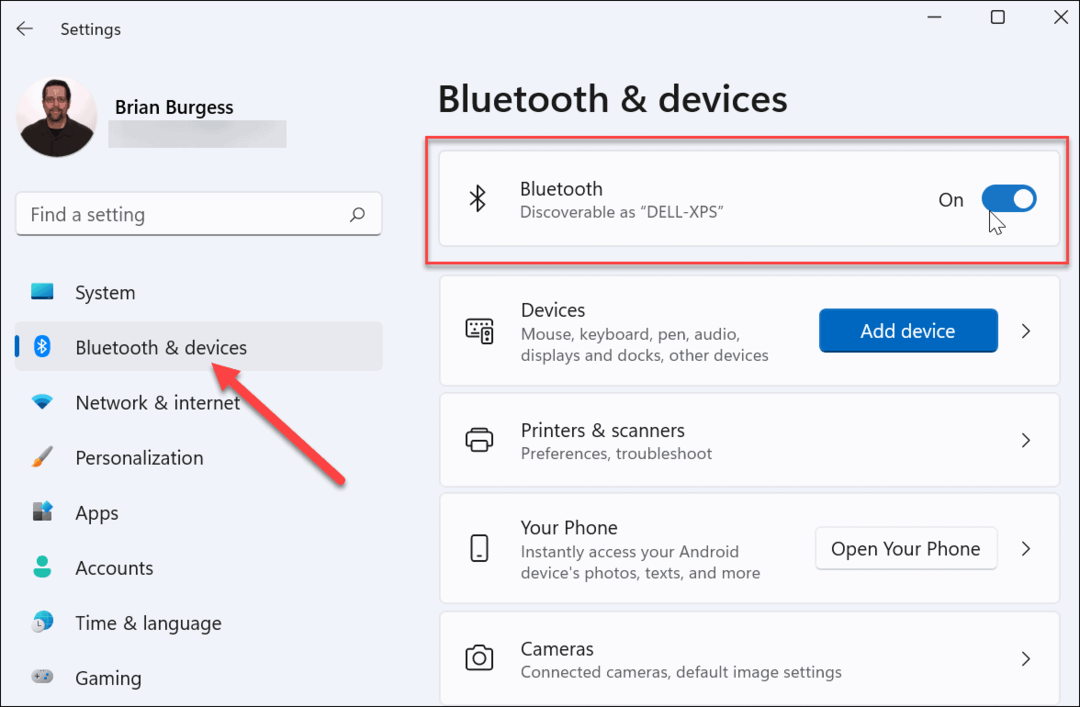
Unele tastaturi necesită un dongle fără fir separat de la companie pentru a funcționa. Dacă nu vă puteți conecta, asigurați-vă că îl conectați și că toate driverele sau software-ul necesar sunt actualizate.
3. Reporniți computerul
Dacă tastatura computerului dvs. pare să fie conectată corect, o altă opțiune simplă este să o faceți reporniți computerul. Repornirea unui computer este un pas simplu de depanare care poate rezolva diverse probleme ale PC-ului. În timpul repornirii, Window ar trebui să „redescopere” portul USB și să instaleze driverele de tastatură corecte. Același lucru ar trebui să se aplice și pentru tastaturile wireless.
Pe Windows 11, faceți clic dreapta pe start butonul și selectați Închideți sau deconectați-vă > Reporniți pentru a face acest lucru.
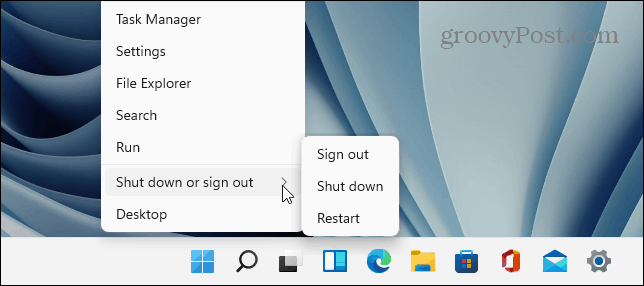
4. Încercați o tastatură secundară
Tastatura în sine ar putea fi problema. Ar putea fi timpul să încercați o tastatură secundară pentru a exclude acest lucru.
Dacă încercați o tastatură diferită (în același port USB) și funcționează, problema este cel mai probabil cu tastatura în sine. Dacă tastatura nu funcționează, este o problemă din partea sistemului. Driverele de dispozitiv ar putea lipsi, de exemplu.
5. Dezactivați cheile de filtrare
Un alt lucru de verificat este setarea cheilor de filtrare (mai ales pe laptopuri). Este posibil să l-ați activat din neatenție. Dacă este activată, tastatura nu va funcționa așa cum v-ați aștepta.
Pentru a verifica acest lucru, Start > Setări și faceți clic Accesibilitate. În "Accesibilitate”, derulați în jos și faceți clic Tastatură.
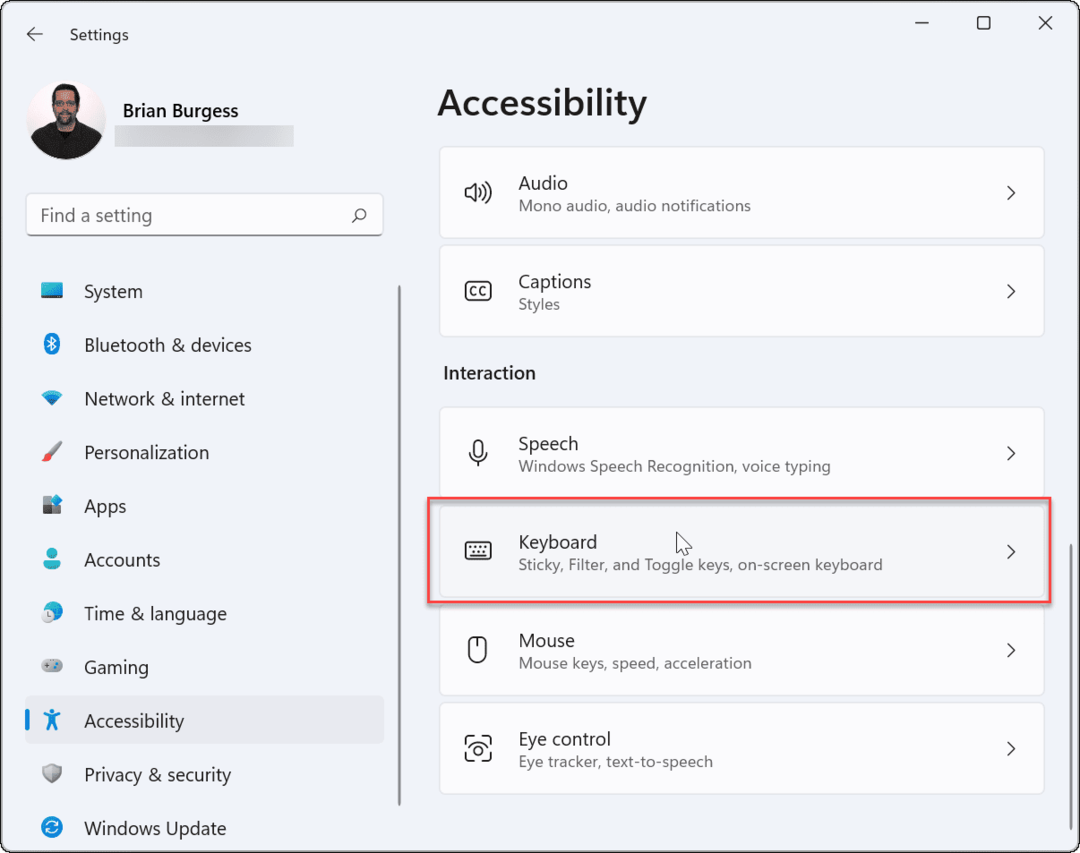
Asigurați-vă că „Chei de filtrare” este dezactivată. Dacă este deja oprit, ar putea fi o eroare, așa că porniți-l și opriți-l din nou pentru a-l reseta.
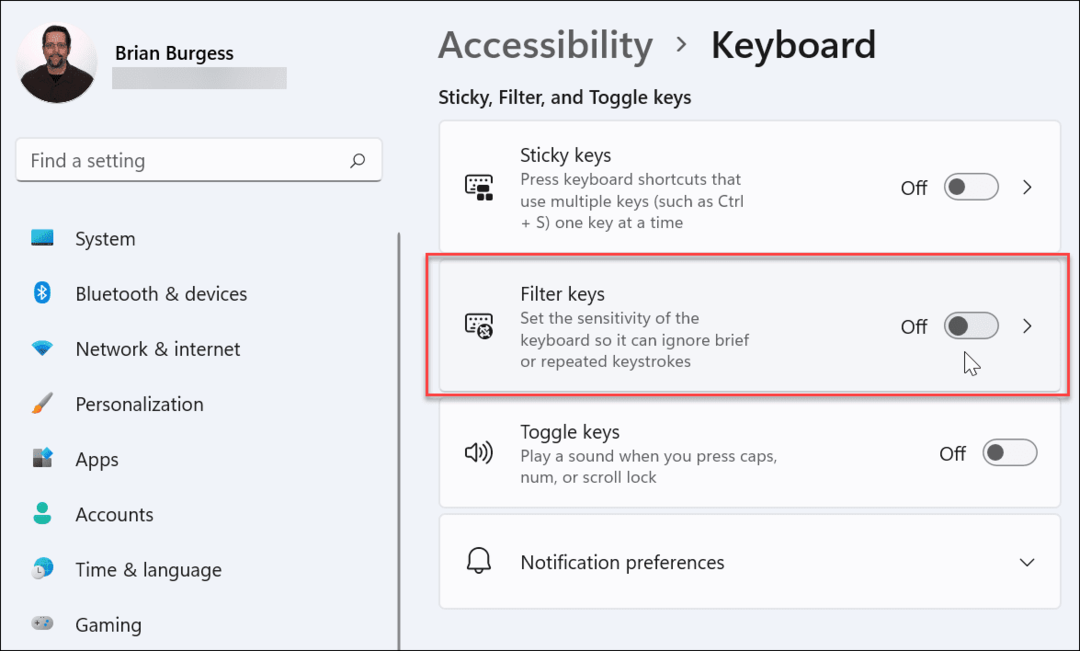
6. Gestionați driverele pentru tastatură
În funcție de tastatura pe care o aveți, merită să verificați driverele dispozitivului. Unele tastaturi avansate necesită drivere de la terți producători pentru a funcționa corect. Chiar și tastaturile de bază pot suferi de drivere defecte (sau lipsă).
Pentru a le verifica, faceți clic dreapta pe meniul Start (sau apăsați pe Comanda rapidă de la tastaturăTasta Windows + X), apoi selectați Manager de dispozitiv din meniu.
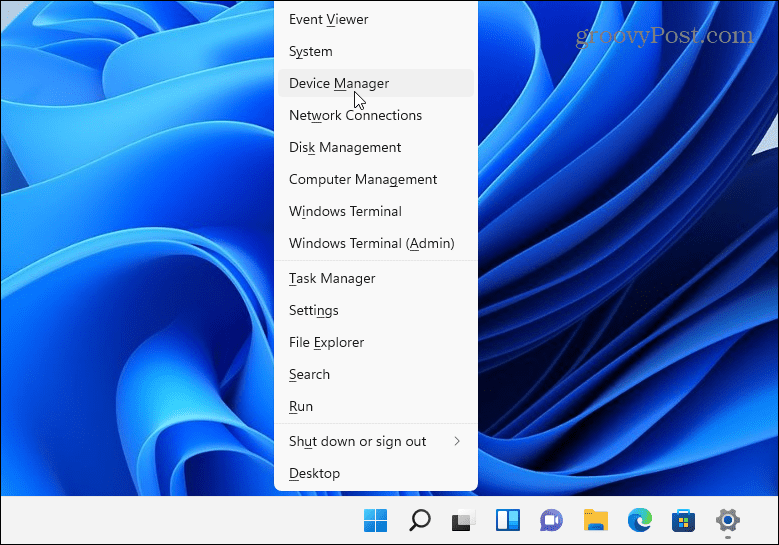
Cand Manager de dispozitiv se deschide, derulați și extindeți Tastatură secțiune. Faceți clic dreapta pe tastatura pe care doriți să o verificați și selectați Actualizați driver-ul pentru a verifica actualizările.
Dacă Windows nu găsește actualizări, îl puteți forța să reinstaleze driverul dispozitivului (și să vă resetați tastatura). Pentru a face acest lucru, faceți clic dreapta pe tastatură și selectați Dezinstalează. Urmați instrucțiunile pentru a finaliza procesul de dezinstalare și reporniți computerul. Windows ar trebui să reinstaleze automat driverul tastaturii atunci când computerul repornește.
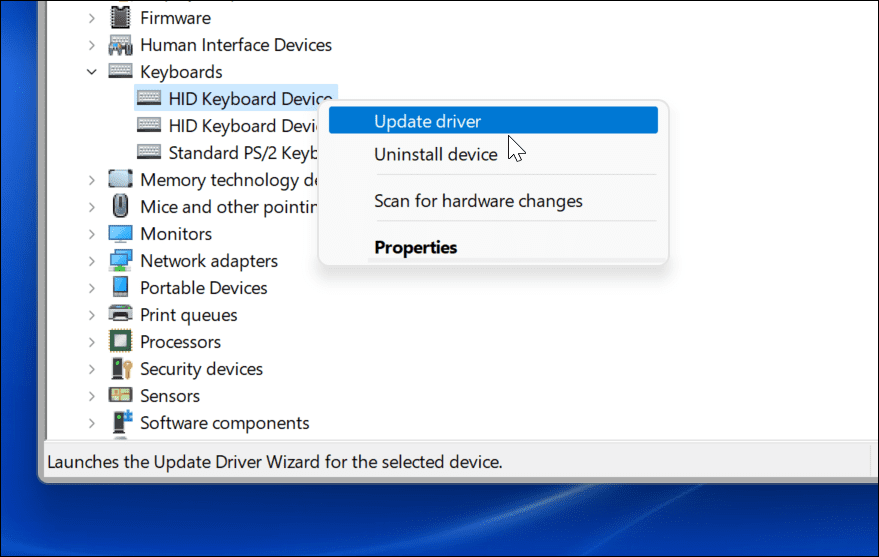
7. Depanați folosind software-ul producătorului
Dacă tastatura dvs. are taste sau comenzi suplimentare, ar putea fi necesare drivere personalizate sau software pentru ca dispozitivul să funcționeze corect. De exemplu, tastaturi de la companii ca Logitech sunt furnizate cu software specializat. Software-ul producătorului ca acesta va veni adesea cu o componentă de depanare pentru a vă ajuta să remediați problemele.
De exemplu, dacă vă lipsesc drivere, ar trebui să le puteți actualiza folosind aplicația producătorului. Același lucru este valabil și pentru problemele de conexiune, cu instrucțiuni pas cu pas pentru a le rezolva. Disponibilitatea acestor caracteristici va varia, în funcție de producător, deci asigurați-vă că consultați site-ul web al producătorului pentru mai multe informații.
Când sunteți gata, verificați dacă software-ul tastaturii este actualizat, verificați că toate setările sunt corecte și, dacă sunt disponibile, rulați orice instrumente de depanare disponibile.
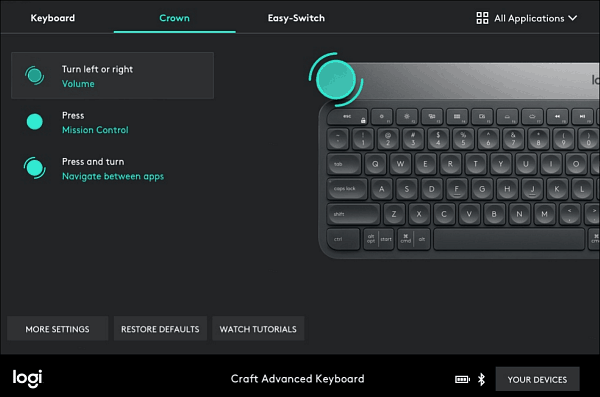
8. Rulați instrumentul de depanare a tastaturii
Un alt instrument Windows pe care îl puteți utiliza este instrumentul de depanare a tastaturii. Pentru a-l rula, deschide Setări > Sistem și derulați în jos și faceți clic Depanați.
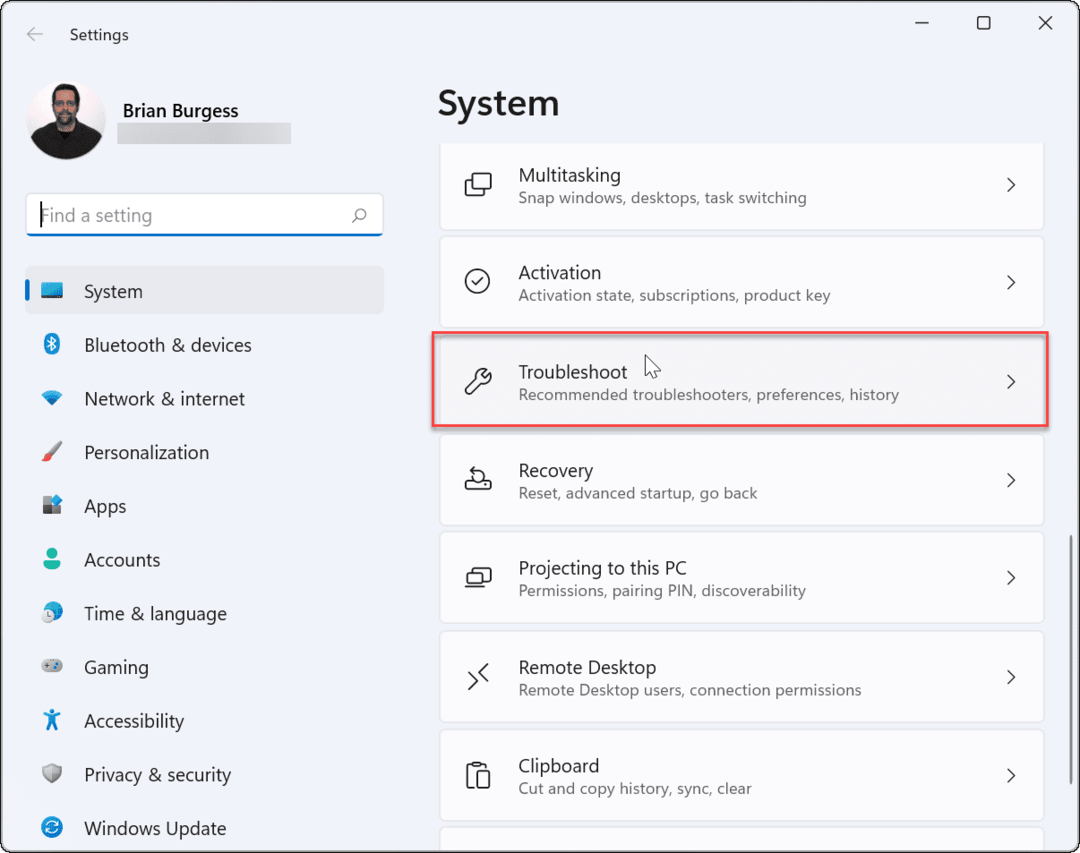
Pe ecranul următor, faceți clic pe Alte instrumente de depanare.
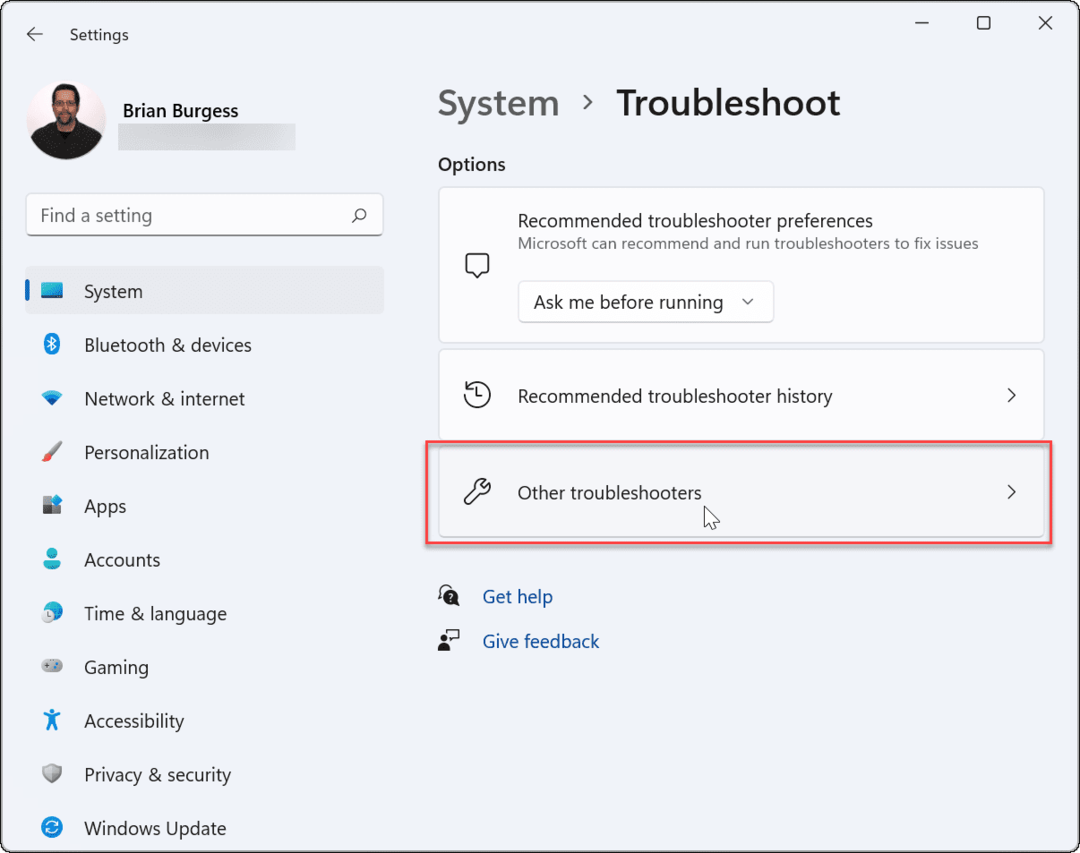
Apoi derulați în jos și faceți clic pe Alerga butonul de lângă intrarea „Tastatură”.
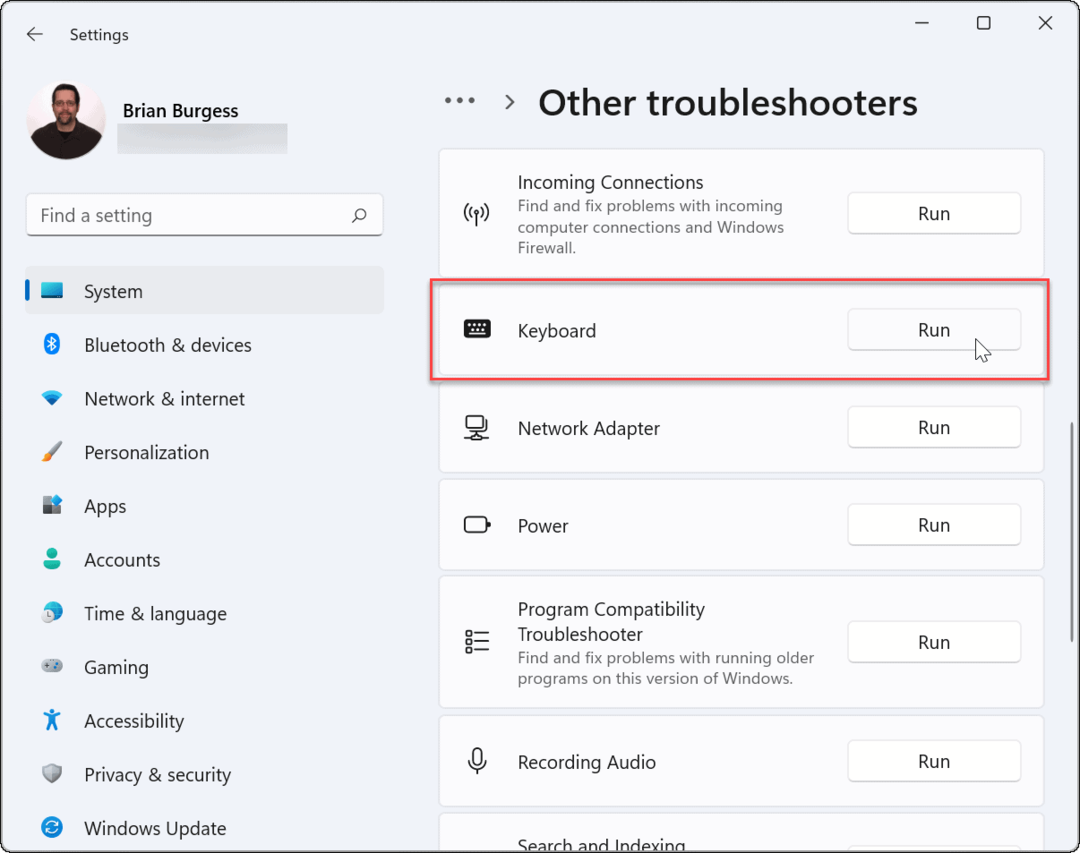
Asistentul de depanare începe și poate identifica și remedia problemele cu tastatura.
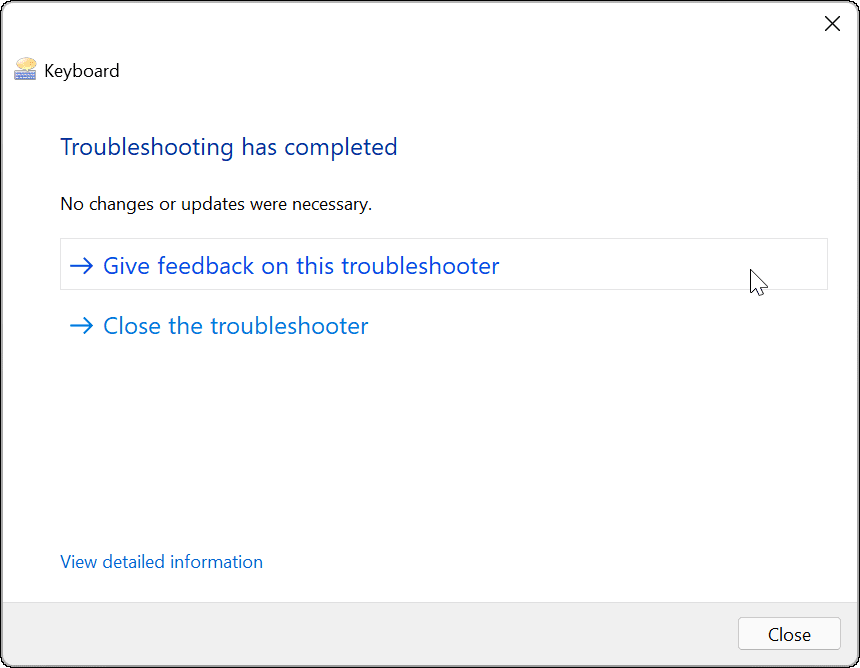
9. Dezactivați pornirea rapidă
The Pornire rapidă caracteristica oferită în Windows poate ajuta la reducerea timpului de pornire a computerului. Dar poate cauza și probleme la alimentarea dispozitivelor periferice, cum ar fi tastatura.
Pentru a o dezactiva, lansați meniul Start, tip:panou de control și faceți clic pe opțiunea din partea de sus.
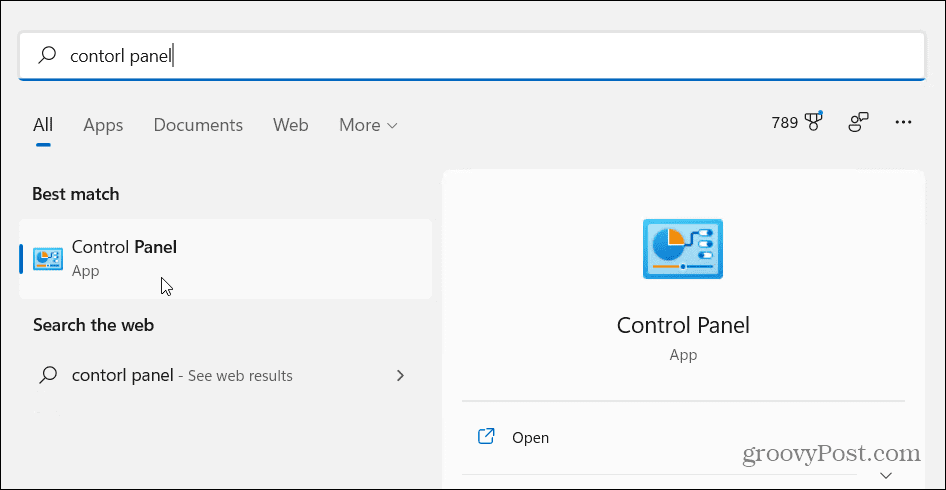
Apoi, faceți clic pe Opțiuni de putere.
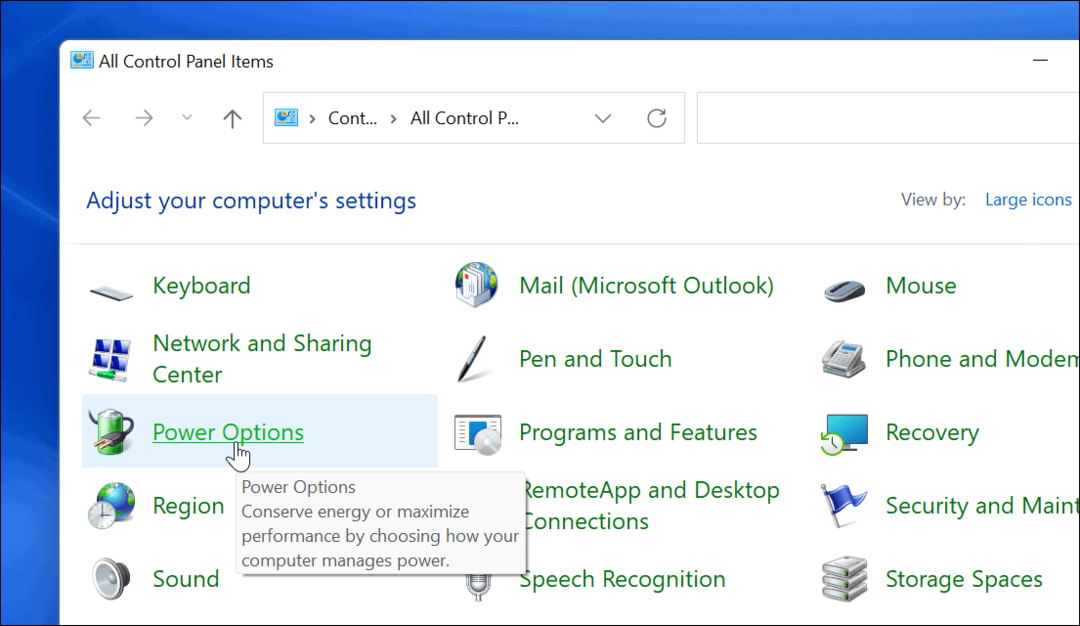
Apoi faceți clic pe „Alegeți ce face butonul de pornire” link din stânga.
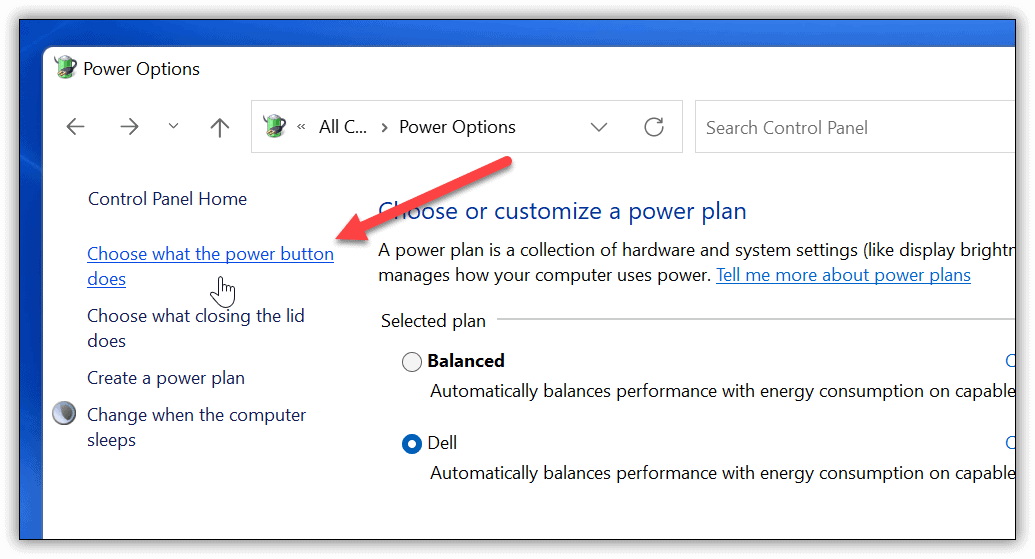
Acum, faceți clic pe „Modificați setările care sunt momentan indisponibile” link în partea de sus.
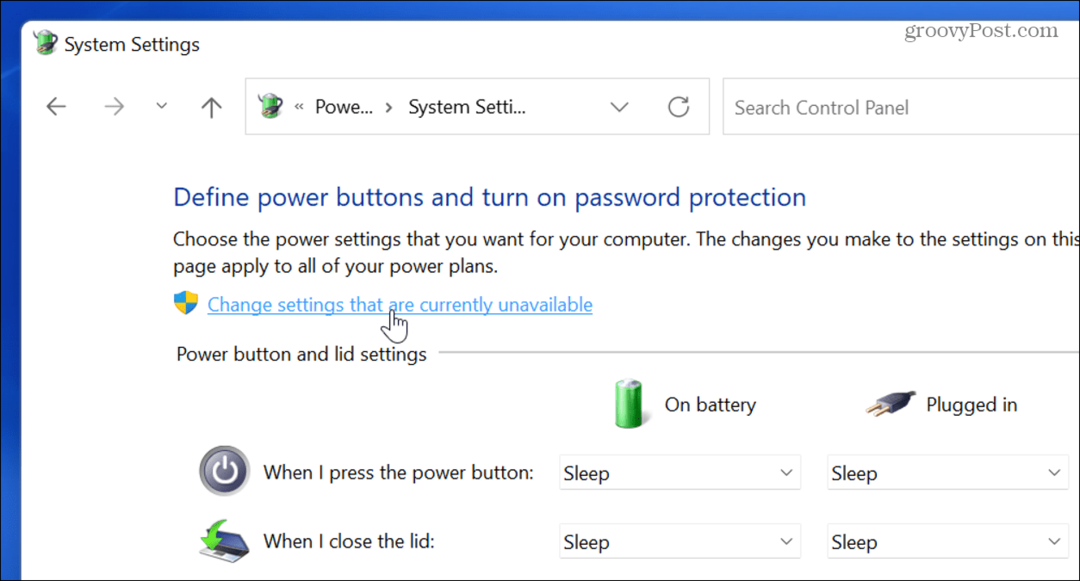
Debifați „Activați pornirea rapidă (recomandat)” și asigurați-vă că faceți clic pe Salvează modificările buton.
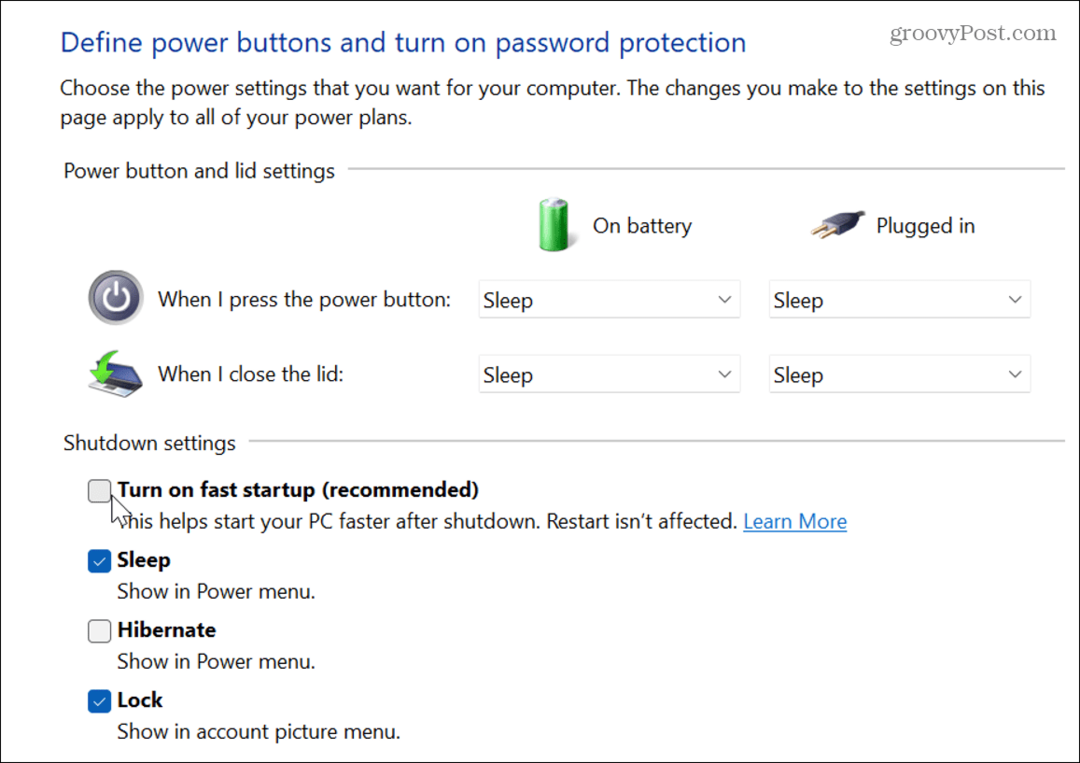
10. Rulați System File Checker (SFC)
Problema ar putea fi cu sistemul de fișiere Windows. System File Checker sau SFC este un utilitar Windows care verifică unitatea locală pentru fișiere de sistem corupte. Restaurează fișierele Windows cu cele funcționale din memoria cache a directorului pentru a se asigura că computerul funcționează corect.
Pentru a-l rula, faceți clic dreapta pe butonul Start și faceți clic pe Windows Terminal (Admin). Clic da dacă UAC vine.
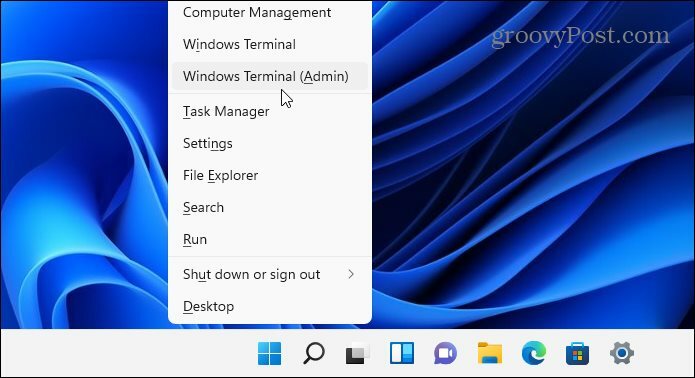
Când se deschide terminalul, tastați următoarea comandă și apăsați Enter:
sfc /scannow
Durata scanării va varia, dar durează câteva minute. Când se termină, reporniți computerul și vedeți dacă tastatura funcționează.

11. Rulați o scanare DISM
Dacă scanarea SFC nu rezolvă problema, încercați o scanare Deployment Image Service and Management (DISM). Aceasta face ceea ce face scanarea SFC, dar va înlocui fișierele corupte descărcate de pe serverele Microsoft.
Lansați PowerShell și rulați următoarea comandă:
DISM /Online /Cleanup-Image /RestoreHealth

Remedierea problemelor cu tastatura Windows 11
Pașii de mai sus ar trebui să vă ajute să depanați dacă tastatura Windows 11 nu funcționează corect.
Odată ce este, aruncați o privire la acestea noi comenzi rapide de la tastatură pentru a economisi timp în Windows 11. Dacă încă rulați Windows 10, aruncați o privire la acest cuprinzător lista de comenzi rapide de la tastatură in schimb.



