Cum să recuperați Windows 11 utilizând o copie de rezervă a imaginii de sistem
Microsoft Windows 11 Erou / / December 01, 2021

Ultima actualizare pe

O copie de rezervă completă a imaginii de sistem a computerului cu Windows 11 vă permite să o resetați și să o recuperați dacă există o problemă. Pentru a vă recupera computerul în acest fel, urmați acești pași.
Daca ai un Backup imagine de sistem Windows 11, sunteți protejat împotriva pierderii de date și a defecțiunii computerului, deoarece vă permite să vă recuperați computerul dacă lucrurile merg prost.
Ar putea fi un atac devastator de malware, defecțiuni hardware neprevăzute sau doar un sistem general instabilitate — o imagine de sistem vă permite să vă restaurați computerul înainte de a exista o problemă (presupunând că hardware-ul dvs.). muncește).
Dacă nu sunteți sigur cum să recuperați Windows 11 folosind o copie de rezervă a imaginii de sistem pe care ați creat-o anterior, puteți face acest lucru rapid urmând acești pași.
Cum să restaurați Windows 11 utilizând o copie de rezervă a imaginii de sistem
Înainte de a începe să restaurați Windows 11 din imaginea sistemului, va trebui
Pornirea în System Recovery
Dacă utilizați o unitate de instalare Windows 11, așteptați până când vedeți Configurare Windows ecran. Odată ce ajungi la Configurare Windows ecran, faceți clic Reparați computerul în colțul din stânga jos.
Dacă utilizați o unitate de recuperare USB Windows 11, săriți peste acest pas - veți porni direct în următorul meniu.
Notă: Dacă computerul dvs. nu pornește în acest ecran, va trebui să accesați meniul BIOS/UEFI și modificați ordinea de pornire. Accesul la meniul BIOS/UEFI variază între mașini. Dacă nu sunteți sigur cum să faceți acest lucru, verificați documentația de asistență a producătorului.
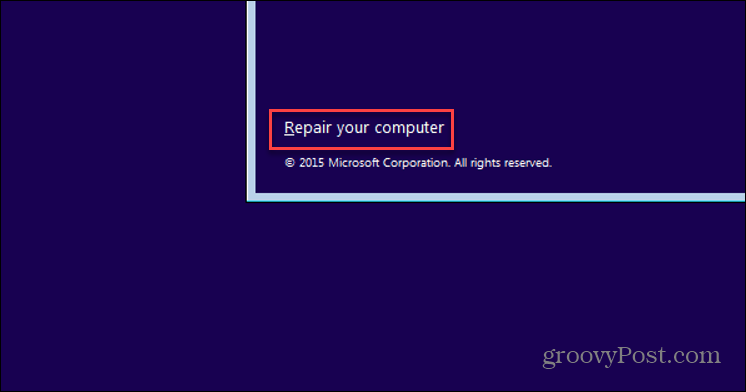
Ar trebui să vezi Opțiuni avansate meniu următor—clic Depanați.
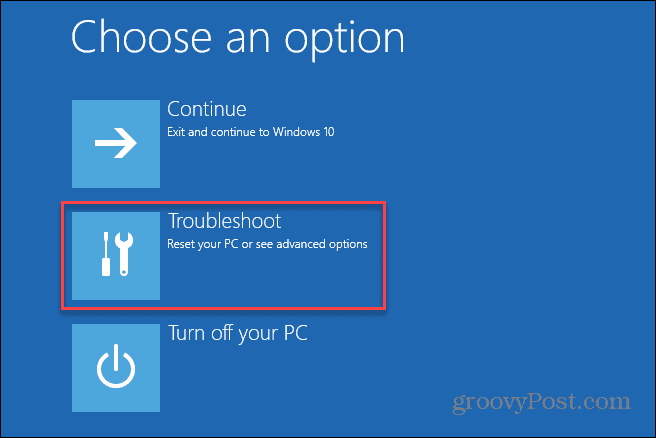
În Opțiuni avansate meniu, apăsați tasta Recuperarea imaginii sistemului opțiune.
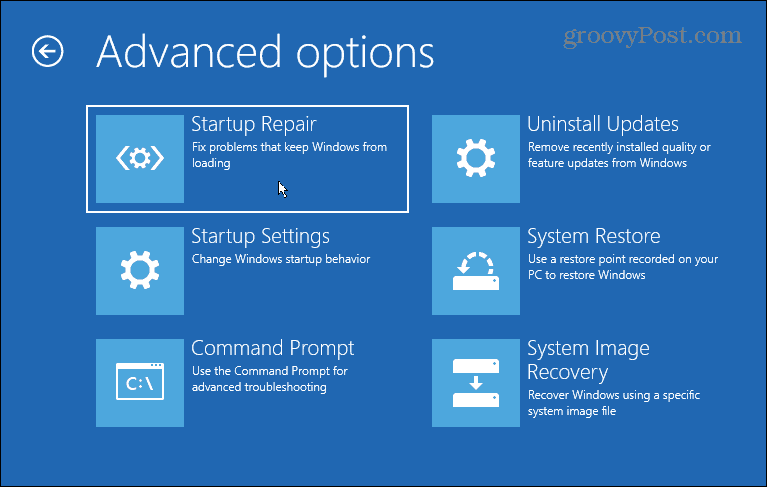
Dacă aveți BitLocker activat, va trebui să introduceți cheia de securitate. Puteți găsi cheia conectându-vă la contul dvs. Microsoft. Pentru mai multe despre asta, verificați asta Pagina de asistență Microsoft.
Restaurarea Windows utilizând o copie de rezervă a imaginii de sistem
Acum ar trebui să puteți începe procesul de restaurare a Windows 11 folosind backup-ul imaginii sistemului. Pentru a face acest lucru, selectați opțiunea Windows 11 de sub Alegeți un sistem de operare țintă secțiune.
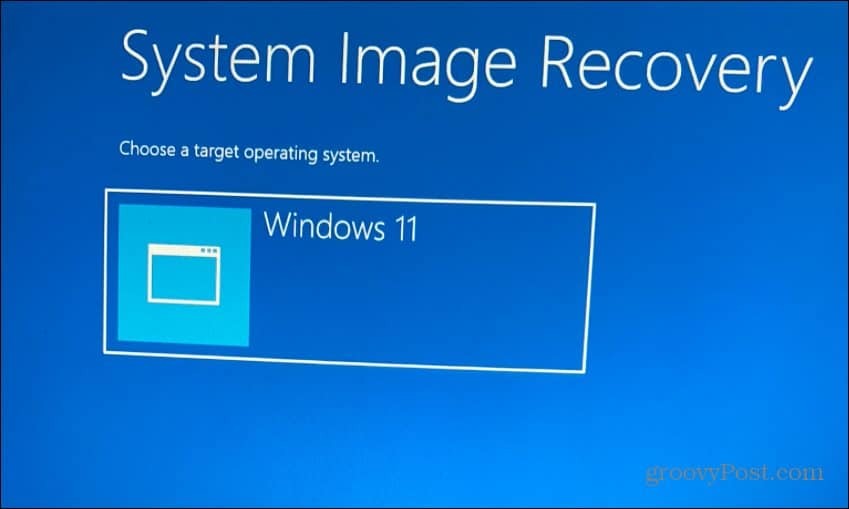
În Re-imaginați computerul meniu, selectați Utilizați cea mai recentă imagine de sistem disponibilă opțiunea și faceți clic Următorul.
Dacă preferați să utilizați o imagine de sistem mai veche, alegeți Selectați o imagine de sistem opțiune în schimb.
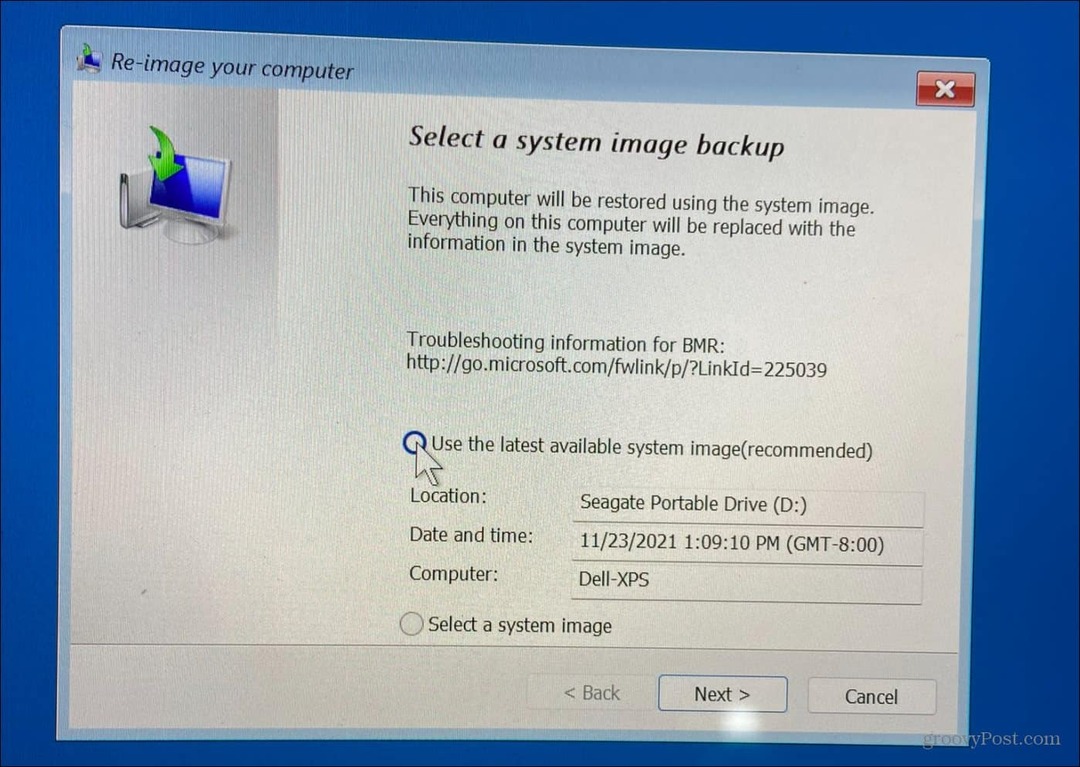
Pe ecranul următor, puteți selecta Formatarea și repartizarea discurilor opțiune înainte de a continua. Acesta este un pas opțional și veți dori să excludeți orice unități secundare pentru a preveni pierderea datelor.
De obicei, veți folosi acest pas opțional numai pe unități noi. De asemenea, este opțional să verificați Restaurați doar driverele de sistem opțiune.
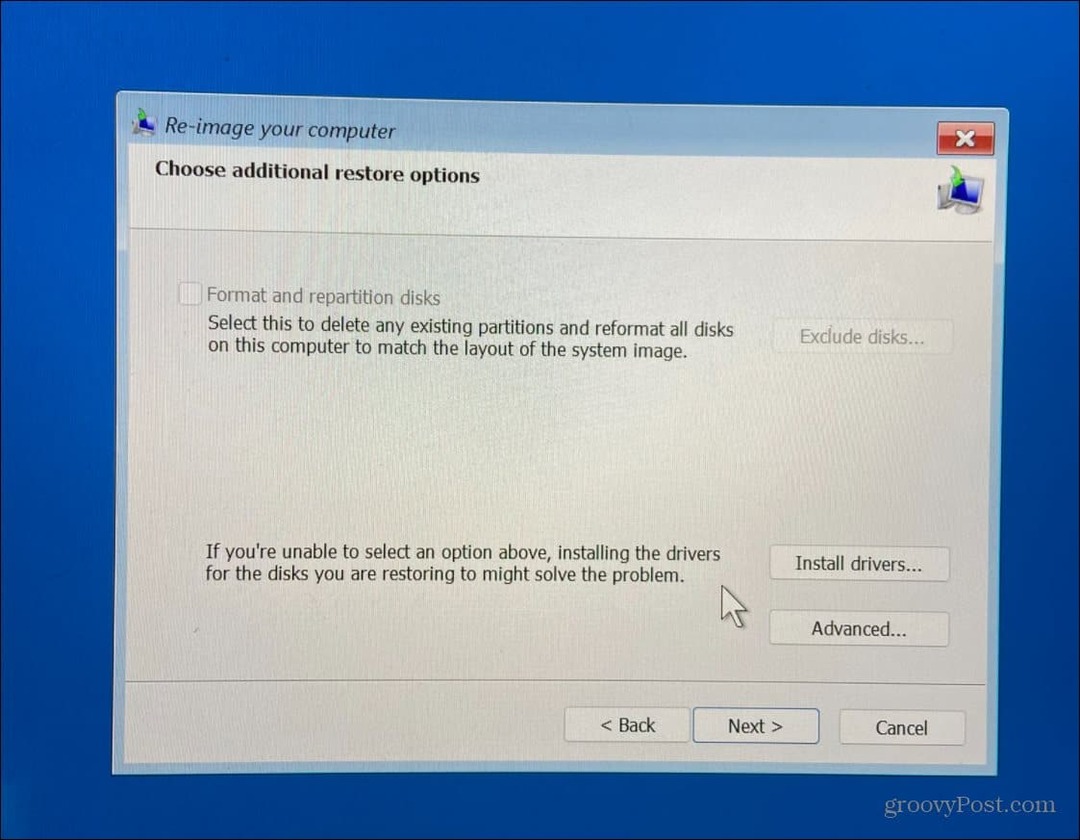
După ce ați parcurs expertul și sunteți confortabil cu selecțiile dvs., faceți clic pe finalizarea buton.
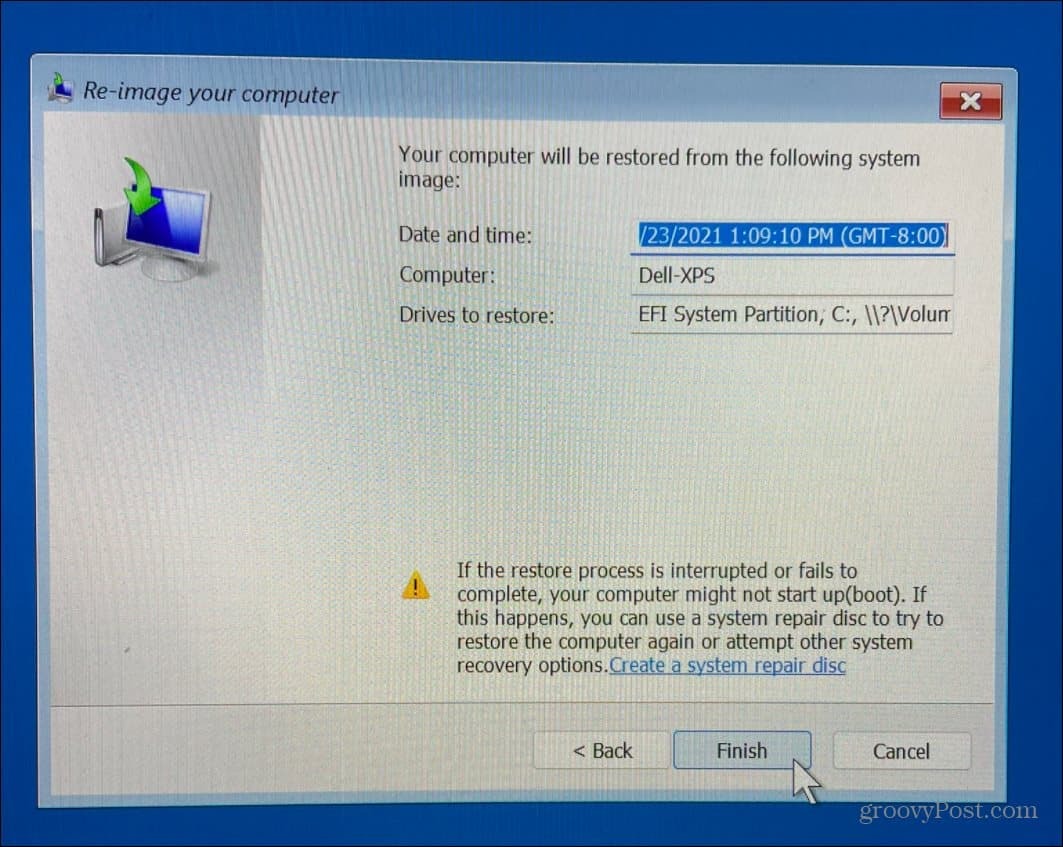
Veți fi avertizat despre pierderea de date - faceți clic da pentru a confirma și a continua.
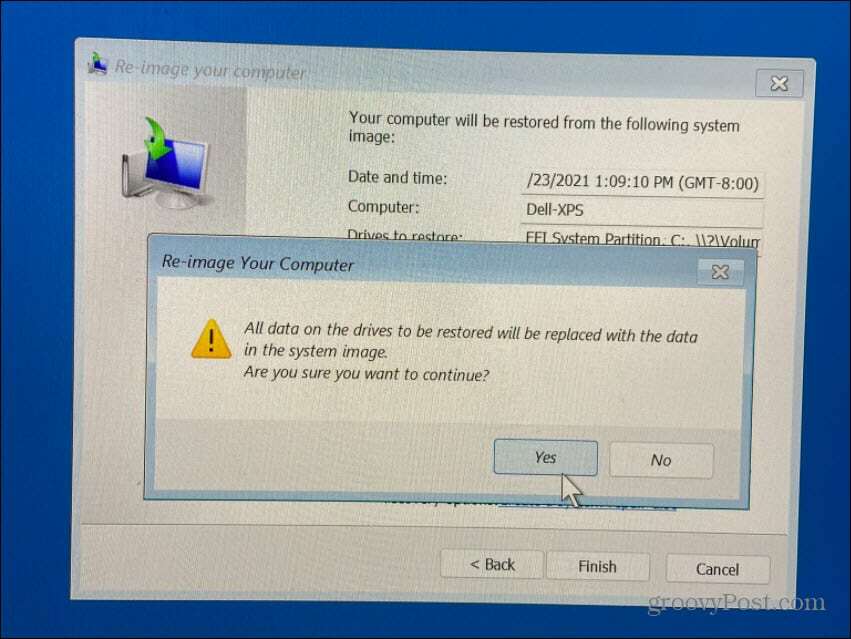
După aceea, va începe procesul de recuperare. Timpul necesar va varia în funcție de cantitatea de date și de resursele sistemului.
După recuperarea Windows 11 dintr-o copie de rezervă a imaginii de sistem
Pașii de mai sus ar trebui să vă ajute să recuperați Windows 11 folosind o copie de rezervă a imaginii de sistem. PC-ul dvs. se va reporni de câteva ori în timpul procesului, așa că acordați mult timp pentru finalizarea acestuia. Când se face acest lucru, veți dori să instalați toate actualizările recente pe care copia de rezervă nu le include.
Pentru a face acest lucru, apăsați start, apoi apăsați Setări > Windows Update la verifica manual pentru actualizări.
Amintiți-vă că acest proces este menit să vă recupereze întregul sistem, nu doar fișiere individuale. De exemplu, pentru a face backup și a restaura fișiere, utilizați Sincronizarea fișierelor OneDrive sau utilizați Funcția Istoricul fișierelor in schimb.
Poti de asemenea creați un punct de restaurare în Windows 11, pe care o puteți folosi ca alternativă mai rapidă pentru a restaura o versiune mai veche a instalării Windows. Dacă vindeți sau faceți cadou PC-ul dvs. cu Windows 11 sau doriți doar un început curat după o actualizare problematică, poate doriți să luați în considerare resetarea Windows 11 la setările din fabrică.
Cum să găsiți cheia de produs Windows 11
Dacă trebuie să transferați cheia de produs Windows 11 sau doar aveți nevoie de ea pentru a face o instalare curată a sistemului de operare,...
Cum să ștergeți memoria cache, cookie-urile și istoricul de navigare Google Chrome
Chrome face o treabă excelentă în stocarea istoricului de navigare, a memoriei cache și a cookie-urilor pentru a optimiza performanța browserului online. E cum să...
Potrivirea prețurilor în magazin: Cum să obțineți prețuri online în timp ce faceți cumpărături în magazin
Cumpărând în magazin nu înseamnă că trebuie să plătești prețuri mai mari. Datorită garanțiilor de potrivire a prețurilor, puteți obține reduceri online în timp ce faceți cumpărături în...
Cum să cadou un abonament Disney Plus cu un card cadou digital
Dacă v-ați bucurat de Disney Plus și doriți să îl împărtășiți cu alții, iată cum puteți cumpăra un abonament Disney+ Gift pentru...
