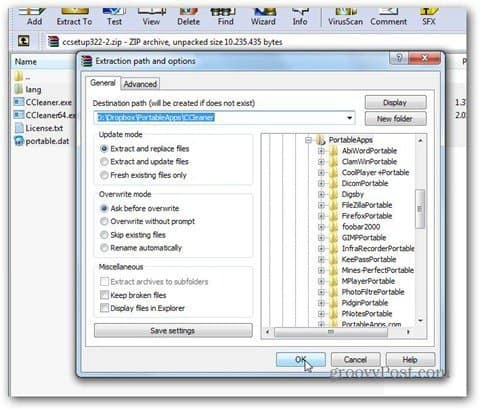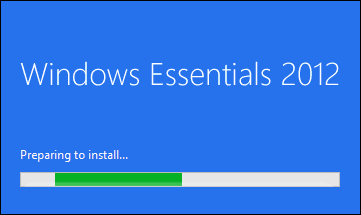Ultima actualizare pe
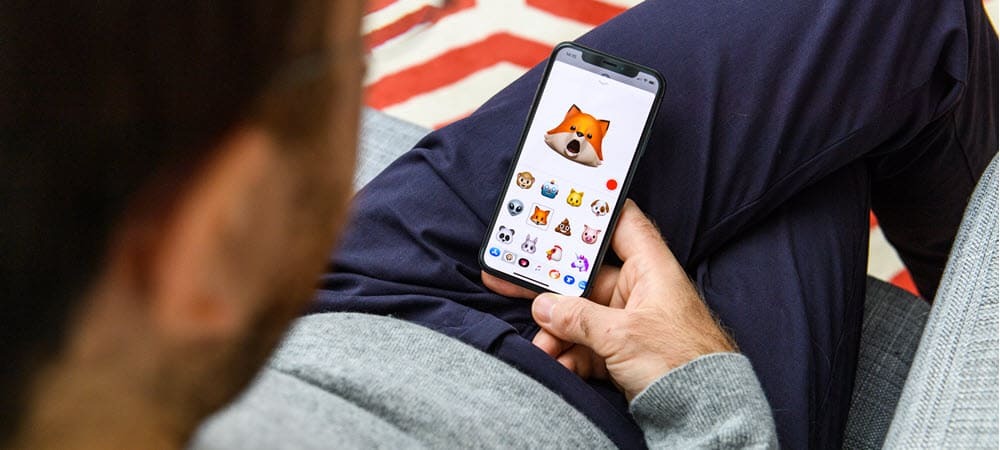
Animated Memoji a ajuns acum pe macOS cu actualizarea Monterey. Dacă doriți să utilizați Memoji pe ecranul de blocare (și în altă parte), urmați pașii din acest ghid.
Una dintre cele mai noi caracteristici macOS Monterey este capacitatea de a adăugați un Memoji animat pe ecranul de blocare Mac. Aceasta înseamnă că puteți afișa un Memoji animat ca pictogramă de cont atunci când vă conectați.
Urmează introducerea Memoji pe macOS Big Sur cu un an mai devreme. Personajele animate au fost lansat pentru prima dată pe iPhone și iPad acum cativa ani. Dacă doriți să utilizați Memoji pe ecranul de blocare, iată ce va trebui să faceți.
Cum să utilizați Memoji ca imagine de conectare pe Mac
Deși inițial folosit numai în Aplicația de mesaje, Memoji poate fi folosit acum pe ecranul de blocare al Mac-ului în macOS Monterey. Pentru a utiliza un Memoji ca pictogramă de cont, mai întâi va trebui să creați unul.
Pentru a crea și utiliza Memoji ca imagine de conectare a Mac-ului dvs.:
- Deschis Preferințe de sistem pe Mac-ul dvs.
- Selectați Utilizatori și grupuri.
- Alege Pictograma de blocare în stânga jos.
- Dacă vi se solicită, conectați-vă cu parola Mac pentru a putea face modificări.
- Selectează utilizator în partea stângă deasupra pictogramei Blocare.
- Faceți clic pe pictograma curentă pentru utilizatorul din dreapta, selectând Editați | ×.
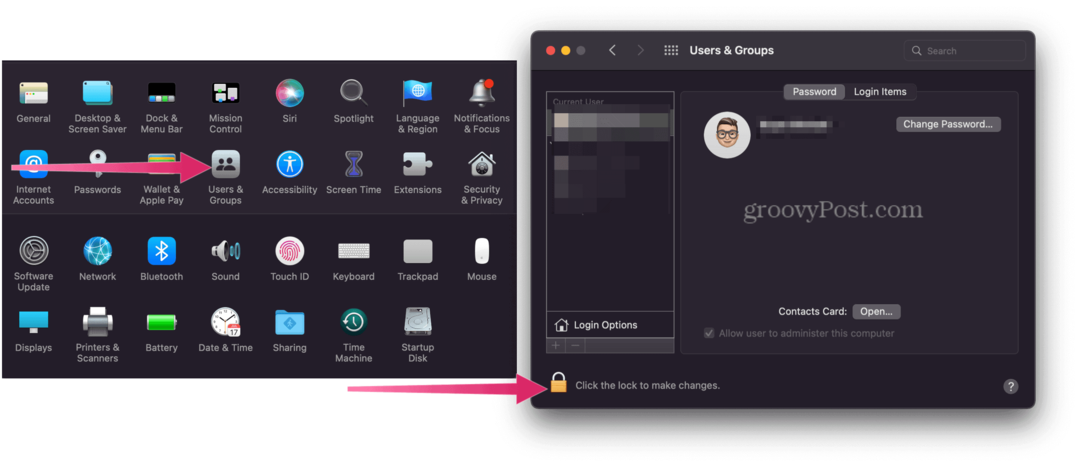
- Selectează Memoji fila din partea dreaptă.
- Apasă pe adăugați pictograma pentru a crea un nou Memoji.
- Personalizați Caracteristici pentru Memoji-ul tău din partea stângă. Îl puteți personaliza modificând o serie de trăsături faciale, fie că este vorba de schimbarea culorii pielii la personalizarea ochelarilor.
- Clic Terminat când ai terminat.
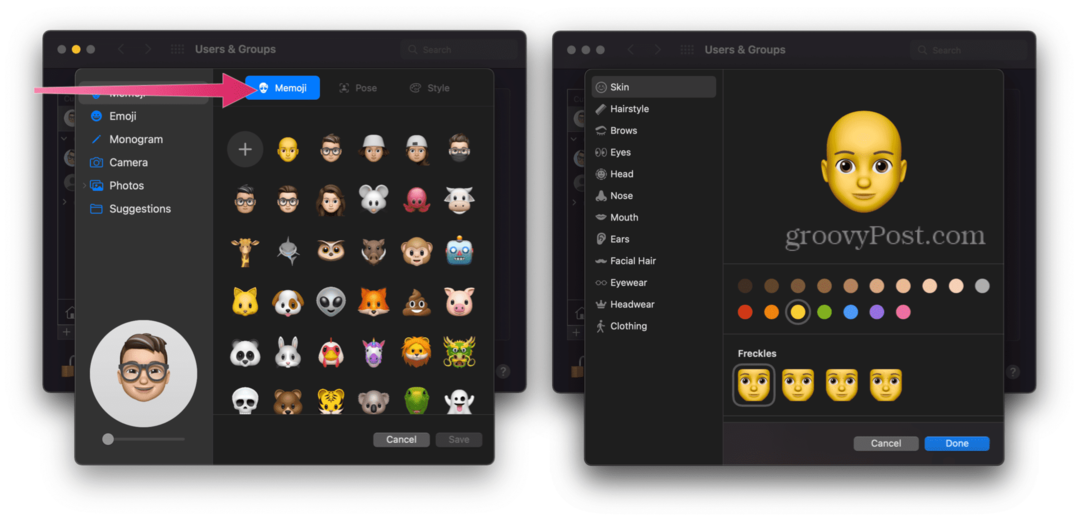
- Alege fila Poză, apoi alegeți poziția stilizată pe care doriți să o utilizați pentru Memoji.
- Apoi, selectați Fila Stil și alegeți un stil.
- Selectați Salvați.
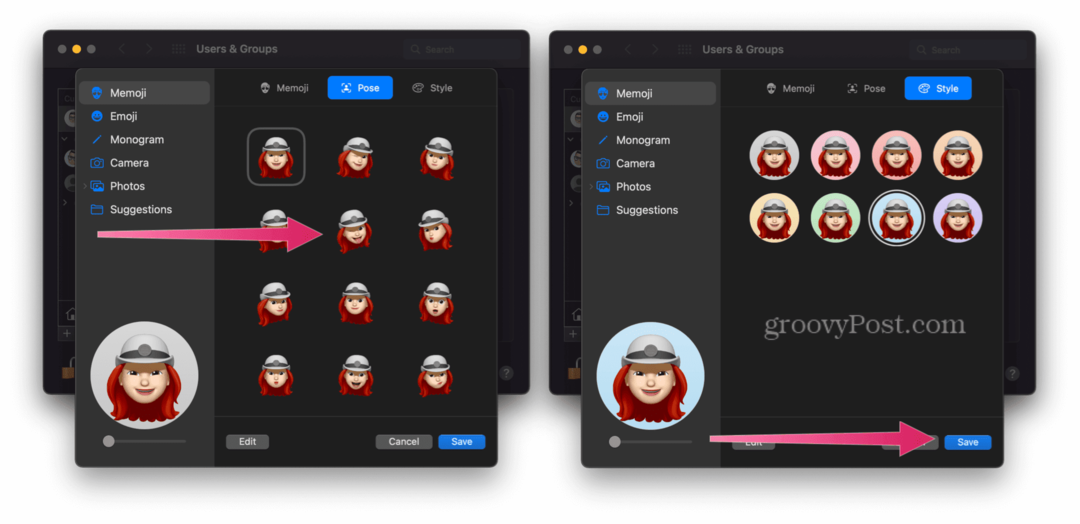
Asta e! Veți vedea acum un Memoji animat pe ecranul de blocare al Mac, așa cum puteți vedea mai jos.
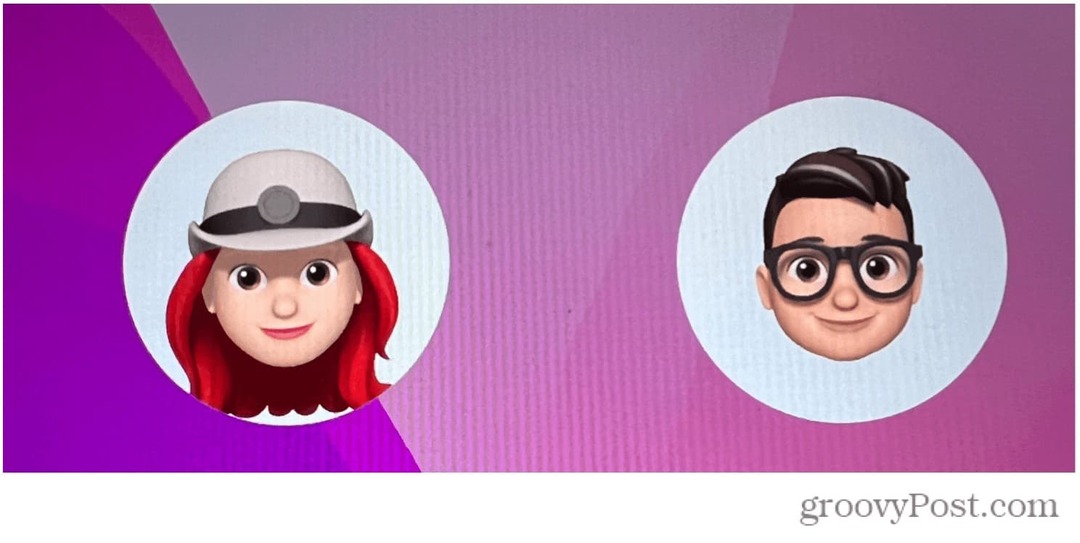 Utilizarea autocolantelor Memoji în mesajele Mac
Utilizarea autocolantelor Memoji în mesajele Mac
După ce ați creat Memoji-ul personalizat, îl puteți utiliza în altă parte pe Mac. De exemplu, puteți decide să utilizați Pachete de autocolante Memoji în mesajele tale.
Pachetele de autocolante sunt emoji-uri personalizate pe care le puteți trimite în aplicația Mesaje și în altă parte. Apple tinde să actualizeze pachetele de stickere disponibile cu fiecare nouă lansare de macOS.
Pentru a utiliza pachetele de stickere Memoji în aplicația Mesaje pe Mac:
- Deschis Mesaje pe Mac și creați un mesaj.
- Faceți clic pe pictograma în stânga casetei iMessage din partea de jos.
- Apoi, selectați Autocolante Memoji.
- Alege o autocolant a folosi.
- Clic trimite să-l trimită.
Urmărirea Memoji-ului dvs
Dacă utilizați autentificare cu doi factori, Memoji-ul dvs. se va sincroniza pe toate dispozitivele dvs. compatibile. Totuși, va trebui să fiți conectat la dispozitivele cu același ID Apple și cu cel al dispozitivului dvs Funcționalitatea iCloud Drive va trebui pornit.
Puteți edita, duplica și șterge oricând Memoji-ul urmând acești pași:
- Deschis Mesaje.
- Alege butonul Compune pentru a începe un mesaj nou. Pentru funcționalitate suplimentară, puteți utiliza și o conversație existentă.
- Apasă pe Butonul Memoji sau Butonul autocolante Memoji.
- Selectează Memoji vrei sa te schimbi.
- Apoi, atingeți Butonul Mai mult, atunci alege Editați, duplicați, sau Șterge.
- Alege Terminat.
Multe de văzut în macOS Monterey
Fiecare an nou aduce o nouă actualizare macOS și noi funcții interesante.
Utilizarea Memoji pe Mac este doar începutul - puteți începe și să utilizați Comenzi rapide pe Mac pentru a vă accelera sarcinile zilnice. De asemenea, ați putea lua în considerare utilizarea Apple Focus, o nouă modalitate de a vă organiza notificările și comunicarea pe parcursul zilei.
Desigur, dacă te-ai săturat de sistemul de operare Apple, există o altă cale. Ai putea trece de la macOS Monterey la Windows 11 și profitați de cele mai recente funcții din cel mai recent sistem de operare Microsoft.
Click pentru a comenta
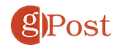
Cum să găsiți cheia de produs Windows 11
Dacă trebuie să transferați cheia de produs Windows 11 sau doar aveți nevoie de ea pentru a face o instalare curată a sistemului de operare,...
Cum să ștergeți memoria cache, cookie-urile și istoricul de navigare Google Chrome
Chrome face o treabă excelentă în stocarea istoricului de navigare, a memoriei cache și a cookie-urilor pentru a optimiza performanța browserului online. E cum să...
Potrivirea prețurilor în magazin: Cum să obțineți prețuri online în timp ce faceți cumpărături în magazin
Cumpărând în magazin nu înseamnă că trebuie să plătești prețuri mai mari. Datorită garanțiilor de potrivire a prețurilor, puteți obține reduceri online în timp ce faceți cumpărături în...
Cum să cadou un abonament Disney Plus cu un card cadou digital
Dacă ți-a plăcut Disney Plus și vrei să-l împărtășești cu alții, iată cum să cumperi un abonament Disney+ Gift pentru...