Cum să creați un buton de ștergere a istoriei și a probelor pentru a face CCleaner să ruleze liniștit în fundal
Intimitate Securitate Microsoft Performanţă Vindovs 7 C Cleaner / / March 18, 2020
Ultima actualizare la

Ați fost vreodată așezat la biroul dvs. și ați avut un moment în care doriți să puteți apăsa un buton de pe tastatură pentru a vă șterge complet istoricul de navigare? Desigur, ați dori acest lucru într-un mod inconștient. CCleaner este un instrument groovy care poate face doar asta, dar ar putea necesita un pic de configurare și know-how pentru ca acest lucru să se întâmple așa cum trebuie și de aici vine acest ghid groovy.
În acest ghid, vom presupune că ai deja CCleaner instalat pe computer. CCleaner este o utilitate gratuită de reglare a sistemului făcută de Piriform dacă nu o aveți - ar trebui du-te! Puține programe de acolo vor oferi computerului dvs. curățarea ocazională (sau zilnică) de care are nevoie, așa cum face CCleaner.
Metoda Coșului de reciclare
În mod implicit, CCleaner ar trebui să instaleze și să adauge o opțiune de meniu contextual „Run CCleaner” în pictograma Coș de reciclare de pe desktop. Dacă ați renunțat la acest lucru în timpul instalării, îl puteți adăuga în CCleaner la:
Opțiuni> Setări>Adăugați „Run CCleaner” opțiune la meniul contextual Coș de reciclare
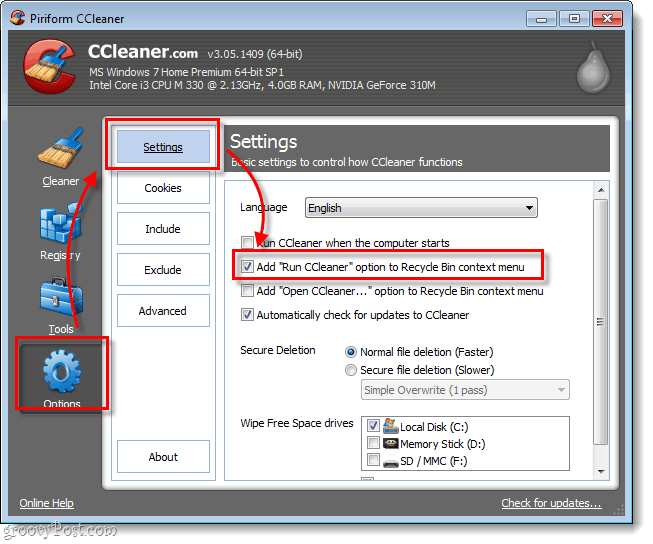
Cu această opțiune, doar Click dreapta Cos de gunoi și SelectațiRulați CCleaner.
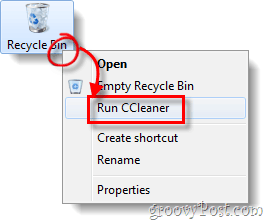
Metoda tastaturii și a comenzilor rapide
Dacă coșul de gunoi nu vă este geanta (unii oameni chiar o ascund de la vedere) sau pur și simplu preferați să utilizați o tastatură rapidă pentru tastatură / tastatură, v-am oferit instrucțiunile de mai jos.
Pasul 1
În primul rând, asigurați-vă că setările dvs. sunt așa cum le doriți. Clic Cmai flexibil fila din program și verificați elementele pe care doriți ca CCleaner să le șteargă duChrome și Firefox sunt listate în Applications.ring procesul de ștergere. Nu uitați, există atât un ferestre și Aplicații lista din care să alegeți;
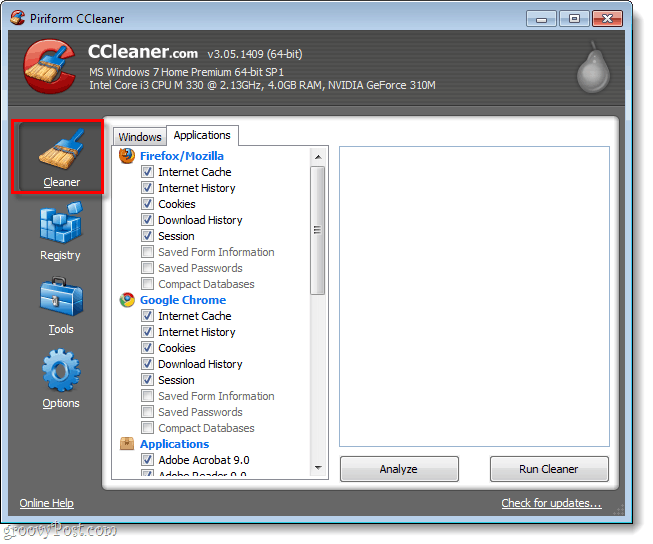
Pasul 2
În continuare, să ne asigurăm că setările noastre sunt salvate. SelectațiOpțiuni> Advanced și Verifica cutia etichetată Salvați toate setările în fișierul INI.
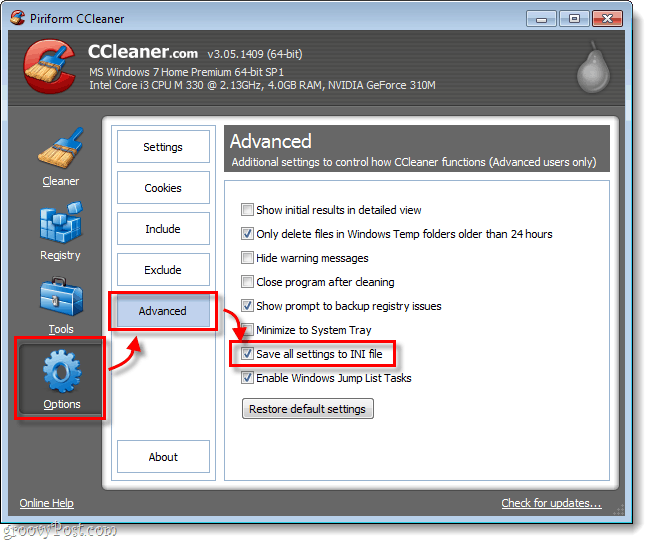
Pasul 3
Acum trebuie să creăm o comandă rapidă, astfel încât să putem face butonul nostru de panică de ștergere a istoricului. Există câteva moduri diferite de a face acest lucru, dar consider că această metodă este cea mai ușoară:
Clic Start Menu Orb, TipCCleaner în caseta de căutare. Din lista de programe, Click dreaptaCCleaner apoi SelectațiTrimiteți pe> Desktop (creați o comandă rapidă).
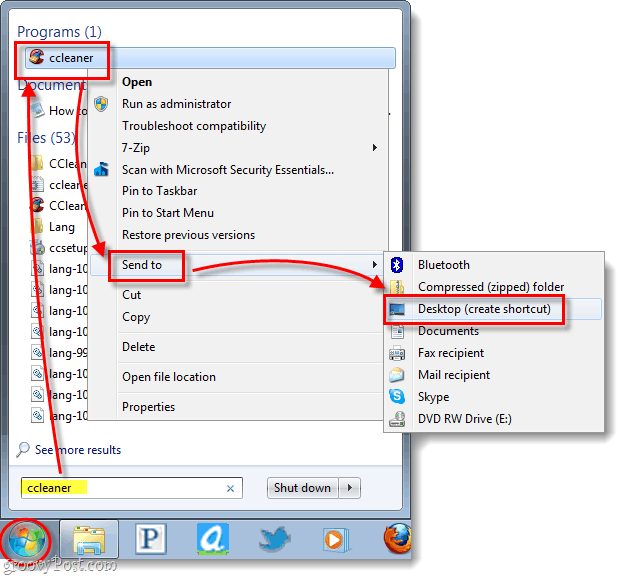
Bam, comanda rapidă este făcută și este pe desktop. Asta a fost simplu, nu?
Pasul 4
Acum, că scurtătoria este făcută, trebuie să o modificăm. Click dreapta scurtătură și SelectațiProprietăți.
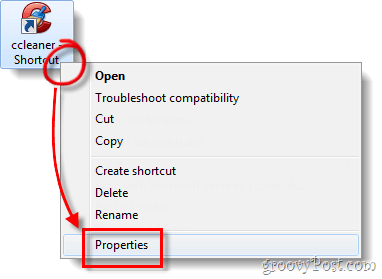
Pasul 5
Fereastra de proprietăți ar trebui să se încarce automat în scurtătură tab. Acum trebuie să reglăm Ţintă. Tot ce trebuie să faceți este să mergeți până la sfârșitul textului în caseta Țintă și să adăugați /AUTO la ea. *
De exemplu, a mea spune acum:
„C: \ Program Files \ CCleaner \ CCleaner64.exe” / AUTO
*Comutatorul / AUTO face CCleaner să funcționeze în tăcere.
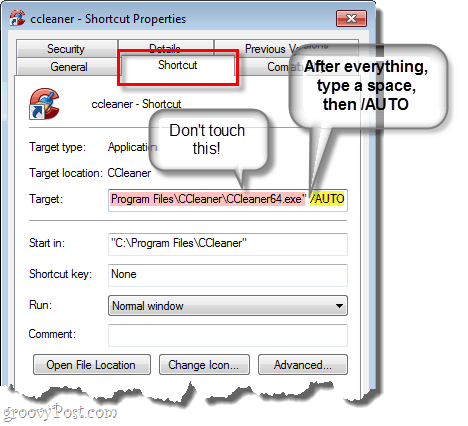
Pasul 6
În cele din urmă, adăugați o scurtătură rapidă. Clic Scurtătură caseta si apoi presa o combinație de taste pentru care doriți să faceți ca programul să funcționeze automat. În exemplul de mai jos am folosit Ctrl + Shift + Alt + P (P pentru panică).
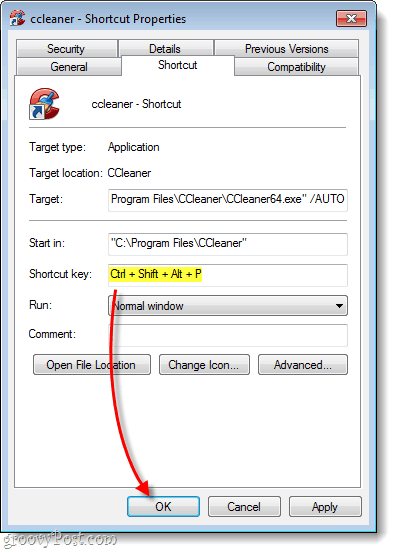
Terminat!
Acum aveți un buton de curățare a panicii CCleaner pe desktop și pe tastatură! Dacă nu doriți să apară scurtătura pe desktop, puteți să o marcați ca fișier ascuns sau să o creați în meniul Start. Un lucru de reținut este că dacă aveți UAC activat, veți vedea o solicitare la fiecare ștergere când apăsați butonul.



