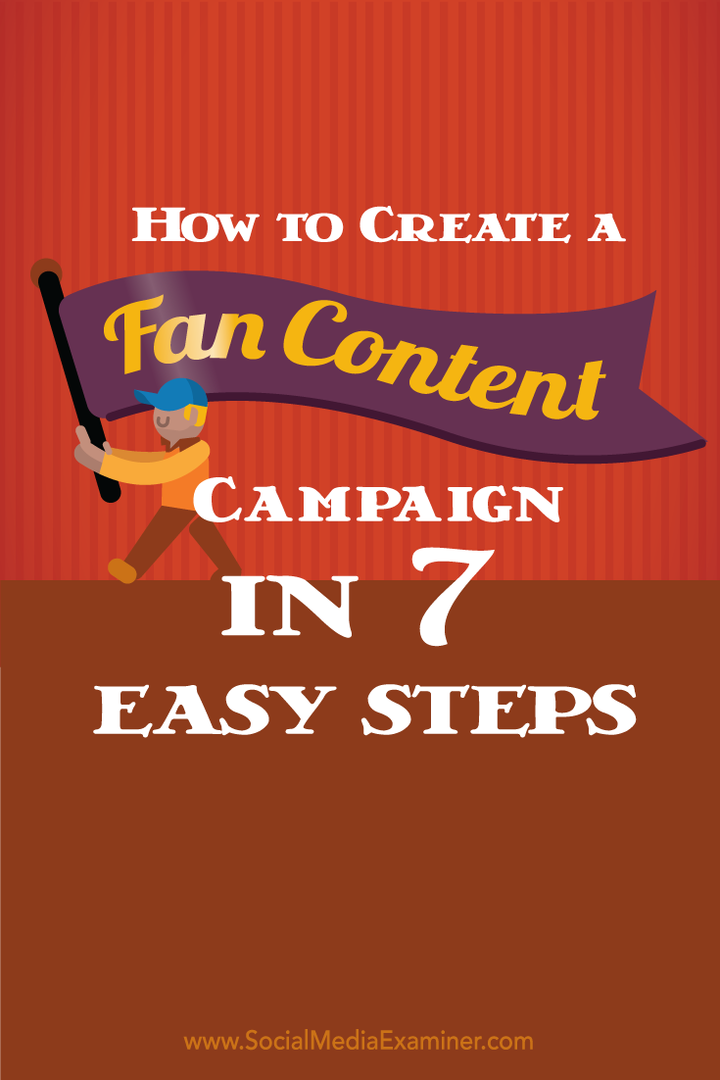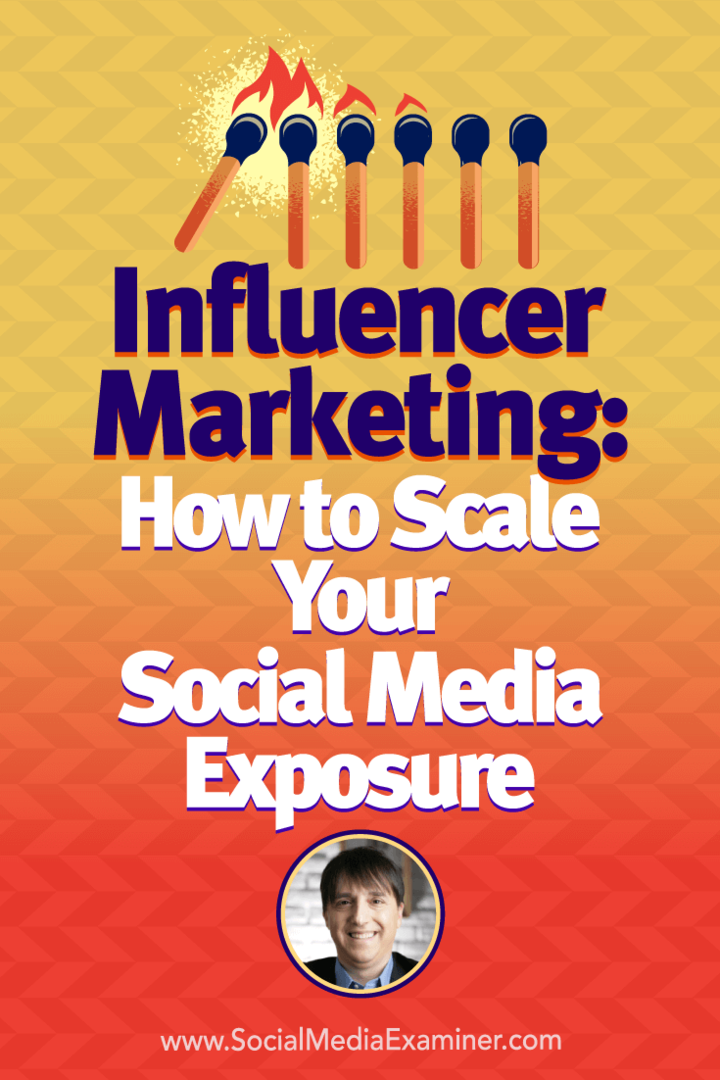Cum se monitorizează temperatura procesorului în Windows 10
Microsoft Ferestre Din 10 Ferestre Din Erou / / October 08, 2020
Ultima actualizare la

Dacă computerul sau laptopul dvs. Windows 10 se încălzește, ar putea avea un impact asupra procesorului dvs., deci va trebui să îl monitorizați. Iată cum.
Unitatea centrală de procesare (CPU) acționează ca creierul computerului dumneavoastră. Făcând miliarde de calcule pe secundă, fără CPU, nu ați avea un computer - cel puțin unul care să funcționeze, oricum.
Dacă doriți ca computerul dvs. Windows 10 să funcționeze bine, CPU-ul dvs. trebuie să fie în stare completă de funcționare. Din păcate, o serie de probleme pot cauza supraîncălzirea procesorului, de la un ventilator prăfuit și lipsa fluxului de aer până la lipirea lipsei termice. Pentru a ajuta la menținerea temperaturilor scăzute, ar trebui să căutați să monitorizați temperatura procesorului în Windows 10 - iată cum.
Monitorizarea temperaturii procesorului cu monitor hardware deschis
Din păcate, nu este posibilă monitorizarea directă a temperaturii procesorului în Windows 10. Dacă doriți să urmăriți temperaturile sistemului, va trebui să utilizați software de la terți.
Există mai multe opțiuni cu plată și gratuite, dar una dintre cele mai bune este Deschideți Monitor Hardware. Această aplicație gratuită vă va oferi o prezentare rapidă a temperaturilor sistemului, inclusiv a temperaturilor procesorului și a GPU-ului. De asemenea, va enumera consumul curent de energie și viteza ventilatorului, acolo unde este posibil.
Va trebui descărcați instrumentul Open Hardware Monitor a incepe. Cu toate acestea, înainte de a face acest lucru, va trebui să vă asigurați că aveți .Cadru net instalat pe computer. Fără acesta, Open Hardware Monitor nu va funcționa corect.
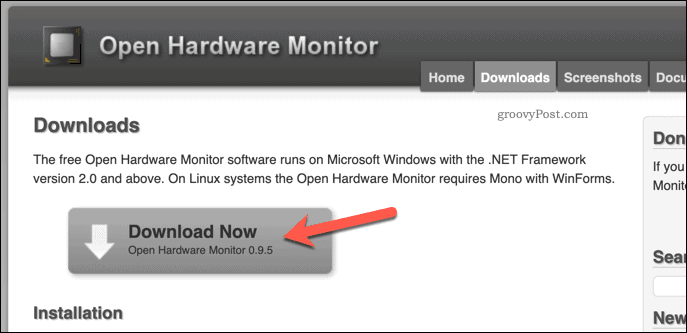
Open Hardware Monitor este ambalat într-un fișier zip. După ce ați dezarhivat fișierul după descărcare, va trebui să faceți dublu clic pe OpenHardwareMonitor.exe fișier pentru a începe să-l utilizați.
Poate că va trebui acceptați un avertisment Control acces utilizator (UAC) pentru a permite accesul administratorului. Dacă acesta este cazul, faceți clic pe da a confirma.
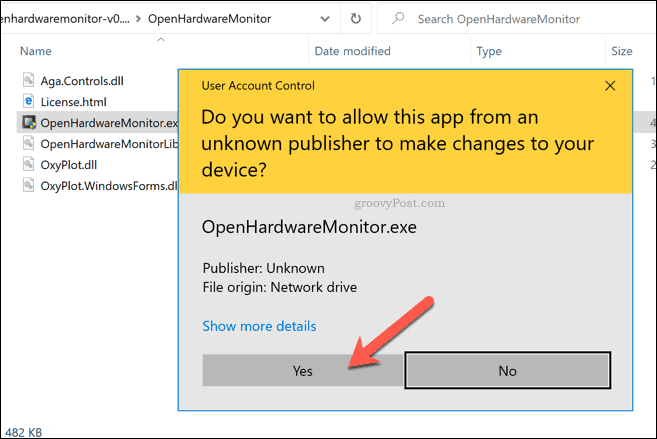
De îndată ce avertismentul UAC este acceptat, veți putea vedea o listă completă a temperaturilor sistemului, a vitezei ventilatorului și a citirilor de tensiune în Deschideți Monitor Hardware fereastră.
Citirile procesorului dvs. vor fi proeminente, dar veți putea vedea și temperaturile și citirile de la alți senzori. De exemplu, dacă aveți o placă grafică externă, veți putea vedea temperatura și viteza ventilatorului pentru acea componentă.
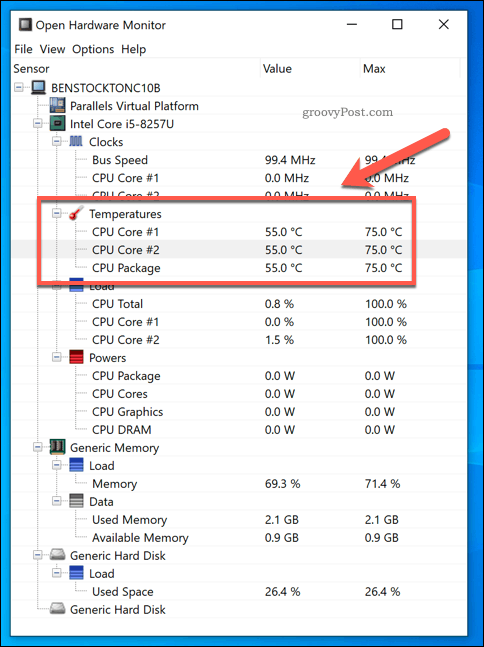
Valoare coloana va afișa temperaturile actuale, care se vor actualiza în fiecare secundă. Max coloana va afișa valoarea maximă înregistrată pentru acea componentă.
De obicei, există un interval bun de temperatură pentru un procesor 40-60 grade Celcius sub sarcină normală. Între 70-80 grade ar fi neobișnuit pentru utilizarea normală, dar ar putea fi înregistrat în timpul utilizării de înaltă intensitate, cum ar fi jocurile. Dacă lovești 90 de grade sau mai mult în mod consecvent, atunci computerul dvs. va deveni probabil instabil și ar putea arde complet.
Dacă doriți să salvați un raport pentru a vă ajuta să monitorizați performanța în timp, Open Hardware Monitor vă va ajuta să faceți acest lucru. Pentru a face acest lucru, apăsați Fișier> Salvare raport din meniul Open Hardware Monitor.
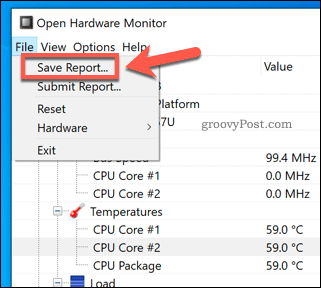
Aceasta va înregistra toate datele de jurnal curente într-un fișier text. Puteți apoi să comparați acest lucru cu rapoartele anterioare sau ulterioare sau să îl furnizați unui tehnician PC pentru sfaturi suplimentare.
Cum se reduce temperatura CPU
Dacă Open Hardware Monitor arată că temperatura procesorului este anormal de ridicată, atunci va trebui să remediați problema.
Temperaturile mai ridicate ale procesorului și ale altor componente ale sistemului vor avea ca rezultat instabilitatea sistemului. Dacă situația rămâne nerezolvată, atunci computerul dvs. poate deveni instabil, se poate bloca în mod regulat și chiar poate arde din cauza defecțiunii componentei. Câteva sfaturi pentru a vă ajuta să opriți acest lucru includ:
- Verificarea funcționării fanilor. Dacă fanii PC-ului dvs. nu funcționează, atunci aerul fierbinte nu este expulzat din computer, ceea ce ar putea încălzi procesorul și alte componente ale sistemului.
- Îndepărtarea prafului și a altor particule din ventilatoare și carcasa computerului. Un caz praf este un caz fierbinte, deoarece calitatea fluxului de aer este redusă. Acest lucru poate limita eficiența ventilatoarelor la reducerea temperaturii generale a procesorului, lăsând-o mai fierbinte ca urmare.
- Aplicarea unei noi paste termice la CPU. Dacă puteți elimina carcasa, aplicarea unei paste termice noi între CPU și radiator va ajuta la scăderea temperaturii prin îmbunătățirea disipării căldurii.
- Folosirea unui cooler pentru laptop. Pentru utilizatorii de laptopuri, luați în considerare utilizarea unui răcitor de laptop extern. Acest lucru poate reduce temperatura generală a sistemului și mai mult, mai ales dacă radiatorul dvs. intern al procesorului se dovedește a fi ineficient.
- Mutarea computerului sau laptopului. CPU-ul dvs. poate rămâne rece numai dacă fluxul de aer este suficient de bun pentru al răci. Dacă computerul sau laptopul dvs. sunt împinse într-un colț sau blocate într-un birou și nu primesc aer proaspăt prin ventilatoare, atunci o temperatură ridicată a procesorului este rezultatul firesc.
- Îmbunătățirea răcirii computerului. Dacă reușiți să faceți acest lucru, verificați dacă ventilatoarele, radiatorul CPU și răcirea generală a procesorului sunt eficiente. Trecerea la un sistem răcit cu apă, de exemplu, ar reduce temperaturile și zgomotul. Daca esti bolnav de fanii revving, atunci aceasta ar fi o opțiune bună.
Deși aceste sfaturi vă pot ajuta să reduceți temperatura procesorului, acestea nu reprezintă un remediu miraculos. Temperaturile ridicate ale procesorului ar putea fi semn că computerul nu funcționează. În acest caz, este mai bine să opriți lucrurile și să luați în considerare înlocuirea.
Întreținerea esențială a computerului
După ce știți cum să monitorizați temperatura procesorului în Windows 10, sunteți gata să începeți alte acțiuni esențiale de întreținere a computerului. Dacă sunteți curios cu privire la performanța generală a computerului, atunci puteți generați un raport de performanță al sistemului Windows 10 pentru a vedea ce (dacă este ceva) poate fi îmbunătățit.
Dacă doriți să păstrați lucrurile simple, concentrați-vă asupra celor mai importante sarcini de întreținere. Puteți începe prin actualizarea software-ului, eliminând din când în când fanii carcasei PC-ului și asigurându-vă că aveți un PC fără virus.
Ce este capitalul personal? Revizuirea din 2019, inclusiv modul în care îi folosim pentru a gestiona banii
Fie că începeți mai întâi cu investiții, fie că sunteți un comerciant experimentat, Capitalul Personal are ceva pentru toată lumea. Iată o privire asupra ...