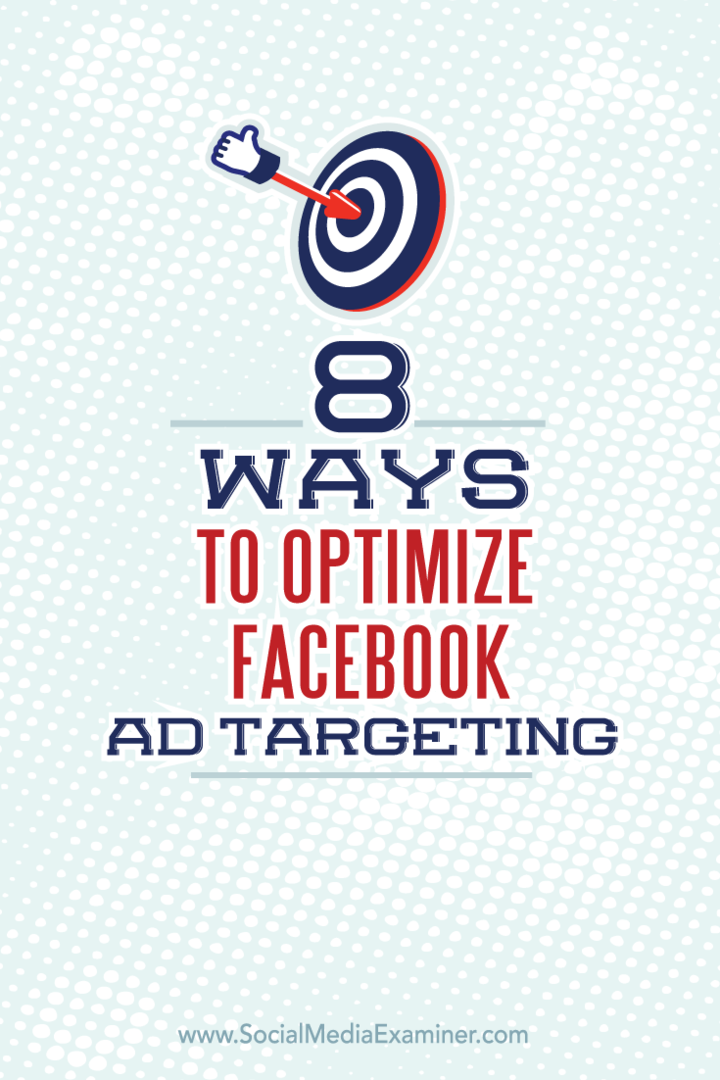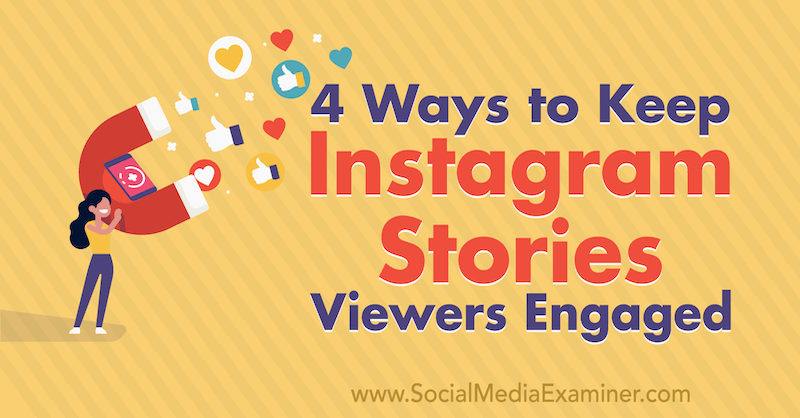Ultima actualizare pe
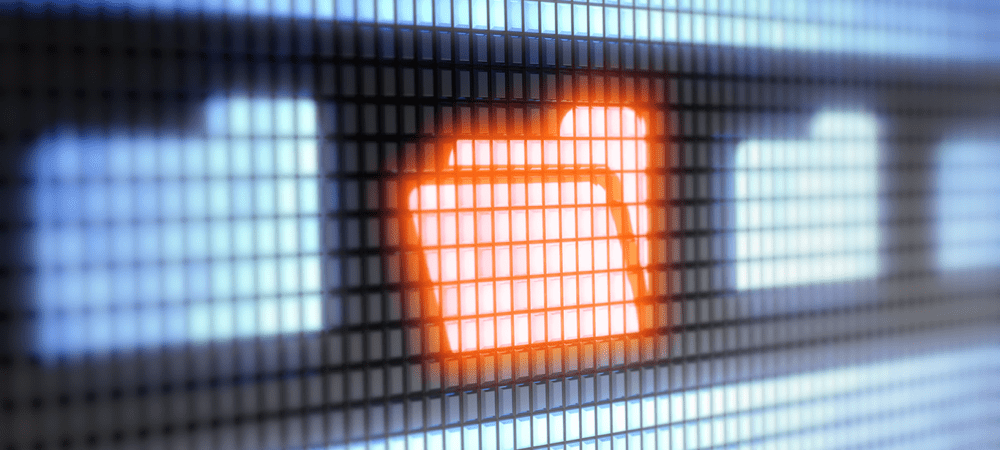
Deși nu este imposibil să schimbi culorile folderelor pe Mac, nu este ușor. Dacă doriți să personalizați culorile folderului, va trebui să urmați acești pași.
Un Mac este conceput pentru simplitate, dar asta nu înseamnă că fiecare caracteristică este simplă. Chiar și cele mai elementare caracteristici, cum ar fi schimbarea culorii folderului pe un Mac, pot fi dificil de găsit și utilizat.
Culorile folderelor sunt o modalitate elegantă de a codifica prin culori fișierele și folderele importante în aplicația Finder. Asta, desigur, dacă știi cum să o faci. Nu există o modalitate rapidă sau simplă de a vă schimba culoarea folderului pe un Mac, dar este posibil, dacă cunoașteți soluțiile.
Dacă doriți să știți cum să schimbați culorile folderului Mac, urmați acești pași.
Cum să schimbați culoarea folderului pe Mac
Dacă doriți să schimbați culoarea folderului pe un Mac, va trebui să urmați un anumit set de pași. Începătorii ar putea considera acest lucru dificil, dar dacă chiar doriți să aduceți un pic de vitalitate folderelor dvs., este cea mai bună metodă (și singura încorporată).
Pentru a schimba culoarea folderului pe Mac:
- Faceți clic dreapta pe folderul pe care doriți să îl schimbați în Finder aplicație sau pe desktop.
- În meniu, selectați Get Info.
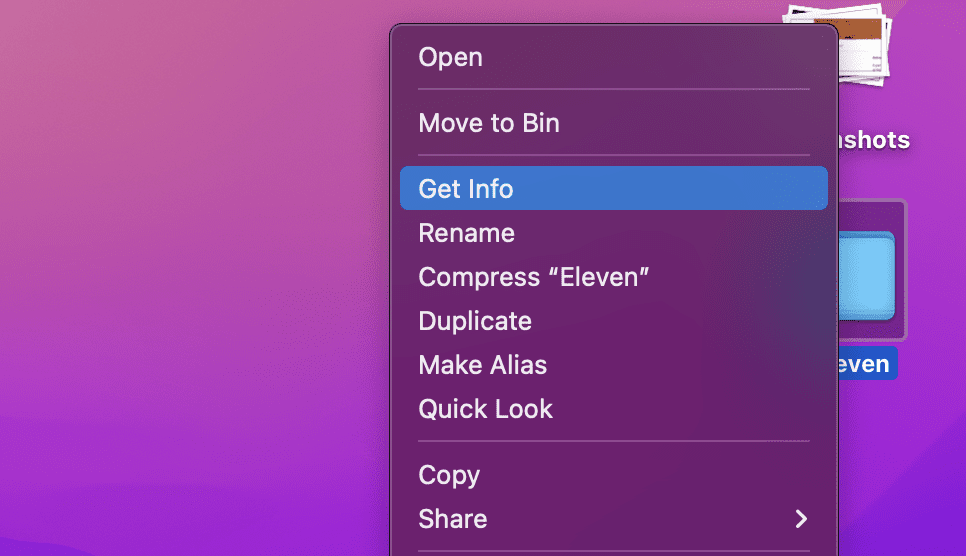
- În Info fereastră, selectați pictograma folderului din stânga sus.
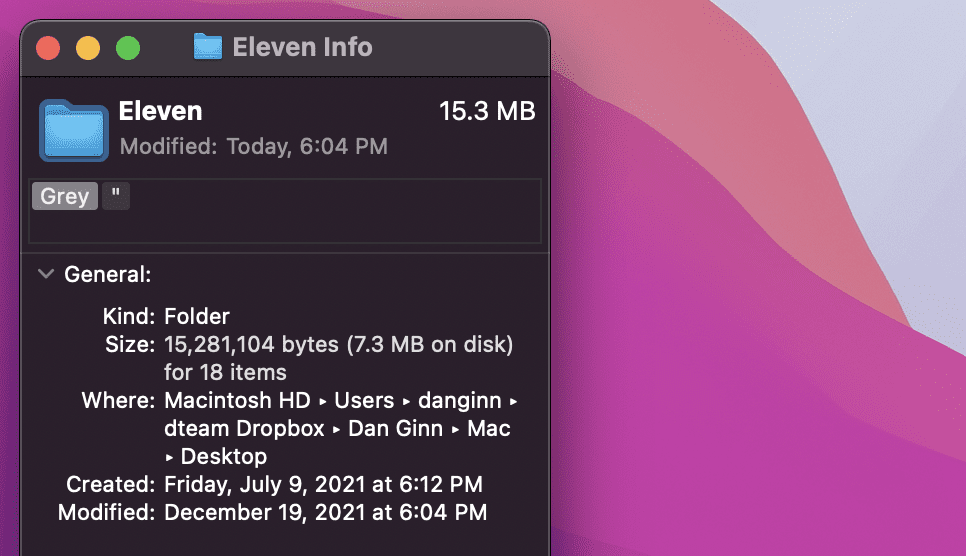
- De la Bară de meniu, Selectați Editare > Copy.
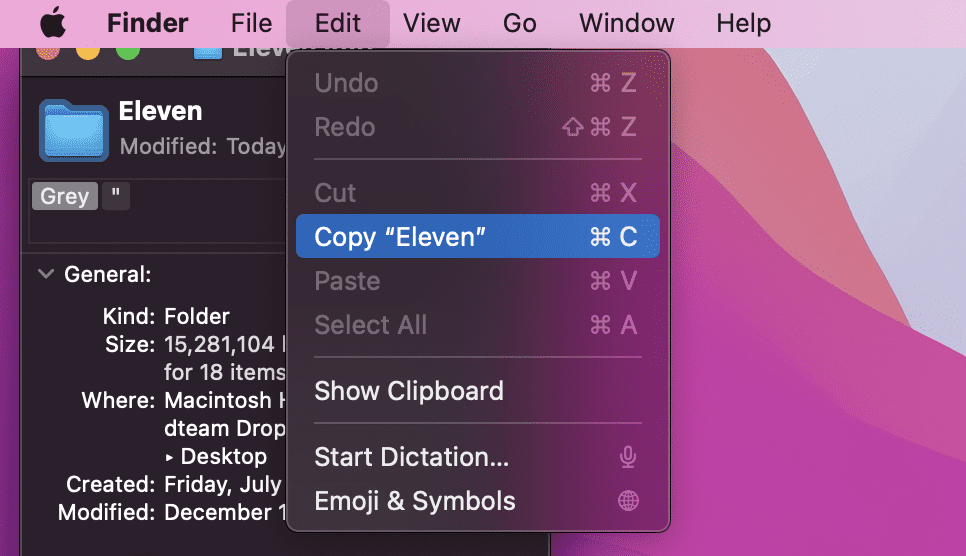
- Apoi, deschideți previzualizare aplicația prin intermediul Aplicații pliant. Ca alternativă, lansați-l accesând Platforma de lansare pe Dock.
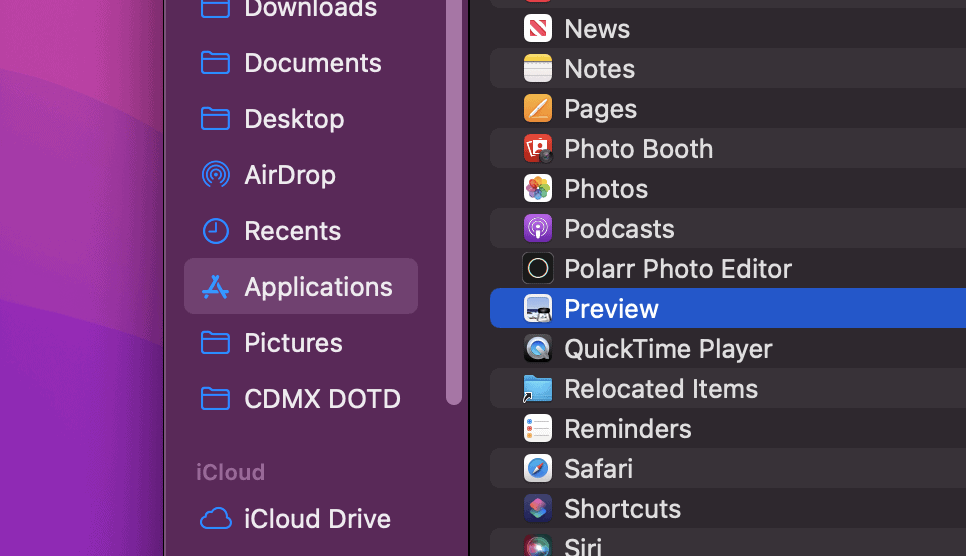
- În Previzualizare, selectați Fişier > Nou din Clipboard.
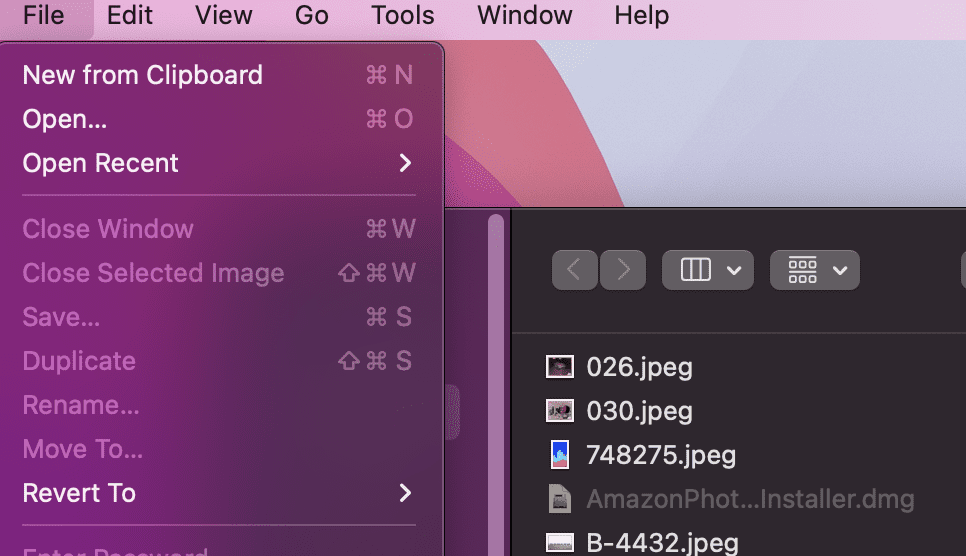
- Va apărea o copie a imaginii folderului dvs. În dreapta sus, selectați Afișați bara de instrumente de marcare buton.
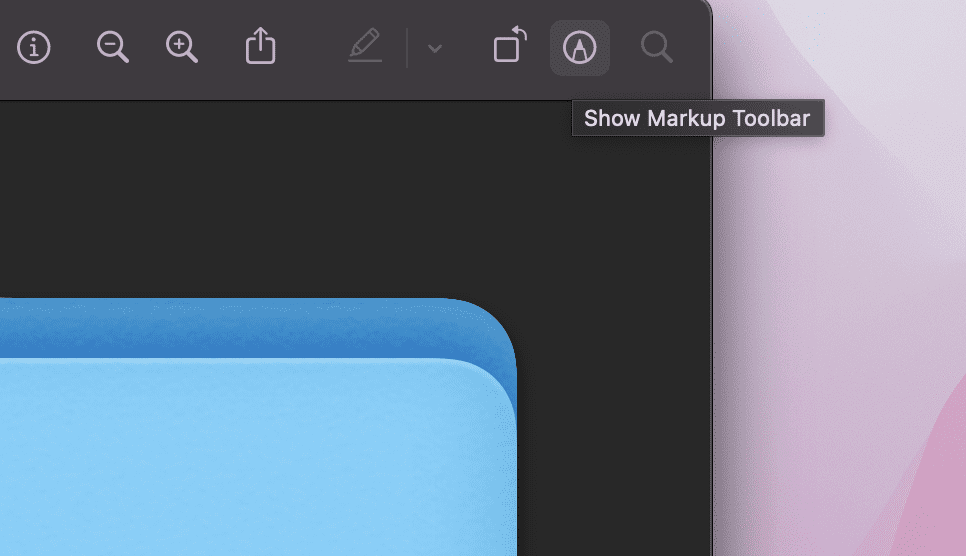
- Apoi, selectați Areglați culoarea pictograma din meniul de sus.
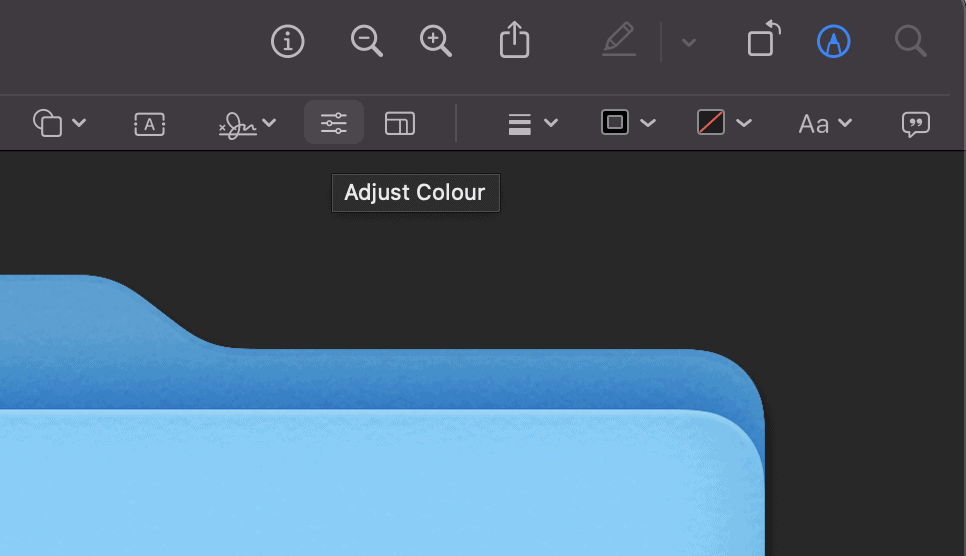
- În Culoare editor, puteți muta glisorul de nuanță pentru a regla culoarea imaginii folderului.
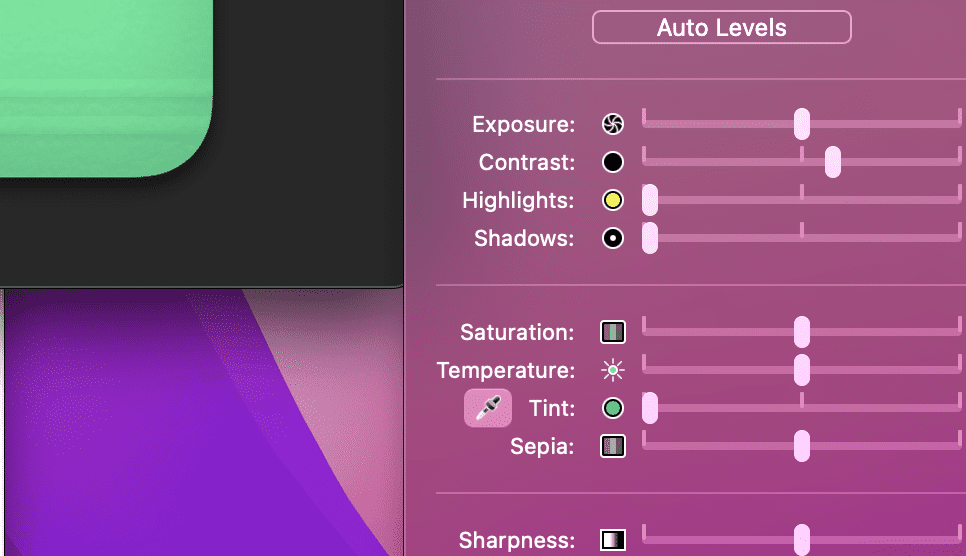
- După ce ați terminat, utilizați mouse-ul pentru a evidenția imaginea folderului, apoi apăsați Comandă + C.
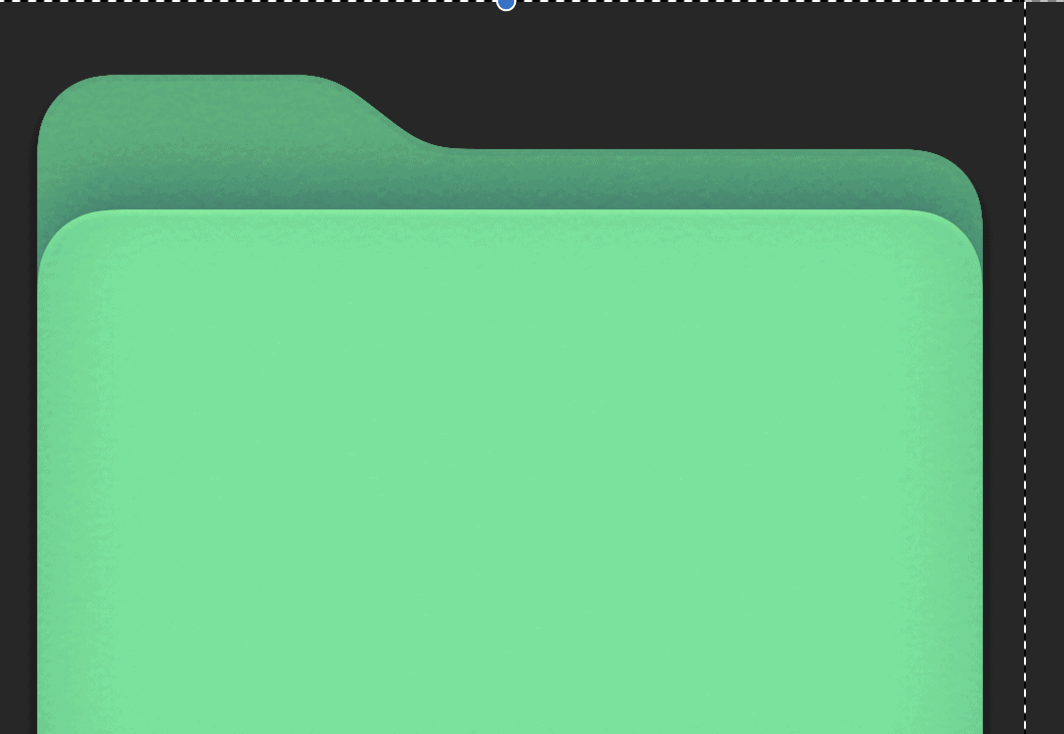
- Întoarce-te la Info fereastra pentru folderul dvs. Dacă l-ați închis, localizați folderul, faceți clic dreapta pe el, apoi apăsați Info.
- În Info fereastra, selectați pictograma folderului din stânga sus și apăsați Ccomanda + V. Pictograma imaginii folderului se va actualiza pentru a afișa noua schemă de culori.
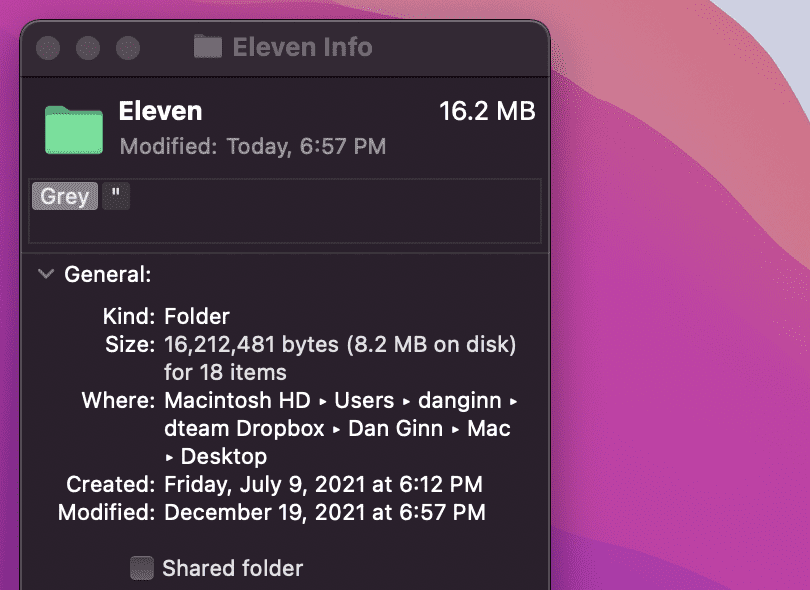
- Repetați acești pași pentru orice foldere suplimentare pe care doriți să le modificați.
Cum să vă codificați cu culori folderele pe Mac folosind etichete
Pasul de mai sus este excelent pentru dosare individuale sau pentru un lot mic de ele. Dacă aveți un număr mare de dosare cu care trebuie să vă ocupați, va trebui să petreceți mult timp schimbând schema de culori.
Ceea ce puteți face în schimb este să vă codificați cu culori folderul utilizând Etichete caracteristică. Etichetele vă permit să aplicați mai multe culori diferite folderelor dvs. Etichetele vor apărea ca cercuri colorate lângă numele dosarului dvs., dar puteți, de asemenea, să căutați sau să filtrați dosarele în funcție de eticheta pe care o aplicați.
Pentru a codifica culorile unui folder pe un Mac folosind etichete:
- Găsiți un folder în Finder sau pe desktop.
- Faceți clic dreapta pe folder, apoi selectați unul dintre cele implicite pictograme de etichetă.
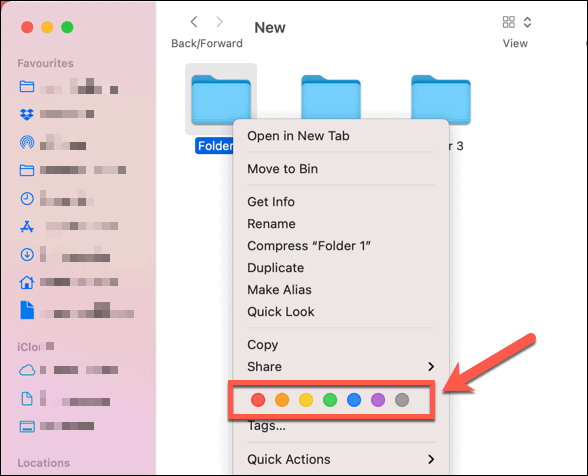
De asemenea, puteți crea etichete personalizate cu un nume și o culoare personalizate, urmând acești pași:
- Găsiți un folder în Finder sau pe desktop.
- Faceți clic dreapta pe folder, apoi selectați Etichete.
- Adăugați un nou nume de etichetă și selectați o culoare.
- Selectați Creați o nouă etichetă, apoi apăsați introduce pentru a-l aplica în folderul dvs.
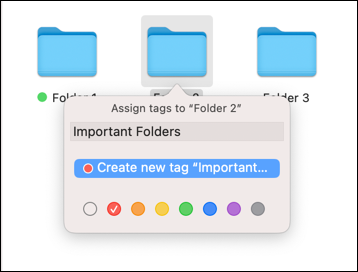
Pot schimba culoarea folderului cu aplicații terțe?
Dacă pașii de mai sus necesită prea mult timp, va trebui să luați în considerare utilizarea unei aplicații terță parte pentru a vă schimba culoarea folderului pe Mac.
În App Store sunt disponibile o mulțime de aplicații în acest scop, inclusiv Folder Colorizer și Colour Folder Master. Multe dintre aceste aplicații sunt aplicații plătite, dar dacă doriți să economisiți timp, câțiva dolari s-ar putea întinde mult.
Deși este dificil să schimbi această caracteristică specială a experienței macOS, există și alte lucruri pe care le poți încerca. De exemplu, ai putea schimba culoarea cursorului pentru a-l scoate mai bine în evidență. Dacă vrei ceva mai practic, poți și tu personalizați-vă notificările pentru a nu pierde niciun mesaj important.
Cum să găsiți cheia de produs Windows 11
Dacă trebuie să transferați cheia de produs Windows 11 sau doar aveți nevoie de ea pentru a face o instalare curată a sistemului de operare,...
Cum să ștergeți memoria cache, cookie-urile și istoricul de navigare Google Chrome
Chrome face o treabă excelentă în stocarea istoricului de navigare, a memoriei cache și a cookie-urilor pentru a optimiza performanța browserului online. E cum să...
Potrivirea prețurilor în magazin: Cum să obțineți prețuri online în timp ce faceți cumpărături în magazin
Cumpărând în magazin nu înseamnă că trebuie să plătești prețuri mai mari. Datorită garanțiilor de potrivire a prețurilor, puteți obține reduceri online în timp ce faceți cumpărături în...
Cum să cadou un abonament Disney Plus cu un card cadou digital
Dacă v-ați bucurat de Disney Plus și doriți să îl împărtășiți cu alții, iată cum puteți cumpăra un abonament Disney+ Gift pentru...