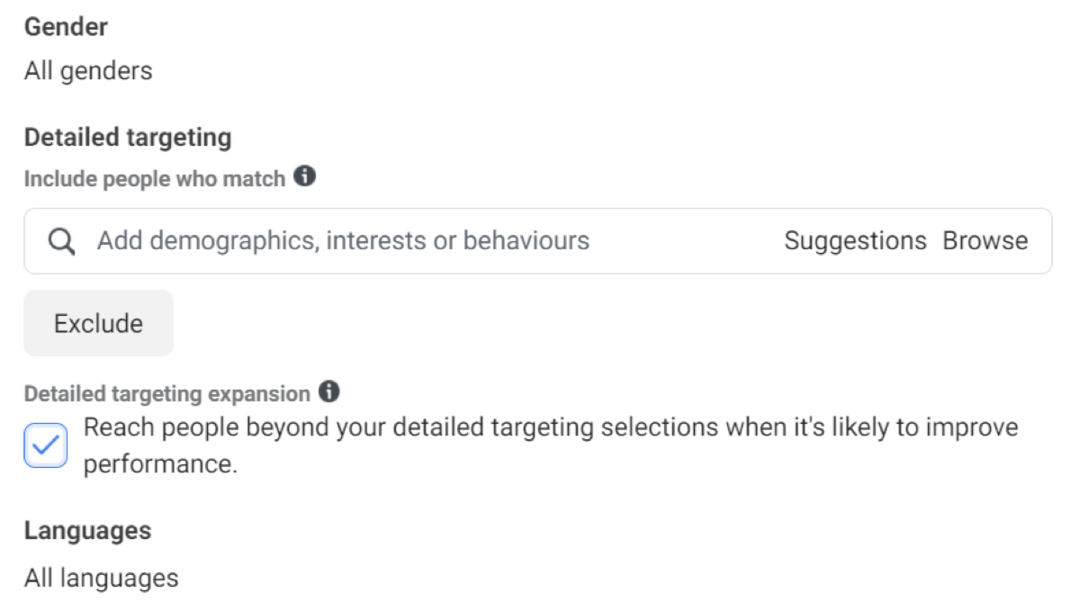Cum să schimbați locația de salvare implicită în Windows 11
Microsoft Windows 11 Erou / / January 12, 2022

Ultima actualizare pe

Dacă aveți puțin spațiu pe disc sau doriți să vă îmbunătățiți gestionarea fișierelor, puteți schimba locația implicită de salvare în Windows 11. Iată cum.
Windows 11 atribuie locații implicite de salvare pentru fișierele pe care le descărcați sau pentru fișierele noi pe care le creați în sistem. De obicei, locațiile implicite de salvare sunt pe unitatea dvs. locală, care este de obicei numită C: conduce. Cu toate acestea, este posibil să nu dispuneți de spațiu pe disc local, forțându-vă să salvați fișierele pe o altă unitate.
Indiferent de motiv, puteți schimba locația implicită de salvare în Windows 11. Acest ghid vă va ghida prin schimbarea locației implicite de salvare pentru documente, muzică, aplicații, fotografii și videoclipuri, filme și TV noi, hărți offline și chiar și folderul Descărcări.
Cum să schimbați locația de salvare implicită în Windows 11
Pentru a schimba locația implicită de salvare în Windows 11, procedați în felul următor:
- Apasă pe start butonul, apoi faceți clic pe Setări. De asemenea, puteți utiliza Comanda rapidă de la tastaturăTasta Windows + I a deschide Setări direct.

- O singura data Setări se deschide, selectați Sistem din stânga și faceți clic Depozitare din lista din dreapta.
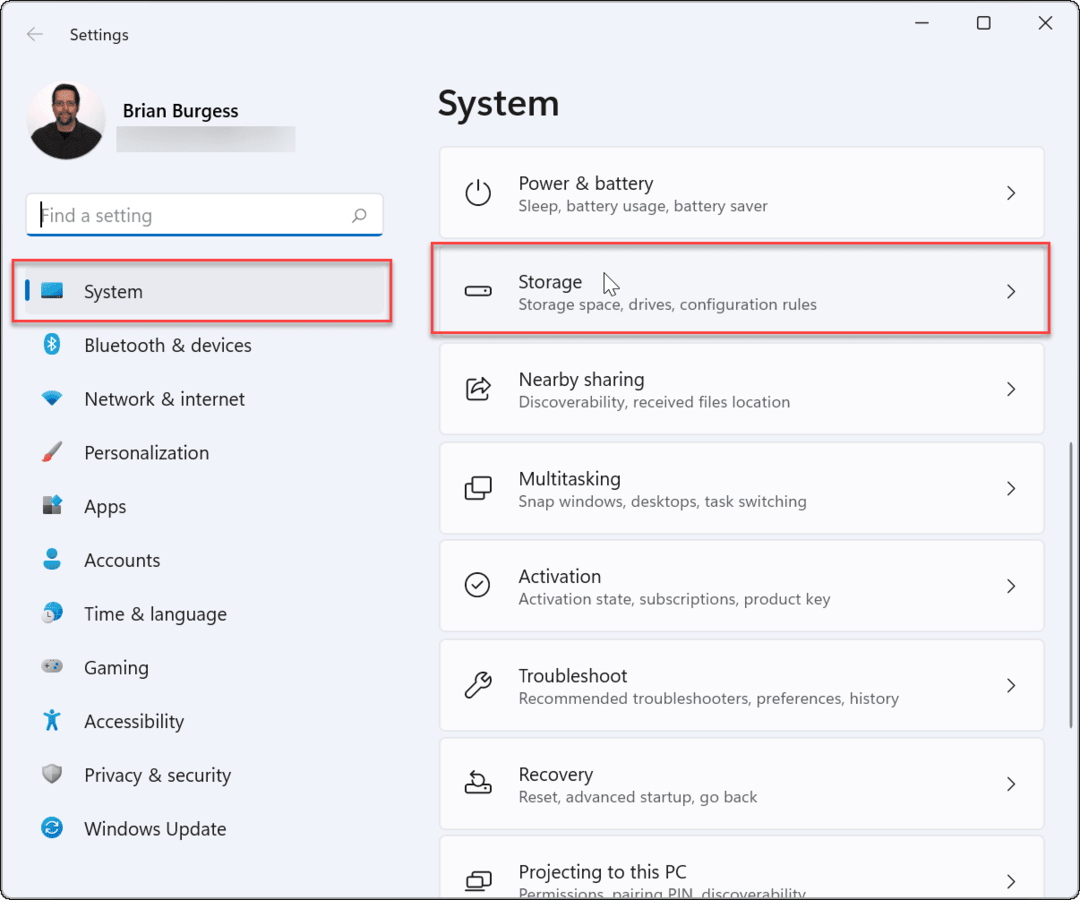
- Apoi, faceți clic pe Setări avansate de stocare pentru a-l extinde și faceți clic Unde este salvat conținutul nou.
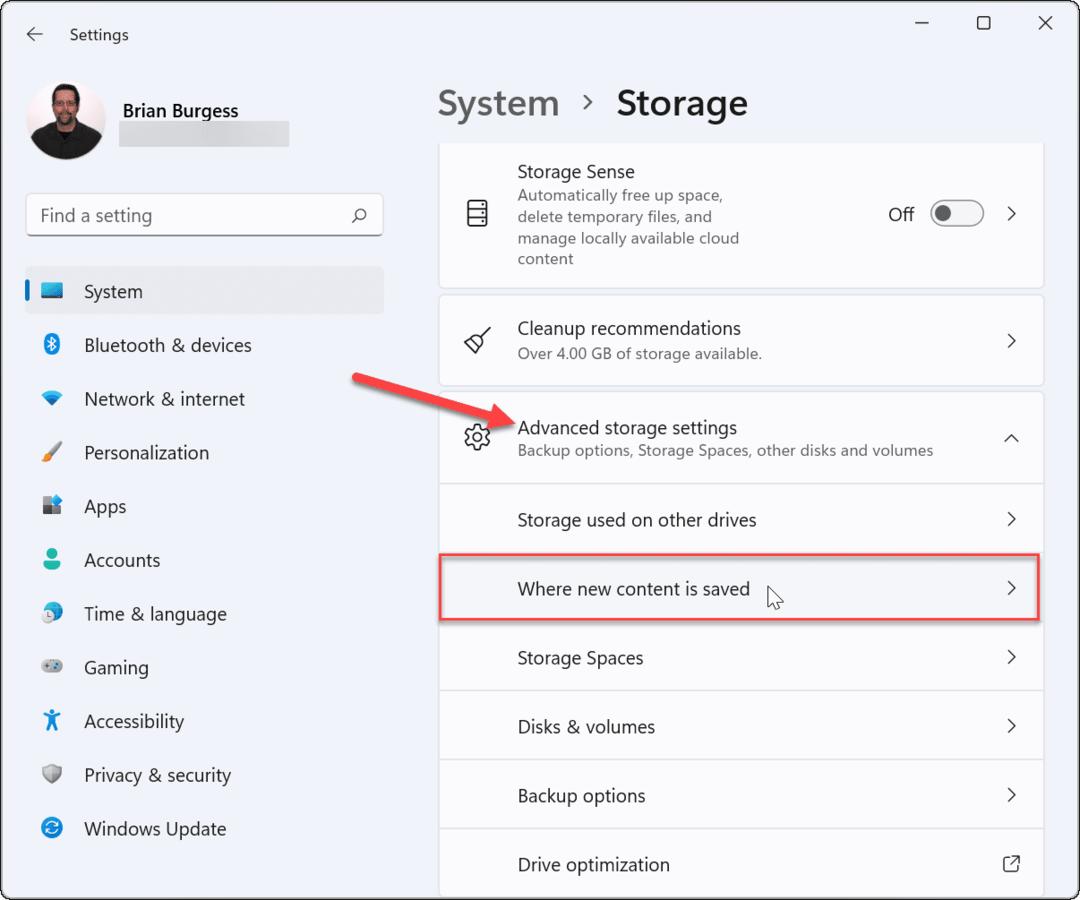
- Următoarea pagină care se deschide vă va permite să schimbați directoarele implicite de salvare pentru diverse elemente, inclusiv aplicații noi, documente noi, muzică nouă, fotografii și videoclipuri noi, filme și emisiuni TV noi și hărți offline.
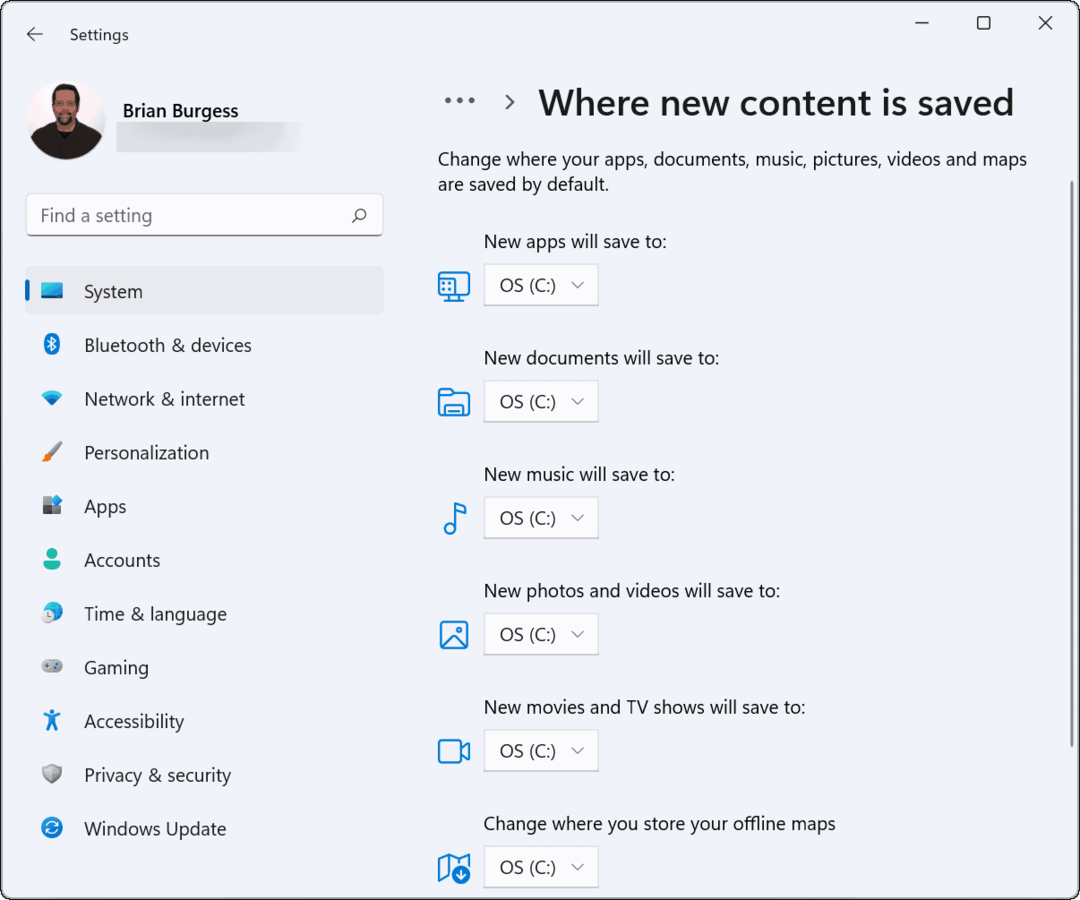
- Veți observa că articolele de mai sus sunt setate să fie stocate în localul dvs (C:) conduce în mod implicit. Pentru a schimba locația de salvare, faceți clic pe meniul drop-down de lângă fiecare element de conținut și alegeți o unitate nouă, de exemplu, o unitate externă.
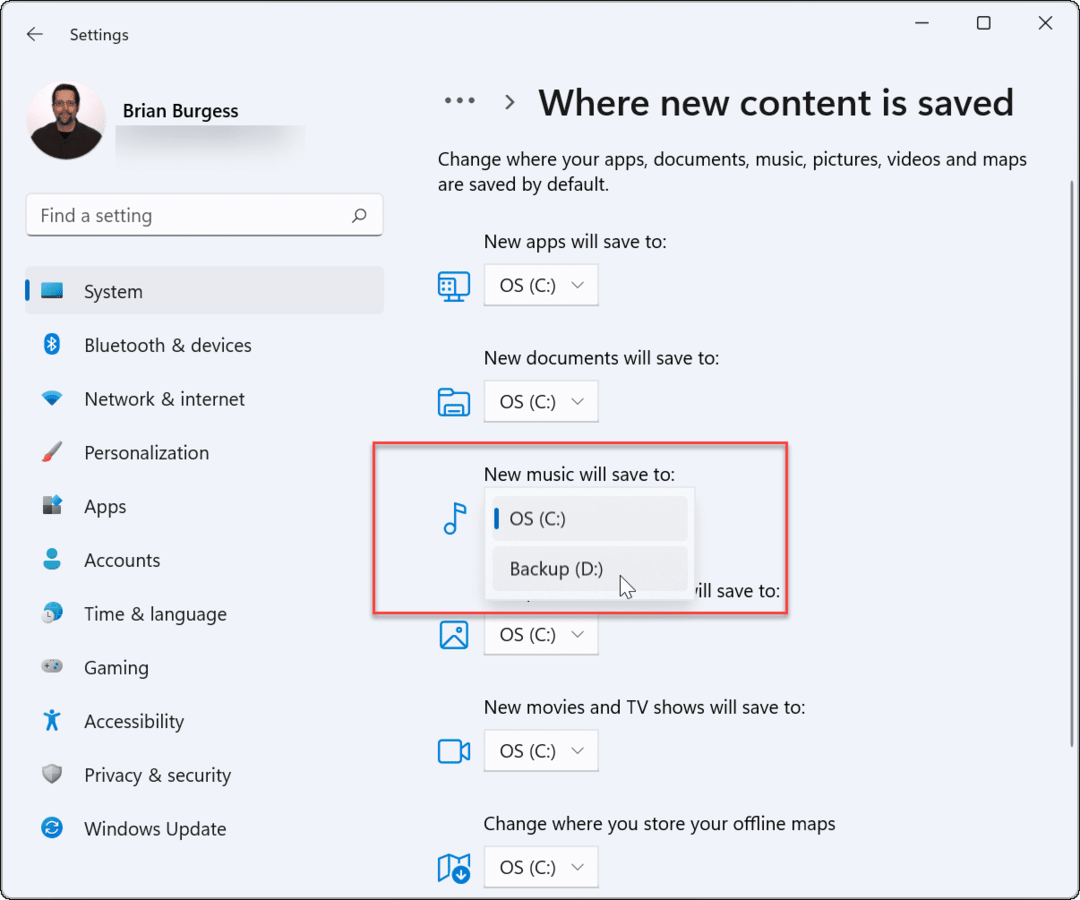
- După ce ați selectat unitatea pe care doriți să o utilizați, asigurați-vă că faceți clic pe aplica butonul pentru a confirma.
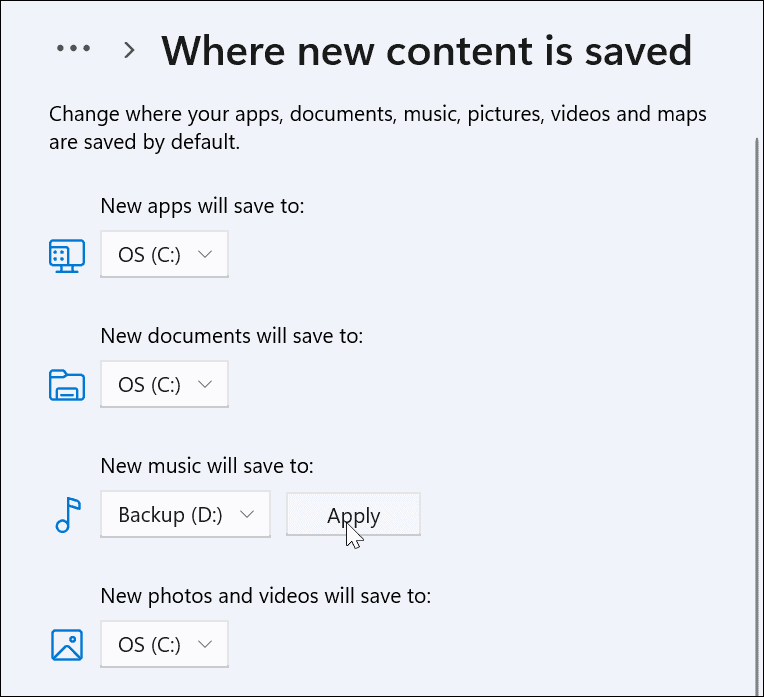
După ce parcurgeți fiecare articol, acesta va apărea pe unitatea pe care o alegeți, mergând înainte. Rețineți că unitatea trebuie să fie conectată la computer pentru ca aceasta să fie salvată și să apară. De exemplu, dacă salvați documente noi pe o unitate externă și scoateți unitatea, va trebui să conectați unitatea din nou pentru a le accesa.
De asemenea, Windows va crea un nou folder de nume de utilizator pe rădăcina unității selectate. De exemplu, dacă selectați a D: conduce pentru noi documente, ar fi D:\Utilizatori\
Schimbați locația implicită a folderului de descărcări în Windows 11
Schimbarea locației folderului Descărcări vă permite să izolați fișierele din instalarea Windows după ce le descărcați. Dacă aveți spațiu limitat pe disc local pentru instalarea Windows, puteți muta folderul Descărcări pe o unitate externă pentru a face spațiu.
Pentru a schimba locația implicită a folderului Descărcări, procedați în felul următor:
- Lansa Explorator de fișiere din bara de activități și extindeți Acces rapid folderele din bara laterală din stânga.
- Faceți clic dreapta pe Descărcări folder și faceți clic Proprietăți.
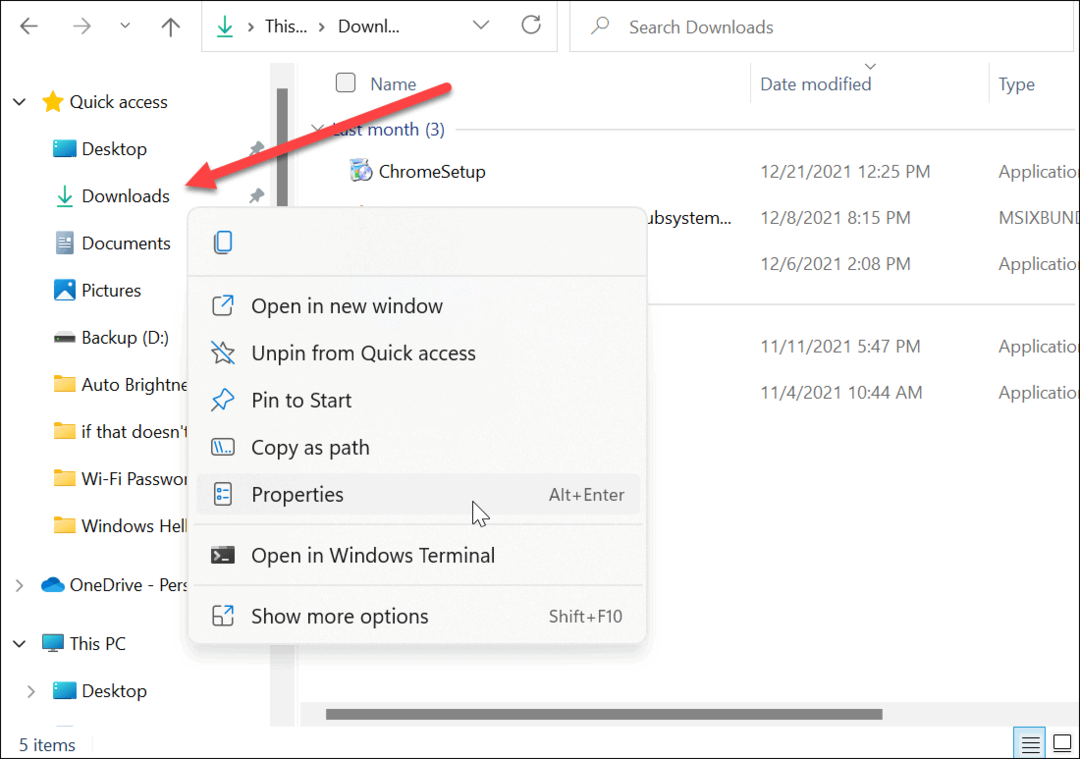
- The Descărcări Proprietăți apare ecranul - faceți clic pe Locație filă în partea de sus.
- Schimbați calea Descărcări folderul unde doriți să fie. Introduceți-l dacă îl cunoașteți sau faceți clic pe Găsește ținta butonul pentru a naviga la noua locație.
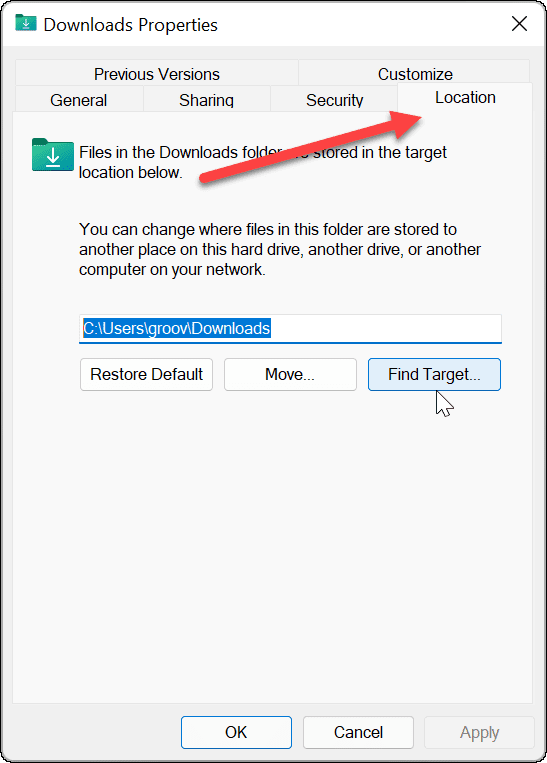
- După ce alegeți o nouă cale pentru dosarul Descărcări, faceți clic aplica.
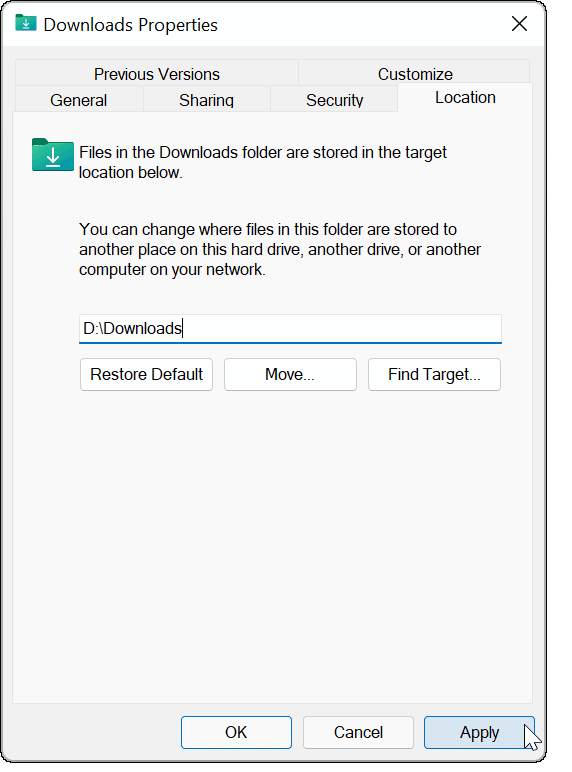
- Ar trebui să apară un mesaj de dialog care vă întreabă dacă doriți să mutați fișierele din locația veche în cea nouă. În cele mai multe cazuri, cel mai bine este să faceți clic da. În acest fel, toate aplicațiile care au nevoie de acces la acele fișiere le vor avea. De asemenea, veți câștiga o bună parte din spațiu de stocare local dacă fișierele descărcate au rămas acolo și au ocupat spațiu pe unitate.

- După ce fișierele se copiază în noua locație, faceți clic O.K.

Faceți spațiu în Windows 11
Schimbarea locației implicite de salvare a fișierelor în Windows 11 vă permite să vă gestionați mai bine spațiul pe disc. Deoarece majoritatea fișierelor dvs. se vor descărca prin browser, vă recomandăm să luați în considerare schimbarea locației de descărcare Microsoft Edge Următorul.
Apropo de drive, știai că poți instalați Windows 11 de pe o unitate USB? Dacă sunteți un utilizator Office, aruncați o privire la cum să schimbați locație implicită de salvare Office pe Windows.
Cum să găsiți cheia de produs Windows 11
Dacă trebuie să transferați cheia de produs Windows 11 sau doar aveți nevoie de ea pentru a face o instalare curată a sistemului de operare,...
Cum să ștergeți memoria cache, cookie-urile și istoricul de navigare Google Chrome
Chrome face o treabă excelentă în stocarea istoricului de navigare, a memoriei cache și a cookie-urilor pentru a optimiza performanța browserului online. E cum să...
Potrivirea prețurilor în magazin: Cum să obțineți prețuri online în timp ce faceți cumpărături în magazin
Cumpărând în magazin nu înseamnă că trebuie să plătești prețuri mai mari. Datorită garanțiilor de potrivire a prețurilor, puteți obține reduceri online în timp ce faceți cumpărături în...
Cum să cadou un abonament Disney Plus cu un card cadou digital
Dacă v-ați bucurat de Disney Plus și doriți să îl împărtășiți cu alții, iată cum puteți cumpăra un abonament Disney+ Gift pentru...