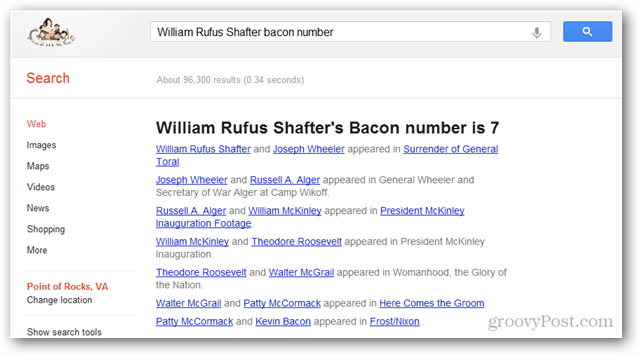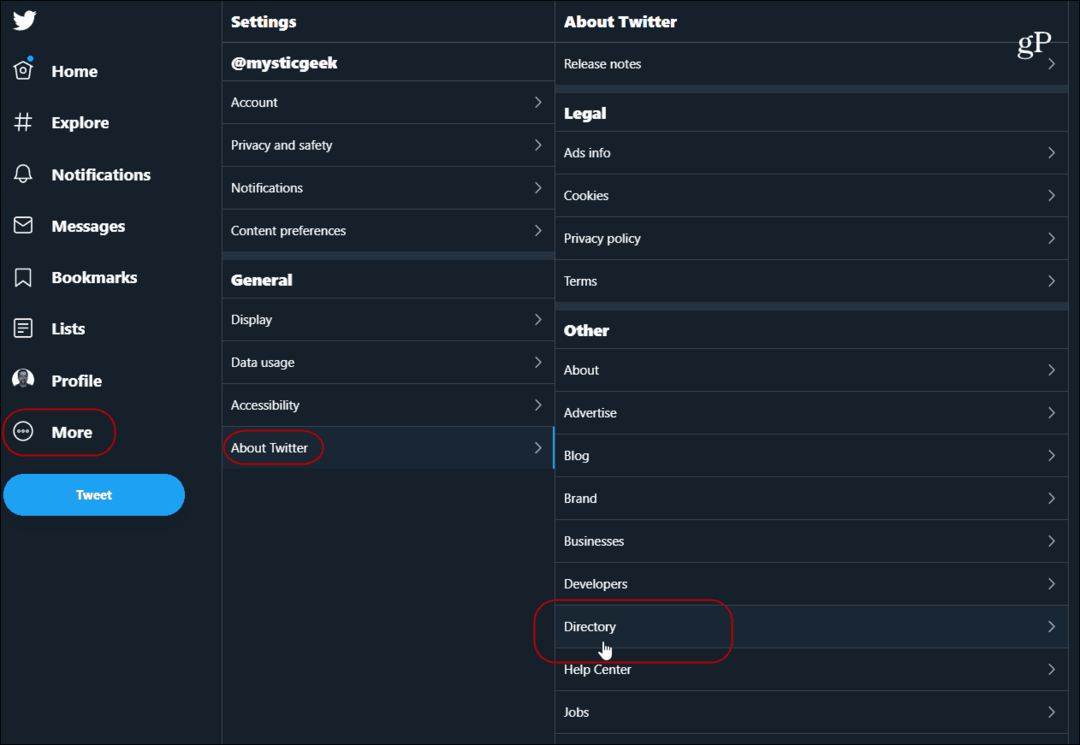Cum să restabiliți mixerul de volum clasic în Windows 11
Microsoft Windows 11 Erou / / January 13, 2022

Ultima actualizare pe

Printre alte modificări în Windows 11, există o nouă modalitate de a vă controla volumul sistemului. Dacă preferați să restaurați vechiul Mixer de volum, urmați acest ghid.
Alături de multe alte modificări ale interfeței, Microsoft a eliminat mixerul clasic din Windows 11 și l-a înlocuit cu un meniu de sunet unificat. Din păcate, nu toată lumea este un fan al schimbării și s-ar putea să căutați să restaurați clasicul Volume Mixer în Windows 11.
Vestea bună este că o poți recupera și există două moduri de a o face. Recuperarea vechiului mixer de volum vă va permite să reglați sunetele aplicației și ale sistemului așa cum sunteți obișnuiți să faceți. Dacă doriți să știți cum să restaurați mixerul clasic de volum în Windows 11, urmați acești pași.
Ce este Windows 11 Volume Mixer?
Dacă nu ați folosit încă noul Volume Mixer în Windows 11, să aruncăm o privire. Are o locație nouă și funcționează ușor diferit de controalele de sunet utilizate în versiunile mai vechi de Windows.
Îl veți găsi făcând clic stânga pe pictograma difuzorului din colțul din dreapta jos. Acest lucru afișează o singură bară de volum universală pentru sistemul dvs. - deasupra barei de volum se află Setări rapide Windows 11.
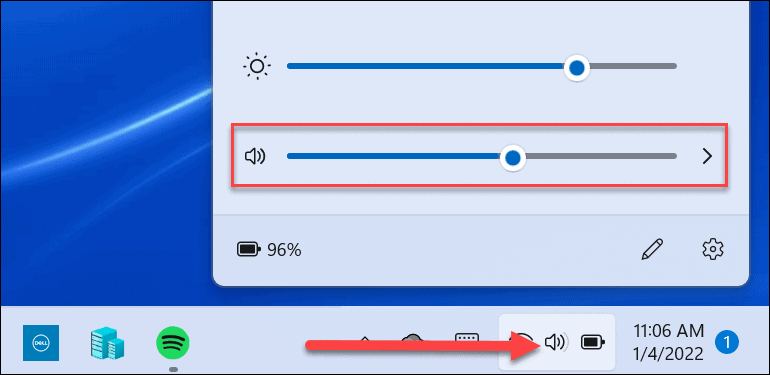
Faceți clic pe săgeata din dreapta glisorului de volum pentru a selecta ieșirea sunetului. Rețineți că puteți, de asemenea, să faceți clic dreapta pe pictograma difuzorului pentru a dezvălui un meniu ascuns. De acolo, puteți face clic Mixer cu volum deschis.
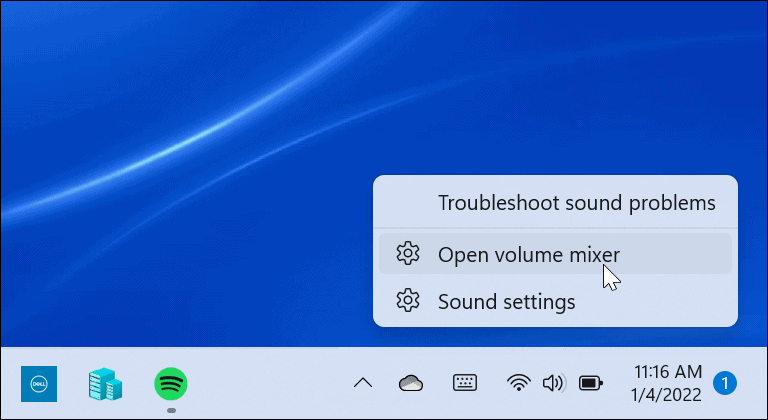
Aceasta deschide o pagină completă a sistemului unde puteți controla diferite aspecte ale volumului de pe sistemul dvs. Este împărțit în două secțiuni: Sistem și Aplicații.
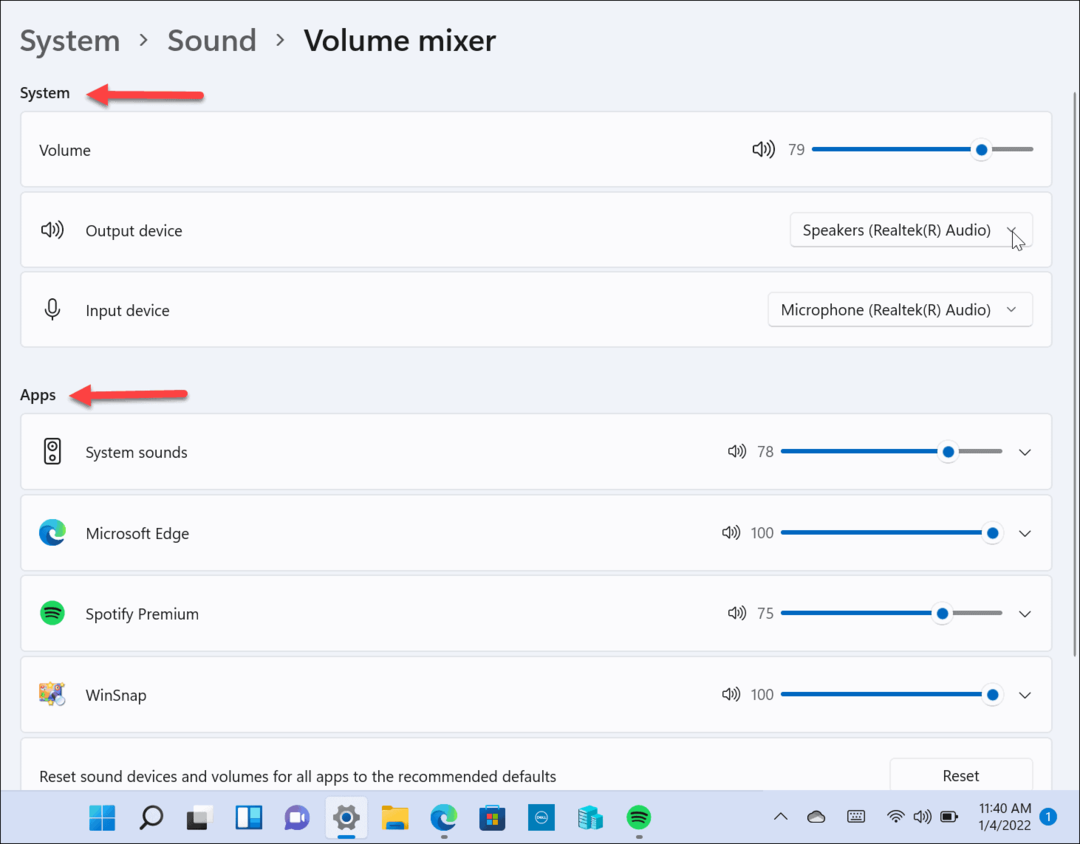
Aveți acces deplin la majoritatea setărilor oferite de mixerul clasic de volum, dar nu este optim și necesită prea multe clicuri pentru a naviga.
Cum să restabiliți mixerul de volum clasic în Windows 11
Dacă sunteți obișnuit cu bara Volume Mixer în Windows 10, va trebui să o restaurați în Windows 11. Există câteva moduri în care puteți face acest lucru.
O metodă utilizează o comandă rapidă din bara de activități, în timp ce cealaltă necesită să utilizați o aplicație terță parte. Să începem prin a crea o comandă rapidă - iată cum:
- Utilizați comanda rapidă de la tastatură Tasta Windows + R pentru a afișa dialogul Run.
- Tastați următorul executabil și apăsați introduce sau faceți clic O.K:
Sndvol.exe
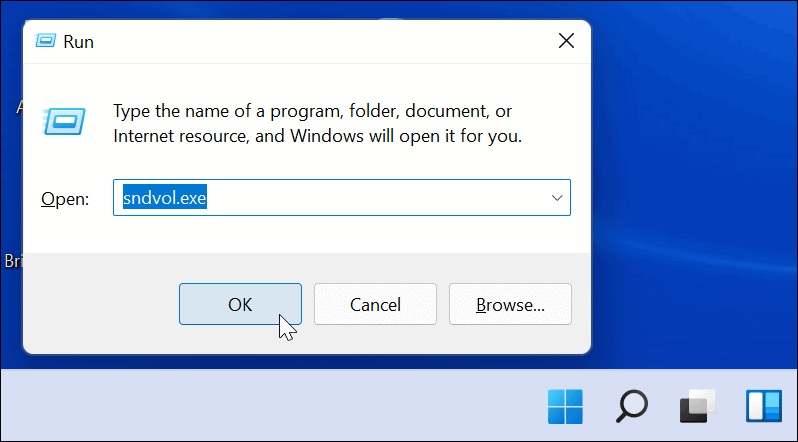
- Va apărea Mixerul de volum clasic cu care v-ați obișnuit din versiunile anterioare de Windows.
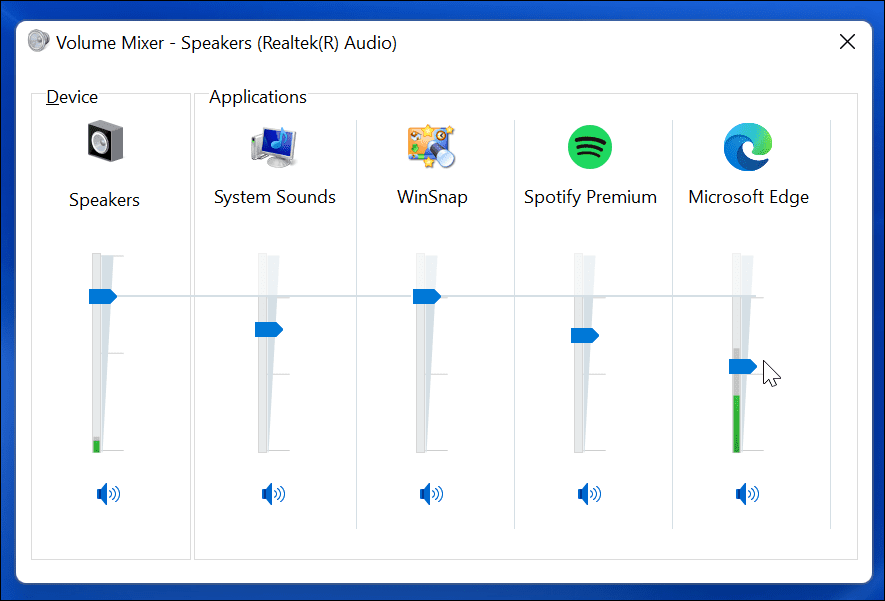
- În timp ce clasicul Mixer de volum este sus pe ecran, faceți clic dreapta pe Pictograma Mixer de volum pe bara de activități și selectați Adaugă la bara de activități din meniu.
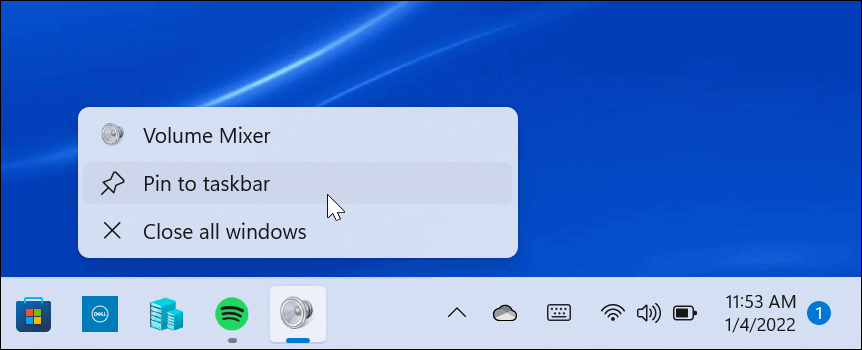
Asta e. Acum puteți accesa mixerul clasic de volum oricând aveți nevoie de el din comanda sa rapidă din bara de activități.
Cum să utilizați Classic Volume Mixer pentru Windows 11
Metoda de comandă rapidă de mai sus poate fi utilă pentru unii, dar alți utilizatori ar putea dori să acceseze mixerul de volum din bara de sistem. Acolo este numit pe măsură Mixer de volum clasic aplicația intră în joc.
Iată ce va trebui să faceți pentru a-l instala și utiliza:
- Descarca Mixer de volum clasic de la GitHub. Aplicația este gratuită, open-source și accesibilă oricui o dorește.
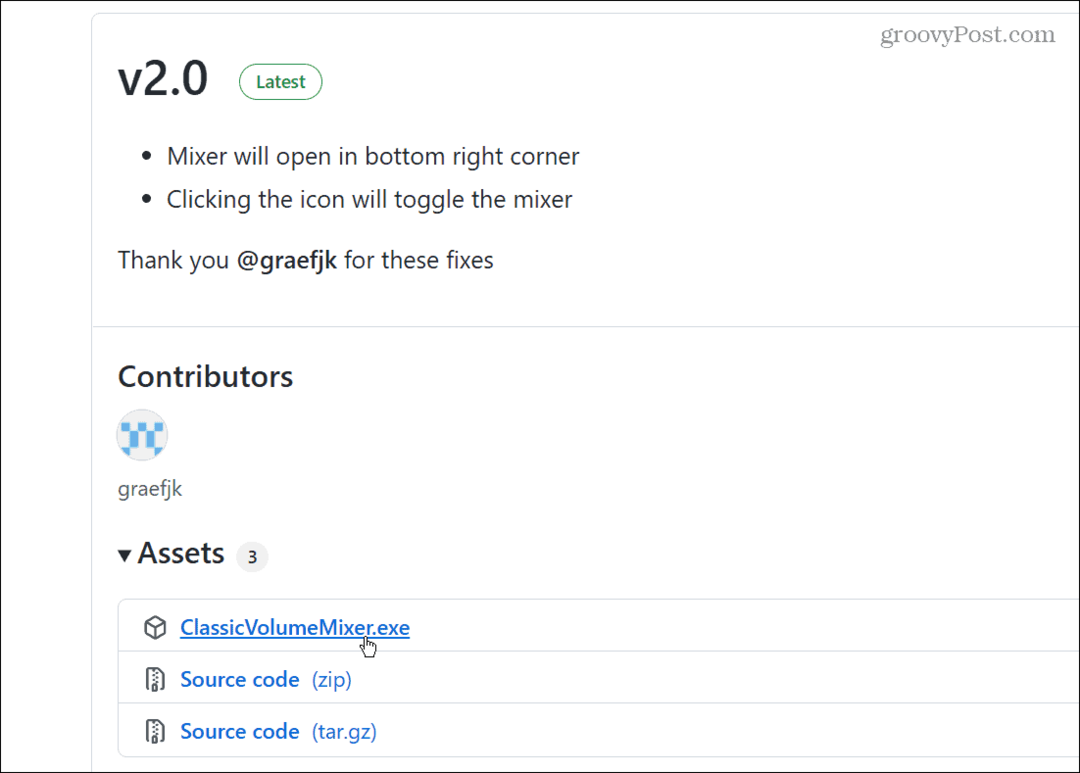
- După descărcarea fișierului, utilizați comanda rapidă de la tastatură Tasta Windows + R și tip shell: pornire și faceți clic O.K.
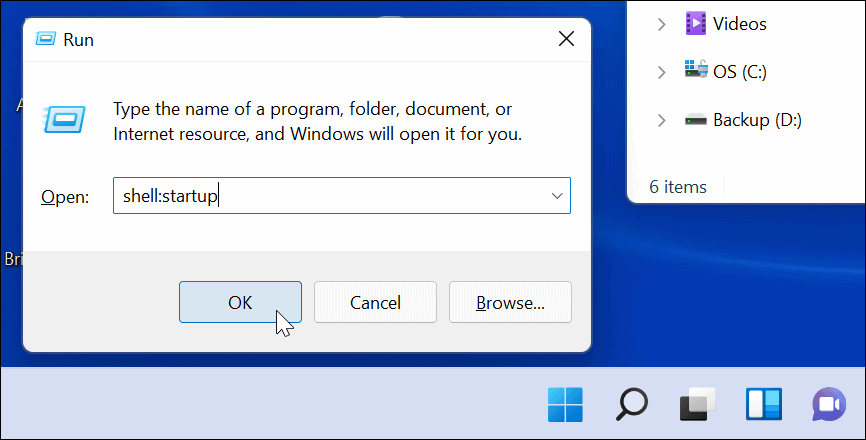
- Acum, lipiți ClassicVolumeMixer.exe fișierul pe care l-ați descărcat în Lansare folderul care se deschide. Închideți File Explorer și reporniți computerul.
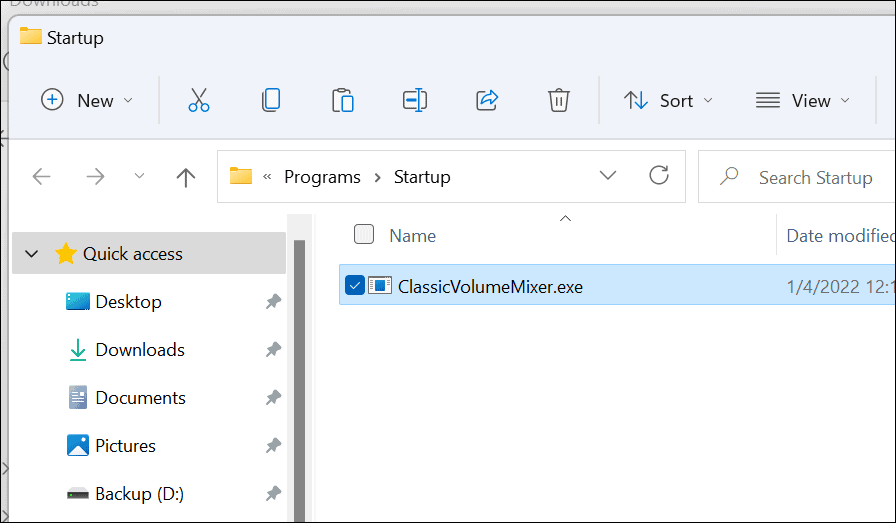
După repornirea computerului, veți găsi o nouă pictogramă difuzor în bara de sistem etichetată Mixer clasic. Când faceți clic pe pictogramă, acesta va lansa mixerul clasic de volum cu care v-ați obișnuit.
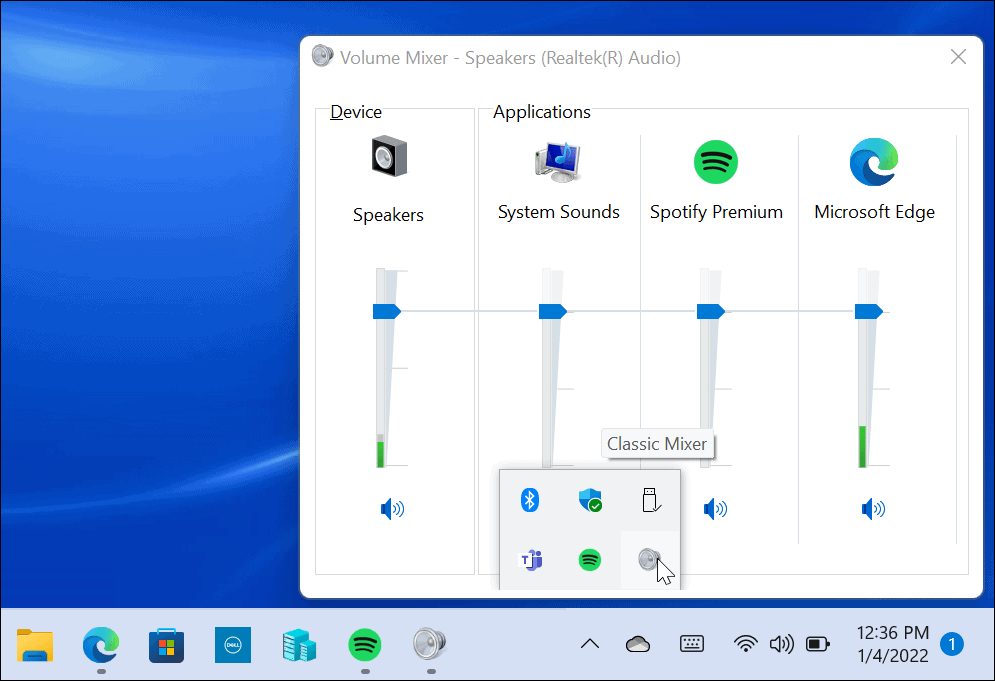
Caracteristicile originale Windows 11 Volume Mixer sunt încă acolo, dar această aplicație vă permite să accesați cea cu care sunteți cel mai obișnuit. Apare chiar și din bara de sistem (spre deosebire de când se creează o comandă rapidă).
Windows 11 are un sunet de pornire mai subtil decât versiunile anterioare când vine vorba de sunet. Totuși, s-ar putea să vrei dezactivați sunetul de pornire. Dacă încă sunteți pe Windows 10, verificați aplicația gratuită EarTrumpet pentru mai multe controale de volum.
Cum să găsiți cheia de produs Windows 11
Dacă trebuie să transferați cheia de produs Windows 11 sau doar aveți nevoie de ea pentru a face o instalare curată a sistemului de operare,...
Cum să ștergeți memoria cache, cookie-urile și istoricul de navigare Google Chrome
Chrome face o treabă excelentă în stocarea istoricului de navigare, a memoriei cache și a cookie-urilor pentru a optimiza performanța browserului online. E cum să...
Potrivirea prețurilor în magazin: Cum să obțineți prețuri online în timp ce faceți cumpărături în magazin
Cumpărând în magazin nu înseamnă că trebuie să plătești prețuri mai mari. Datorită garanțiilor de potrivire a prețurilor, puteți obține reduceri online în timp ce faceți cumpărături în...
Cum să cadou un abonament Disney Plus cu un card cadou digital
Dacă ți-a plăcut Disney Plus și vrei să-l împărtășești cu alții, iată cum să cumperi un abonament Disney+ Gift pentru...