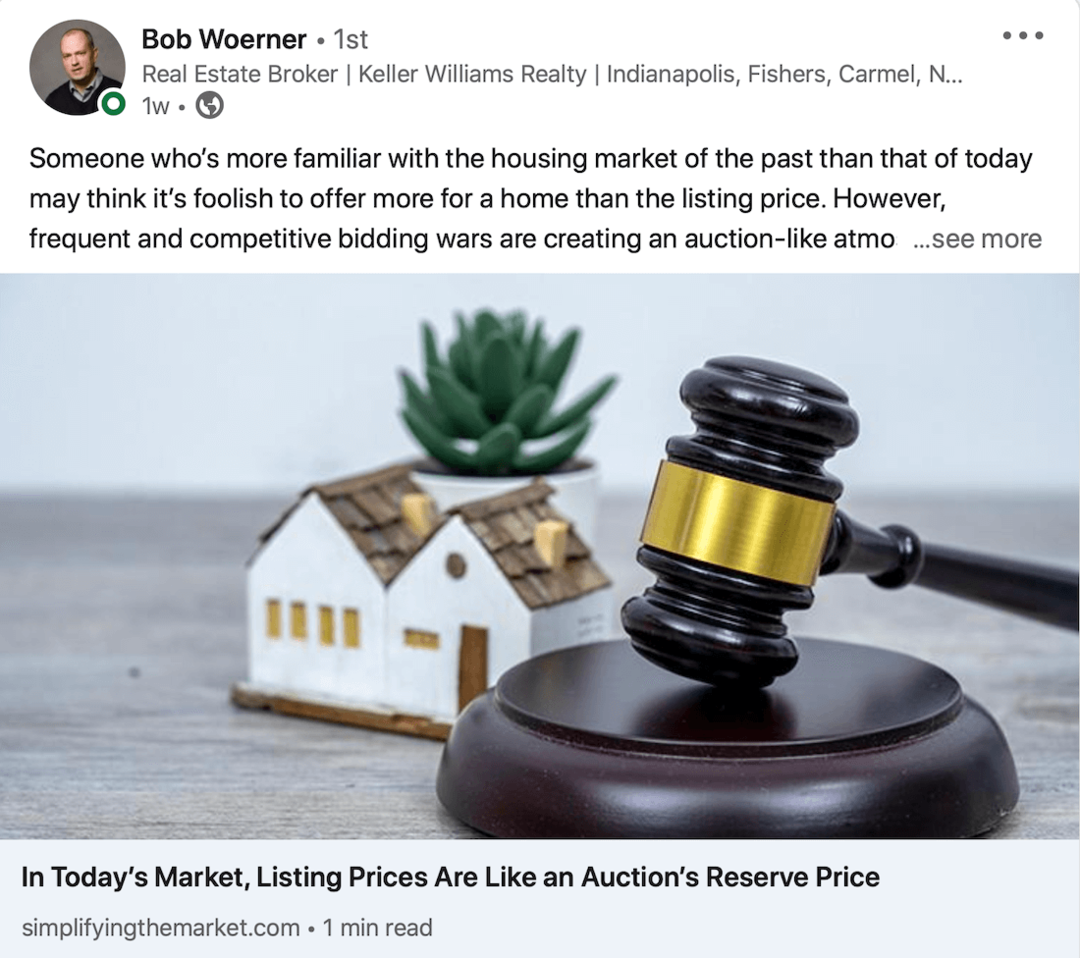Cum să activați și să utilizați screensaverele pe Windows 11
Microsoft Windows 11 Erou / / January 17, 2022

Ultima actualizare pe

Deși economizoarele de ecran nu sunt activate în mod implicit în Windows 11, puteți să le activați pentru a aduce un pic din vechea experiență Windows pe computer. Iată cum.
Economizoarele de ecran erau la modă – le foloseai pentru a afișa forme și obiecte în mișcare pentru a preveni arderea în monitoarele CRT mai vechi. Din fericire, afișajele moderne nu mai suferă această caracteristică în aceeași măsură, făcând economizoarele de ecran mai puțin utile.
Acestea fiind spuse, puteți încă activa economizoarele de ecran pe computerele cu Windows 11 și puteți retrăi o mică parte din experiența utilizatorului Windows din trecut. Dacă doriți să știți cum să activați și să utilizați economizoarele de ecran pe un computer cu Windows 11, iată ce va trebui să faceți.
Cum să utilizați screensaverele pe Windows 11
Pentru a activa și utiliza funcția de economizor de ecran pe Windows 11, procedați în felul următor:
- Apasă pe start butonul și selectați Setări. Alternativ, puteți utiliza comanda rapidă de la tastatură Tasta Windows + I pentru a deschide Setări direct.

- Când se deschide fereastra Setări, faceți clic Personalizare din stânga, apoi faceți clic Ecran de blocare pe dreapta.
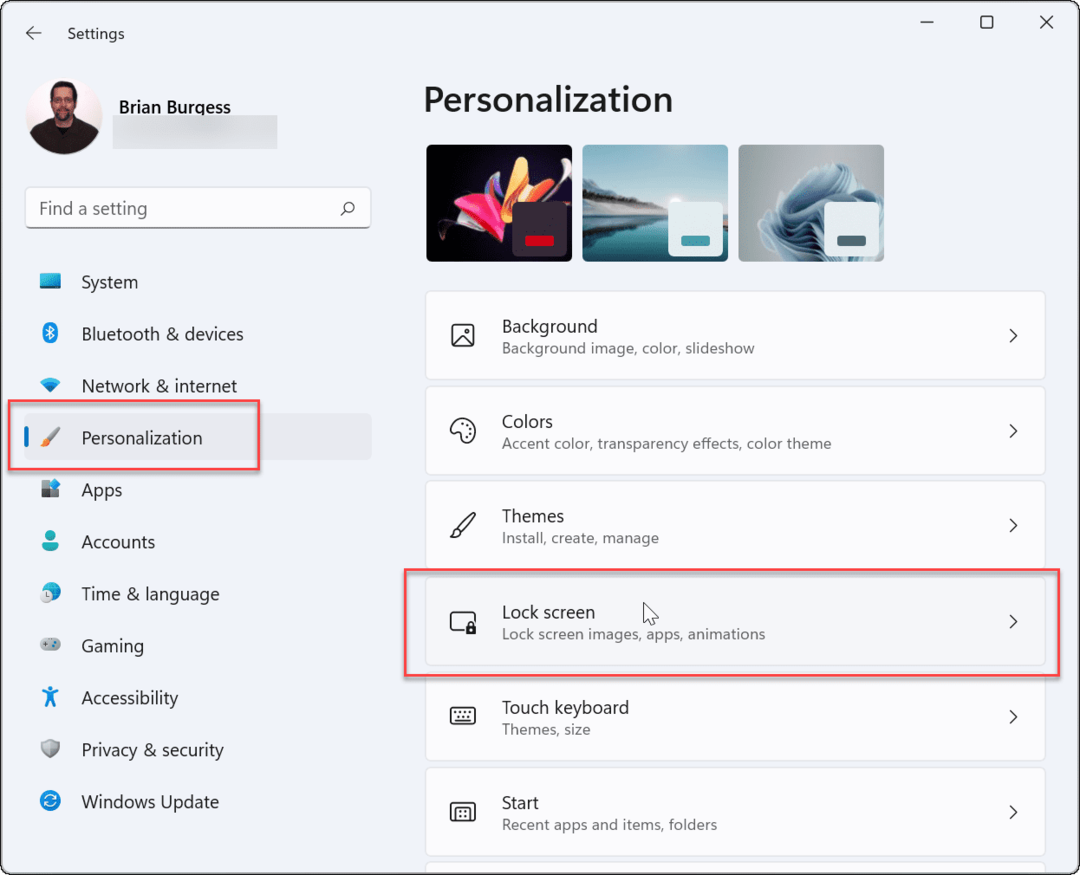
- Derulați în jos și faceți clic Screen saver sub Setări aferente secțiune.
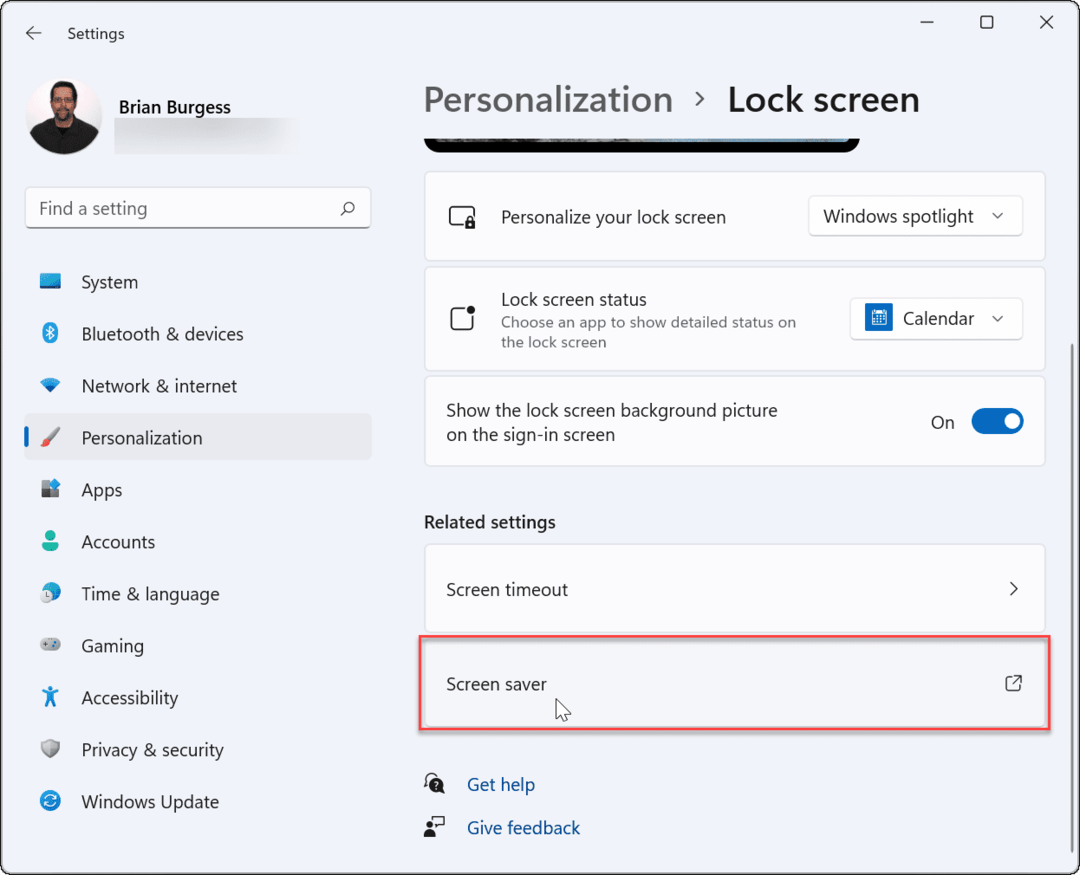
- The Setări pentru economizorul de ecran va apărea fereastra. Apasă pe Screen saver meniul derulant pentru a-l selecta pe cel pe care doriți să îl utilizați, selectând una dintre următoarele:
- Nici unul: Implicit, dezactivează funcția de economizor de ecran.
- Text 3D: Acest lucru vă permite să introduceți un mesaj personalizat care se afișează ca economizor de ecran.
- Gol: Afișează doar un ecran negru.
- Bule: Afișează bule transparente în mișcare care se mișcă cu desktopul ca fundal.
- Mistifica: Un design care schimbă culorile.
- Fotografii: Acest lucru vă permite să utilizați propriile imagini într-o colecție ca economizor de ecran.
- Panglici: Un design cu panglică care trage pe ecran și își schimbă culoarea.
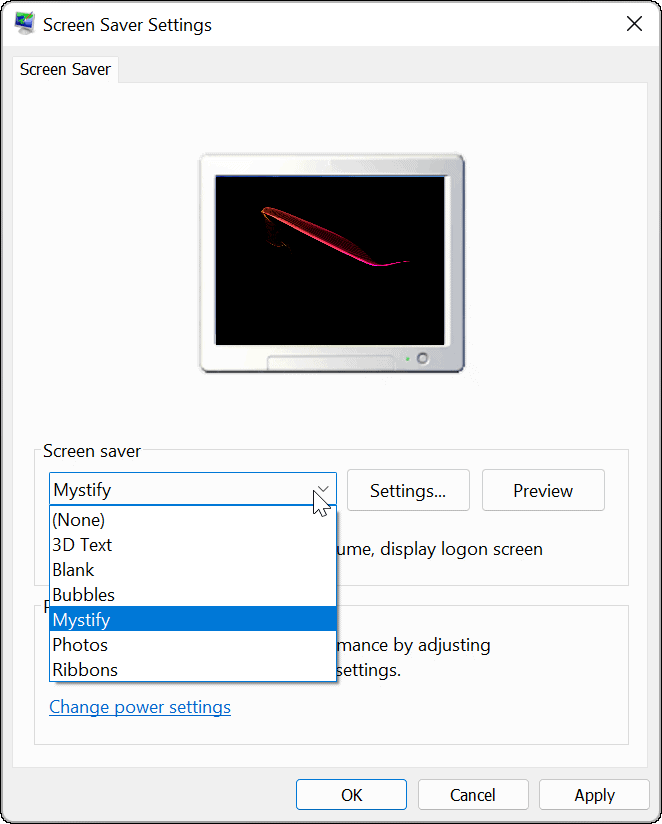
- Economizorul de ecran pe care îl selectați va previzualiza pe ecranul monitorului pe măsură ce le parcurgeți. Apasă pe Setări butonul pentru opțiuni suplimentare pentru economizoarele de ecran aplicabile, deși doar două (Fotografii și Text 3D) au setări suplimentare, unde puteți schimba fontul, viteza de rotație, fotografiile folosite etc.
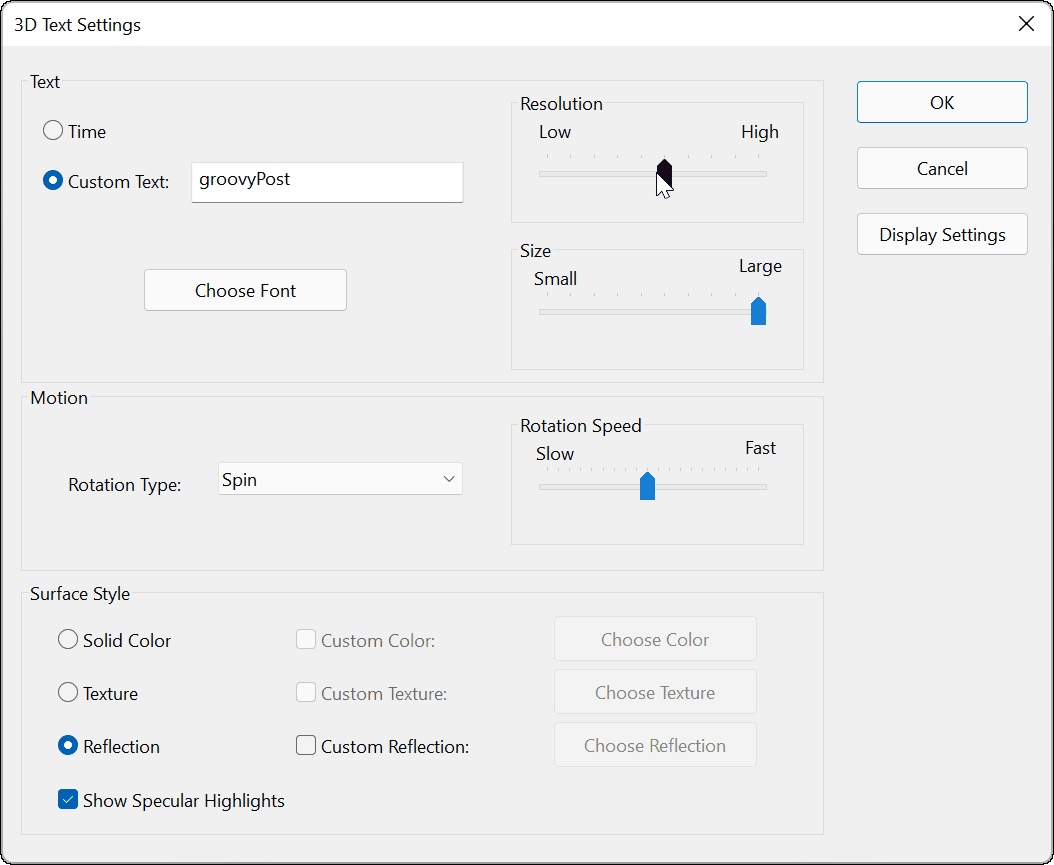
- După ce ați ales economizorul de ecran pe care doriți să-l utilizați, reglați Aștepta timp pentru a selecta cât timp computerul este inactiv înainte ca protectorul de ecran să se pornească. De asemenea, puteți verifica La reluare, arata ecranul de autentificare opțiunea de a vă bloca computerul când se execută economizorul de ecran.
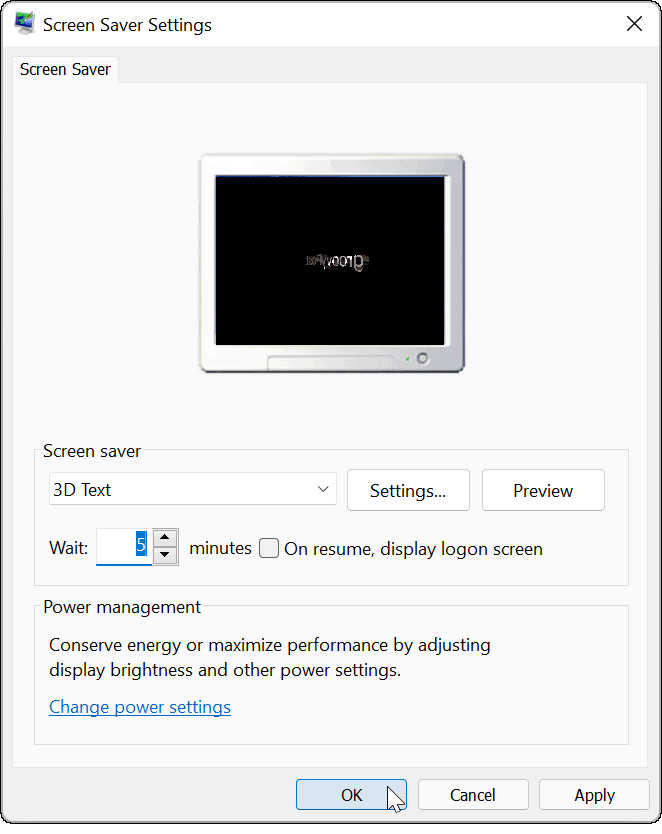
- Când ați terminat de selectat economizorul de ecran și de ajustat setările, faceți clic O.K.
După aceea, economizorul de ecran va afișa economizorul de ecran în funcție de setările alese.
Dacă doriți să personalizați în continuare Windows 11, puteți schimba imaginea de fundal de pe desktop sau schimbați Fundal ecran de blocare. Poti de asemenea activați modul întunecat pe Windows 11 pentru a vă ajuta să reduceți oboseala ochilor.
Cum să găsiți cheia de produs Windows 11
Dacă trebuie să transferați cheia de produs Windows 11 sau doar aveți nevoie de ea pentru a face o instalare curată a sistemului de operare,...
Cum să ștergeți memoria cache, cookie-urile și istoricul de navigare Google Chrome
Chrome face o treabă excelentă în stocarea istoricului de navigare, a memoriei cache și a cookie-urilor pentru a optimiza performanța browserului online. E cum să...
Potrivirea prețurilor în magazin: Cum să obțineți prețuri online în timp ce faceți cumpărături în magazin
Cumpărând în magazin nu înseamnă că trebuie să plătești prețuri mai mari. Datorită garanțiilor de potrivire a prețurilor, puteți obține reduceri online în timp ce faceți cumpărături în...
Cum să cadou un abonament Disney Plus cu un card cadou digital
Dacă ți-a plăcut Disney Plus și vrei să-l împărtășești cu alții, iată cum să cumperi un abonament Disney+ Gift pentru...