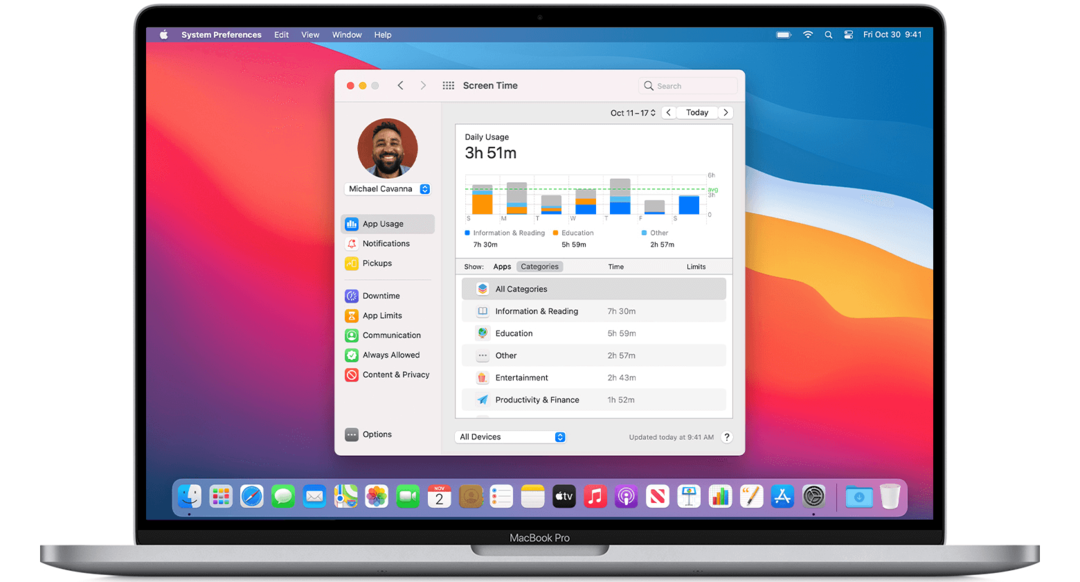Utilizați Dropbox mai eficient cu aceste 10 sfaturi și trucuri
Dropbox Stocare In Cloud Erou / / March 18, 2020
Ultima actualizare la

În afară de elementele de bază ale utilizării Dropbox, cum puteți utiliza Dropbox mai eficient pentru a vă maximiza utilizarea în afara serviciului?
Internetul ne-a oferit multe adjective noi. A căuta ceva înseamnă „să-l Google.” Să telefonezi cuiva este „să-i arunce pe Skype”. A trimite pe cineva este „să-i slăbești” sau „Aplică-i” (ca în WhatsApp). Când vine vorba de trimiterea unui fișier prin cloud storage, adjectivul pentru acesta aparține ferm Dropbox cu „I’ll Dropbox it”.
La urma urmei, „Te voi conduce Google fișierul” nu are exact același sunet, nu?
În afară de elementele de bază ale utilizării Dropbox (care au fost deja reamenajate la nesfârșit), ce alte lucruri puteți face pentru a vă maximiza utilizarea în afara serviciului? Acesta este subiectul de astăzi în clasa de tehnologie groovyPost.
Utilizați Dropbox mai eficient cu aceste 10 sfaturi și trucuri
OK studenți, luați notițe.
Controlați ce este sincronizat folosind „Sincronizare selectivă”
Dacă aveți o mulțime de fișiere în versiunea web a contului dvs. Dropbox, este posibil să nu doriți ca toate să se aglomereze de computer. Mai ales dacă aveți spațiu limitat pe hard disk. Prin urmare, dacă aveți fișiere care nu sunt strict necesare acum pe computer, puteți utiliza ceva numit Sincronizare selectivă.
Acest lucru îi spune lui Dropbox să elimine acel anumit folder din computer, dar totuși să îl păstreze în versiunea web a Dropbox. Dacă aveți Dropbox instalat pe mai multe computere, puteți avea diferite setări de sincronizare selectivă pe fiecare dispozitiv, în funcție de nevoile dvs. și de spațiul de pe hard disk.
Pentru a utiliza funcția, faceți clic dreapta pe pictograma Dropbox din tava de sistem și accesați Preferințe. Sub fila Sincronizare se află Sincronizare selectivă opțiune.
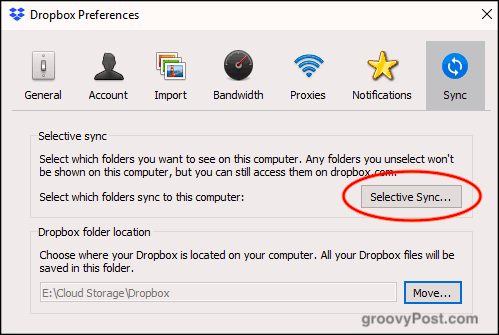
Dacă faceți clic pe buton, folderele dvs. Dropbox vor apărea. Desfaceți folderele pe care doriți să le eliminați de pe computer și faceți clic pe Actualizați. Acum urmăriți dispariția folderului de pe computer.
Vă rugăm să rețineți că puteți elimina doar foldere, nu și fișiere individuale. Prin urmare, fișierele pe care doriți să le eliminați trebuie să intre într-un dosar și acel folder. În general, am un dosar „unsync” și arunc toate fișierele inutile.
Partajează și comentează fișierele folosind meniul cu clic dreapta
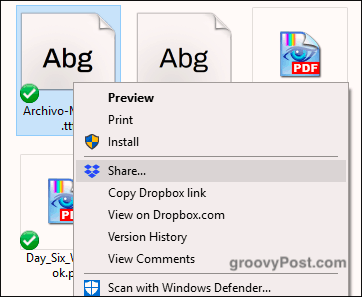
Când vă aflați în folderul Dropbox de pe computer, faceți clic dreapta pe un fișier apare mai multe Opțiuni legate de Dropbox: Partajare, Copiere Dropbox, Vizualizare pe Dropbox.com, Istoricul versiunilor și Vizualizare Comentarii.
Făcând clic Acțiune vă permite să setați un link de partajare și să introduceți adresa de e-mail a persoanei la care doriți să trimiteți linkul. În mod alternativ, puteți face clic pe opțiunea de a copia linkul în clipboard. În acest fel, puteți trimite linkul prin mesaj text, mesaj de chat, orice.
Trimiteți solicitări de fișiere utilizatorilor non-Dropbox
Deși Dropbox a devenit sinonim cu stocarea în cloud, nu toată lumea îl folosește. Deci, dacă aveți nevoie de un utilizator non-Dropbox pentru a încărca ceva în contul dvs. În scurt timp să răpească întreaga familie și să le spună să deschidă un cont Dropbox, ar putea în schimb să folosească unul dintre cele două servicii.
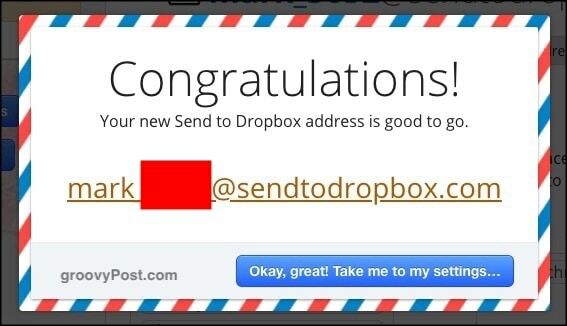
Primul este Trimiteți către Dropbox care creează o adresă de e-mail unică. Puteți apoi să oferiți adresa de e-mail oamenilor și aceștia vă pot trimite fișierele, care vor apărea apoi în contul dvs.
A doua posibilitate este JotForm care are o caracteristică în care puteți configura și încorpora o casetă de încărcare a fișierelor pe site-ul dvs. web. Aș ezita să folosesc acest lucru, deoarece oricine poate încărca orice în Dropbox, inclusiv fișierele infectate cu virus. Cel puțin cu „Trimiteți către Dropbox”, puteți fi prudent cu privire la adresa cui e-mail.
Conectați contul dvs. Dropbox la site-urile de descărcare electronică electronică
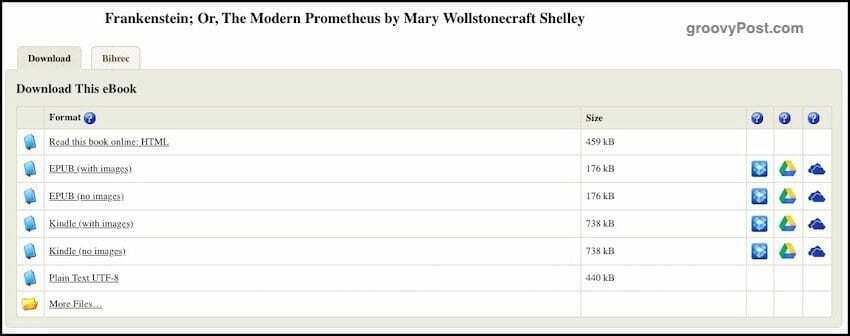
Site-uri de descărcare legală, cum ar fi Proiect Gutenberg, vă permite acum să vă conectați la contul dvs. de stocare în cloud. În acest fel, atunci când doriți să descărcați o carte, aceasta poate fi trimisă direct în contul dvs. pe Dropbox, Google Drive sau OneDrive.
Pur și simplu alegeți cartea dorită și veți vedea pictogramele de stocare în cloud în partea dreaptă. Alegeți serviciul preferat și vi se va cere să autorizați site-ul pentru a accesa contul dvs. Dropbox.
Adăugați „Dropbox For Gmail” pentru a vă integra fișierele într-un e-mail
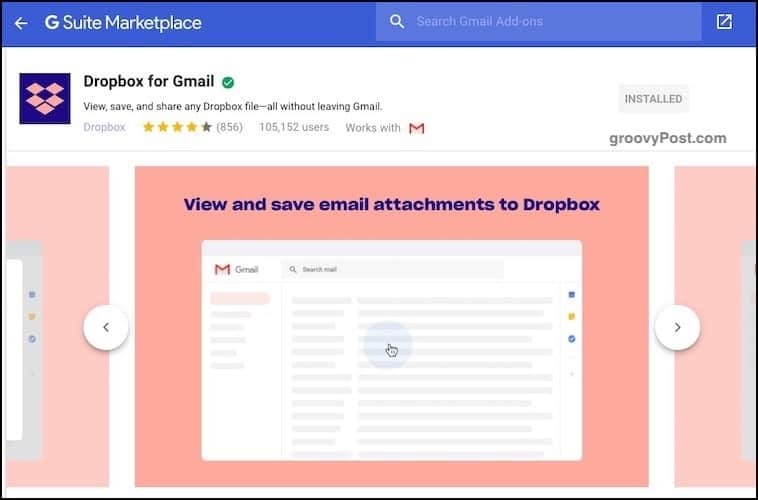
Deoarece dimensiunile fișierelor pentru atașamentele de e-mail sunt în continuare restricționate la aproximativ 25 MB, o modalitate este de a pune fișierul în stocarea în cloud și de a face legătura cu acesta în interiorul e-mailului. Atunci destinatarul trebuie doar să facă clic pe linkul de stocare în cloud pentru a descărca fișierul.
introduce Dropbox pentru Gmail. Pentru a obține acest supliment Gmail gratuit, faceți clic pe butonul „+” din bara laterală din dreapta a noului Gmail. Când apare caseta Google Apps Suite, căutați Dropbox. Câteva clicuri mai târziu, acesta va fi adăugat. Reîmprospătați-vă pagina Gmail pentru a o vedea și să funcționeze.
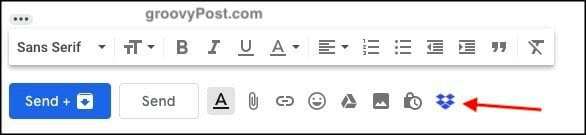
Acum, când scrieți un e-mail către cineva, veți vedea o pictogramă Dropbox mică printre opțiuni. Făcând clic pentru a vă introduce în fișierele dvs. Alegeți pe care doriți să-l trimiteți și sunteți la concurs.
Activați Partajarea imaginii în Dropbox
Acesta este unul pe care nu îl folosesc cu adevărat atât de mult, deoarece am deja aplicația mea de încredere pentru captura de ecran - SnagIt. Cu toate acestea, este posibil ca unora dintre dvs. să doriți să utilizați funcția de partajare a capturilor de ecran în Dropbox.
Cu toate acestea, nu face capturi de ecran. Acesta pune doar capturile de ecran într-un folder Dropbox și face automat ca link-urile de partajare Dropbox să le poată descărca.
În setările Dropbox este opțiunea pentru partajarea capturilor de ecran.
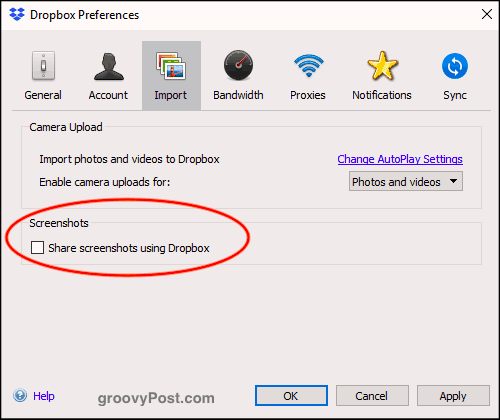
Acum, când faceți o captură de ecran (spuneți cu CMD + SHIFT + 4 pe MacOS), ecranul va intra într-un folder „capturi de ecran” din Dropbox. Un link de partajare va fi apoi generat automat și copiat în clipboard.
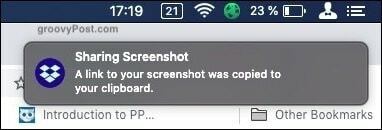
Mutați locația implicită a folderului Dropbox pe computer
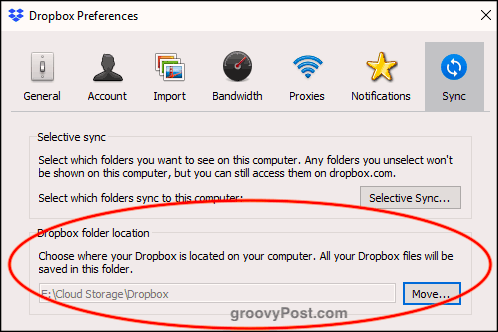
Vă amintiți de la început când v-am spus despre sincronizare selectivă? Ei bine, sub același lucru Sincronizare fila este locația implicită a folderului Dropbox pe computer.
În general, Windows și MacOS pun folderul Dropbox într-un loc foarte incomod. Întrucât îmi place să am un folder Cloud Storage pe computer, iar acolo sunt folderele implicite pentru Dropbox, Google Drive, Sync etc. Mă enervează fără capăt faptul că OneDrive nu poate fi mișcat.
Dacă doriți să mutați cu ușurință folderul Dropbox într-un alt loc al computerului, faceți clic pe butonul Mișcare buton sub Locația folderului Dropbox. Alegeți-vă noua locație, iar folderul se va muta împreună cu tot conținutul folderului.
Modificați Locația implicită „Salvați” în Dropbox
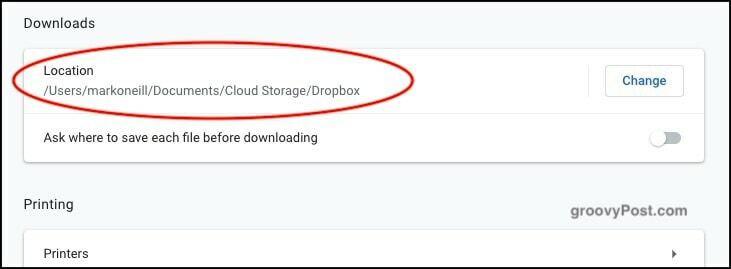
În locuri precum setările computerului și setările browserului, vi se solicită să specificați o locație implicită pentru salvarea fișierelor. Am un folder „Descărcări” în care totul este aruncat, dar, în schimb, de ce să nu specifici un folder Dropbox? Astfel, tot ce descărcați va fi sincronizat pe computere.
Singurul dezavantaj în acest sens este să vă asigurați că aveți suficient spațiu Dropbox dacă aveți obiceiul de a descărca fișiere mari... .ahem.
Fișiere sigure Dropbox cu BoxCryptor
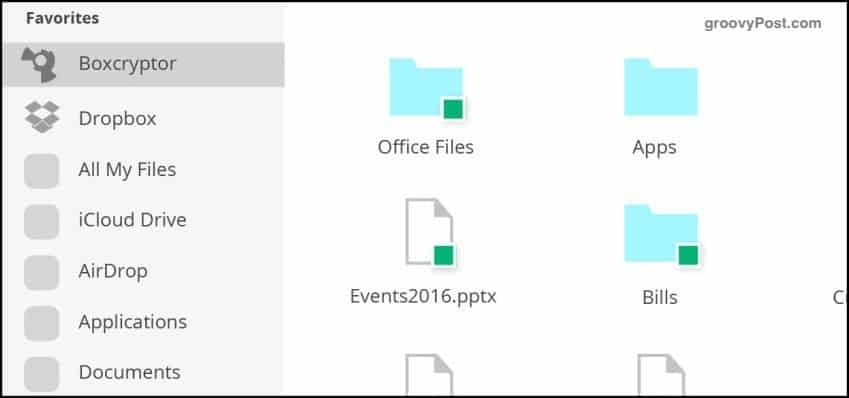
Unul dintre dezavantajele stocării în cloud este că (deocamdată) nu oferă criptare. Singura excepție este Sync, pe care o folosesc și pe care este excelent. Dar Dropbox nu oferă nicio criptare de fișiere.
Până se întâmplă, o alternativă bună este BoxCryptor. Cu o versiune gratuită limitată și două versiuni plătite, BoxCryptor realizează o unitate virtuală pe computer, care devine noul dvs. folder Dropbox. Când trageți un fișier în dosar, puteți specifica dacă acesta trebuie sau nu criptat înainte de a fi trimis serverului Dropbox.
Stocați înregistrări audio în folderul dvs. Dropbox automat
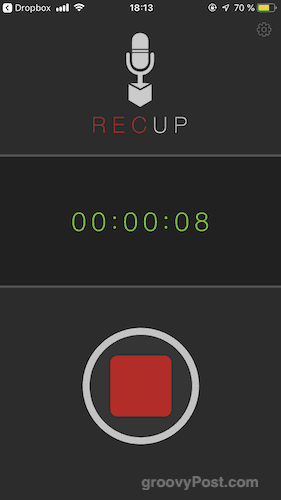
Dacă ești genul de persoană căruia îi place să-ți expună gândurile pe audio, atunci acesta este unul pentru tine. RECUP (pentru iOS) și Înregistrare inteligentă (pentru Android) sunt două aplicații care încarcă automat înregistrări în folderul Dropbox, după ce ați terminat înregistrarea.
Din nou, totuși, asigurați-vă că aveți suficient spațiu Dropbox pentru toate acele fișiere MP3 care vor începe să stiveze.
Concluzie
După cum puteți vedea, există multe lucruri interesante pe care le puteți face cu Dropbox. Chiar dacă nu folosiți toate aceste sfaturi, învățarea câtorva trucuri poate face ca Dropbox să fie și mai util decât este deja.