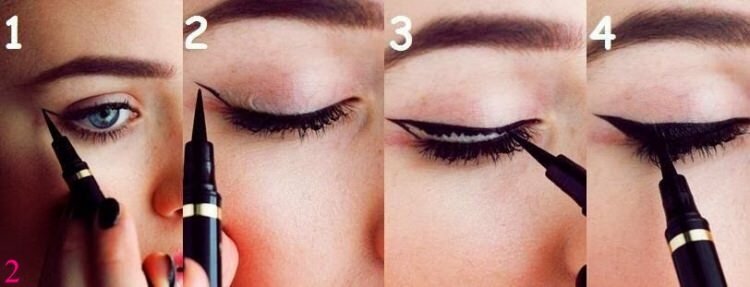Cum să adăugați fonturi la Google Docs
Google Documente Google Erou / / February 08, 2022

Ultima actualizare pe

Dacă doriți să utilizați un font personalizat în Google Docs, va trebui să configurați setările documentului sau să instalați o extensie terță parte. Iată cum.
A avea fontul potrivit poate face sau distruge un document - fontul Arial standard poate să nu ofere estetica care vă complimentează cel mai bine scrisul. Pentru a vă oferi mai multe opțiuni, vă vom arăta cum să adăugați fonturi în Google Docs, care ar trebui, de asemenea, să ofere documentului dvs. o nouă viață.
Există câteva moduri în care puteți adăuga fonturi noi la un document Google Docs. În interiorul aplicației există o metodă, deși este ușor ascunsă. Cealaltă metodă implică adăugarea de noi fonturi utilizând aplicații terță parte.
Iată ce va trebui să faceți pentru ambele.
Cum să adăugați fonturi la Google Docs
Pentru început, să păstrăm lucrurile în interior, arătând că trebuie să adăugați fonturi direct în Google Docs. Este un proces simplu și îl vom detalia mai jos.
- În primul rând, puteți găsi fonturile disponibile în bara de instrumente din partea de sus a documentului. În mod implicit, este setat ca Arial.

- Pentru a-l schimba, faceți clic pe săgeată în jos în partea dreaptă a tipului de font.
- În partea de sus a meniului derulant, selectați Mai multe fonturi.

- Veți vedea o listă de fonturi - faceți clic stânga pe orice alte fonturi pe care doriți să le adăugați.
- Selectați O.K pentru a finaliza procesul.

Din păcate, nu există nicio opțiune de a selecta mai multe fonturi simultan. Dacă doriți să adăugați mai multe fonturi, va trebui să le selectați manual pe fiecare, ceea ce este greoi.
Pentru a începe să utilizați un font nou, reveniți la meniul barei de instrumente, selectați săgeata în jos și derulați prin meniul derulant pentru a găsi fontul pe care doriți să îl utilizați.
Adăugați noi fonturi Google Docs cu extensii
Dacă nu sunteți mulțumit de fonturile pe care Google le oferă, atunci va trebui să inserați fonturi de la terți.
Deși nu există nicio modalitate de a încărca un font în Google Docs, puteți accesa altele adăugând extensii la aplicație. Există câteva opțiuni disponibile, dar o opțiune este Fonturi Extensis.
Pentru a instala acest (sau un alt supliment de fonturi terță parte):
- În documentul dvs. Google Docs, selectați Suplimente în bara de instrumente.
- Din meniul drop-down, selectați Obțineți suplimente.

- Caută Fonturi Extensis în Căutați aplicații bar. De asemenea, puteți selecta aici o altă extensie de font terță parte.
- După selectarea extensiei, apăsați Instalare.
- Reveniți la Suplimente și selectați Fonturi Extensis din meniul drop-down. Meniul fonturilor va apărea în partea dreaptă a documentului.

Nu există nicio opțiune de preselectare a unui font înainte de a începe să scrieți documentul. Pentru a utiliza un font din Extensis Fonts, trebuie să evidențiați textul, apoi faceți clic stânga pe fontul dorit din meniul Extensis.
Este posibil să încărcați fonturi personalizate în Google Docs?
Dacă doriți să știți cum să instalați fonturi personalizate în Google Docs, avem câteva vești proaste. La momentul scrierii, Google nu oferă o funcție care să permită utilizatorilor să adauge propriile fonturi în Google Docs.
Această limitare nu este unică pentru Google, deoarece Microsoft Word are restricții similare, deși este puțin mai personalizabilă. Sperăm că Google va include această funcție în actualizările viitoare.
Adăugarea fonturilor la Google Docs
Știind cum să adăugați fonturi în Google Docs va aduce un aspect nou documentelor dvs. viitoare. Nu va mai trebui să vă descurcați cu fonturile standard și, în schimb, puteți alege ceva care vi se potrivește mai mult.
Adăugarea de fonturi noi este doar una dintre multele funcții și setări pe care le puteți controla în Docs. Unii dintre voi ar putea dori, de asemenea, să învețe cum format text, sau cum să activați modul întunecat.
Cum să găsiți cheia de produs Windows 11
Dacă trebuie să transferați cheia de produs Windows 11 sau doar aveți nevoie de ea pentru a face o instalare curată a sistemului de operare,...
Cum să ștergeți memoria cache, cookie-urile și istoricul de navigare Google Chrome
Chrome face o treabă excelentă în stocarea istoricului de navigare, a memoriei cache și a cookie-urilor pentru a optimiza performanța browserului online. E cum să...
Potrivirea prețurilor în magazin: Cum să obțineți prețuri online în timp ce faceți cumpărături în magazin
Cumpărând în magazin nu înseamnă că trebuie să plătești prețuri mai mari. Datorită garanțiilor de potrivire a prețurilor, puteți obține reduceri online în timp ce faceți cumpărături în...
Cum să cadou un abonament Disney Plus cu un card cadou digital
Dacă ți-a plăcut Disney Plus și vrei să-l împărtășești cu alții, iată cum să cumperi un abonament Disney+ Gift pentru...