Cum să adăugați un GIF la Google Slides
Diapozitive Google Google Erou / / February 10, 2022

Ultima actualizare pe

Când creați o prezentare în Google Slides, adăugarea de animație și alte conținuturi media poate ajuta la îmbunătățirea acesteia. Iată cum să adăugați un GIF la Google Slides.
Doriți să vă animați prezentările Google Slides? S-ar putea să vă gândiți să adăugați conținut media animat, cum ar fi videoclipuri sau GIF-uri.
Acestea vă pot ajuta să vă faceți prezentarea puțin mai captivantă pentru publicul dvs. GIF-urile, în special, pot ajuta la evidențierea secțiunilor importante de informații, dar fără a distrage prea mult atenția.
Dacă aveți o idee în minte, puteți adăuga rapid un GIF la o prezentare Google Slides. Există câteva moduri în care puteți face acest lucru. De exemplu, puteți încărca un GIF direct de pe computer, puteți adăuga un GIF printr-o adresă URL sau puteți introduce un GIF pe care l-ați stocat deja pe Google Drive.
Dacă doriți să adăugați GIF-uri la Google Slides, iată cele trei moduri diferite în care puteți face acest lucru.
Cum să adăugați un GIF la Google Slides de pe computer
Pentru a adăuga un GIF la prezentarea Google Slides de pe computer, urmați acești pași:
- Deschideți prezentarea în care doriți să inserați un GIF și faceți clic Inserare > Imagine > Încărcare de pe computer din bara de instrumente.
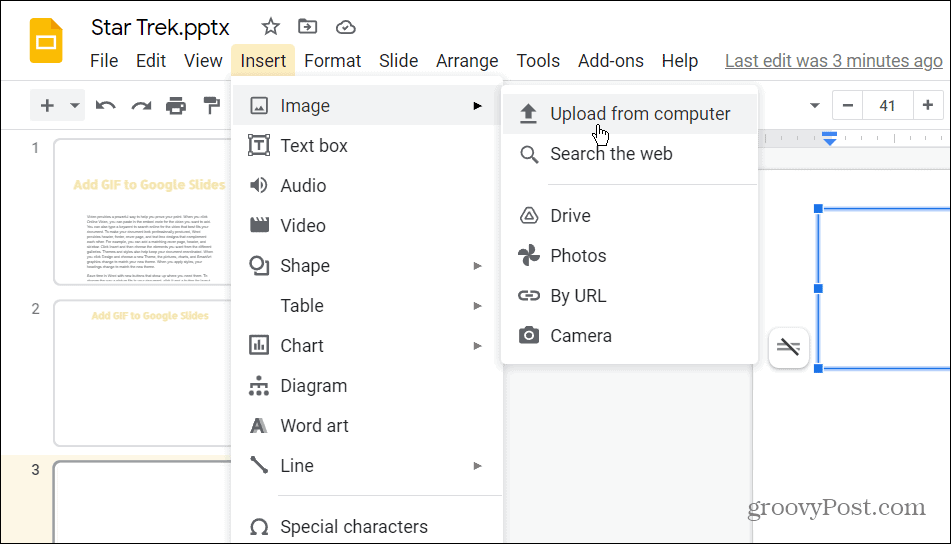
- Navigați la locația GIF-ului pe care doriți să-l adăugați la prezentarea Google Slides. Evidențiați fișierul și faceți clic pe Deschis buton.
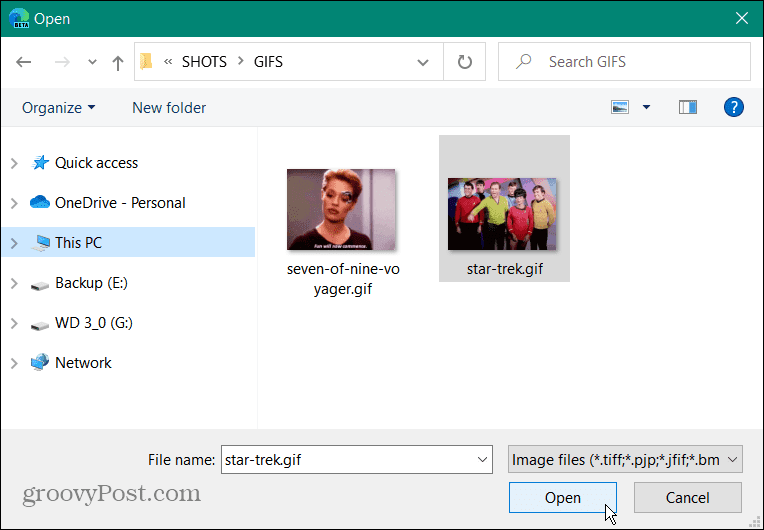
- GIF-ul animat pe care îl alegeți se va afișa în diapozitivul pe care îl creați.
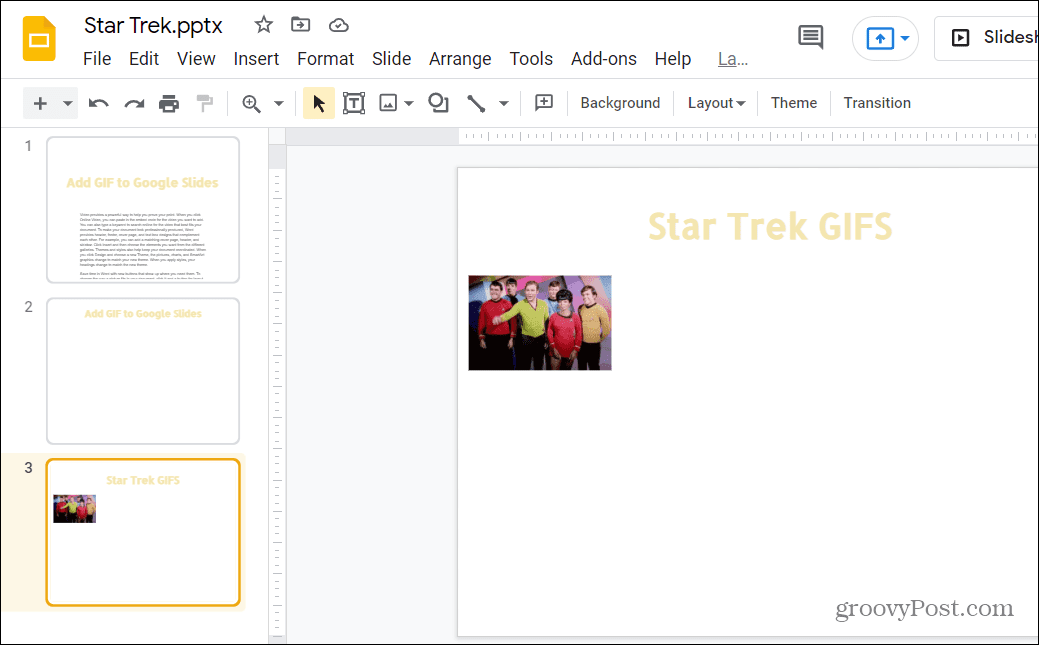
- Acum puteți edita GIF-ul făcând clic pe el și ajustându-i dimensiunea și locația.
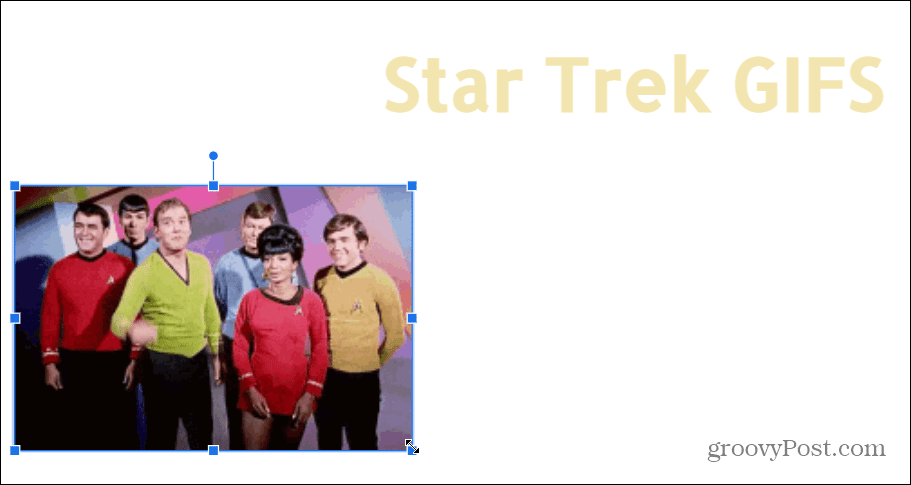
Cum să adăugați un GIF la Google Slides prin URL
Google Slides vă permite, de asemenea, să adăugați un GIF la prezentarea dvs. de pe internet. Puteți utiliza adresa URL (adresa web) pentru imaginea GIF și o puteți introduce în prezentarea Slides.
Totuși, va trebui să vă asigurați că aveți permisiunea proprietarului imaginii înainte de a face acest lucru. Pentru a insera un GIF în Google Slides folosind adresa URL a acestuia:
- Deschideți prezentarea și apăsați Inserare > Imagine > După URL din bara de instrumente.
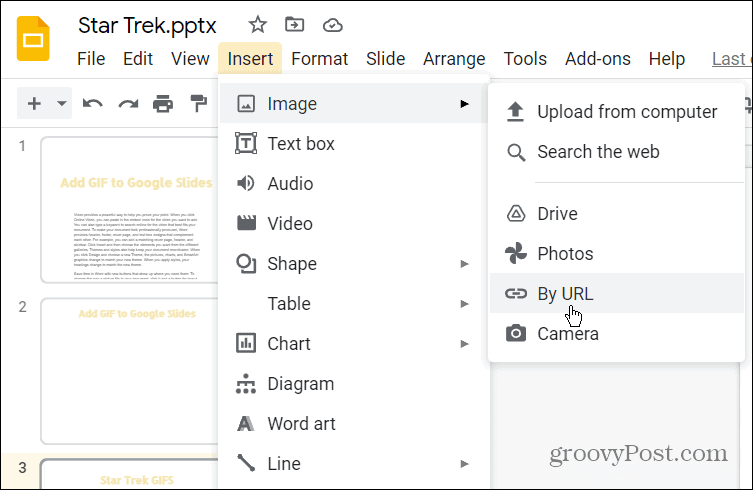
- În Inserați imaginea caseta, inserați adresa URL a GIF-ului pe care doriți să-l utilizați.
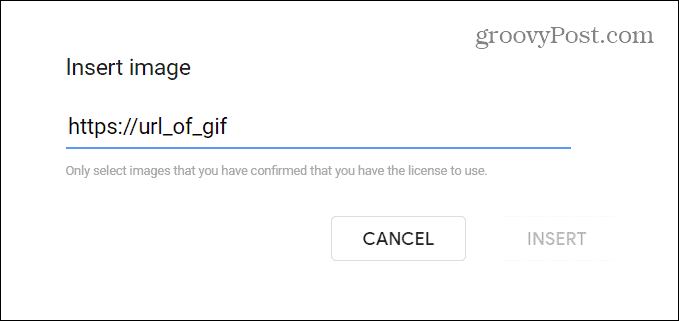
- Când apare previzualizarea GIF, faceți clic pe Introduce butonul pentru a-l adăuga la slide.

Cum să adăugați un GIF din Google Drive
Aveți, de asemenea, posibilitatea de a adăuga un GIF la prezentarea dvs. Google Slides selectând-o din dvs Google Drive depozitare.
Pentru a utiliza Google Drive pentru a adăuga un GIF la Google Slides:
- Deschideți prezentarea și apăsați Inserare > Imagine > Drive din bara de instrumente.
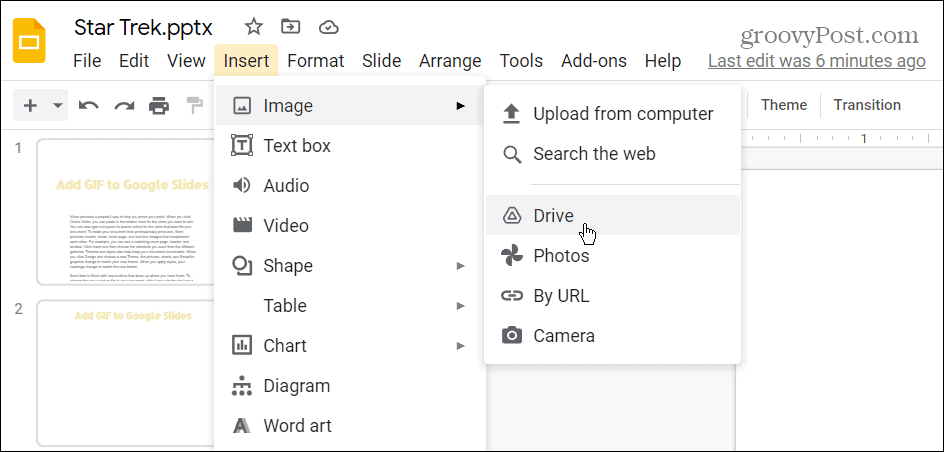
- Selectați GIF-urile sau GIF-urile (puteți selecta mai multe) pe care doriți să le adăugați la prezentarea dvs. în Google Drive meniul barei laterale.
- Când sunteți gata, faceți clic pe Introduce în partea de jos a barei laterale.
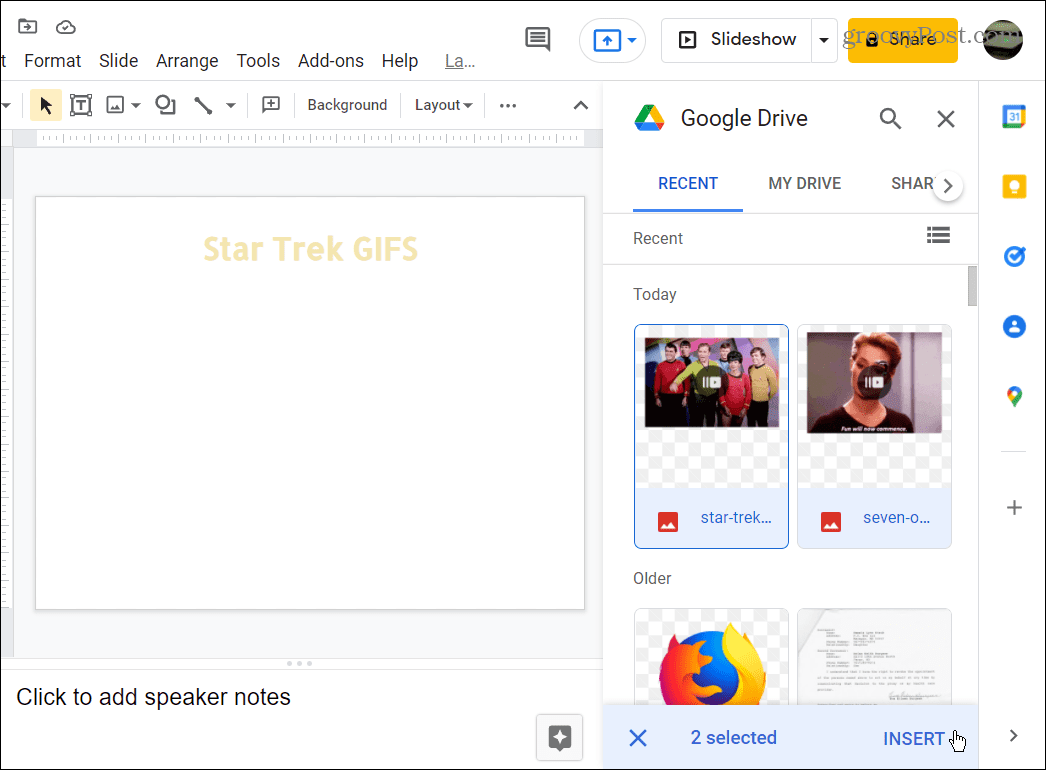
- GIF-urile vor fi adăugate la prezentarea dvs. Google Slides și le puteți edita sau continua să vă creați prezentarea.
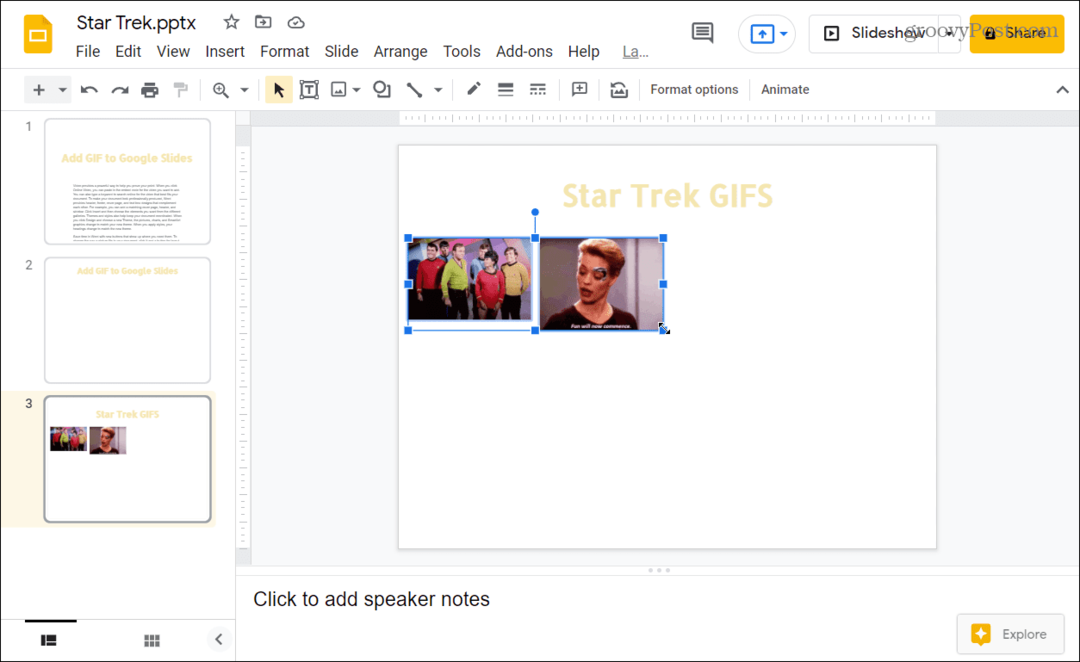
Realizarea de prezentări grozave Google Slides
Dacă doriți să adăugați un GIF la o prezentare Google Slides, pașii de mai sus vor duce treaba la bun sfârșit – și vă vor îmbunătăți prezentarea în acest proces (atâta timp cât alegeți GIF-ul potrivit de utilizat).
Google Slides este o modalitate excelentă de a crea prezentări fără a plăti pentru Microsoft PowerPoint. Dacă vrei să schimbi, poți cu ușurință convertiți un PowerPoint în Google Slides, mai ales dacă nu aveți PowerPoint instalat pe sistem.
Puteți încerca alte lucruri pentru a face prezentarea dvs. Google Slides mai captivantă. De ce să nu ia în considerare adăugarea audio la Google Slides, sau dacă doriți o schimbare mai vizuală, gândiți-vă aplicarea de tranziții și animații. Ai putea, de asemenea creați un șablon de Prezentări Google pentru a utiliza același design în mai multe prezentări.
Cum să găsiți cheia de produs Windows 11
Dacă trebuie să transferați cheia de produs Windows 11 sau doar aveți nevoie de ea pentru a face o instalare curată a sistemului de operare,...
Cum să ștergeți memoria cache, cookie-urile și istoricul de navigare Google Chrome
Chrome face o treabă excelentă în stocarea istoricului de navigare, a memoriei cache și a cookie-urilor pentru a optimiza performanța browserului online. E cum să...
Potrivirea prețurilor în magazin: Cum să obțineți prețuri online în timp ce faceți cumpărături în magazin
Cumpărând în magazin nu înseamnă că trebuie să plătești prețuri mai mari. Datorită garanțiilor de potrivire a prețurilor, puteți obține reduceri online în timp ce faceți cumpărături în...
Cum să cadou un abonament Disney Plus cu un card cadou digital
Dacă ți-a plăcut Disney Plus și vrei să-l împărtășești cu alții, iată cum să cumperi un abonament Disney+ Gift pentru...
