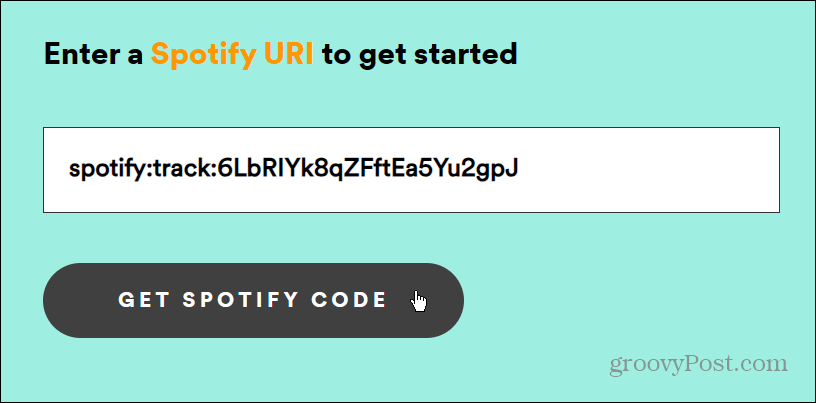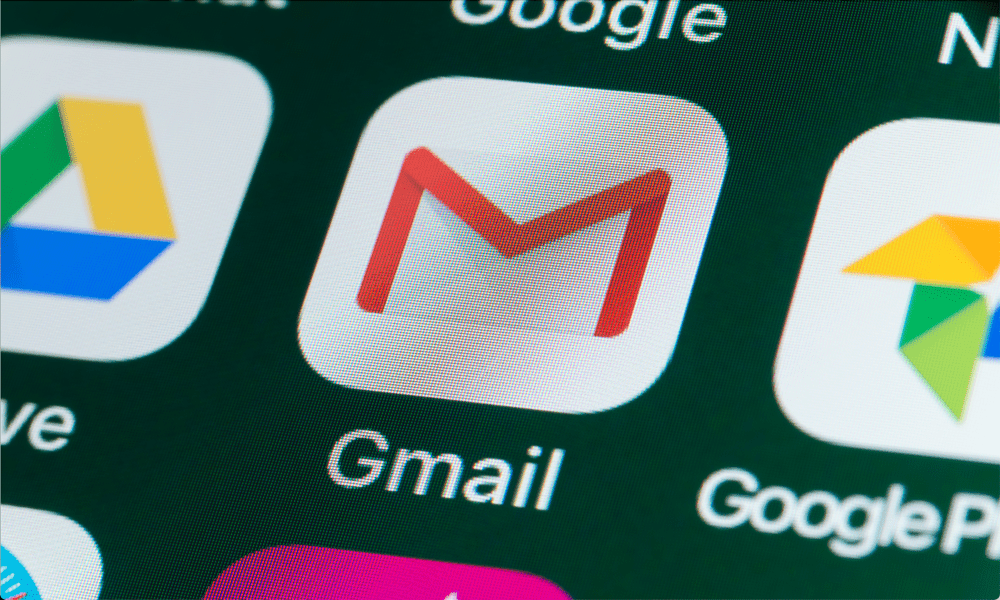7 moduri de a îmbunătăți durata de viață a bateriei pe Windows 11
Microsoft Windows 11 Erou / / February 11, 2022

Ultima actualizare pe

O baterie de laptop vă oferă energie — doar pentru o perioadă limitată de timp. Dacă doriți să prelungiți acest timp, încercați aceste sfaturi pentru a îmbunătăți durata de viață a bateriei pe Windows 11.
Uneori trebuie să deconectați și să luați laptopul cu dvs., dacă acesta este cazul, veți dori să profitați la maximum de baterie cu o singură încărcare.
Din fericire, există mai multe funcții care pot ajuta la îmbunătățirea duratei de viață a bateriei pe Windows 11. Include lucruri precum beconomisitor de baterii caracteristică pe care o puteți activa cu un clic. Există și alte opțiuni de alimentare pe care le puteți încerca și din versiuni mai vechi de Windows.
În acest ghid, vă vom arăta șapte moduri de a îmbunătăți durata de viață a bateriei pe Windows 11.
Îmbunătățiți durata de viață a bateriei pe Windows 11 cu Battery Saver
Dacă sunteți în căutarea unui mod simplu de a îmbunătăți durata de viață a bateriei pe Windows 11, utilizați Economisitor de baterie caracteristică.
Pentru a utiliza Economisirea bateriei pe Windows 11, urmați pașii următori:
- Clic start sau loviți Tasta Windows pentru a lansa meniul Start și selectați Setări. Alternativ, puteți utiliza comanda rapidă de la tastatură Tasta Windows + I a deschide Setări direct.

- Când se deschide Setări, selectați Sistem din lista din stânga și Putere și baterie opțiunea din dreapta.
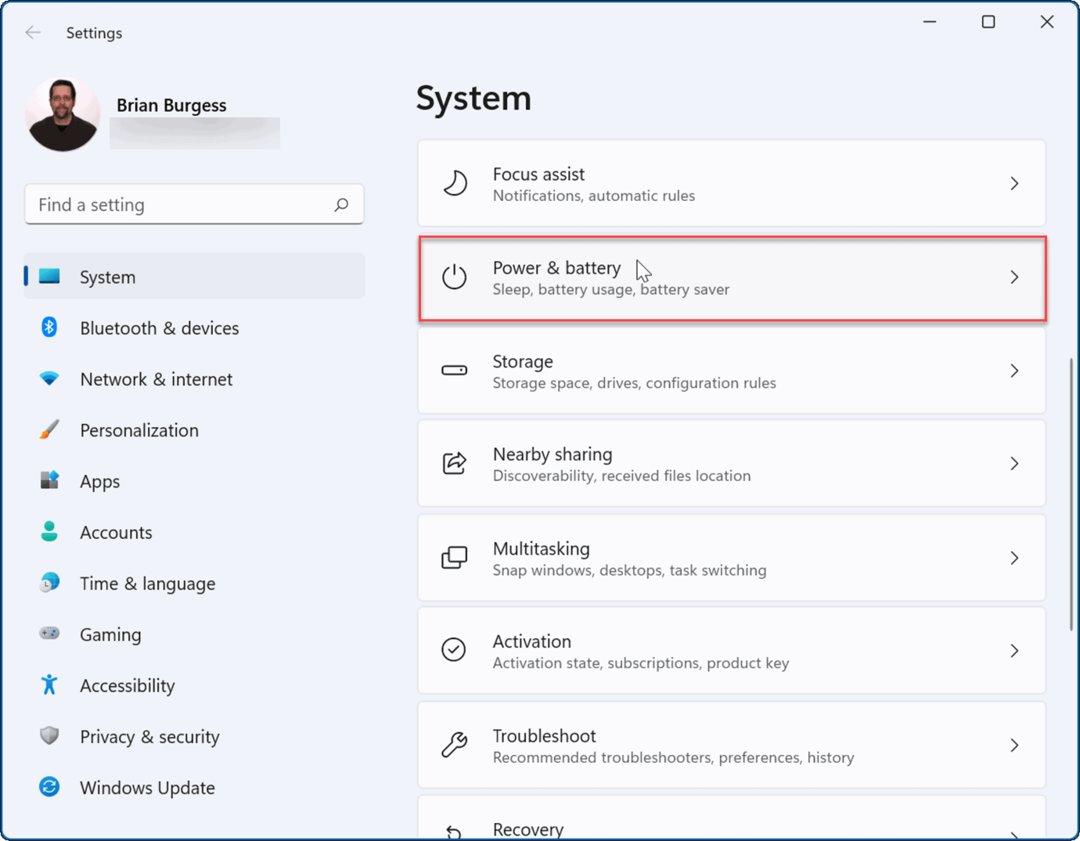
- Apoi, faceți clic pe Economisitor de baterie opțiunea de extindere și faceți clic pe Porniți acum buton.
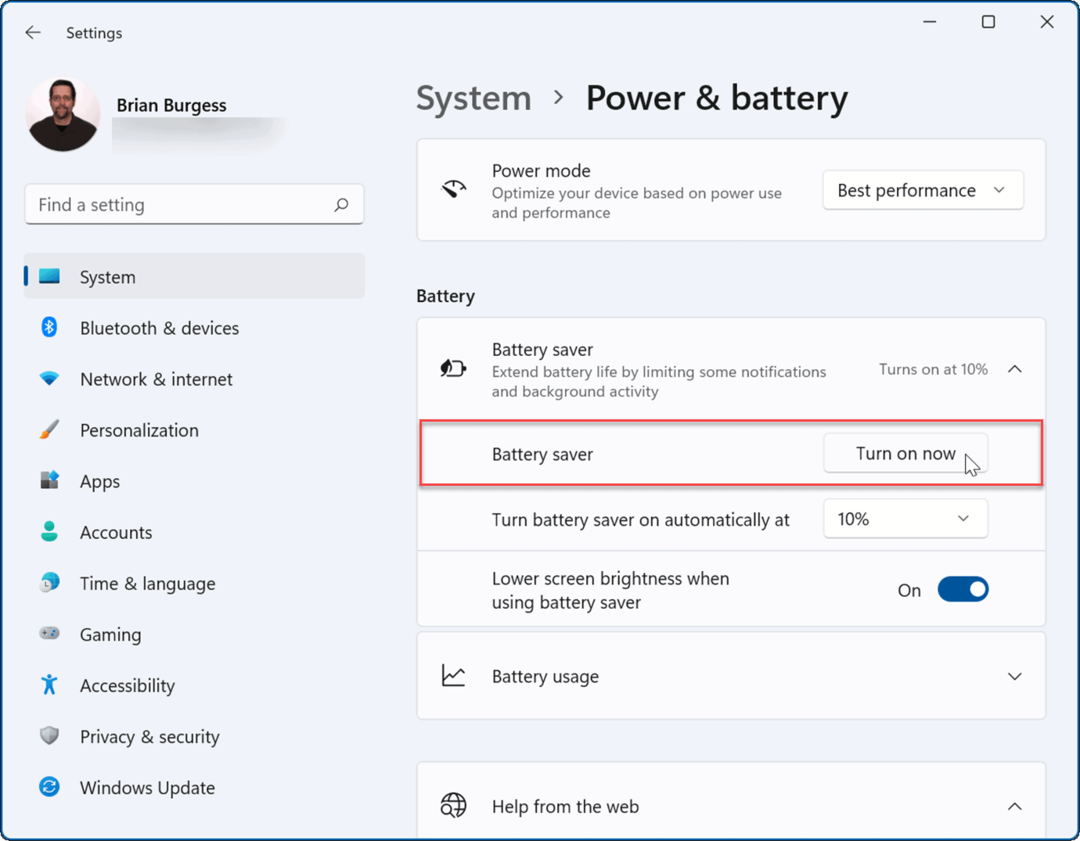
- Când modul Economisire baterie este activat, luminozitatea ecranului se va estompa și anumite procese de fundal se vor opri. De exemplu, sincronizarea OneDrive se va întrerupe pentru a ajuta la conservarea duratei de viață a bateriei.
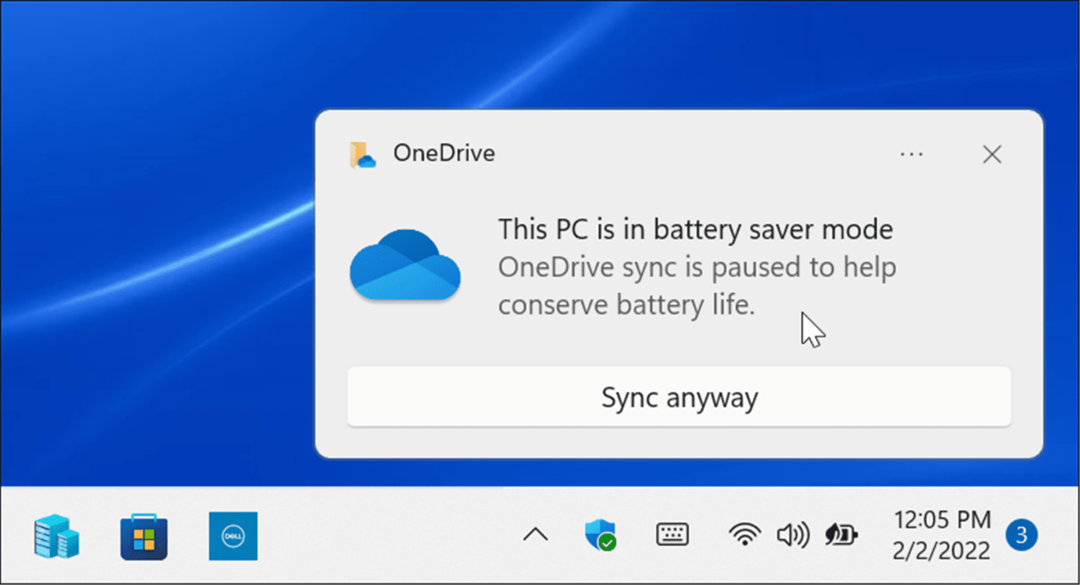
- Puteți seta Economisitor de baterie funcția să se pornească și automat. Faceți clic pe meniul de lângă Activați automat economisirea bateriei la și selectați un procent de baterie.
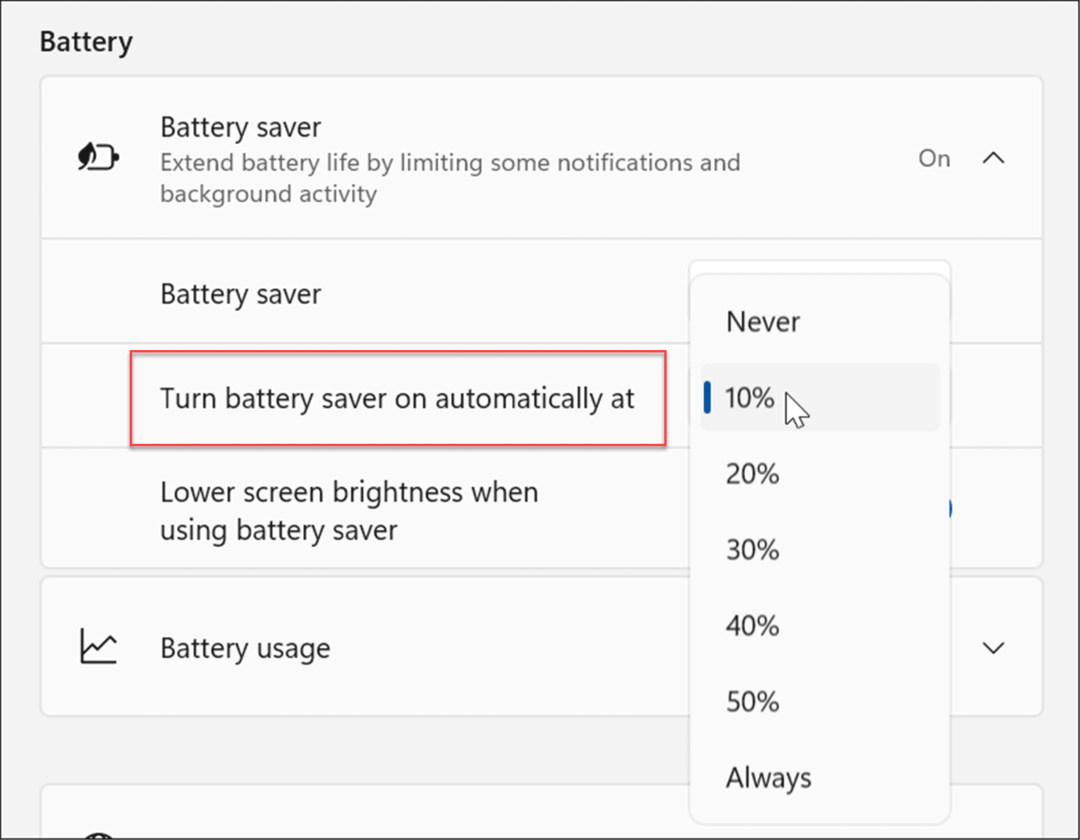
Notă: Asigurați-vă că întoarceți Scădeți luminozitatea ecranului când utilizați economizorul bateriei comuta la Pe poziţie. Ecranele luminoase pot avea un impact semnificativ asupra duratei de viață a bateriei.
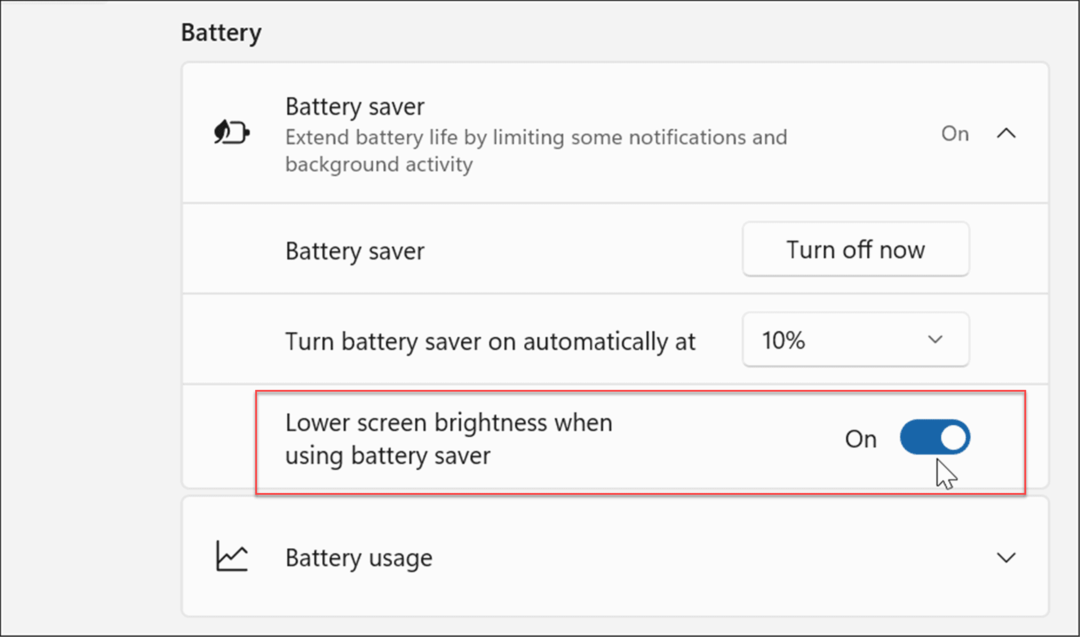
Modificați setările de afișare
O altă opțiune pe care o aveți este să reduceți manual luminozitatea și culoarea afișajului.
Pentru a modifica luminozitatea și culoarea afișajului laptopului, utilizați următorii pași:
- Clic start sau loviți Tasta Windows pentru a deschide meniul Start și faceți clic pe Setări pictograma.

- Când se deschide Setări, accesați Sistem > Display > Luminozitate și mutați glisorul în sus sau în jos pentru a regla luminozitatea afișajului.
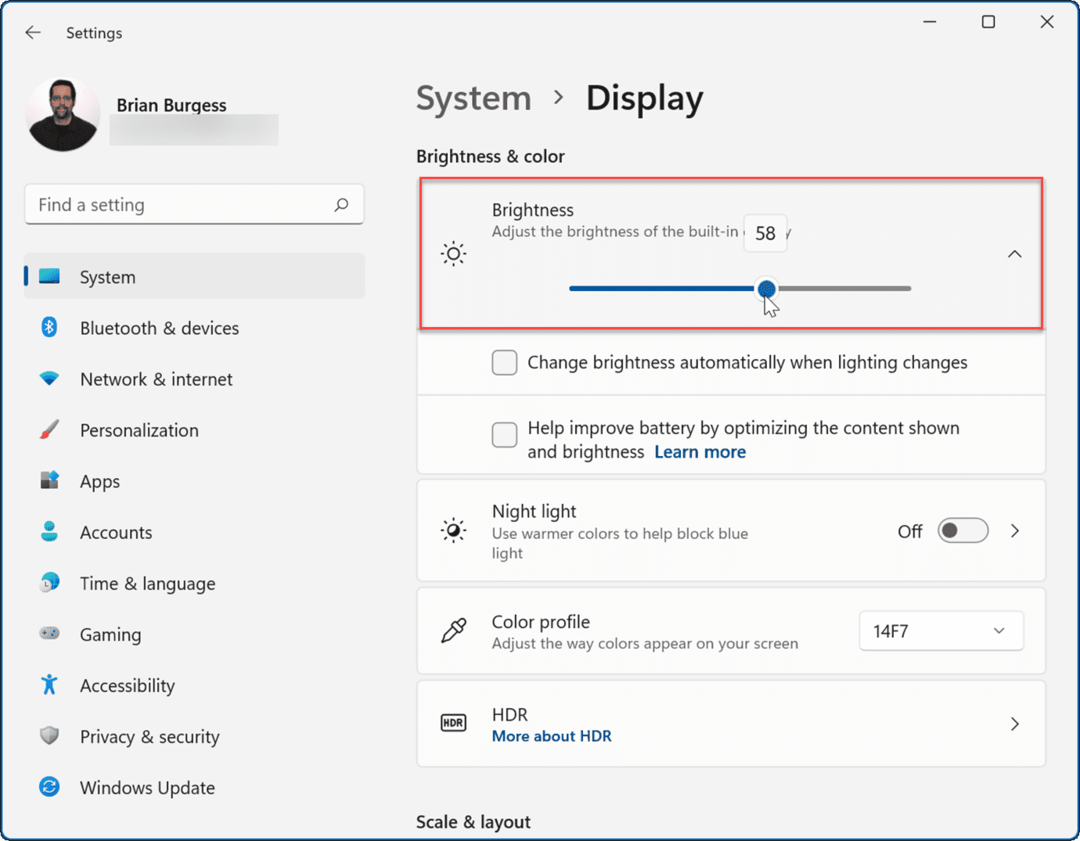
- Dacă nu doriți să treceți prin Setări, puteți utiliza Setări rapide caracteristică. Loveste Comanda rapidă de la tastaturăTasta Windows + A pentru a lansa meniul și pentru a utiliza glisorul de luminozitate.
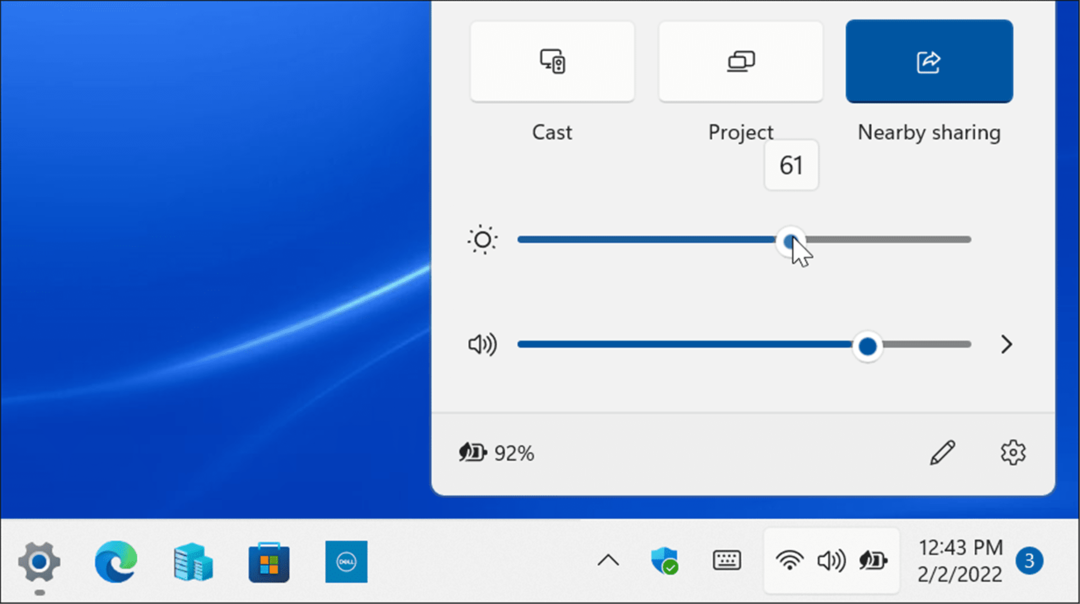
Scăderea nivelului de luminozitate al ecranului va îmbunătăți semnificativ durata de viață a bateriei. Veți dori să îl setați la un procent care vă permite să vedeți elementele pe ecran. Este un proces de încercare și eroare.
Setați afișajul să se oprească automat
Există momente când te îndepărtezi de laptop și lași ecranul aprins, ceea ce irosește durata de viață a bateriei. Deci, puteți regla când ecranul se stinge.
Pentru a schimba momentul în care afișajul se oprește automat, urmați pașii următori:
- Apasă pe start butonul sau apăsați Tasta Windows sau utilizați Tasta Windows + I și deschis Setări.

- Când se deschide Setări, navigați la Sistem > Alimentare și baterie și extindeți Ecran și somn opțiunea de sub Putere secțiune.
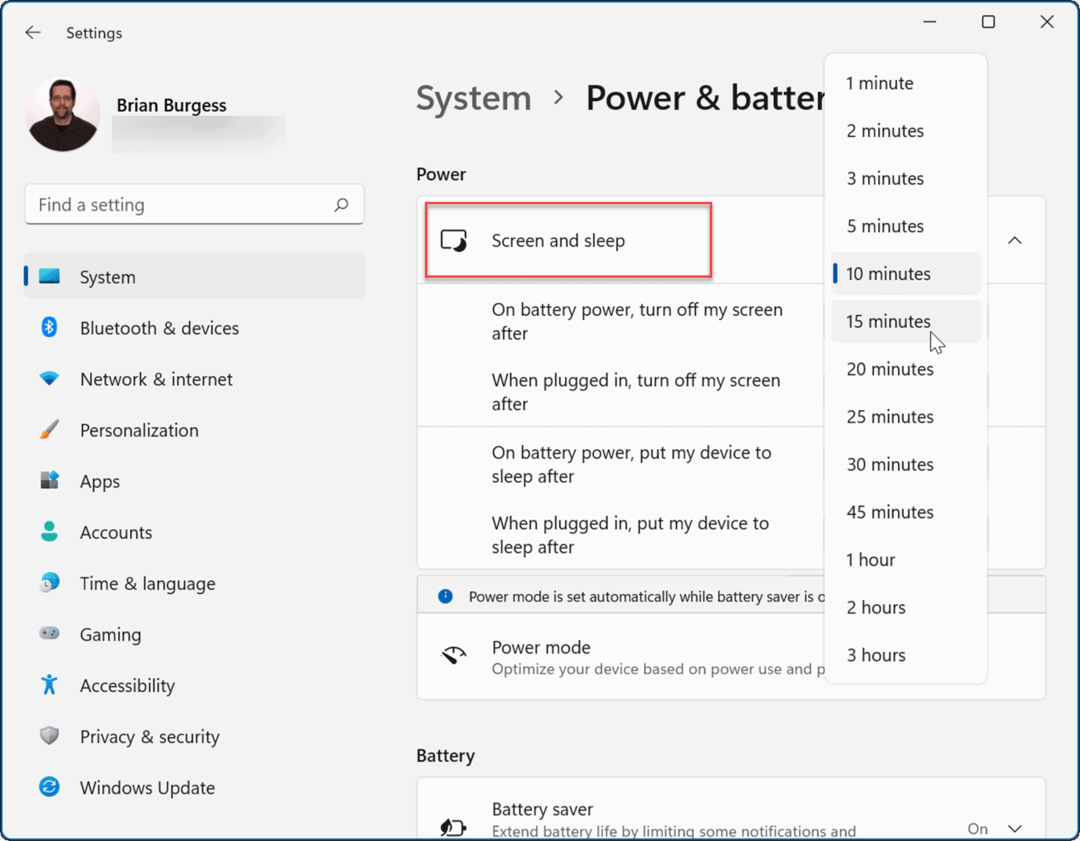
- Acum, modificați perioada de timp înainte ca ecranul să se oprească la alimentarea bateriei. De asemenea, îl puteți seta să intre Modul de somn după o anumită perioadă de timp.
Acum, ecranul PC-ului se va opri după numărul de minute pe care l-ați setat pentru a economisi bateria. Rețineți că îl puteți seta și când se oprește sau intră în stare de repaus când este conectat la o priză.
Schimbați modurile de alimentare
Schimbarea modului de alimentare implicit poate îmbunătăți și durata de viață a bateriei.
Pentru a schimba modurile de alimentare pe Windows 11, urmați pașii următori.
- Deschis Start >Setări și du-te la Sistem > Alimentare și baterie.
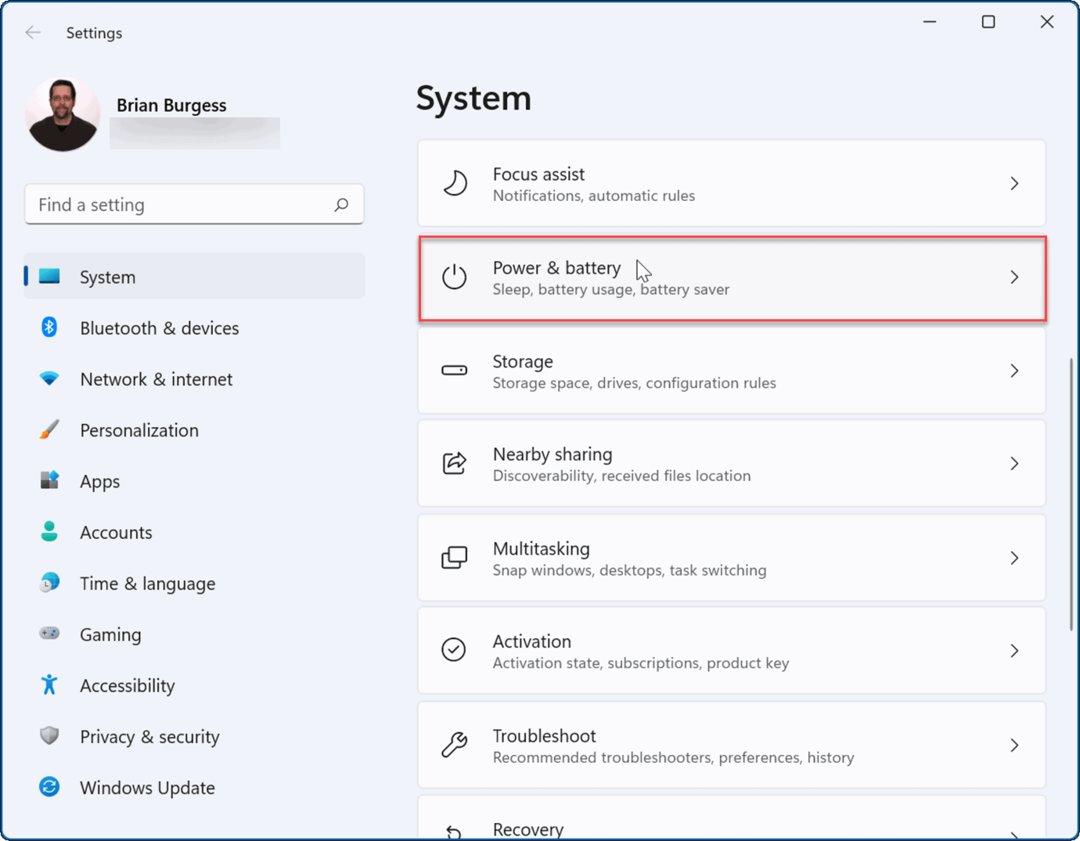
- Utilizați meniul drop-down Mod de alimentare pentru a selecta cea mai bună opțiune. Puteți alege dintre următoarele:
- Cea mai bună eficiență energetică: Scade performanța sistemului și oferă cea mai bună opțiune pentru a economisi energie și a îmbunătăți durata de viață a bateriei
- Echilibrat: Permite Windows 11 să echilibreze automat energia și performanța.
- Cea mai buna performanta: Îmbunătățiți performanța sistemului, dar utilizează cea mai mare putere și reduce durata de viață a bateriei.
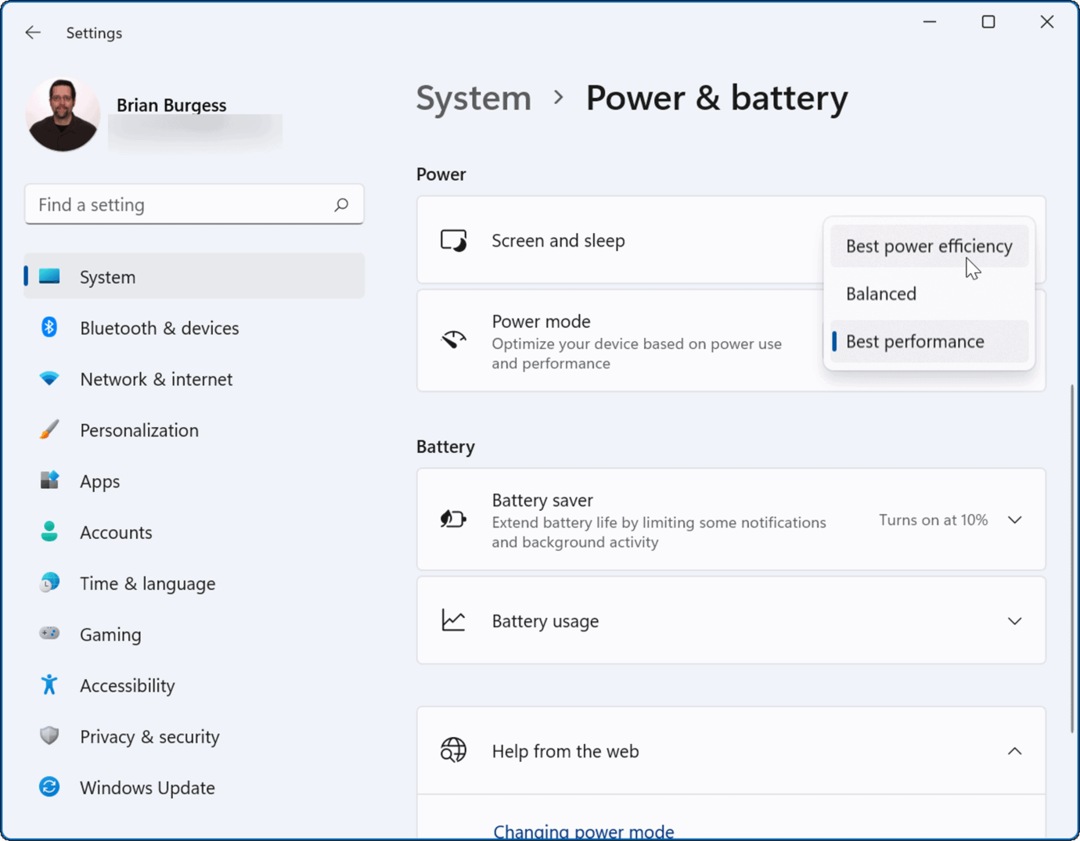
Poate doriți să utilizați Cea mai bună eficiență energetică pentru a folosi mai puțină energie și pentru a beneficia la maximum de bateria laptopului.
Gestionați activitățile de fundal ale aplicației
Multe dintre aplicațiile dvs. rulează procese și fac schimb de informații în fundal. Dacă observați o descărcare a bateriei în timp ce utilizați o anumită aplicație, îi puteți ajusta activitatea de fundal pentru a îmbunătăți durata de viață a bateriei.
Pentru a gestiona activitățile de fundal ale aplicației, utilizați următorii pași:
- Deschis Start > Setări și navigați la Aplicații > Aplicații și funcții.
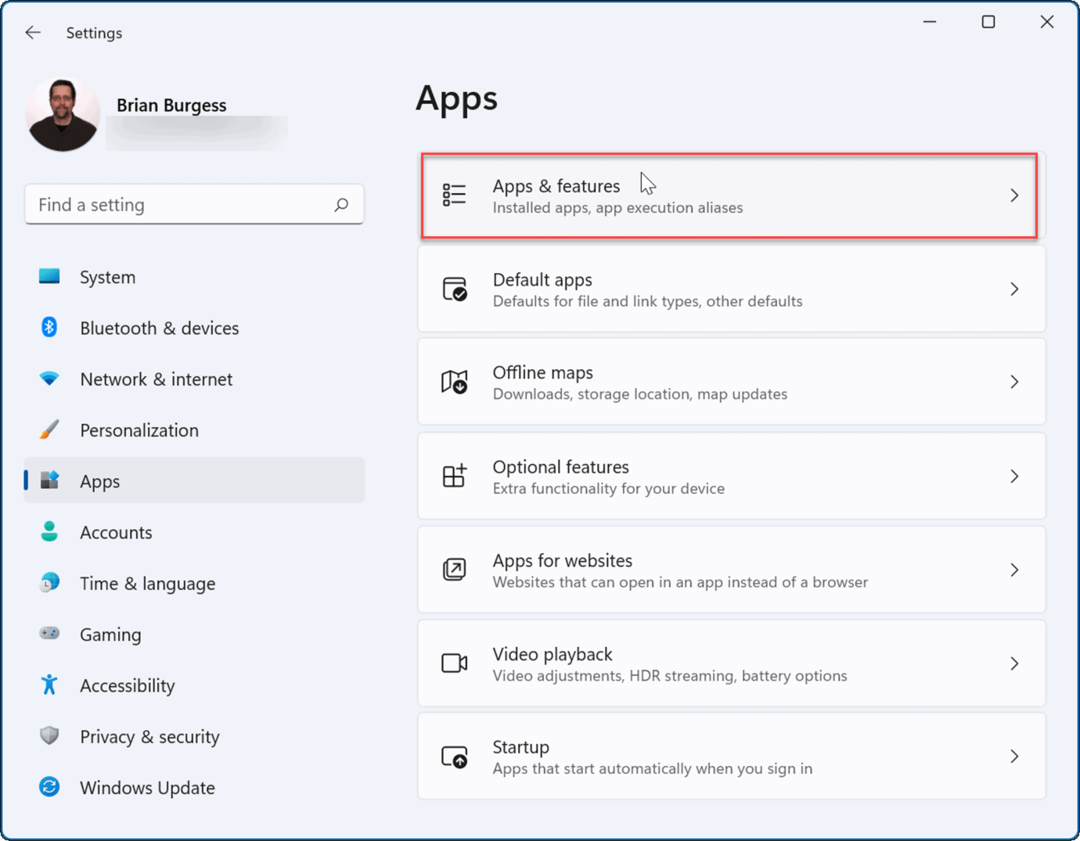
- Apoi, derulați în jos și faceți clic pe meniu cu trei puncte lângă aplicația ofensătoare și selectați Opțiuni avansate.
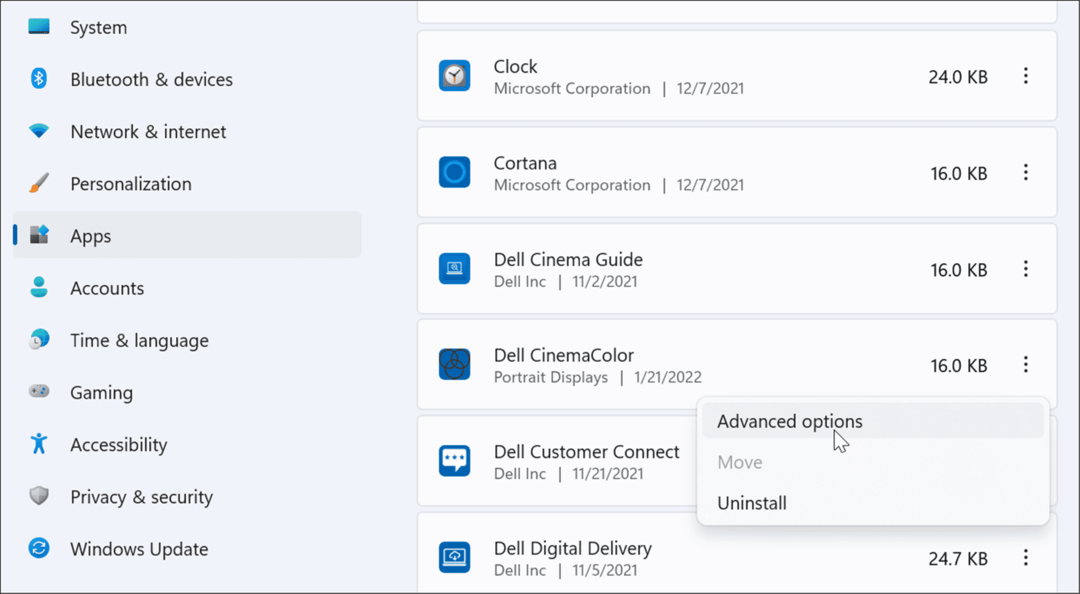
- Sub Aplicații de fundalpermisiuni secțiunea, alegeți cum ar trebui să ruleze aplicația. Puteți alege din Mereu, Putere optimizată (recomandat), sau Nu.
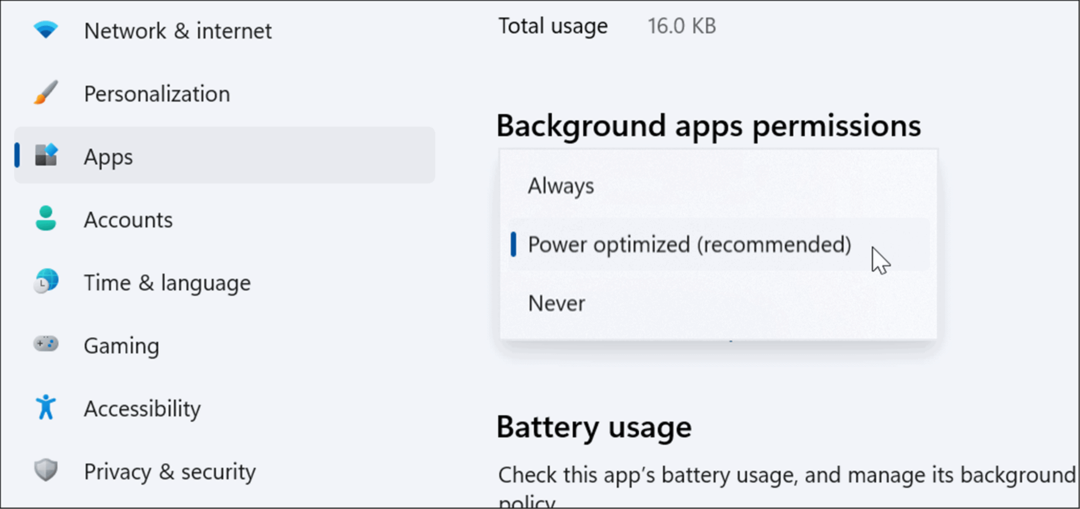
- Dacă nu sunteți sigur dacă o aplicație folosește multă energie a bateriei, puteți verifica utilizarea acesteia. Pe aceeași pagină, faceți clic pe Verificați utilizarea bateriei link sub Utilizarea bateriei secțiune.
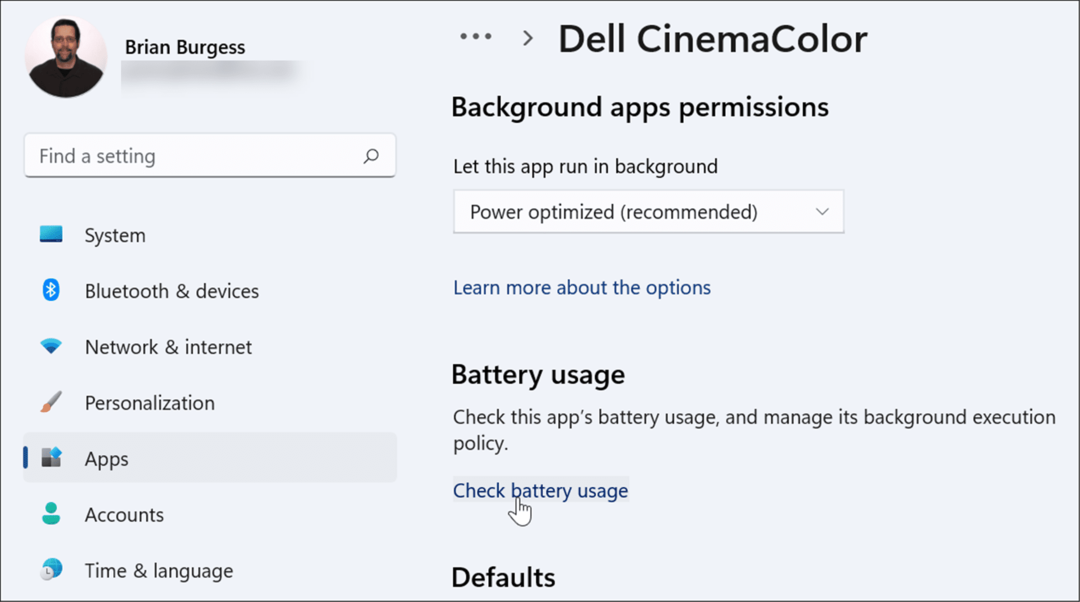
- Te va aduce la Putere și baterie din Setări, unde puteți derula în jos și extinde Utilizarea bateriei secțiune. Acolo poți vedea Utilizarea bateriei de către aplicație procente. Această secțiune vă permite să căutați o aplicație sau să le filtrați după diferite criterii, cum ar fi numele sau utilizarea fundalului.
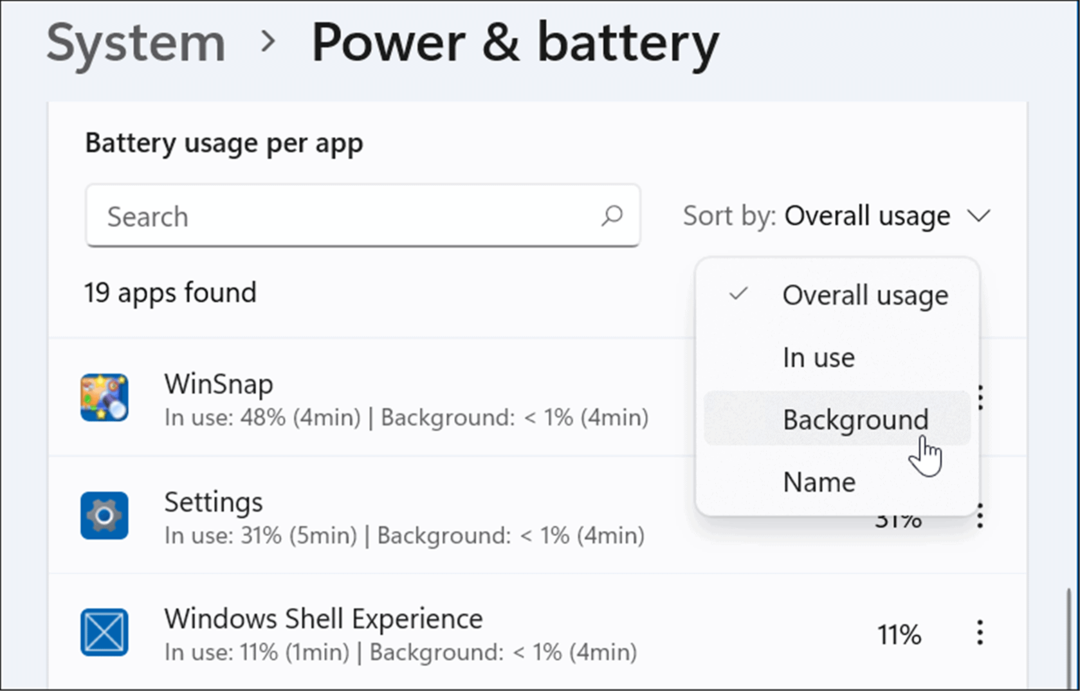
Utilizați modul Hibernare pe Windows 11
Cand tu activați modul Hibernare pe Windows 11, vă pune sistemul într-o stare de consum redus. Funcția funcționează prin salvarea datelor în memorie pe unitatea locală pentru a relua de unde ați rămas fără a pierde energie.
Utilizarea modului Hibernare este la fel de simplă ca și utilizarea butonului de pornire din meniul Start, dar mai întâi trebuie activat. Pentru a utiliza modul Hibernare pe Windows 11, urmați pașii următori:
- Deschide start meniu, tastați panou de controlși selectați rezultatul de top.
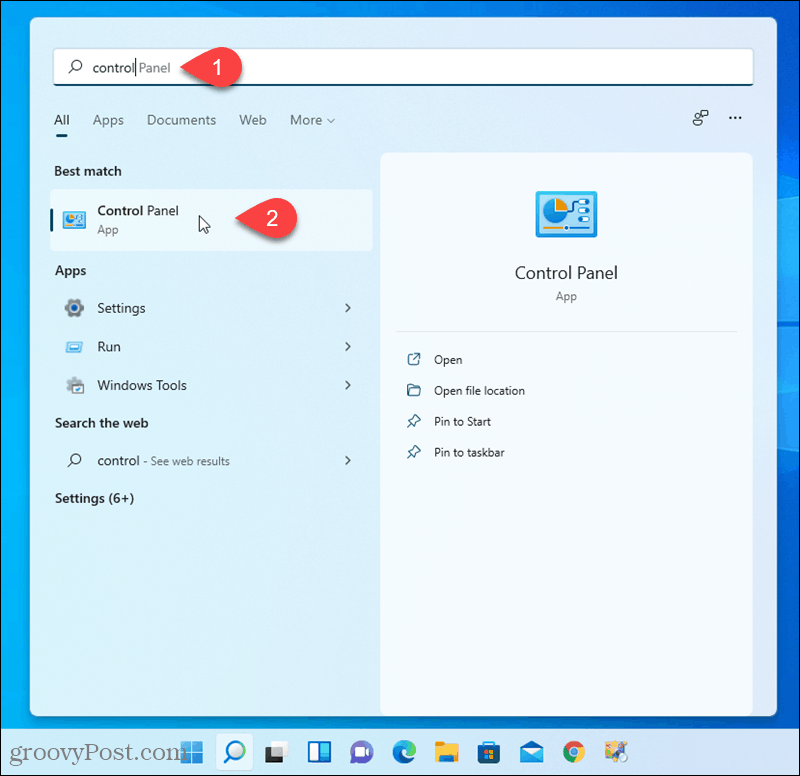
- Când se deschide Panoul de control, faceți clic Opțiuni de putere.
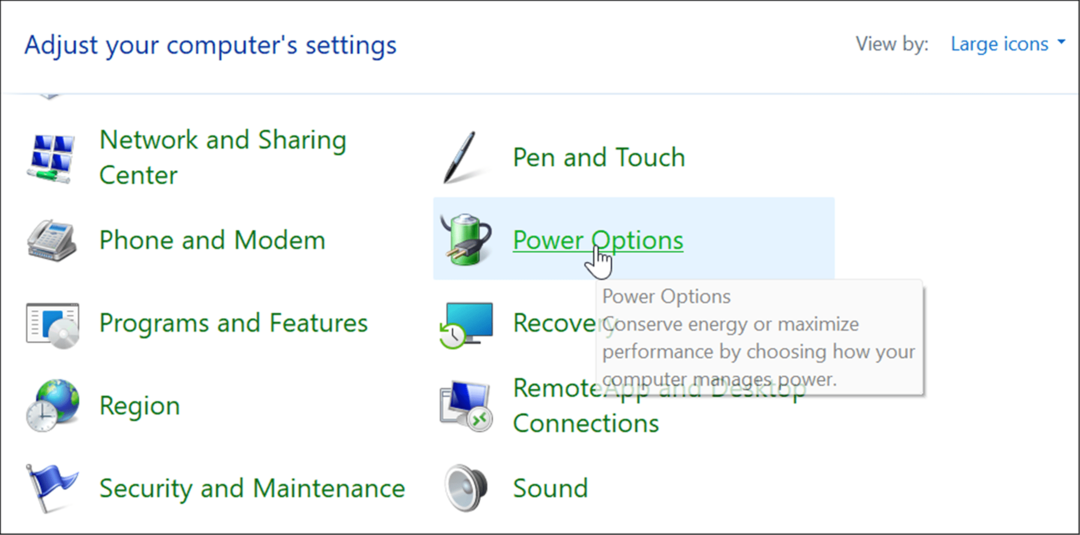
- Apoi, faceți clic pe Schimbați ce face butonul de pornire link din colțul din stânga sus.
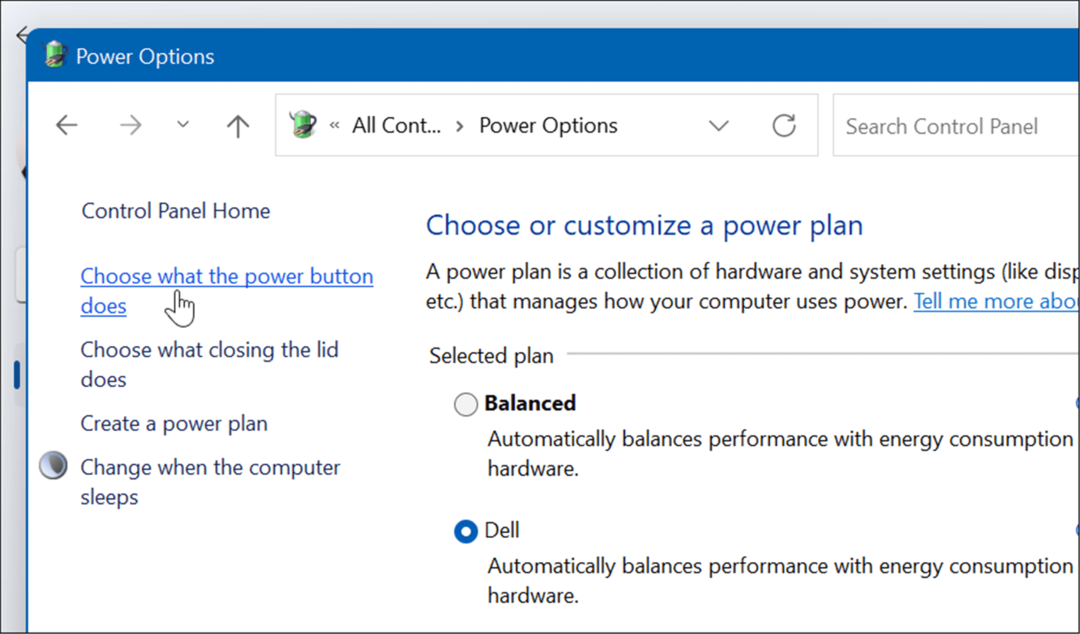
- Pe următorul ecran, faceți clic pe Modificați setările care sunt momentan indisponibile legătură.
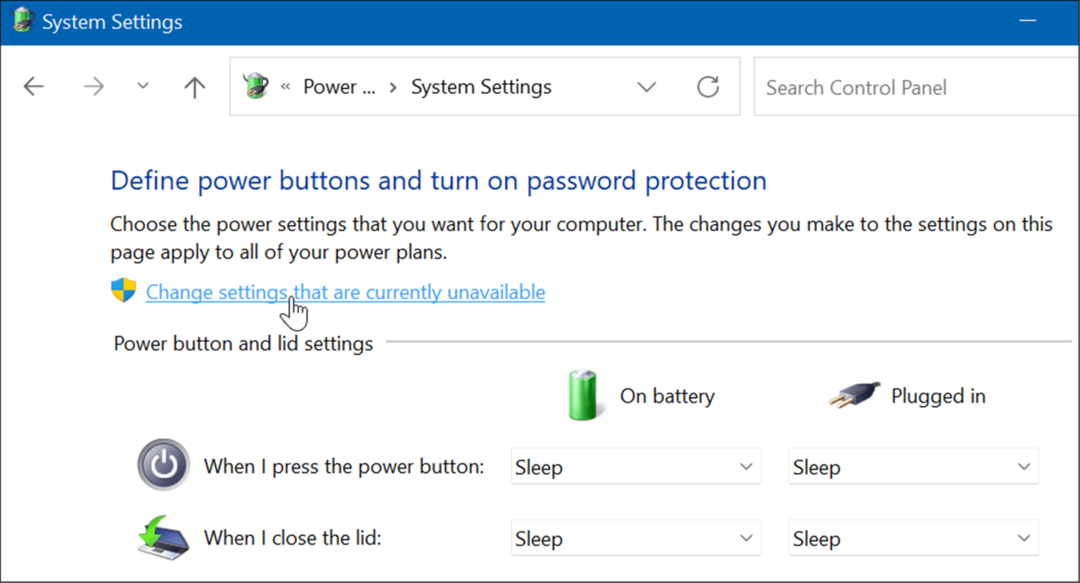
- În continuare, sub Setări de oprire secțiunea, selectați Hibernează opțiunea și faceți clic pe Salvează modificările butonul din partea de jos.
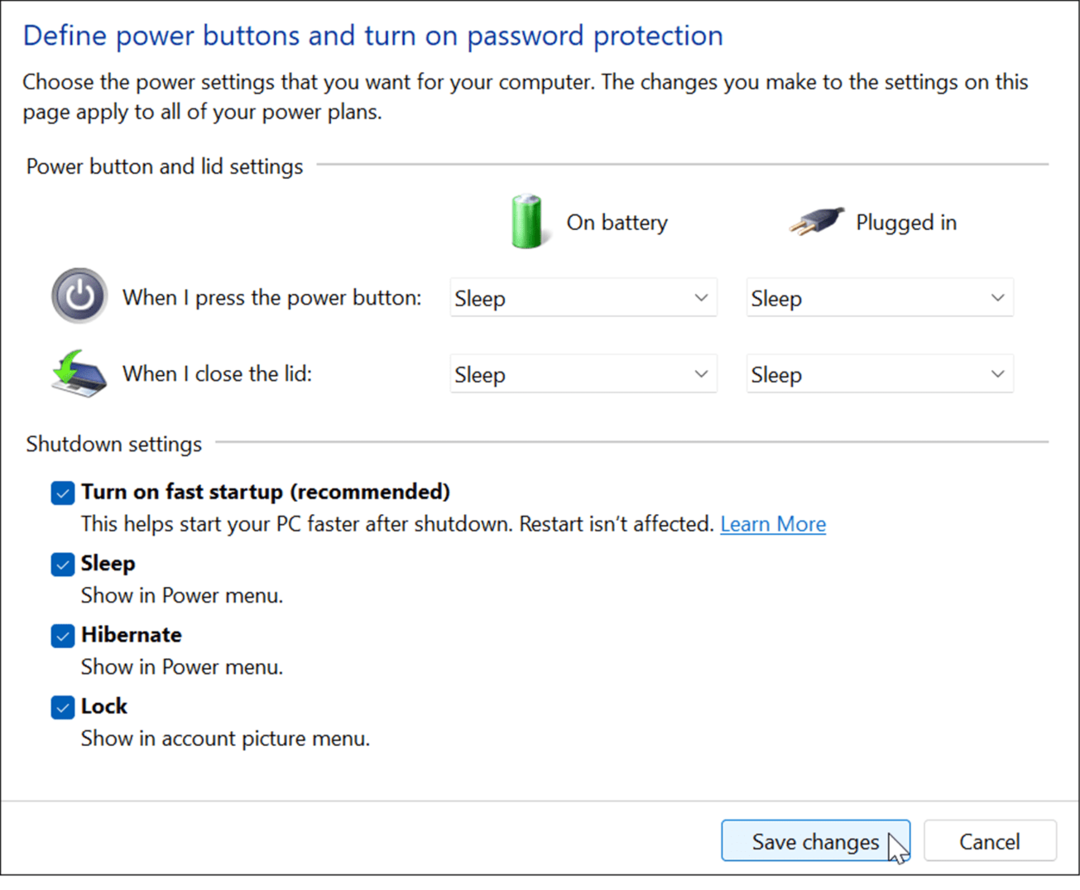
Modul Hibernare este acum o opțiune atunci când dvs închideți sau reporniți Windows 11. Faceți clic dreapta pe start butonul, alegeți Închideți sau deconectați-vă> Hibernați.
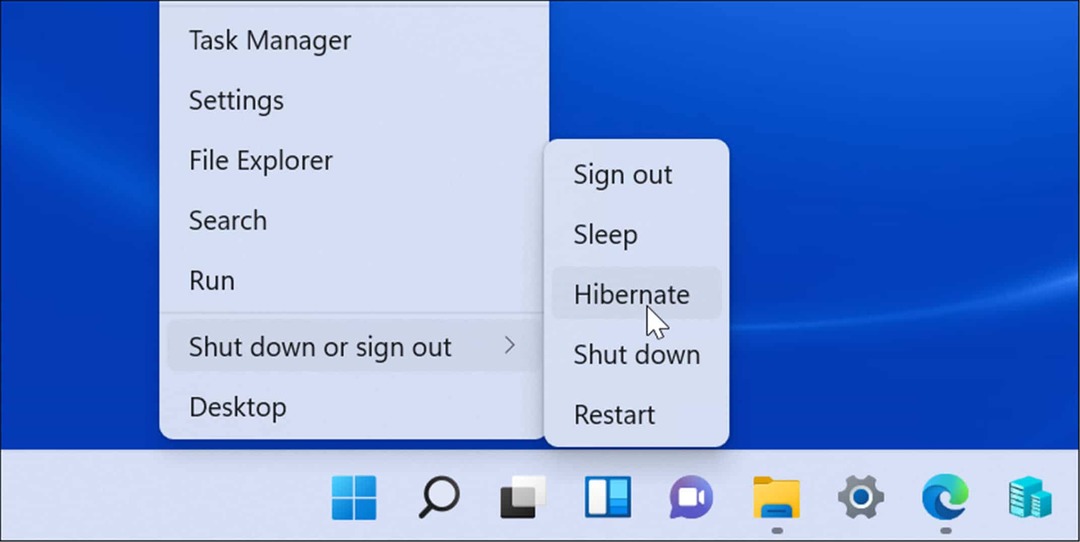
Schimbați ceea ce se întâmplă când închideți capacul laptopului
Schimbarea acțiunii care are loc atunci când închideți capacul laptopului poate ajuta la economisirea energiei bateriei.
Pentru a schimba acțiunea de putere la închiderea capacului, utilizați următorii pași:
- Deschide start meniu, tastați panou de controlși faceți clic pe rezultatul de sus.
- Când se deschide Panoul de control, faceți clic pe Opțiuni de putere opțiune.
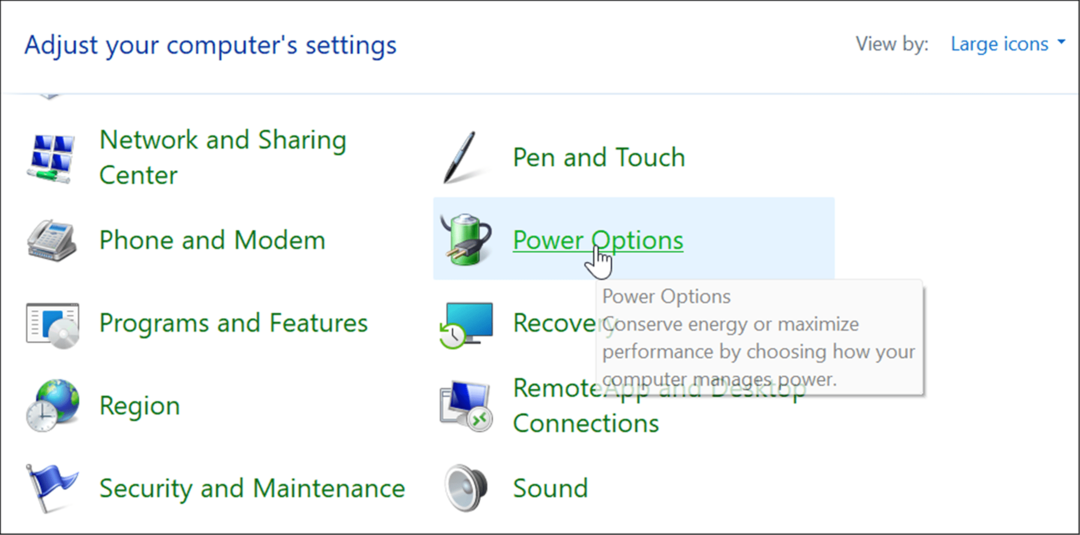
- Apasă pe Alege ce închide capacul face legătura din stânga sus.
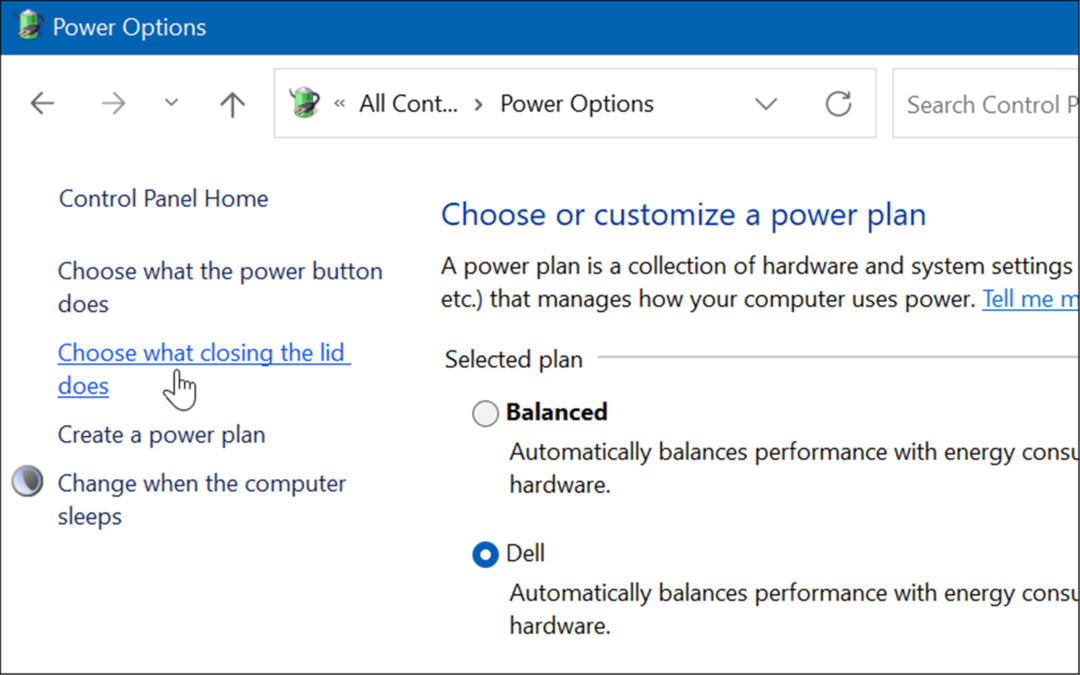
- Acum, sub Butonul de pornire și setările capacului secțiunea, setați-o la Repaus sau Hibernare lângă Când închid capacul opțiune.
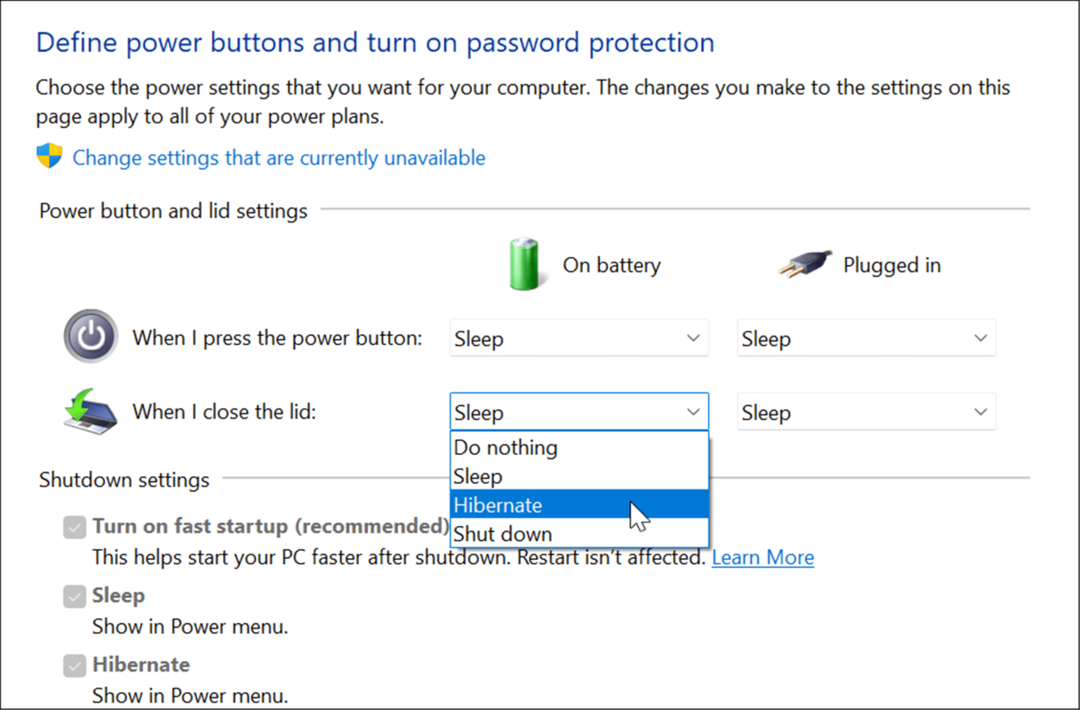
Îmbunătățirea utilizării bateriei Windows 11
Windows 11 vine cu mai multe opțiuni pentru a gestiona funcțiile de alimentare pentru a optimiza consumul de energie. Combinarea unora sau a tuturor opțiunilor de mai sus vă va ajuta să economisiți durata de viață a bateriei și vă va ajuta să treceți peste ziua de lucru. Desigur, dacă conectați în mod regulat laptopul la o priză, nu este la fel de îngrijorător.
Totuși, atunci când trebuie să deconectați și să treceți cu o singură încărcare, funcția de economisire a bateriei vă va ajuta să profitați la maximum de baterie cu o singură încărcare. Scăderea setărilor de afișare și oprirea automată a acestuia va îmbunătăți semnificativ și performanța bateriei.
Pentru mai multe, aruncați o privire la gestionarea Windows 11 Sleep setări. Dacă nu sunteți sigur dacă să utilizați Sleep sau Hibernate, citiți despre înțelegerea Sleep vs Hibernate. Dacă nu sunteți încă pe Windows 11, verificați cum activați modul Hibernare pe Windows 10.
Cum să găsiți cheia de produs Windows 11
Dacă trebuie să transferați cheia de produs Windows 11 sau doar aveți nevoie de ea pentru a face o instalare curată a sistemului de operare,...
Cum să ștergeți memoria cache, cookie-urile și istoricul de navigare Google Chrome
Chrome face o treabă excelentă în stocarea istoricului de navigare, a memoriei cache și a modulelor cookie pentru a optimiza performanța browserului online. E cum să...
Potrivirea prețurilor în magazin: Cum să obțineți prețuri online în timp ce faceți cumpărături în magazin
Cumpărând în magazin nu înseamnă că trebuie să plătești prețuri mai mari. Datorită garanțiilor de potrivire a prețurilor, puteți obține reduceri online în timp ce faceți cumpărături în...
Cum să cadou un abonament Disney Plus cu un card cadou digital
Dacă ți-a plăcut Disney Plus și vrei să-l împărtășești cu alții, iată cum să cumperi un abonament Disney+ Gift pentru...