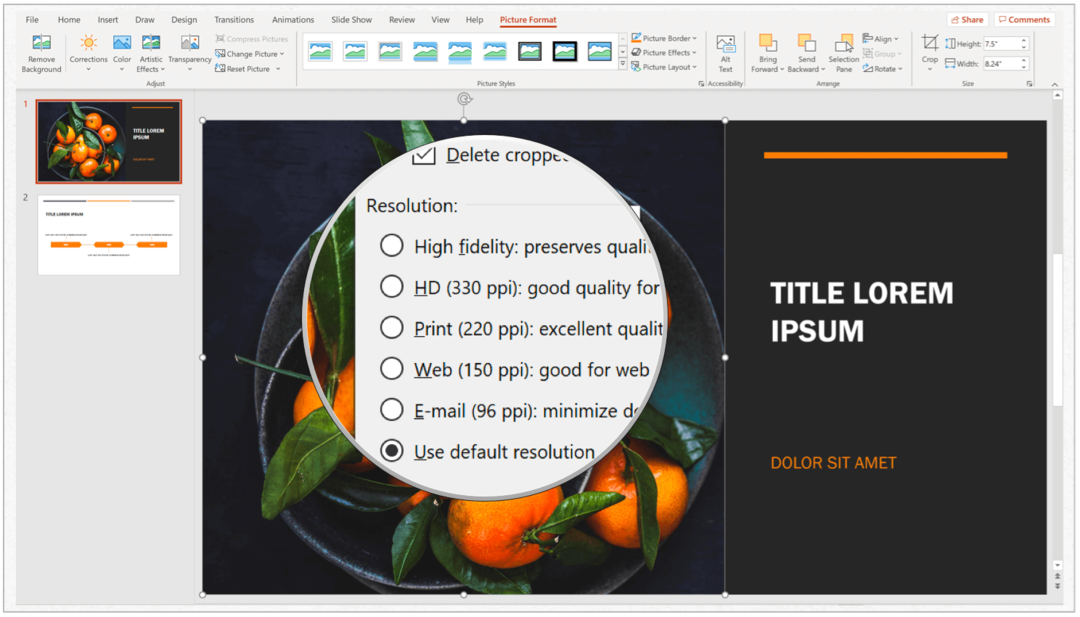Cum să verificați dacă memoria computerului dvs. (RAM) este incorectă
Hardware Ul Admin Tools Freeware / / March 18, 2020
Calculatorul dvs. are probleme la pornire? De obicei, primul lucru pe care îl meritați este harddrive-ul, dar poate merita să vă verificați și RAM-ul și acest ghid vă va arăta cum.
Calculatorul dvs. se confruntă cu blocări, îngheț, ecrane albastre ale morții, blocaje, grafică distorsionată sau poate că nu va porni? Toate acestea sunt simptome cauzate de RAM-ul fizic defectuos (Random Access Memory). Acestea sunt micile stick-uri de memorie fizică care se conectează la placa de bază a computerului. Din fericire, este ușor să le testezi folosind o aplicație groovy gratuită și o unitate de memorie USB ieftină. Să începem!
Pre-rechizite
- Un computer de lucru
- Un thumbdrive USB
- 15-60 de minute în funcție de cantitatea de memorie RAM pe care o are computerul
Etapa 1 - Creați unitatea de testare
Unul, dacă nu cel mai bun, este apelat la un program disponibil pentru testarea memoriei memtest86. Există două site-uri diferite pentru acesta, dar acest link vă va duce la cea cu cea mai bună versiune pe care este mai ușor de configurat.
Pe pagina de descărcare apucați versiunea „Auto-Instalator pentru cheie USB”.
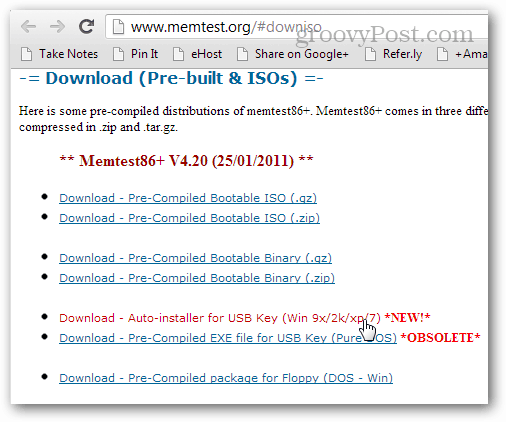
Odată descărcat, extrageți arhiva (fișierul .zip) în folderul propriu sau undeva unde îl puteți găsi.
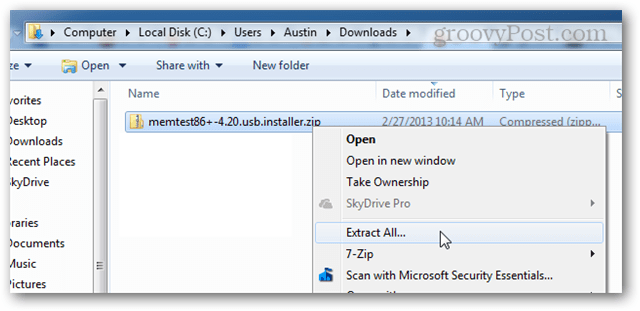
În folderul extras deschideți fișierul: „Memtest86 + USB Intaller.exe”
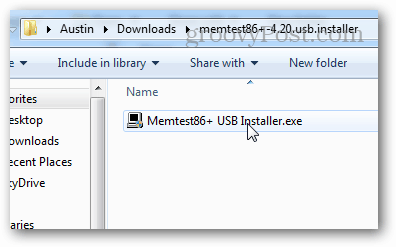
Înainte de a merge mai departe, asigurați-vă că unitatea USB pe care o veți instala este conectată. Nu necesită un stick foarte mare, deoarece fișierele au o dimensiune mai mică de 1 MB.
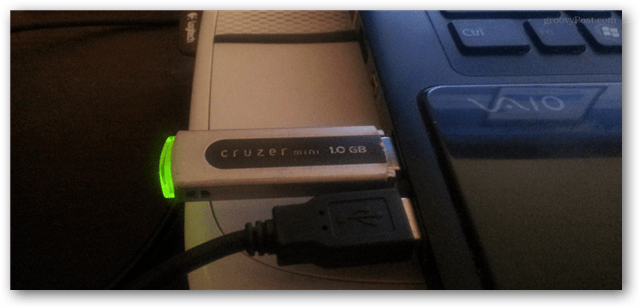
Parcurgeți programul de instalare și selectați USB Flash Drive. Puteți verifica caseta de format dacă doriți, ceea ce vă va asigura că funcționează, dar ar putea să funcționeze, chiar și fără formatarea acesteia. Rețineți că formatarea stick-ului USB va șterge toate fișierele anterioare stocate pe unitate.
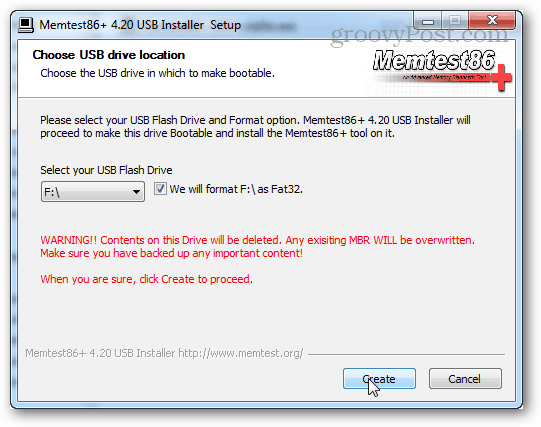
Dacă totul a decurs bine, veți vedea un ecran care spune „Instalarea terminată, unitatea dvs. ar trebui să fie gata de pornire!”. Trebuie doar să ieșiți din programul de instalare (faceți clic pe Next și Finish) și apoi este timpul să încărcați computerul pentru testare.
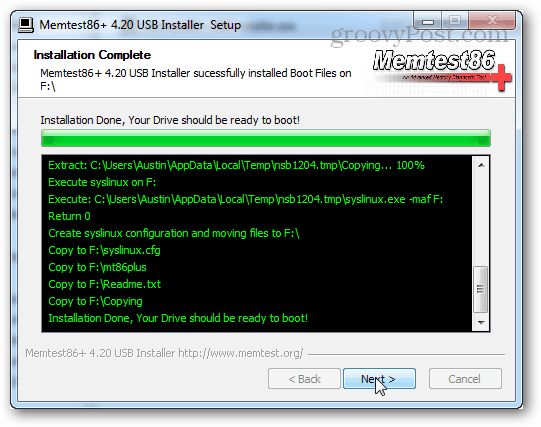
Înainte de a deconecta unitatea USB, o puteți elimina în siguranță din opțiunea tavii de sistem. Nu este obligatoriu, dar este o bună practică.
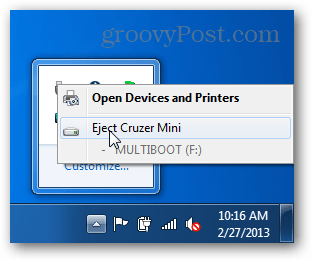
Etapa 2 - Rularea testului
Conectați unitatea USB și porniți computerul. Unele computere veți vedea un ecran POST precum imaginea de mai jos și va spune de fapt ce buton să apăsați pentru a intra în configurare. În acest caz, apăsați butonul respectiv și introduceți configurarea. Configurarea este de fapt configurația BIOS, care este locul unde trebuie să ne asigurăm că computerul pornește folosind unitatea USB vs. hard disk-ul dvs. standard.
Dacă sunteți pe un laptop sau pe un computer prefabricat, este posibil să vedeți un ecran splash de marcă. În acest caz, încercați să împingeți DEL sau F2. Dacă niciunul dintre aceste butoane nu funcționează, este posibil să aveți nevoie de Google pe numărul de model al computerului dvs. și să vă dați seama ce buton vă va intra în BIOS.
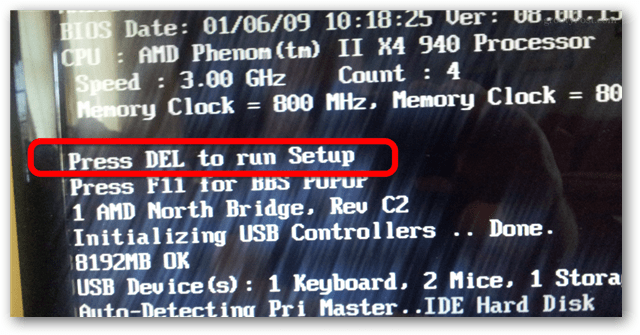
În setările BIOS ar trebui să existe o secțiune Prioritate dispozitiv de pornire. Aceasta trebuie să stabilim.
Notă: În configurația BIOS, mouse-ul nu funcționează, astfel încât va trebui să navigați cu tastele săgeată de pe tastatură.
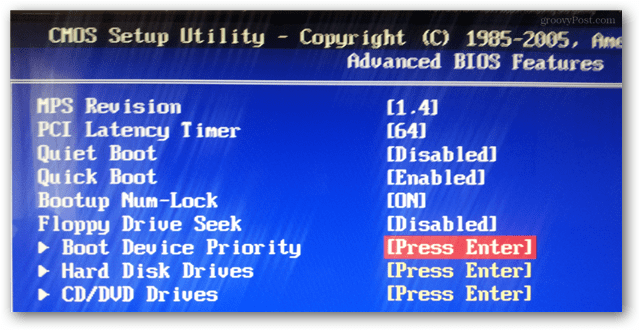
Setați thumbdrive-ul USB la prima sau cea mai mare prioritate dispozitiv de pornire.
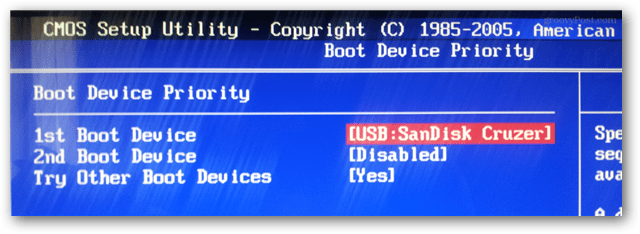
Apăsați butonul Salvare și ieșiți. (De obicei, aceasta este tasta F10.)
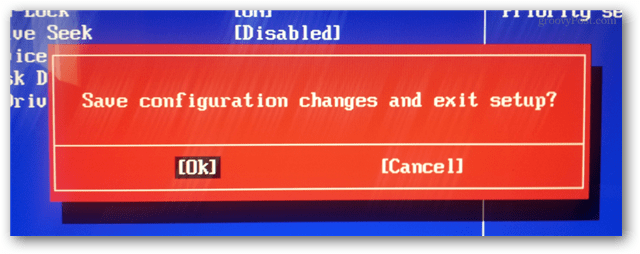
Acum computerul ar trebui să repornească și să vă ofere opțiunea de a porni de la USB. Este posibil să aveți nevoie să apăsați o tastă.
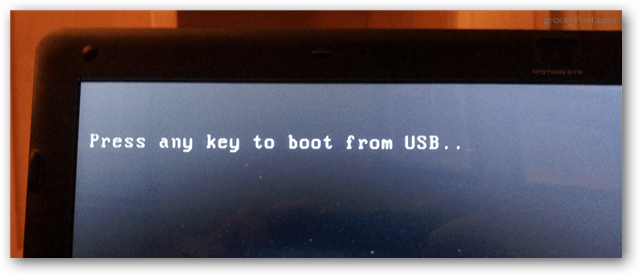
Memcheck va porni automat odată ce vă porniți în el. În mod literal, nu trebuie să faceți nimic în acest moment, decât să așteptați să se termine. Totuși, acest lucru poate dura mult timp în funcție de cantitatea de RAM necesară pentru a fi testată. Dacă aveți PC-ul de 8 GB ca în ecranul de mai jos, este posibil să dureze o oră.
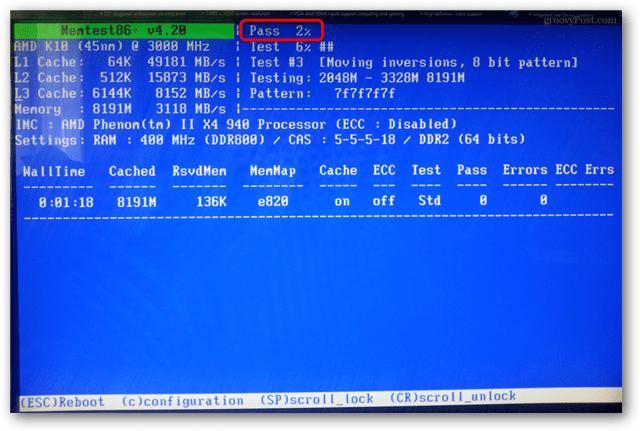
Când testul este terminat, veți vedea erori în partea de jos sau programul va spune că nu există erori.
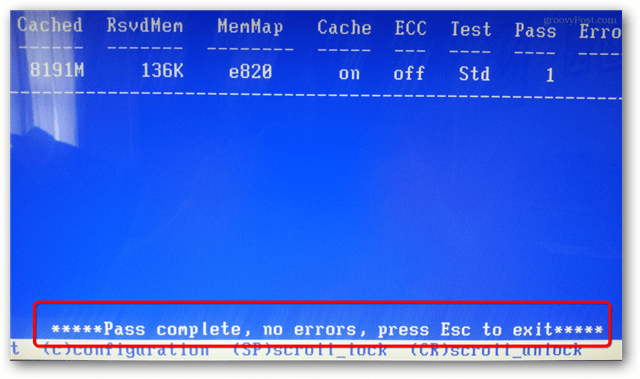
Dacă v-ați confruntat cu erori, este posibil să fie necesar să înlocuiți memoria RAM. Acest lucru este valabil mai ales dacă întâmpinați oricare dintre simptomele menționate în propoziția de deschidere a acestui ghid. Dar, dacă aveți mai multe stick-uri RAM, poate fi doar unul sau două dintre stick-urile RAM care trebuie înlocuite. În acest caz, ar fi util să le testăm pe fiecare folosind memcheck pentru a găsi memoria defectuoasă. Așa cum spunea bunica mea, nu este nevoie să arunc o RAM bună!