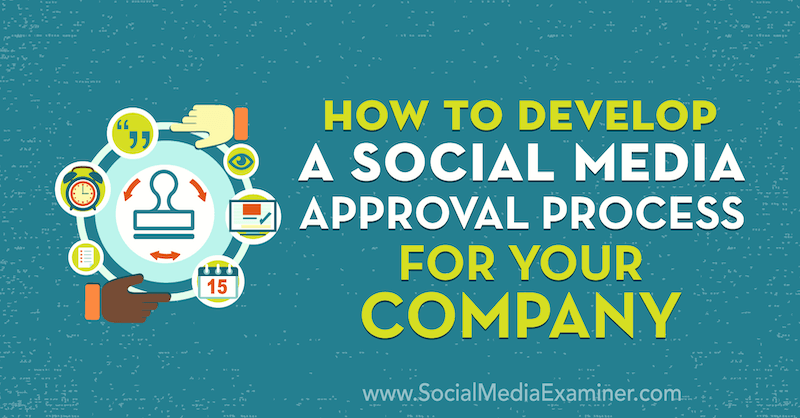Cum să lansați aplicații în timpul pornirii pe Windows 11
Microsoft Windows 11 Erou / / February 22, 2022

Ultima actualizare pe

Dacă utilizați întotdeauna aceleași aplicații pe computer, economisiți puțin timp și lansați aplicațiile în timpul pornirii pe Windows 11. Acest ghid vă va arăta cum.
Dacă aveți un set de aplicații pe care le utilizați frecvent pe computer, este posibil să doriți ca acestea să se lanseze în timpul pornirii.
S-ar putea să vă faceți griji că dacă rulați prea multe aplicații în timpul pornirii poate încetini timpul general de pornire. Dacă oricum intenționați să deschideți anumite aplicații, de ce să nu economisiți puțin timp? În acest fel, aplicațiile pe care le utilizați sunt gata de funcționare de îndată ce computerul s-a terminat de pornit și puteți începe să lucrați (sau să vă jucați).
Pe Windows 11, puteți controla cu ușurință comportamentul de pornire a aplicației prin aplicația Setări sau plasând comenzi rapide în folderul Pornire. Dacă doriți să știți cum să lansați aplicații în timpul pornirii pe Windows 11, urmați pașii noștri de mai jos.
Cum să lansați automat aplicațiile în timpul pornirii prin Setări
Puteți seta anumite aplicații să se lanseze în timpul pornirii utilizând aplicația Setări Windows 11.
Pentru a lansa automat aplicații prin Setări, urmați acești pași:
- Apasă pe Butonul de start și selectați Setări din meniu.
- Când se deschide Setări, faceți clic Aplicații la stânga.
- În dreapta, faceți clic pe Lansare opțiune.
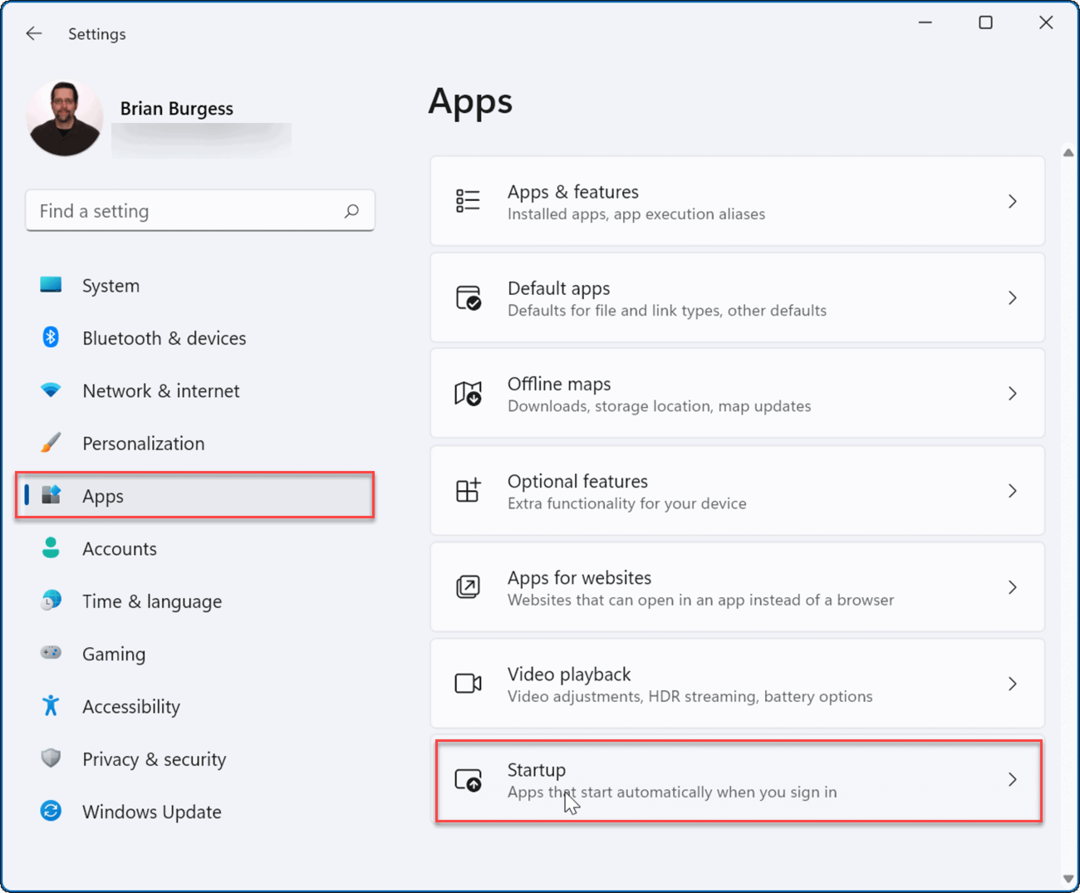
- Coborâți în listă și dezactivați comutatorul de comutare pentru aplicațiile pe care doriți să le lansați în timpul pornirii.
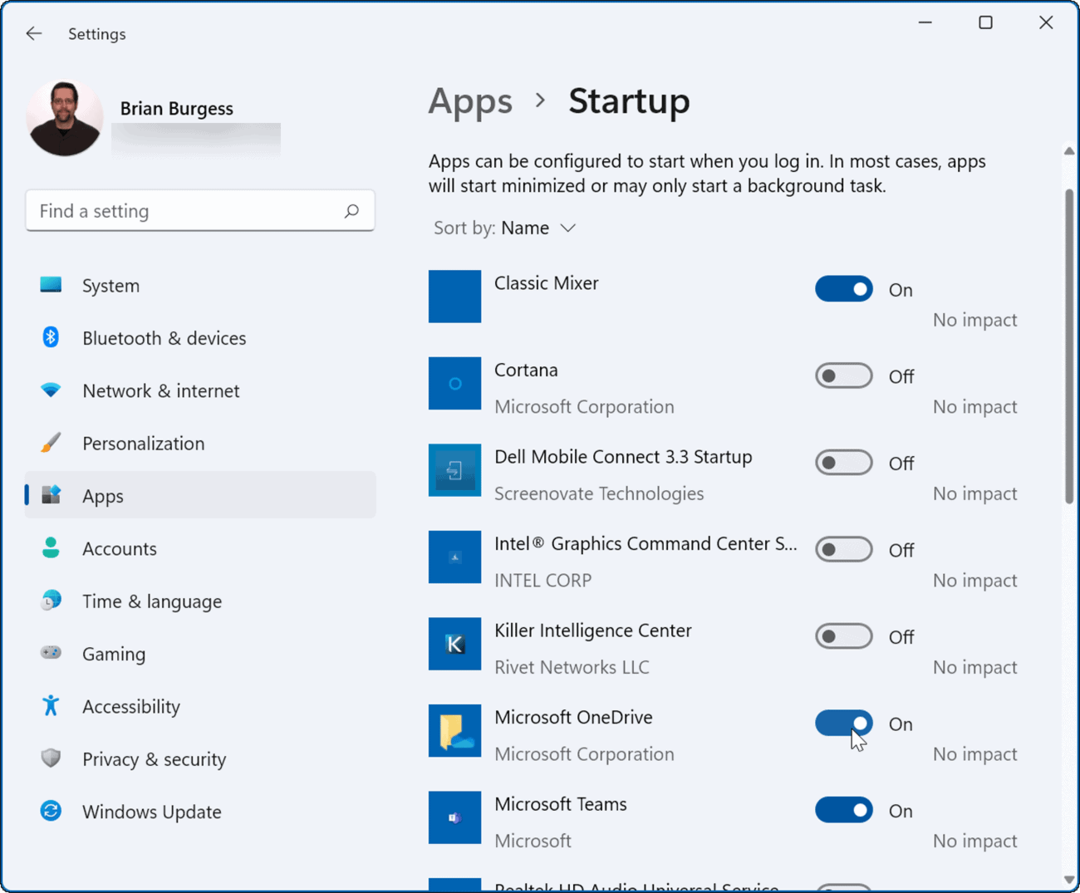
- Ieșiți din aplicația Setări — aplicațiile pe care le-ați activat se vor lansa automat data viitoare reporniți Windows 11.
Configurați folderul de pornire
Un alt mod în care puteți lansa aplicații în timpul pornirii pe Windows 11 este prin intermediul Sfolderul tartup. Dacă utilizați opțiunea folder de pornire, puteți controla și modul în care anumite ferestre ale aplicației se deschid în timpul pornirii.
Pentru a configura aplicațiile folosind folderul de pornire pe Windows 11:
- Apăsați comanda rapidă de la tastatură Tasta Windows + R pentru a lansa Alerga căsuță de dialog.
- În Alerga, tip shell: pornire și faceți clic Bine.
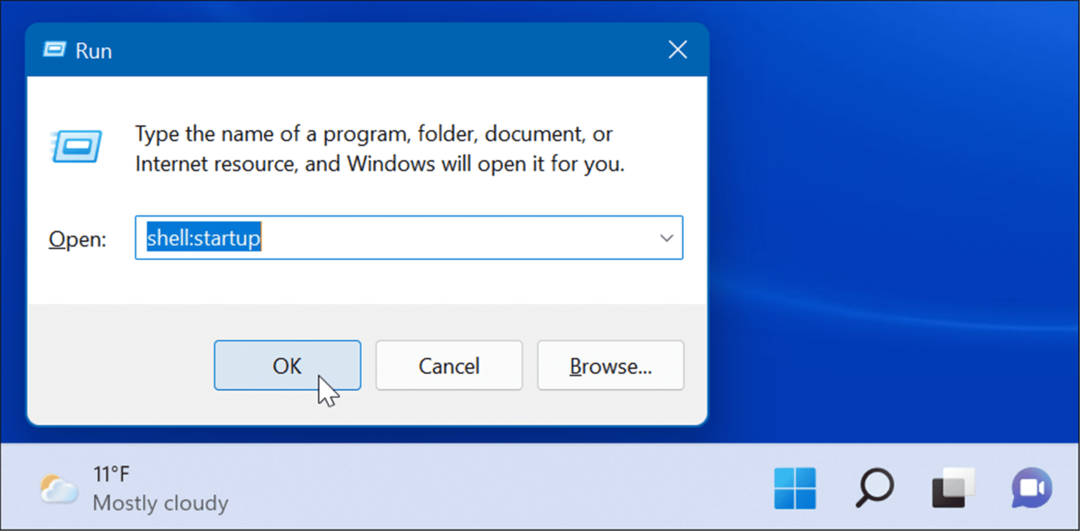
- Cand Dosarul de pornire se deschide in Explorator de fișiere, faceți clic Nou > Comandă rapidă din stânga sus.
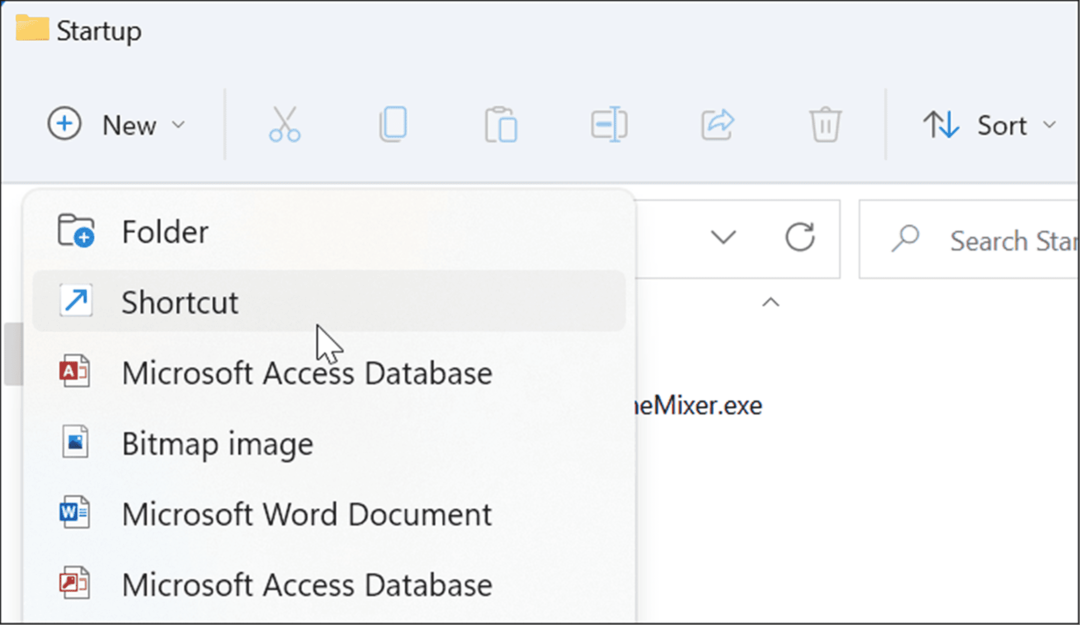
- Cand Crează o scurtătură Vrăjitorul începe, faceți clic pe Naviga butonul, navigați la locația aplicației pe care doriți să o adăugați, apoi faceți clic Bine.
- Aplicațiile vechi pe 32 de biți sunt de obicei în Fișiere de program (x86) folderul și aplicațiile pe 64 de biți sunt în Fișiere de program pliant. Selectați executabilul sau .executabil fișierul care lansează programul.
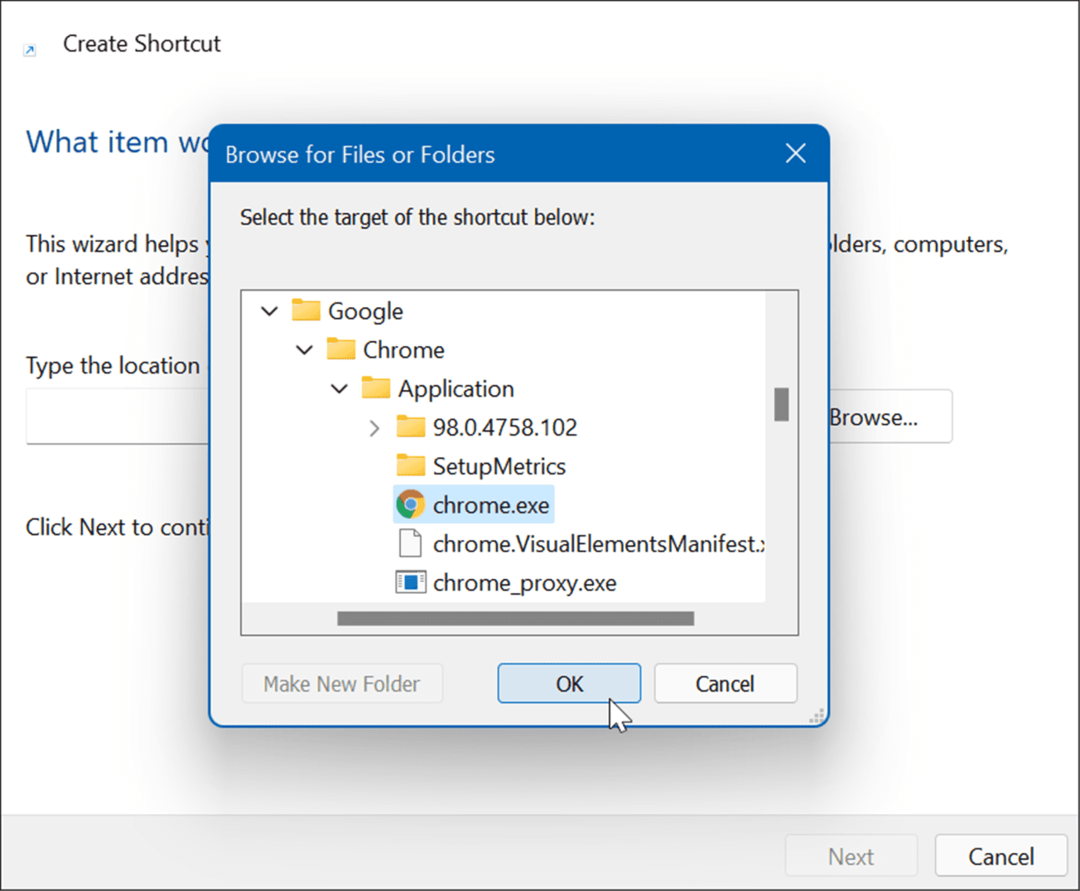
- Odată ce ați selectat aplicația, calea acesteia va fi introdusă în câmpul de locație al expertului - faceți clic Următorul.
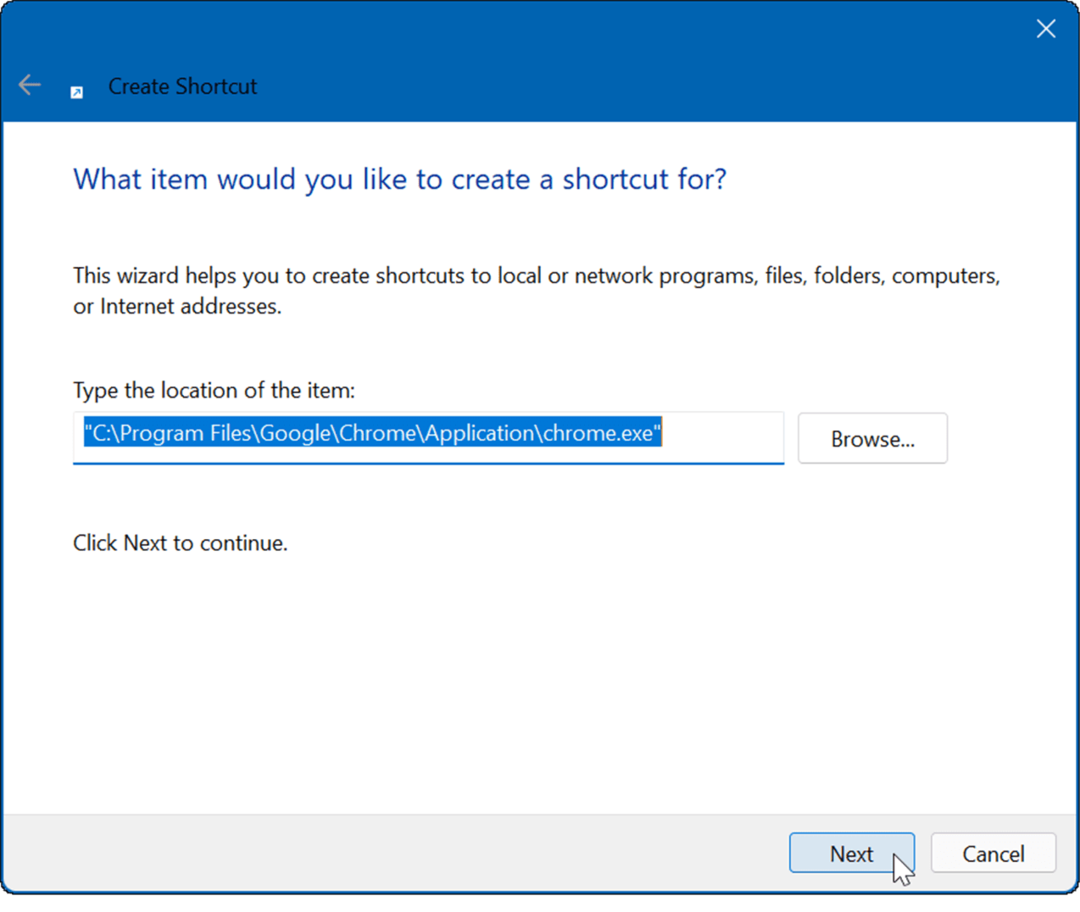
- Introduceți un nume opțional în câmpul de nume și faceți clic Bine.
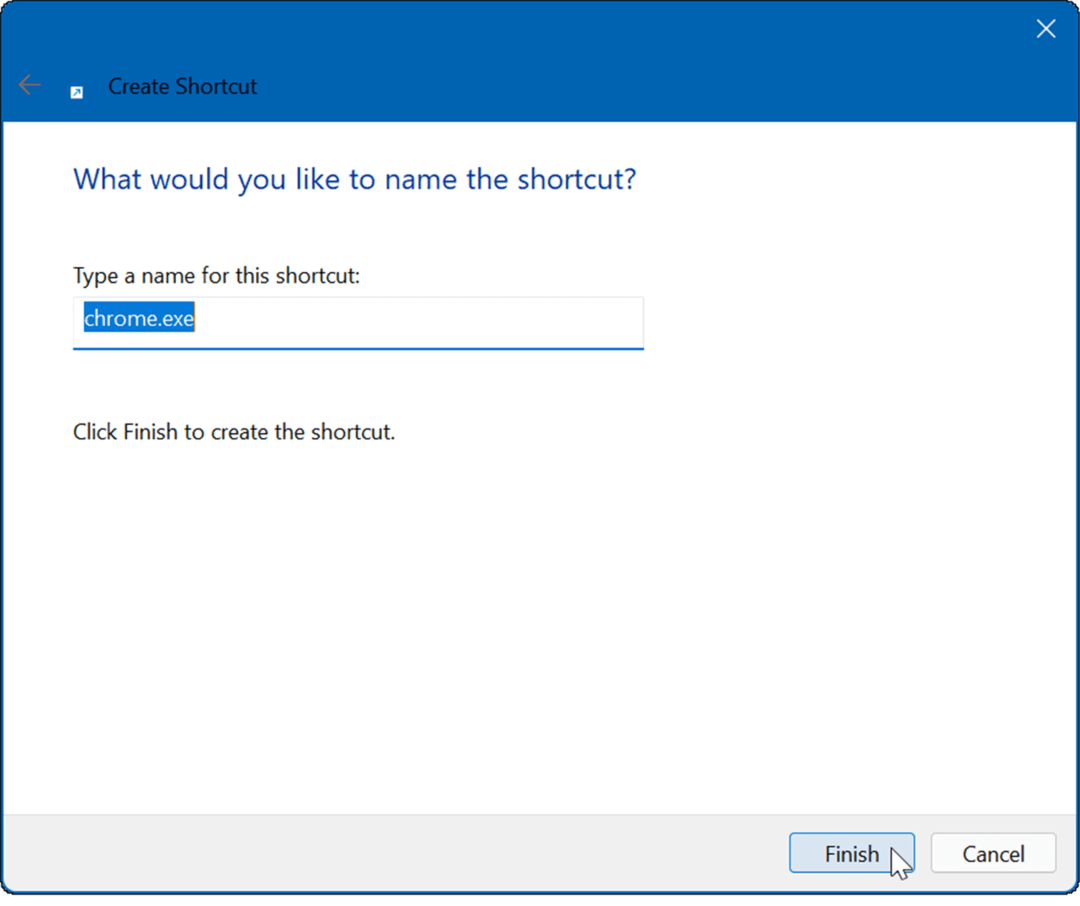
- Comanda rapidă pentru aplicația (aplicațiile) pe care le selectați se va afișa acum în folderul Startup.
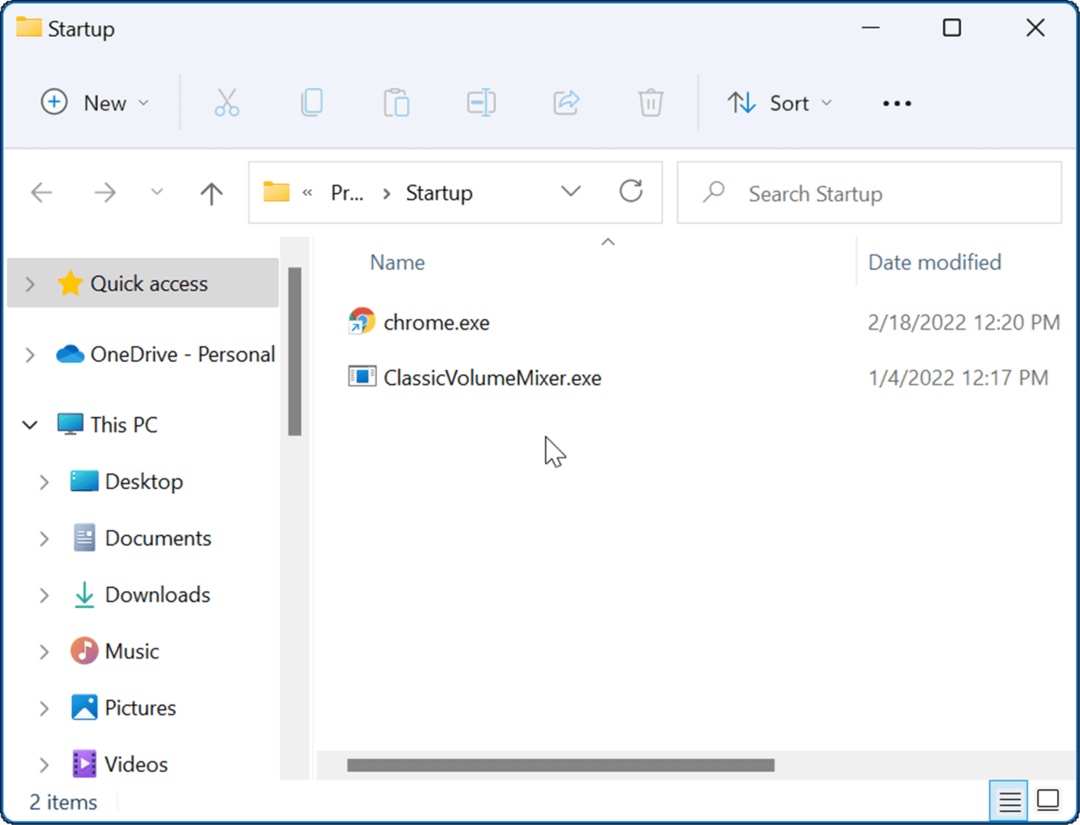
Data viitoare când reporniți computerul, Windows va lansa toate aplicațiile pe care le adăugați în folderul Startup.
Ajustarea comportamentului ferestrei aplicației
De asemenea, merită remarcat faptul că, atunci când adăugați aplicații în folderul Startup, acestea se vor lansa în mod implicit în fereastră. Deci, de exemplu, dacă aveți mai multe aplicații setate pentru a rula, vă poate aglomera ecranul. Vestea bună este că le puteți seta să ruleze minim sau maximizat, dacă aceasta este preferința dvs.
Pentru a seta comportamentul ferestrei aplicației:
- Faceți clic dreapta pe comanda rapidă a aplicației în Lansare folder și selectați Proprietăți.
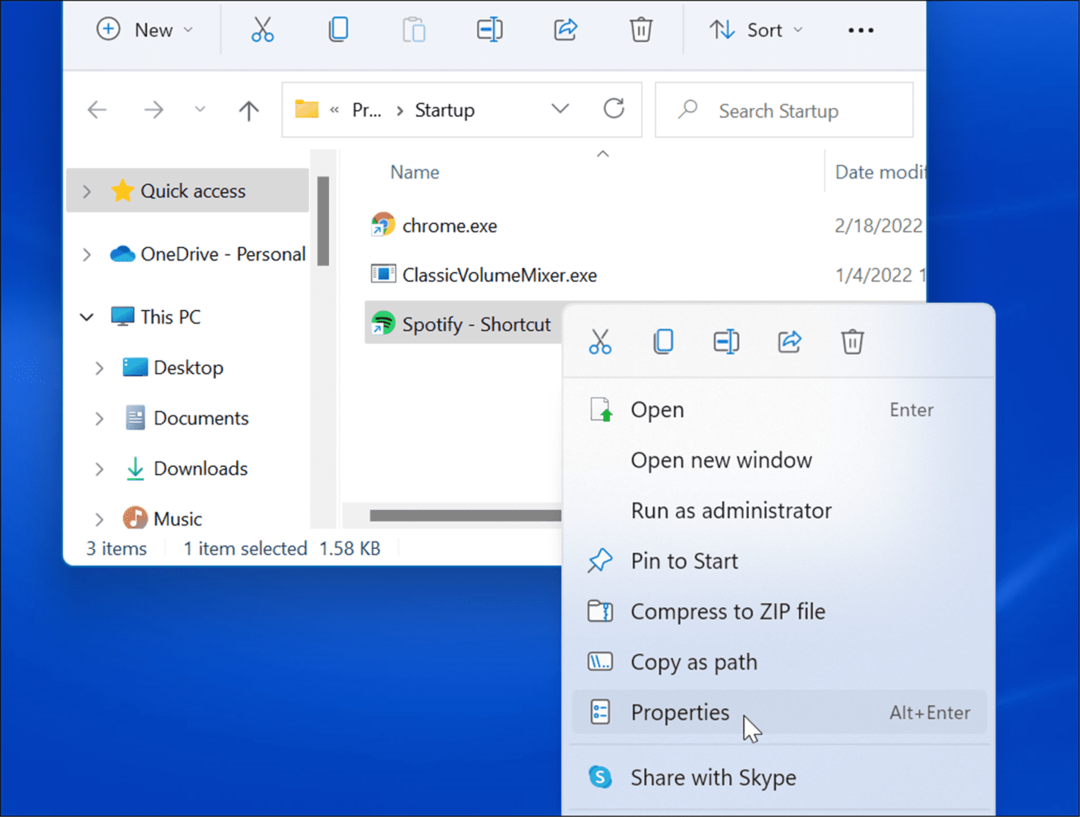
- Sub Comandă rapidă fila, faceți clic pe meniul drop-down de lângă Alerga și setați-l la Minimizat sau Maximizat.
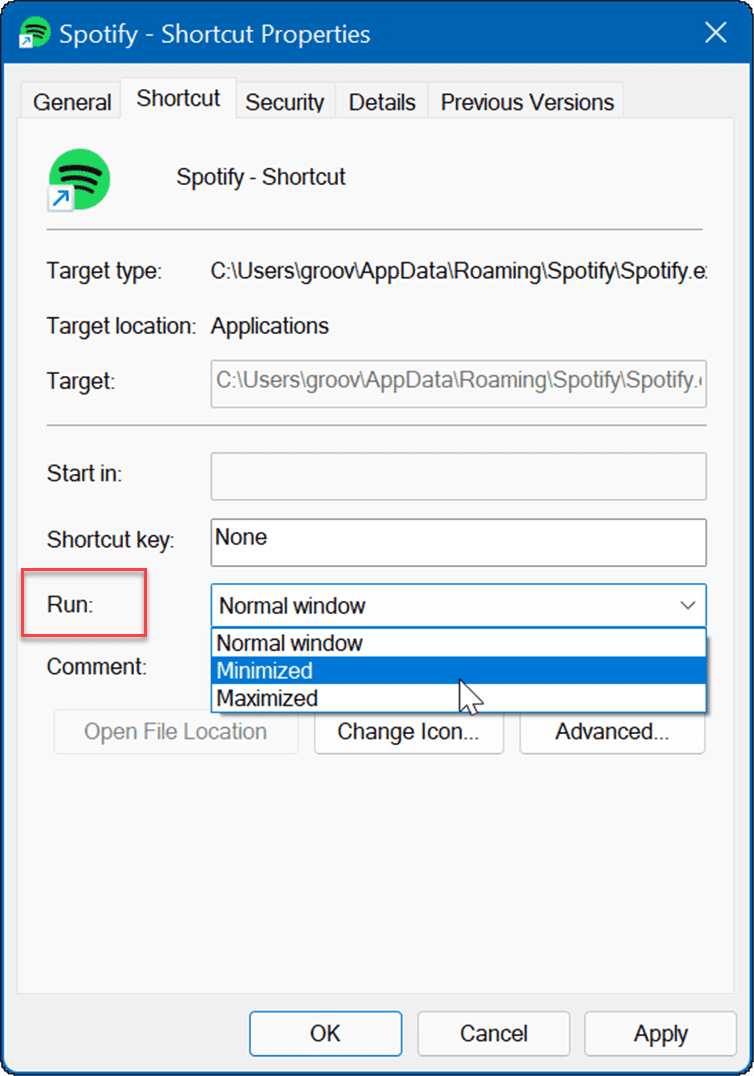
Trageți și plasați aplicațiile în dosarul de pornire
Puteți să glisați și să plasați aplicații dacă nu doriți să creați o comandă rapidă pentru fiecare aplicație din folderul Pornire.
Pentru a trage aplicații din folderul Aplicații în folderul Pornire:
- Utilizați comanda rapidă de la tastatură Tasta Windows + R pentru a lansa Alerga căsuță de dialog.
- Tip shell: pornire în Alerga și faceți clic Bine.
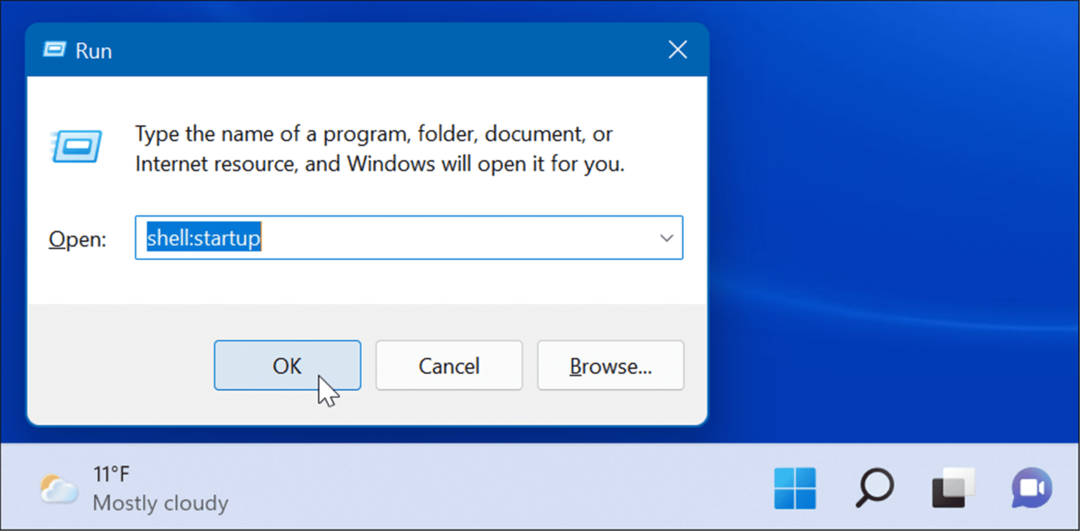
- Apoi, apăsați Tasta Windows + R, tip shell: appsfolder, apoi faceți clic Bine.
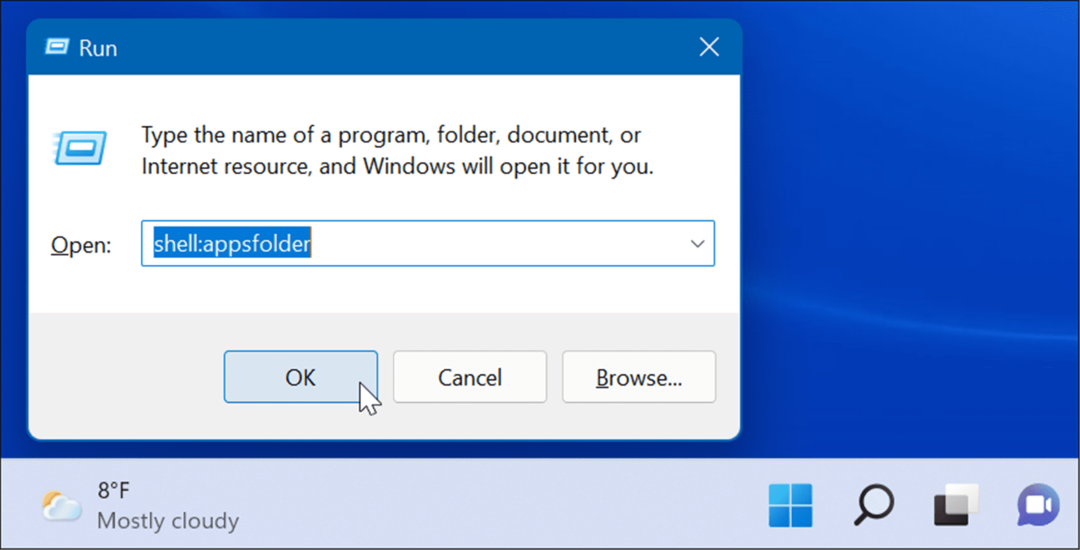
- În acest moment, ar trebui să aveți Lansare și Aplicații folderele deschise. Selectați o aplicație din Aplicații folder și trageți-l în Dosarul de pornire. Aceasta creează o comandă rapidă către aplicație în folderul Startup.
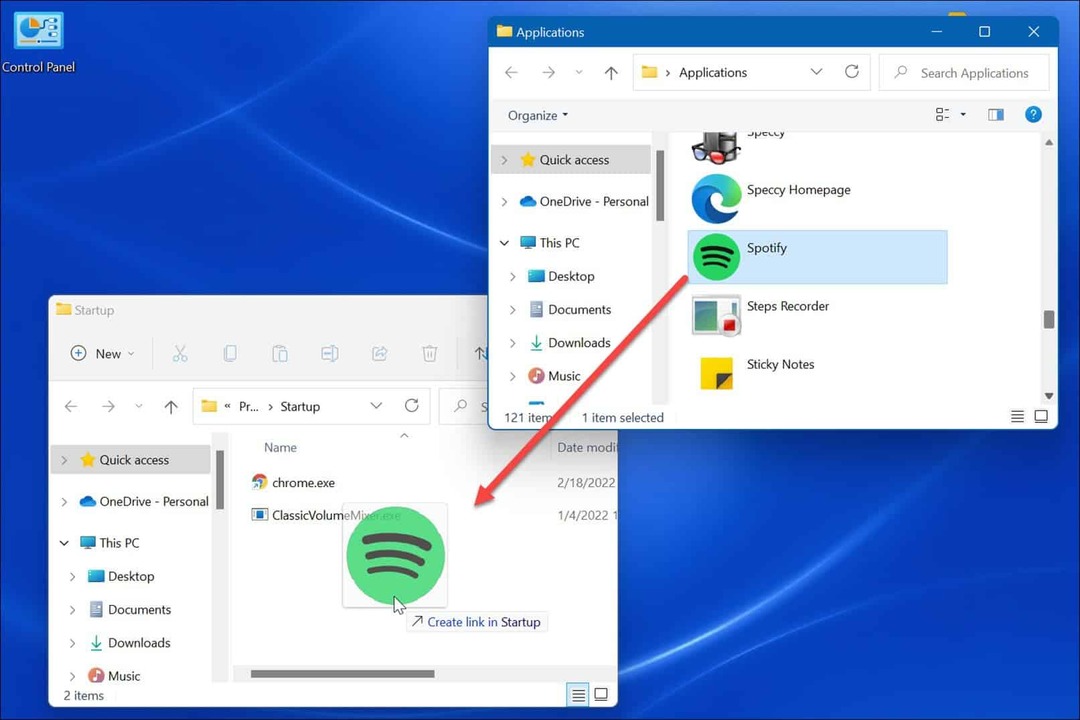
Această metodă funcționează bine dacă doriți să puneți mai multe aplicații în folderul Startup. Este mai ușor decât să creezi o comandă rapidă pentru fiecare aplicație.
Porniți aplicații pe Windows 11
Pașii de mai sus ar trebui să vă ajute să lansați aplicații în timpul pornirii pe Windows 11, dar numai aplicațiile pe care doriți să le vedeți.
Cu toate acestea, ar trebui să rețineți că setarea prea multor aplicații pentru a fi lansate în timpul pornirii va încetini timpul de pornire a sistemului. Cu cât aveți mai multe aplicații, cu atât timpul general de pornire va dura mai mult. Dacă includeți doar aplicațiile la care au nevoie de acces rapid, performanța nu va avea un impact uriaș.
Dacă descoperiți că computerul durează prea mult să pornească, încercați dezactivarea aplicațiilor de pornire pe Windows 11. Pentru mai multe despre gestionarea aplicațiilor, aruncați o privire la modificarea aplicațiilor implicite sau cum să fixați aplicațiile din Start în bara de activități. Dacă nu sunteți încă pe Windows 11, puteți face aplicațiile se lansează în timpul pornirii pe Windows 10.
Cum să găsiți cheia de produs Windows 11
Dacă trebuie să transferați cheia de produs Windows 11 sau doar aveți nevoie de ea pentru a face o instalare curată a sistemului de operare,...
Cum să ștergeți memoria cache, cookie-urile și istoricul de navigare Google Chrome
Chrome face o treabă excelentă în stocarea istoricului de navigare, a memoriei cache și a cookie-urilor pentru a optimiza performanța browserului online. E cum să...
Potrivirea prețurilor în magazin: Cum să obțineți prețuri online în timp ce faceți cumpărături în magazin
Cumpărând în magazin nu înseamnă că trebuie să plătești prețuri mai mari. Datorită garanțiilor de potrivire a prețurilor, puteți obține reduceri online în timp ce faceți cumpărături în...
Cum să cadou un abonament Disney Plus cu un card cadou digital
Dacă ți-a plăcut Disney Plus și vrei să-l împărtășești cu alții, iată cum să cumperi un abonament Disney+ Gift pentru...