Ecranul tactil Windows 11 nu funcționează: 8 remedieri
Microsoft Windows 11 Erou / / February 23, 2022

Ultima actualizare pe

Puteți folosi un ecran tactil pe Windows 11, dar numai dacă funcționează. Dacă încercați să depanați un ecran tactil Windows 11, urmați acest ghid.
Sătul de a folosi a tastatură și mouse? Puteți utiliza oricând un ecran tactil. Ecranele tactile ale laptopurilor devin din ce în ce mai populare, permițând utilizatorilor să atingă direct ecranul pentru a muta mouse-ul, pentru a efectua clicuri și pentru a interacționa cu aplicațiile.
Asta, desigur, dacă ecranul tactil funcționează corect. Problemele pot apărea cu ușurință, fie că este un ecran murdar plin de amprente sau drivere de afișare care necesită actualizare.
Dacă ecranul tactil Windows 11 nu funcționează corect, va trebui să remediați problema. Pentru a vă ajuta, am reunit câteva sfaturi de top de depanare pentru a remedia un ecran tactil pe Windows 11.
Curățați-vă ecranul
Dacă întâmpinați probleme cu ecranul tactil pe un computer cu Windows 11, primul lucru pe care ar trebui să-l faceți este să căutați o cârpă de curățat. Pe ecran se pot acumula grăsimi și murdărie, ceea ce îl poate face să nu mai răspundă.
Pentru a ajuta la rezolvarea problemei, utilizați o cârpă din microfibră pentru a curăța orice murdărie, reziduuri și pete de pe ecran. Folosind o presiune ușoară, ștergeți din centrul ecranului până la margini.
Dacă aveți pete sau resturi încăpățânate, nu folosiți alcool sau săpun, ci mai degrabă părți egale de oțet și apă distilată. tamponați amestecul pe cârpa din microfibră și continuați să-l ștergeți.

Lăsați ecranul să se usuce natural înainte de a începe să-l utilizați din nou.
Dezactivați și reactivați ecranul tactil
Dacă ecranul tactil încă nu funcționează, puteți încerca să îl dezactivați și să îl reactivați pentru a-l face să funcționeze.
Pentru a dezactiva ecranul tactil pe Windows 11, urmați acești pași:
- Deschideți meniul Start folosind Butonul de start sau Tasta Windows.
- Tip manager de dispozitiv și faceți clic pe rezultatul de sus.
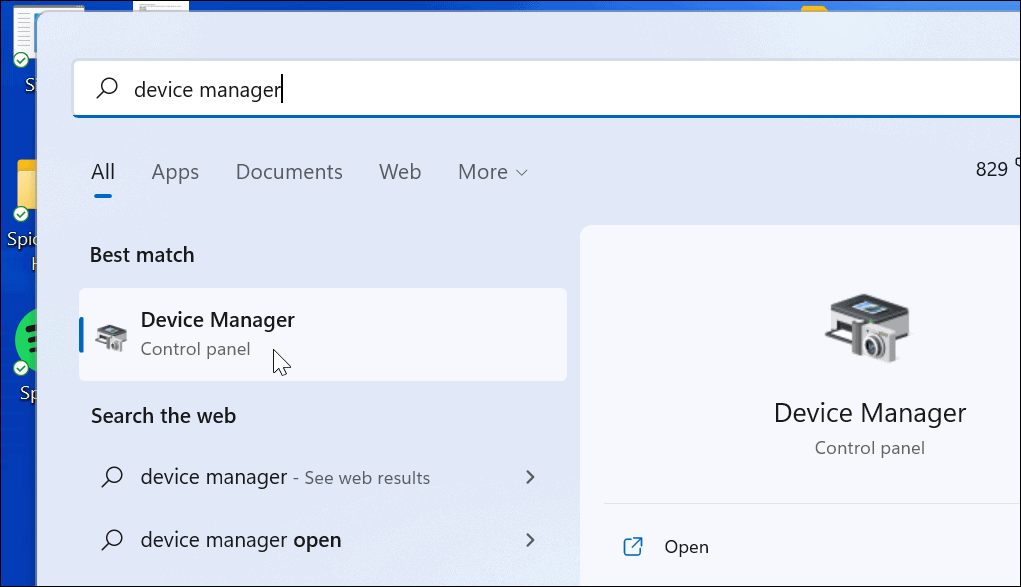
- Când Manager de dispozitiv deschide, extinde Dispozitive de interfață umană secțiune.
- Faceți clic dreapta pe Ecran tactil compatibil HID și selectați Dezactivați dispozitivul.
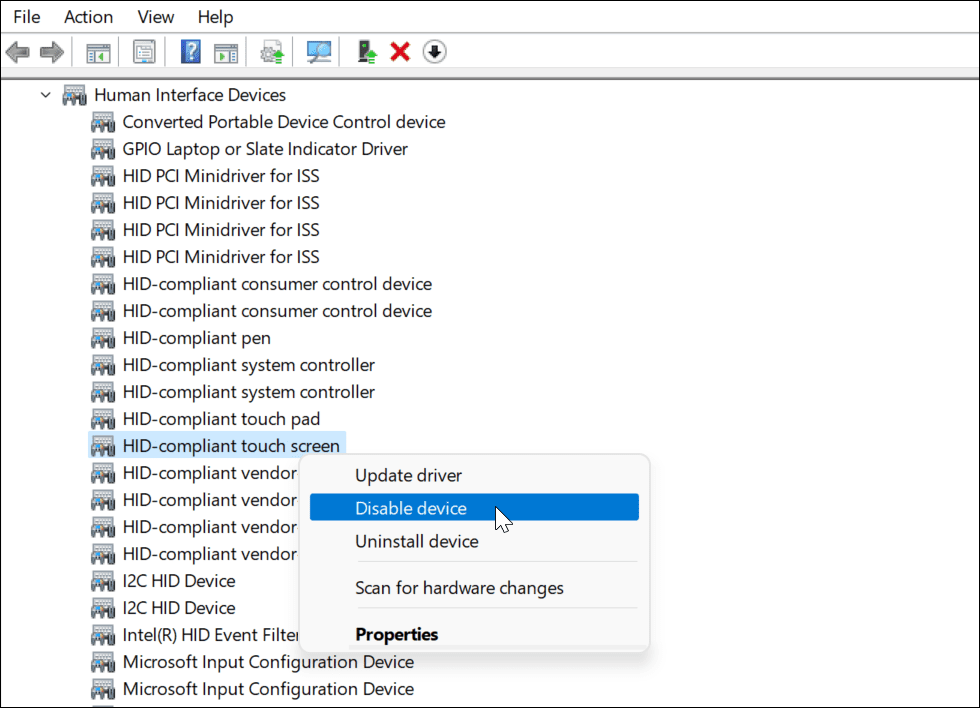
- Clic da când apare mesajul de verificare.
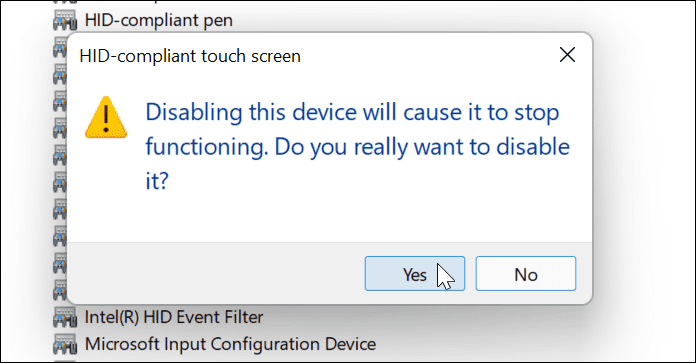
- Ecranul tactil ar trebui să fie dezactivat. Îl puteți reactiva făcând clic dreapta Ecran tactil compatibil HID și selectând Activați dispozitivul.
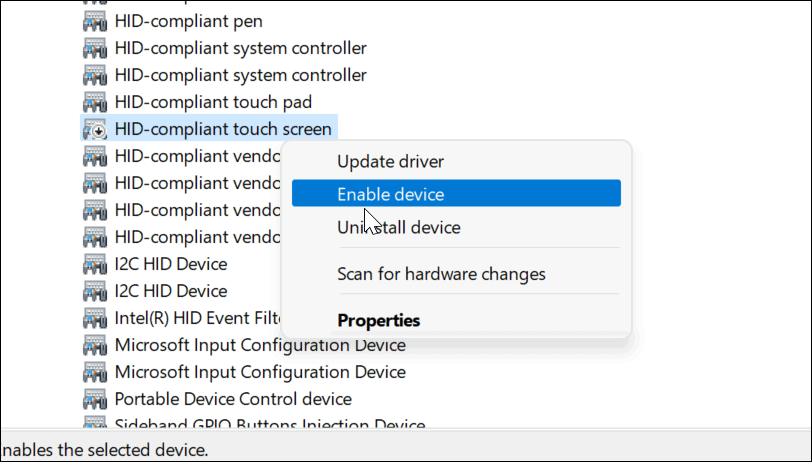
- După ce ați reactivat ecranul tactil, verificați dacă funcționează atingând ecranul.
Reporniți computerul
Multe probleme de bază pot fi rezolvate prin repornind Windows 11, iar asta include probleme cu ecranul tactil. De exemplu, o repornire rapidă poate face truc dacă ecranul nu mai răspunde brusc.
Pentru a reporni computerul, faceți clic dreapta pe Butonul de start și selectați Închideți sau deconectați-vă > Reporniți.
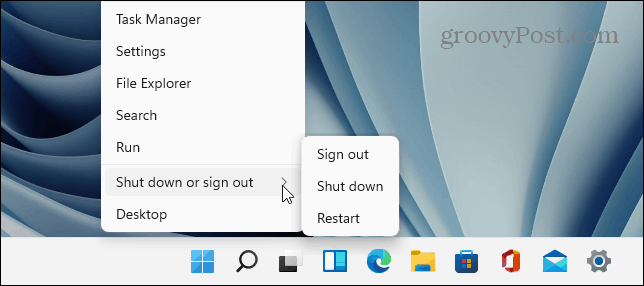
Când computerul revine, conectați-vă și vedeți dacă ecranul tactil funcționează acum. Dacă încă nu funcționează corect, va trebui să faceți o depanare suplimentară.
Verificați cele mai recente drivere hardware
Un alt lucru de făcut este să vă asigurați că ecranul tactil (și dispozitivul) are drivere hardware actualizate.
Puteți verifica dacă există drivere actualizate utilizând următorii pași:
- Apasă pe Butonul de start, tip manager de dispozitivși selectați rezultatul de top.
- Când Manager de dispozitiv deschide, extinde Dispozitive de interfață umană secțiune.
- Click dreapta pe ecranul tactil compatibil HID și alegeți Actualizați driver-ul.
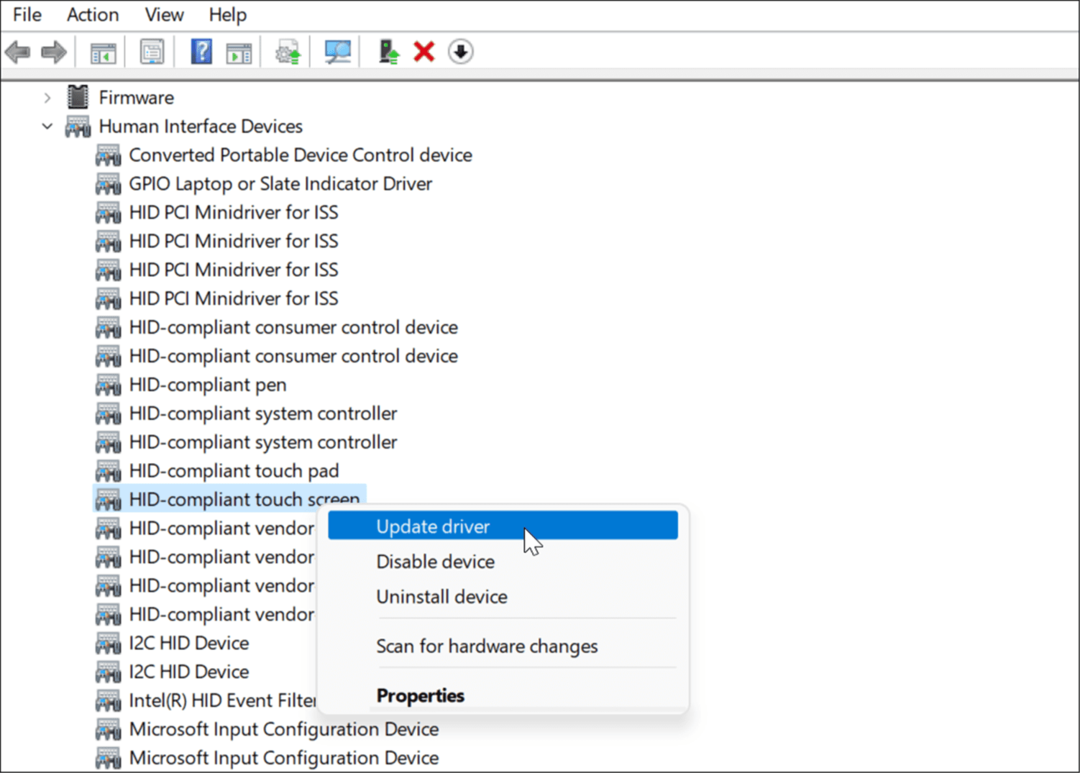
- Cand Actualizați driverele se deschide expertul, navigați la locația unui driver actualizat pe care îl descărcați de la producător. Sau puteți face ca Windows să caute automat cel mai bun driver. Dacă găsește un driver nou, urmați instrucțiunile de pe ecran pentru a-l instala.
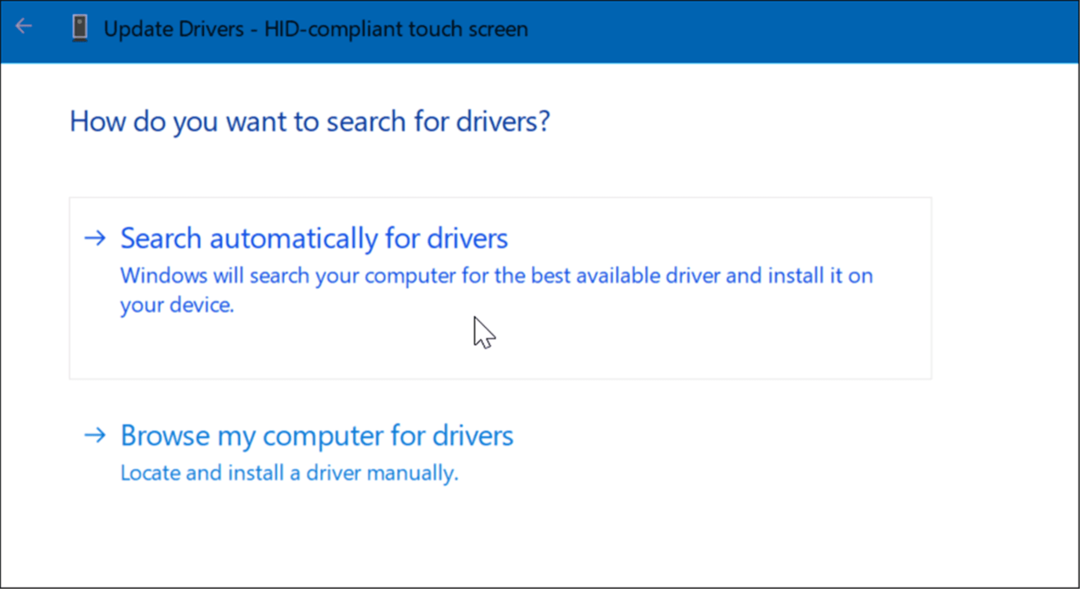
Obțineți actualizări de la producătorul PC-ului
Astăzi, majoritatea computerelor vin cu o aplicație care vă permite să obțineți actualizări de software și drivere direct de la producător. Diferă între mașini, dar ideea este aceeași.
Rulați software-ul de actualizare OEM și instalați toate actualizările necesare pe care le găsește. Sperăm că va găsi o actualizare care va repara ecranul tactil care nu răspunde.
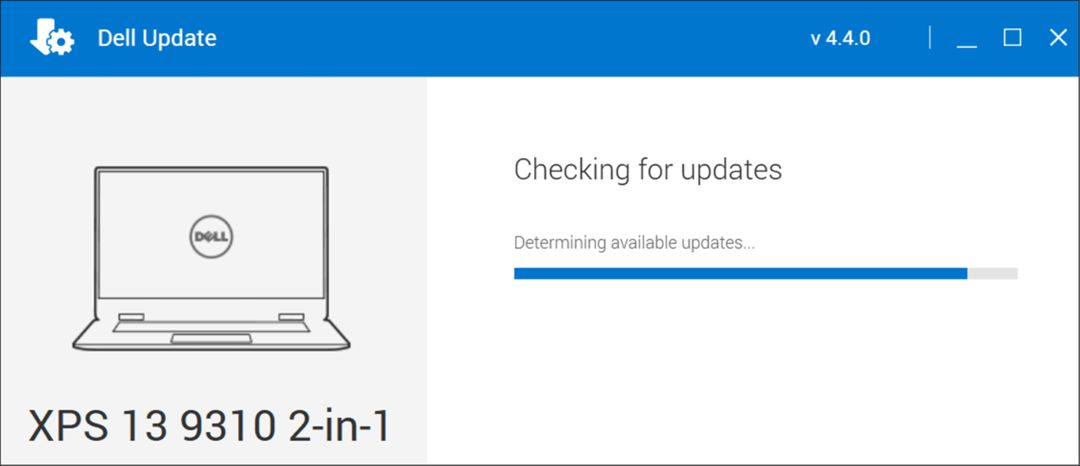
Dacă nu aveți o aplicație instalată, căutați site-ul web al producătorului dispozitivului. Producătorul ar trebui să ofere drivere pentru marca și modelul dvs. de computer cu ecran tactil, pe care apoi le puteți descărca și instala manual.
Verificați actualizările Windows
Ar trebui să vă asigurați că Windows este actualizat pentru securitate și funcționalitate (inclusiv remedieri de erori). Unele actualizări ale Windows 11 pot rezolva un ecran tactil cu erori și alte probleme hardware.
Pentru a manual verificați actualizările Windows, utilizați următorii pași:
- Deschis Start > Setări și faceți clic pe Windows Update buton.
- Apasă pe Verifică pentru actualizări butonul din dreapta sus și instalați toate actualizările pe care le găsește.
- Poate fi necesară o repornire pentru a finaliza procesul de actualizare - faceți clic dreapta pe meniul Start și apăsați Închideți sau deconectați-vă >Repornire.
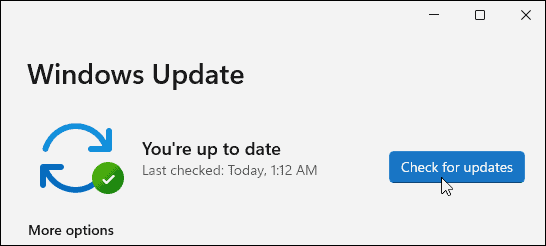
Rulați instrumentul de depanare hardware și dispozitive
Altceva pe care îl puteți încerca este să rulați instrumentul de depanare hardware și dispozitive. Poate detecta probleme și poate aplica automat remedieri.
Pentru a rula instrumentul de depanare, urmați acești pași:
- Faceți clic dreapta pe Butonul de start și selectați Terminal Windows (administrator) din meniu.
- Tastați următoarea comandă și apăsați introduce:
msdt.exe -id DeviceDiagnostic
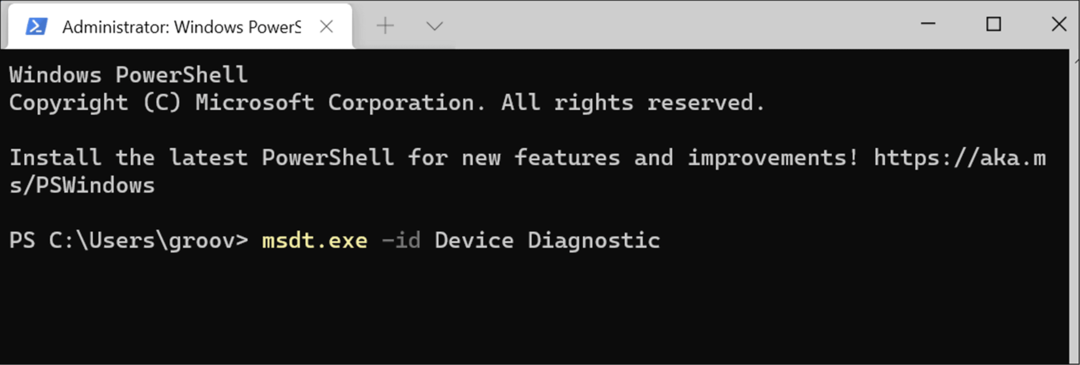
- Când se lansează instrumentul de depanare, parcurgeți expertul și vedeți dacă remediază ecranul tactil care nu răspunde.
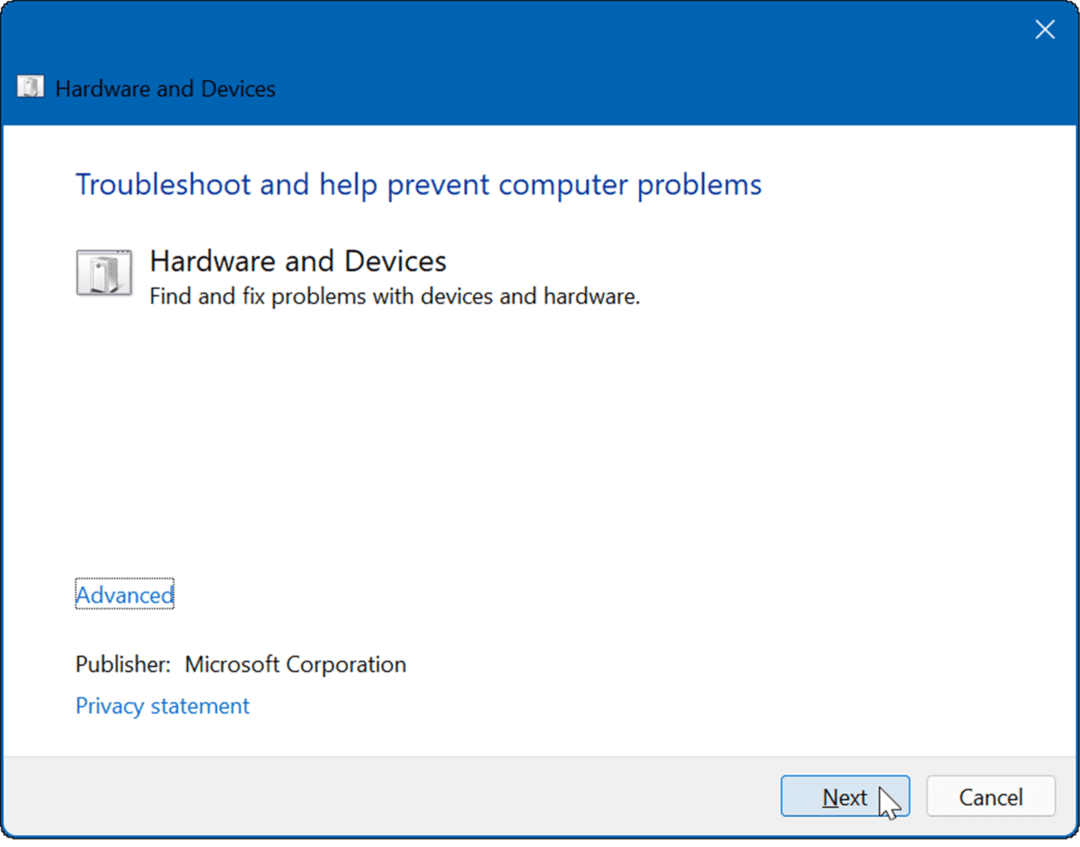
Calibrați ecranul tactil
Dacă ecranul tactil funcționează, dar răspunde lent, îl puteți calibra.
Pentru a calibra ecranul tactil pe Windows 11, urmați pașii următori:
- Clic start, tip cpl, și selectați Panou de control din primele rezultate ale căutării.
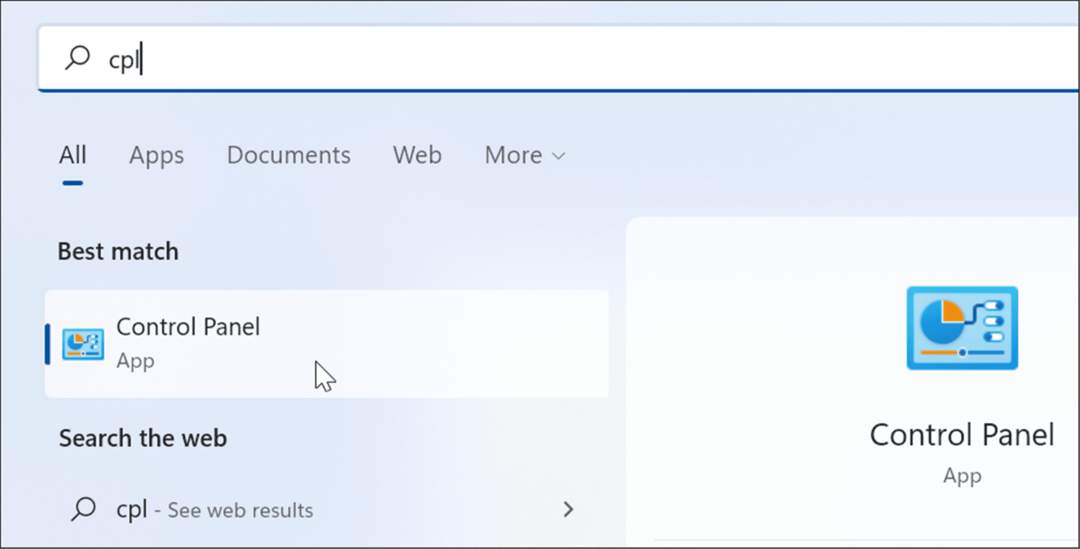
- Când se deschide Panoul de control, asigurați-vă Vazut de: este setat sa Categorie și faceți clic pe Hardware și sunet opțiune.
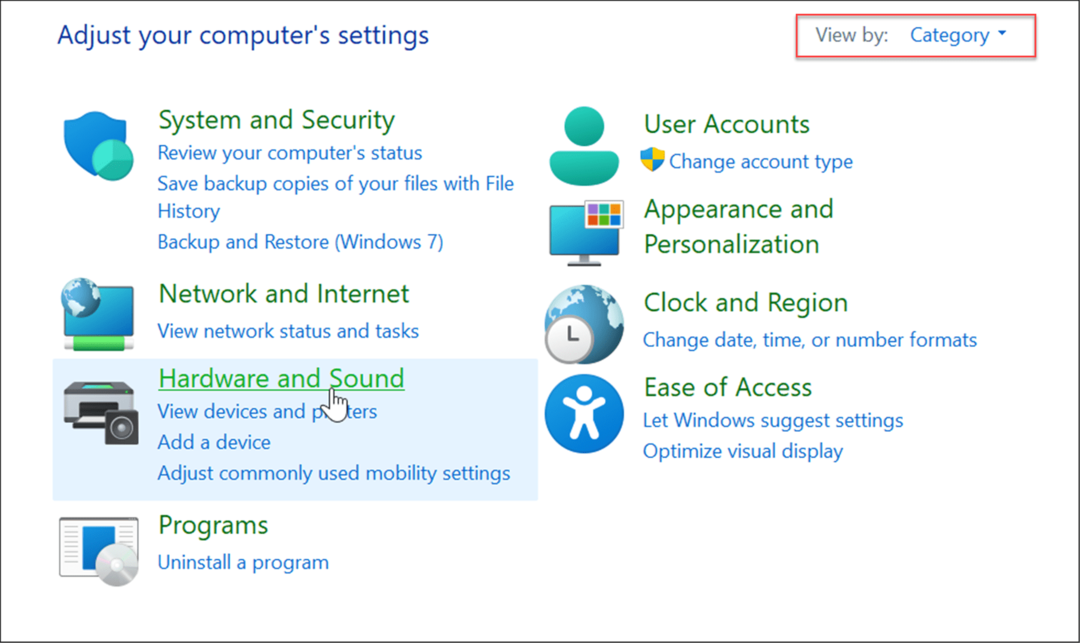
- În următorul ecran, faceți clic pe Calibrați ecranul pentru introducerea prin creion sau prin atingere link sub Creion și atingere categorie.
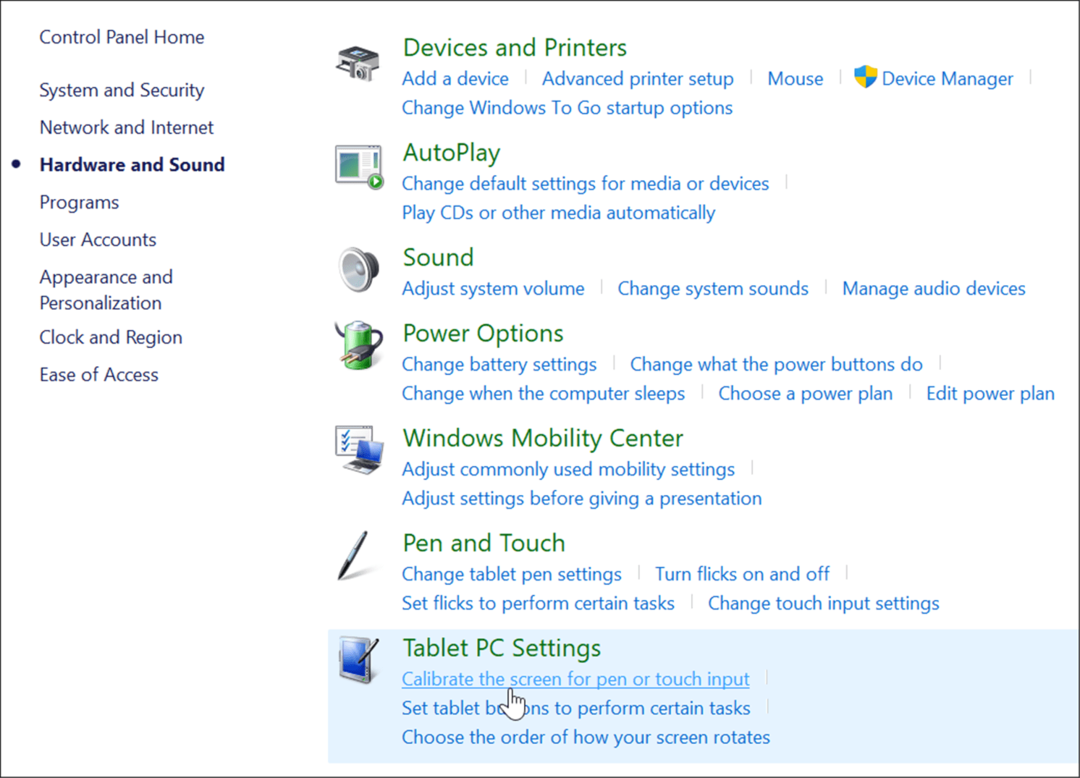
- Cand Setări Tablet PC se deschide fereastra, selectați afișajul (dacă este cazul) și faceți clic pe Calibra buton.
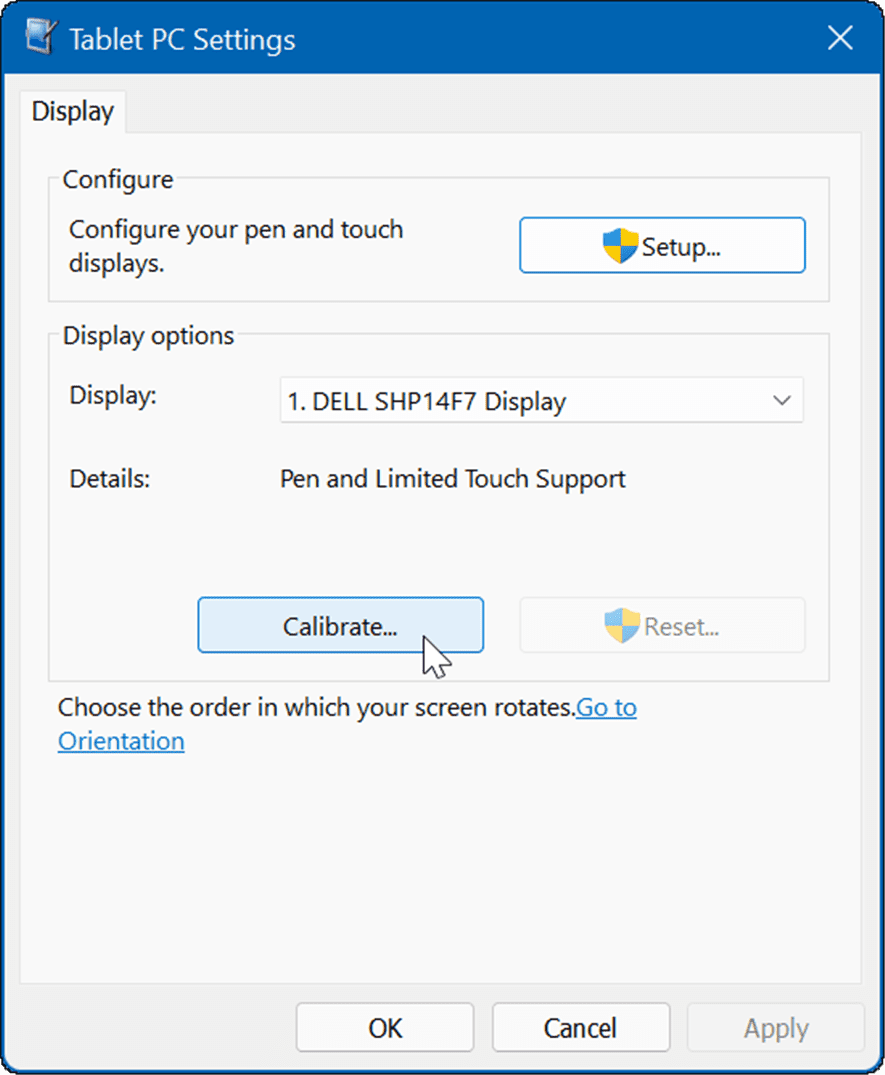
- Cand Calibrați ecranele de introducere a creionului sau tactile se deschide fereastra, selectați Introducere prin atingere.
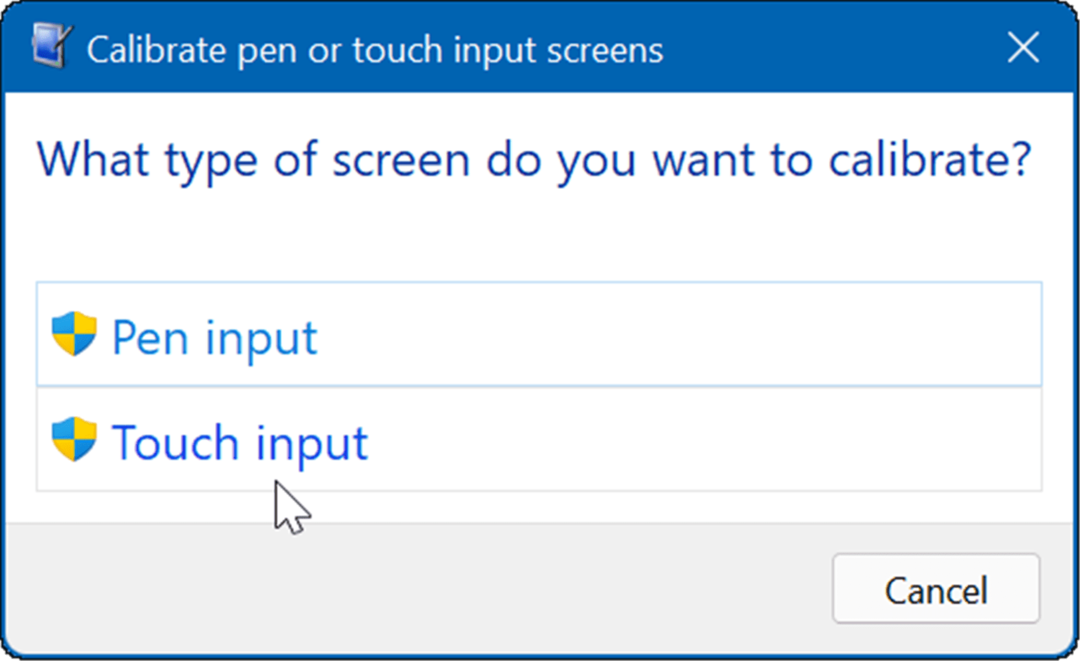
- Atingeți crucea de fiecare dată când apare pe ecran. Când finalizați procesul, faceți clic da pentru a salva calibrarea.
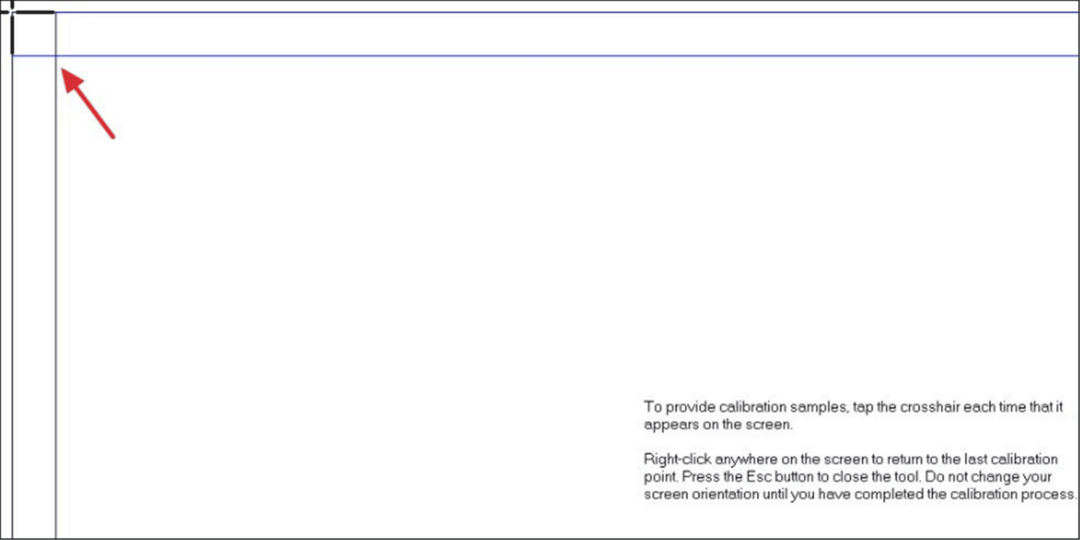
Utilizarea unui ecran tactil pe Windows 11
Microsoft a pariat mare când a lansat interfața de utilizator „touch-first” cu Windows 8. Cu toate acestea, mulți oameni (și dispozitive) nu erau pregătiți pentru asta în acel moment. Cu Windows 11, introducerea tactilă are mai mult sens și mai multe dispozitive o acceptă.
Dacă cumpărați un laptop nou, sunt șanse ca acesta să aibă un ecran tactil și puteți încerca experiența. Desigur, dacă preferați să țineți mâinile departe de ecran, puteți dezactivați atingerea pe Windows 11. Pentru mai multe sfaturi despre utilizarea ecranului, citiți despre ajustarea setărilor de scară de afișare sau modificarea ratei de reîmprospătare pe Windows 11.
Cum să găsiți cheia de produs Windows 11
Dacă trebuie să transferați cheia de produs Windows 11 sau doar aveți nevoie de ea pentru a face o instalare curată a sistemului de operare,...
Cum să ștergeți memoria cache, cookie-urile și istoricul de navigare Google Chrome
Chrome face o treabă excelentă în stocarea istoricului de navigare, a memoriei cache și a modulelor cookie pentru a optimiza performanța browserului online. E cum să...
Potrivirea prețurilor în magazin: Cum să obțineți prețuri online în timp ce faceți cumpărături în magazin
Cumpărând în magazin nu înseamnă că trebuie să plătești prețuri mai mari. Datorită garanțiilor de potrivire a prețurilor, puteți obține reduceri online în timp ce faceți cumpărături în...
Cum să cadou un abonament Disney Plus cu un card cadou digital
Dacă v-ați bucurat de Disney Plus și doriți să îl împărtășiți cu alții, iată cum puteți cumpăra un abonament Disney+ Gift pentru...


