Cum să schimbați fontul implicit în Google Docs, Slides și Sheets
Foi Google Diapozitive Google Google Documente Google Erou / / April 03, 2023

Ultima actualizare pe

O modalitate excelentă de a vă personaliza documentele este să utilizați un font personalizat. Puteți schimba fontul implicit în Documente, Prezentări și Foi de calcul Google folosind acest ghid.
Vrei să adaugi ceva personalitate și creativitate documentelor tale? O modalitate bună de a începe este să vă uitați la fontul pe care îl utilizați în documentul dvs.
În aplicațiile Google precum Google Docs, fontul implicit este Arial. Arial este o opțiune simplă și constantă, dar dacă doriți să scoateți documentul în evidență, puteți schimba fontul implicit și încercați ceva diferit.
Fontul ales va deveni opțiunea pe care o vedeți de fiecare dată când deschideți un nou document Google. Mai jos, vom explica cum să schimbați fontul implicit în Google Docs, Google Slides și Google Sheets.
Cum să schimbați fontul implicit în Google Docs
Folosind Google Docs, puteți schimba fontul implicit urmând pașii de mai jos.
Pentru a schimba fontul implicit în Google Docs:
- Deschide o document Google Docs existent sau creați unul nou primul.
- În documente Google fereastră, selectați un text existent sau scrieți o propoziție aleatorie - nu contează ce spune.
- Dacă doriți să schimbați fontul implicit utilizat pentru alte tipuri de text (cum ar fi titlurile), modificați stilul textului pentru a se potrivi cu acest scop (de exemplu, folosind formatarea aldine).
- Cu textul selectat, utilizați Opțiuni de font meniu derulant pentru a selecta fontul pe care doriți să îl utilizați ca font implicit în Google Docs.
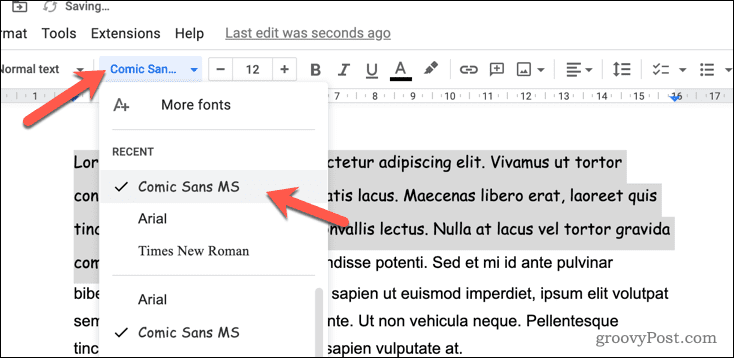
- Apoi, faceți clic pe Stiluri meniul derulant și plasați cursorul peste Text normal.
- Selectați Actualizați textul normal pentru a se potrivi. Acest lucru va aplica fontul ales ca noul font implicit atunci când introduceți text normal.
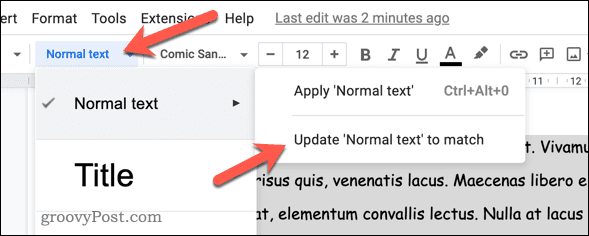
- Pentru a schimba fontul folosit pentru alte titluri, plasați cursorul peste altă opțiune din Stiluri meniu (de ex., Titlul 2) și selectați Actualizați pentru a se potrivi in schimb.
Cu noul stil de font aplicat, această setare se va aplica pentru toate documentele noi creați în Google Docs. Totuși, nu se aplică retroactiv.
Dacă doriți să schimbați fontul implicit în documentele mai vechi, va trebui să vă întoarceți la acele documente, să selectați textul existent și să aplicați noua formatare a stilului.
Cum să schimbați fontul implicit în Foi de calcul Google
De asemenea, puteți schimba fontul implicit utilizat într-o foaie de calcul Google Sheets. Pentru a face acest lucru, puteți aplica un font nou temei implicite utilizate în Foi de calcul Google pentru foile de calcul noi.
Acest lucru va funcționa numai atunci când o foaie de calcul pe care o creați are tema implicită aplicată. Dacă utilizați o altă temă, va trebui să schimbați din nou fontul.
Pentru a schimba fontul implicit în Foi de calcul Google:
- Deschide o foaia de calcul Google Sheets existentă sau creați unul nou.
- Mergi la Format > Temă.
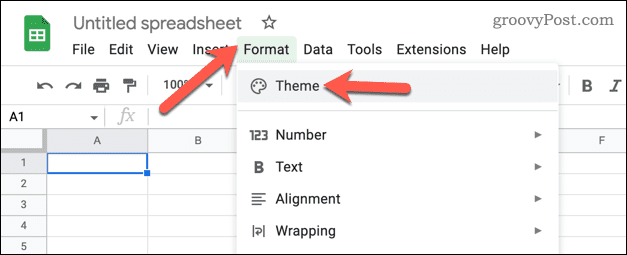
- În Teme meniul din dreapta, asigurați-vă că Standard tema este selectată. Aceasta este tema prestabilită utilizată pentru noile foi de calcul Google Sheets.
- Apoi, faceți clic Personalizați.
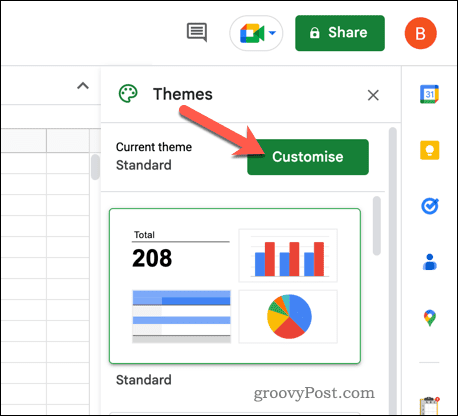
- Selectați fontul implicit nou (și preferat) din meniul derulant Font.
- Efectuați alte modificări la formatarea textului, după cum este necesar.
- Clic Terminat pentru a salva modificările.
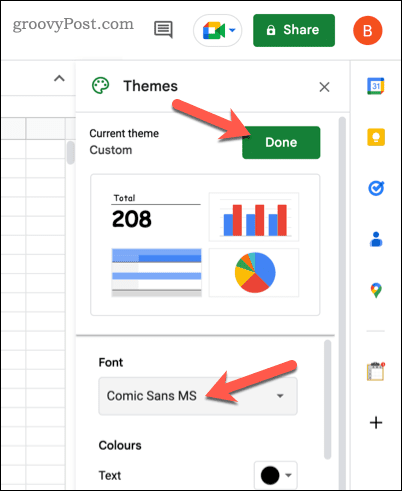
Odată salvate, toate foile de calcul noi vor folosi noul font implicit pe care l-ați selectat (dar numai dacă folosesc tema implicită). Nu va funcționa retroactiv, așa că va trebui să faceți aceeași modificare tuturor foilor de calcul pe care le-ați creat anterior.
Cum să schimbați fontul implicit în Google Slides
Ca și Foi de calcul Google, opțiunile de font pentru Prezentări Google se bazează pe tema dvs. Formatarea utilizată (inclusiv fontul) se va schimba dacă treceți la o temă personalizată.
Dacă doriți să schimbați fontul implicit în Google Slides, va trebui să schimbați fontul folosit în tema implicită. Alternativ, va trebui să schimbați fontul ta tema implicită (adică tema pe care o folosești cel mai mult).
Pentru a schimba fontul implicit în Google Slides:
- Deschide o prezentarea Google Slides existentă. Alternativ, creați o nouă prezentare in schimb.
- Dacă creați o nouă prezentare, aplicați tema pe care doriți să o editați accesând Slide > Schimbați tema.
- Apoi, du-te la Slide > Editați tema.
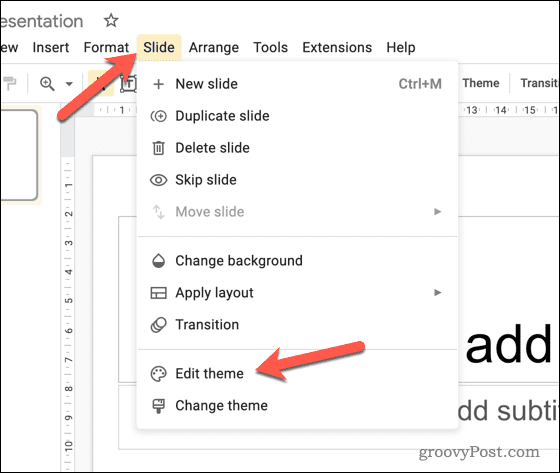
- Selectați diapozitivul principal (diapozitivul care conține reguli de formatare, inclusiv text) selectând primul diapozitiv de sub Temă antet în stânga.
- În partea dreaptă, selectați un titlu pentru a schimba stilul fontului pentru textul respectiv. De exemplu, dacă doriți să schimbați antetul diapozitivului, selectați prima casetă de text. Alternativ, selectați tot textul pentru a schimba fontul utilizat la toate nivelurile.
- Cu textul selectat, utilizați Font meniu derulant pentru a comuta la noul font implicit.
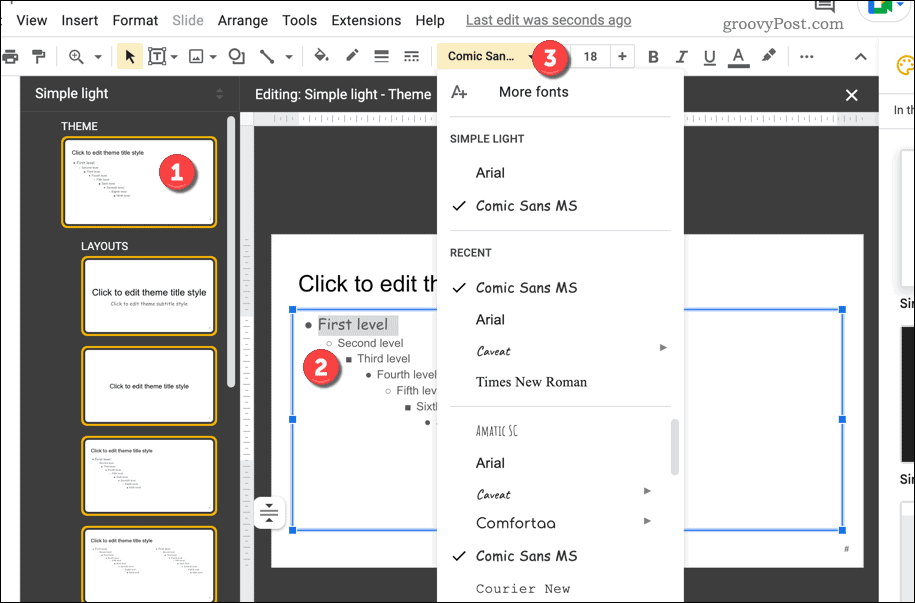
- Efectuați alte modificări de formatare după cum doriți.
- Pentru a salva modificările, faceți clic pe închide pictograma din dreapta sus.
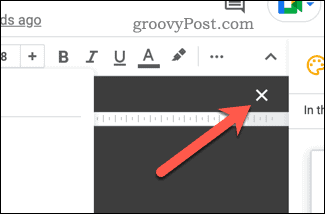
Cu modificările aduse temei dvs. Google Slides aplicate, ar trebui să vedeți că se aplică în prezentarea dvs. Se va aplica și noilor dumneavoastră prezentări cu aceeași temă.
Dacă modificați tema implicită, modificările ar trebui să apară automat în toate prezentările noi.
Utilizarea Google Docs pentru a crea documente impresionante
Nu lăsați un font plictisitor să vă strice documentul. Utilizând pașii de mai sus, puteți schimba rapid fontul implicit în aplicațiile Google, inclusiv în Documente, Prezentări și Foi de calcul.
De ce să nu îți condimentezi și mai mult documentele? De exemplu, ai putea schimbați culoarea de fundal într-un document Google document. La urma urmei, albul este destul de plictisitor!
Dacă doriți să creați diferite tipuri de documente, puteți, de asemenea modificați marjele în Google Docs pentru a se potrivi diferitelor dimensiuni de hârtie. Poți chiar rotiți textul Google Docs pentru o formatare mai dramatică.
Cum să găsiți cheia de produs Windows 11
Dacă trebuie să transferați cheia de produs Windows 11 sau doar aveți nevoie de ea pentru a face o instalare curată a sistemului de operare,...
Cum să ștergeți memoria cache, cookie-urile și istoricul de navigare Google Chrome
Chrome face o treabă excelentă în stocarea istoricului de navigare, a memoriei cache și a cookie-urilor pentru a optimiza performanța browserului online. E cum să...



