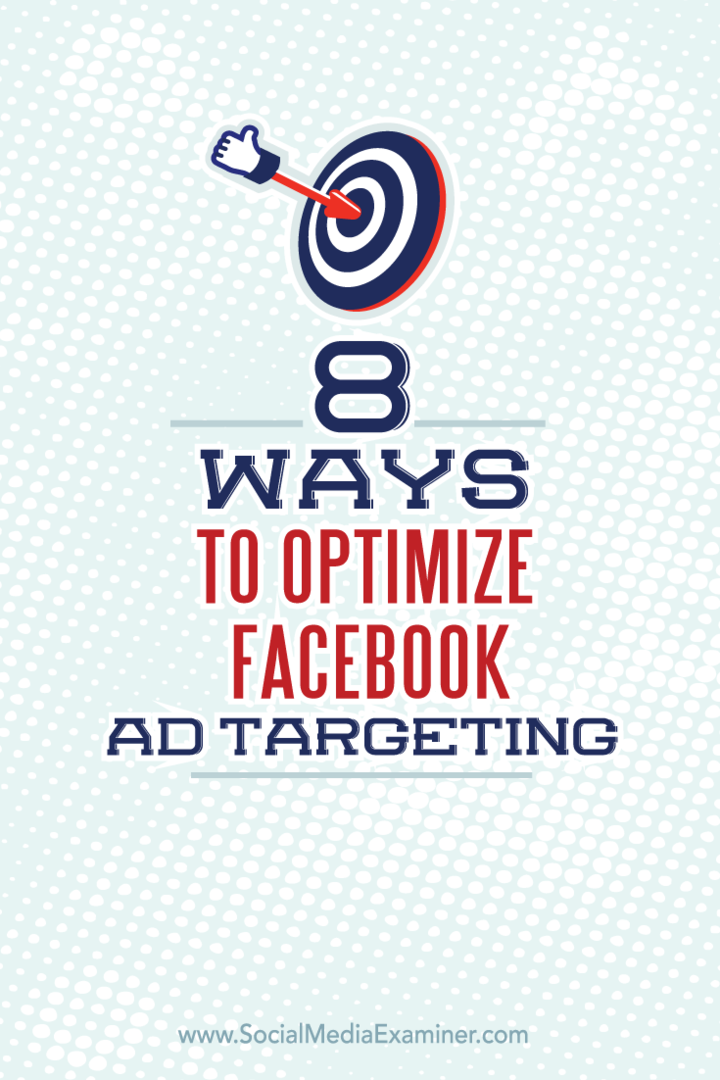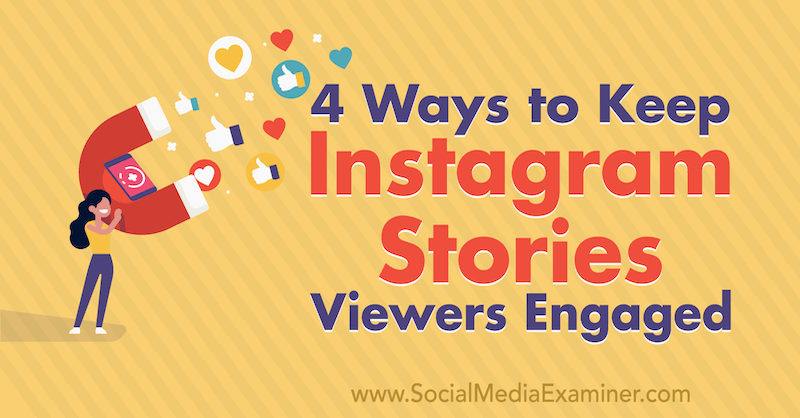Ultima actualizare pe

Dacă doriți să creați rapid o listă de redare nouă sau să faceți copii de rezervă pentru una existentă, puteți copia o listă de redare pe Spotify. Acest ghid vă va arăta cum.
Spotify include câteva funcții utile pe care le puteți folosi atunci când creați liste de redare. Dacă ați creat lista de redare perfectă sau ați găsit o listă de redare existentă care vă place, poate doriți să o copiați pentru dvs.
După ce copiați melodiile dintr-o listă de redare, le puteți adăuga la o altă listă și o puteți personaliza în continuare. De asemenea, dacă ești folosind o listă de redare colaborativă, ați putea dori să faceți o copie de rezervă în cazul în care un alt utilizator șterge unele melodii care vă plac.
Indiferent de motiv, iată cum să copiați o listă de redare pe Spotify.
Cum să copiați o listă de redare pe Spotify
În acest moment, puteți copia numai liste de redare folosind Aplicația desktop Spotify sau player web.
Pentru a copia o listă de redare pe Spotify, urmați acești pași:
- Lansa Spotify pe desktop sau deschideți versiunea web în browser și găsiți lista de redare pe care doriți să o copiați.
- Selectați prima melodie din lista de redare pentru a o evidenția.
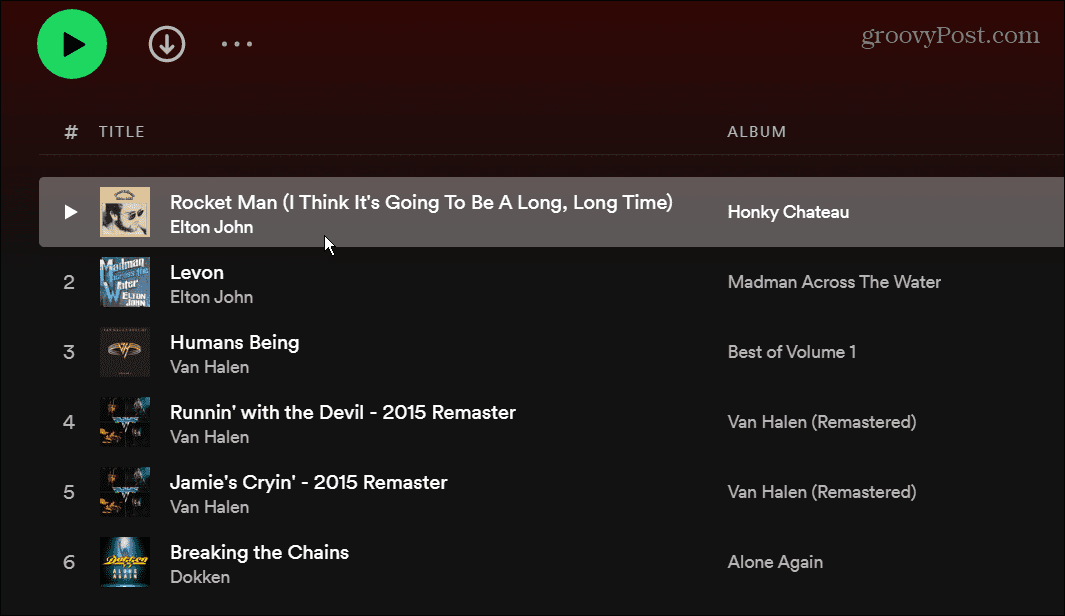
- Evidențiați restul melodiilor din lista dvs. de redare folosind Ctrl + A (pe Windows) sau Cmd + A (pe macOS). Alternativ, puteți evidenția prima melodie, țineți apăsat Schimb tasta și faceți clic pe ultima melodie din lista de redare.
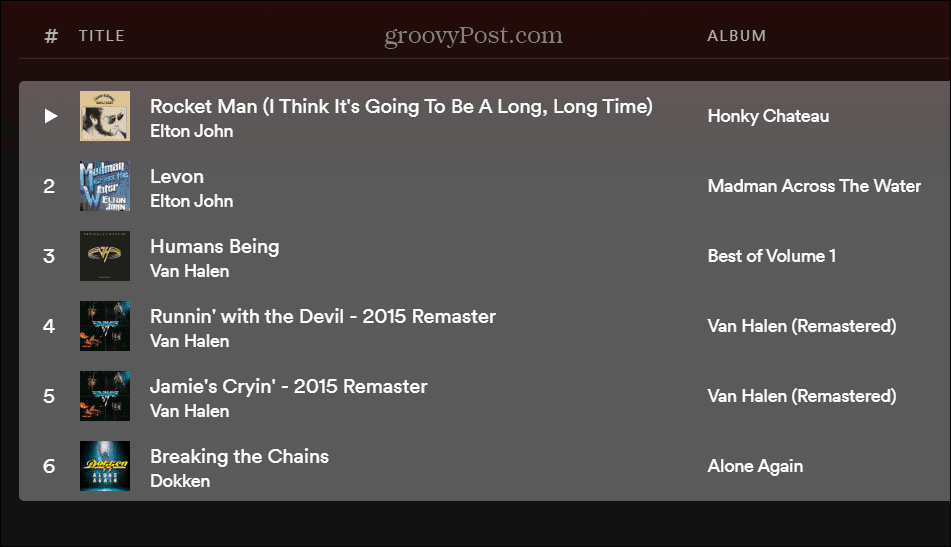
- Faceți clic dreapta pe melodiile evidențiate și selectați Adăugați la lista de redare > Adăugați la lista de redare nouă din meniu.
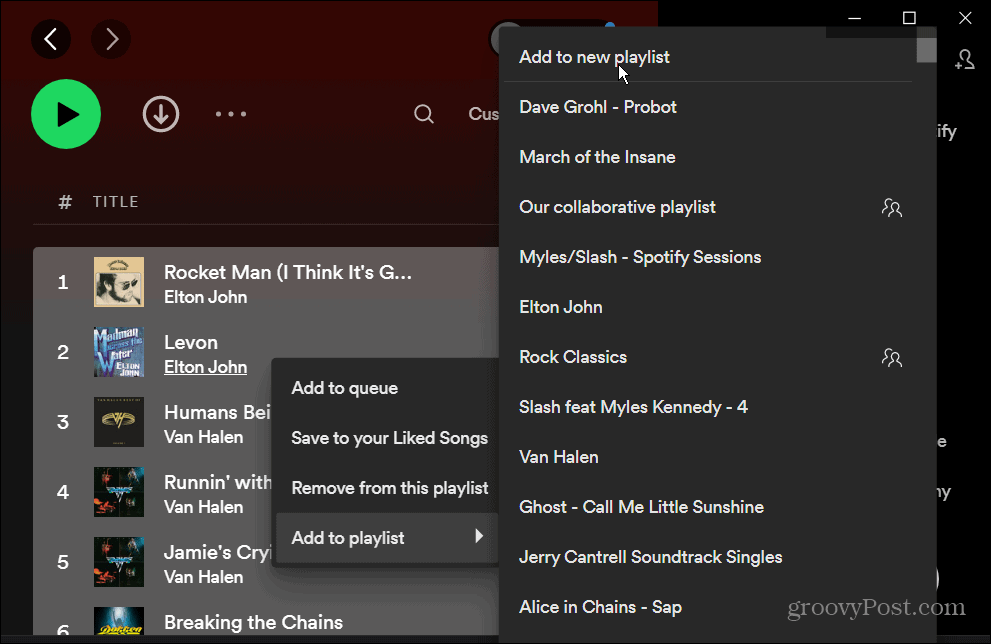
- Noul playlist cu toate melodiile selectate va apărea în cel nou. Numele său va fi primul cântec din listă, dar îl puteți schimba cu altceva.
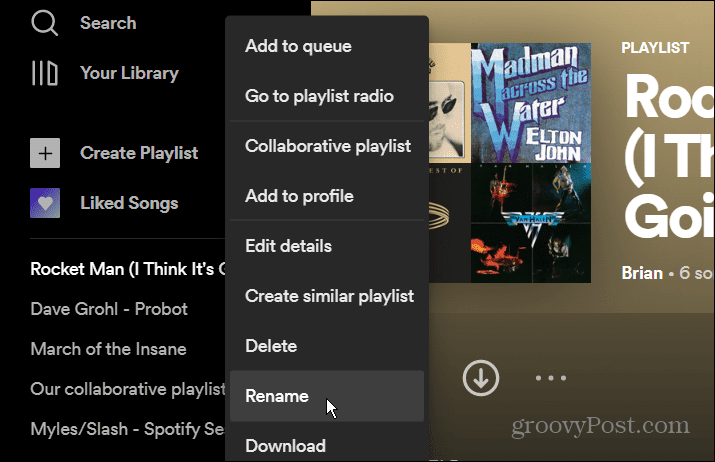
- Pentru a redenumi lista de redare, faceți clic dreapta pe lista de redare, selectați Redenumiți din meniu și introduceți numele dorit.
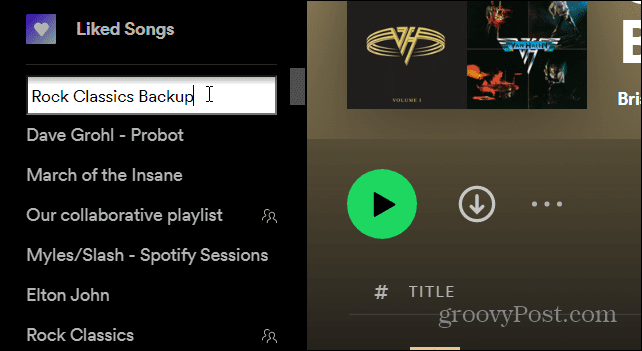
Copierea melodiilor individuale într-o nouă listă de redare Spotify
De asemenea, merită remarcat faptul că nu trebuie să copiați întreaga listă de redare. În schimb, puteți deschide o listă de redare existentă și puteți copia doar melodiile dorite. Acest lucru vă permite să creați cu ușurință o nouă listă de redare din mers.
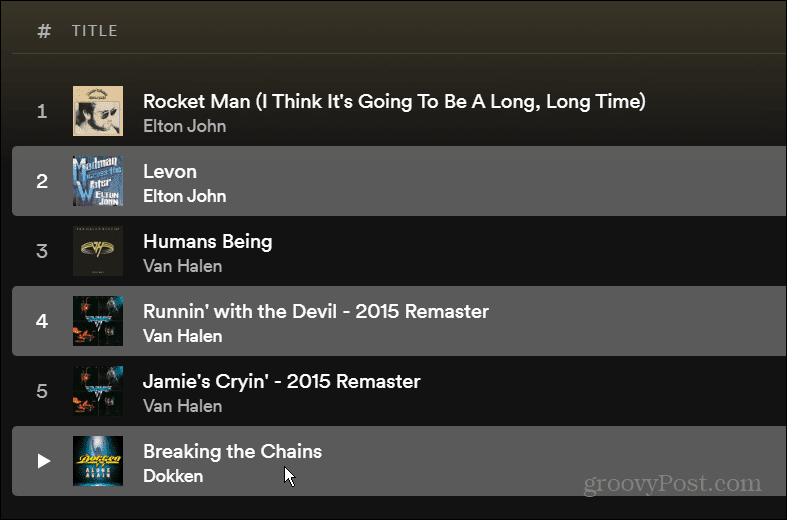
Pentru a face acest lucru, deschideți o listă de redare, evidențiați o melodie (nu trebuie să fie prima), țineți apăsat butonul Ctrl tasta și selectați melodiile dorite. Pentru a le copia într-o nouă listă de redare, pașii sunt aceiași ca cei indicați mai sus: faceți clic dreapta și alegeți Adăugați la lista de redare > Adăugați la lista de redare nouă.
Crearea listelor de redare Spotify
Posibilitatea de a copia o nouă listă de redare Spotify este utilă atunci când doriți să creați una nouă. Doar căutați o trupă sau un gen și deschideți o listă de redare existentă. De acolo, puteți copia câteva sau toate melodiile într-o nouă listă de redare.
Există și alte lucruri pe care le puteți face cu Spotify, cum ar fi schimbarea unei imagini din lista de redare sau transferul unei liste de redare într-un cont nou. O altă caracteristică importantă, dar subutilizată este adăugarea propriilor fișiere muzicale la Spotify.
Spotify nu este perfect și este posibil să doriți să treceți la un alt serviciu, cum ar fi Apple Music, de exemplu. In acest caz, transferați listele de redare Spotify pe Apple Music inainte de ștergerea contului Spotify.
Cum să găsiți cheia de produs Windows 11
Dacă trebuie să transferați cheia de produs Windows 11 sau doar aveți nevoie de ea pentru a face o instalare curată a sistemului de operare,...
Cum să ștergeți memoria cache, cookie-urile și istoricul de navigare Google Chrome
Chrome face o treabă excelentă în stocarea istoricului de navigare, a memoriei cache și a modulelor cookie pentru a optimiza performanța browserului online. E cum să...
Potrivirea prețurilor în magazin: Cum să obțineți prețuri online în timp ce faceți cumpărături în magazin
Cumpărând în magazin nu înseamnă că trebuie să plătești prețuri mai mari. Datorită garanțiilor de potrivire a prețurilor, puteți obține reduceri online în timp ce faceți cumpărături în...
Cum să cadou un abonament Disney Plus cu un card cadou digital
Dacă v-ați bucurat de Disney Plus și doriți să îl împărtășiți cu alții, iată cum puteți cumpăra un abonament Disney+ Gift pentru...