
Ultima actualizare pe
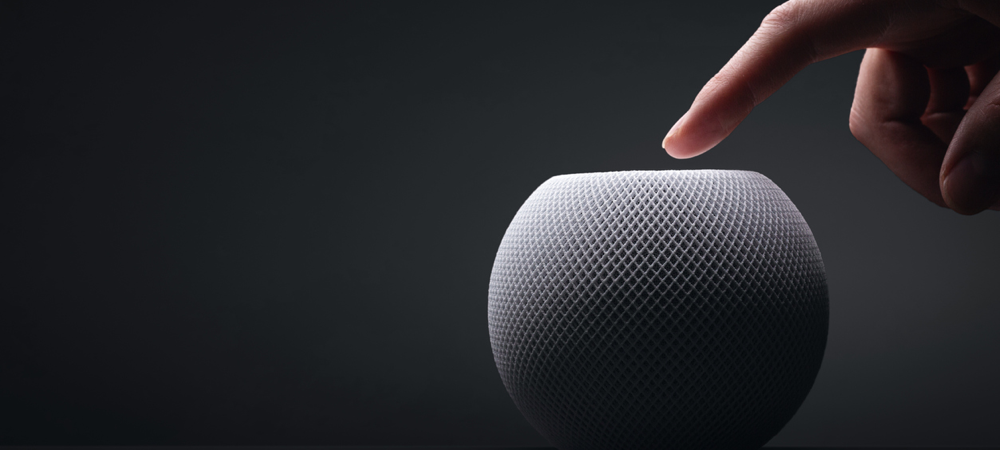
Chiar și cele mai fiabile componente electronice pot îngheța din când în când. Dacă vi se întâmplă acest lucru, aflați cum să reporniți sau să resetați un HomePod mini folosind acest ghid.
Chiar și cu cele mai de înaltă calitate electronică, uneori nimic nu rezolvă o problemă precum o repornire bună. Așadar, s-ar putea să găsiți că este necesar să faceți așa ceva cu HomePod sau HomePod mini.
Fie că este vorba de a depana o problemă neplăcută sau doar de a elimina „rămășițele” rămase, va trebui să știți cum să reporniți sau să resetați un HomePod mini. Iată ce va trebui să faci.
Când lucrurile nu funcționează corect, repornirile pot ajuta
Oricât de mult ne iubim tehnologia, chiar și cele mai bune produse electronice sunt predispuse la erori, erori și blocări. Poate că HomePod-ul dvs. nu răspunde deloc, indiferent dacă atingeți ecranul sau spuneți „Hei, Siri”. Sau, ea s-ar putea să se comporte puțin ciudat, spunând că nu se poate conecta la Internet atunci când totul ar trebui să fie amenda.
Când ceva nu este în regulă cu un HomePod mini, ar putea avea nevoie doar de o repornire. Acesta este un proces destul de ușor și există mai multe moduri în care puteți reporni difuzorul inteligent.
Dacă decideți să reporniți HomePod-ul, va dura câteva minute, așa că acordați-i timp. În timpul repornirii, dispozitivul nu va fi disponibil pentru comenzi vocale. De asemenea, dacă acționează ca hub HomeKit pentru casa dvs., este posibil să pierdeți temporar accesul la dispozitivele dvs. inteligente de acasă.
Deconectați-vă HomePod-ul
Cel mai simplu mod de a reporni HomePod-ul este să deconectați dispozitivul și apoi să îl conectați din nou. Dacă faceți acest lucru, asigurați-vă că așteptați cel puțin 10 secunde înainte de a conecta difuzorul înapoi la priza electrică. Acest lucru permite tuturor condensatorilor HomePod-ului să se scurgă de electricitatea rămasă și previne deteriorarea fizică a componentelor sale.
Evident, aceasta nu este cea mai elegantă soluție. Făcând-o prea des, ar putea duce la mai multe probleme pe drum. Chiar dacă pare un dispozitiv simplu, HomePod are stocare internă care poate suferi fișiere corupte dacă doar smulgi din priză.
Reporniți sau resetați un HomePod de pe iPhone
Modul preferat de a reporniți sau resetați difuzorul inteligent Apple este din aplicația Home de pe iPhone. Iată ce trebuie să faci.
- De pe iPhone, lansați Acasă aplicația.
- Atingeți Camerele și localizați camera cu HomePod sau HomePod mini.
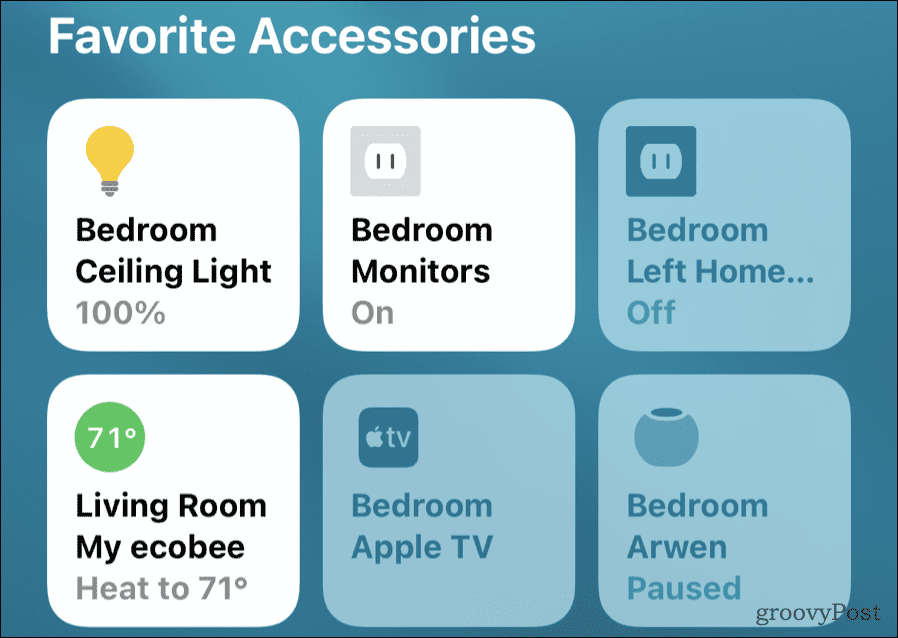
- Atingeți și mențineți apăsată pictograma dispozitivului până când apar comenzile.
- Dacă HomePod face parte dintr-o pereche stereo, o veți face trebuie să-l degrupați primul.
- Glisați în jos până când vedeți Resetează HomePod. Atinge acea opțiune.
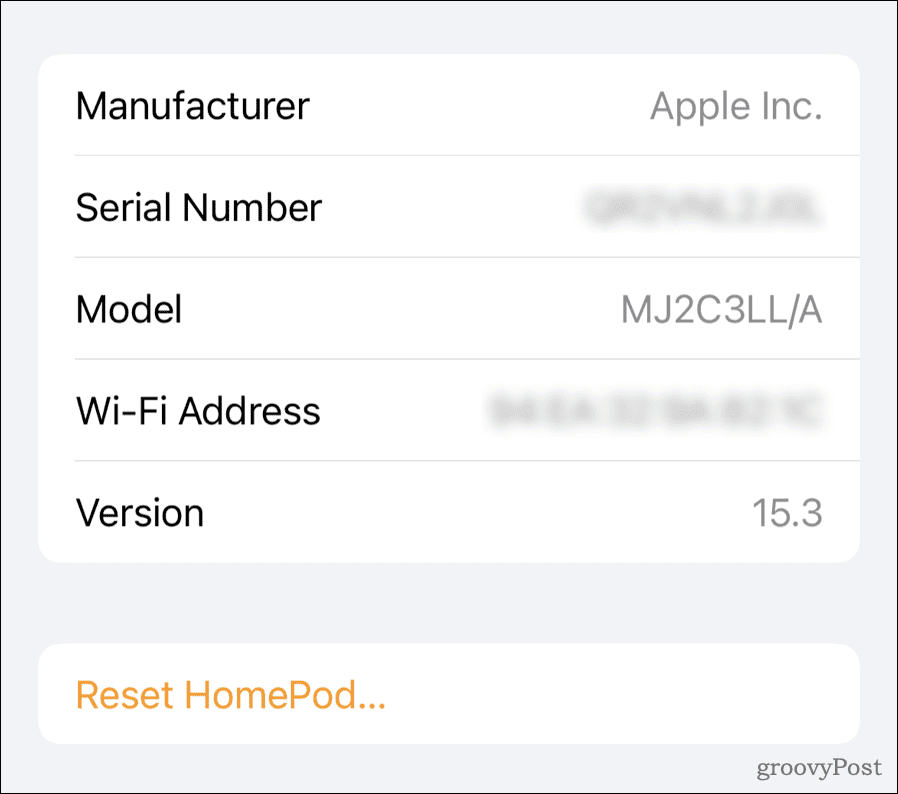
- Atingeți Reporniți HomePod dacă tot ce vrei să faci este să repornești dispozitivul.
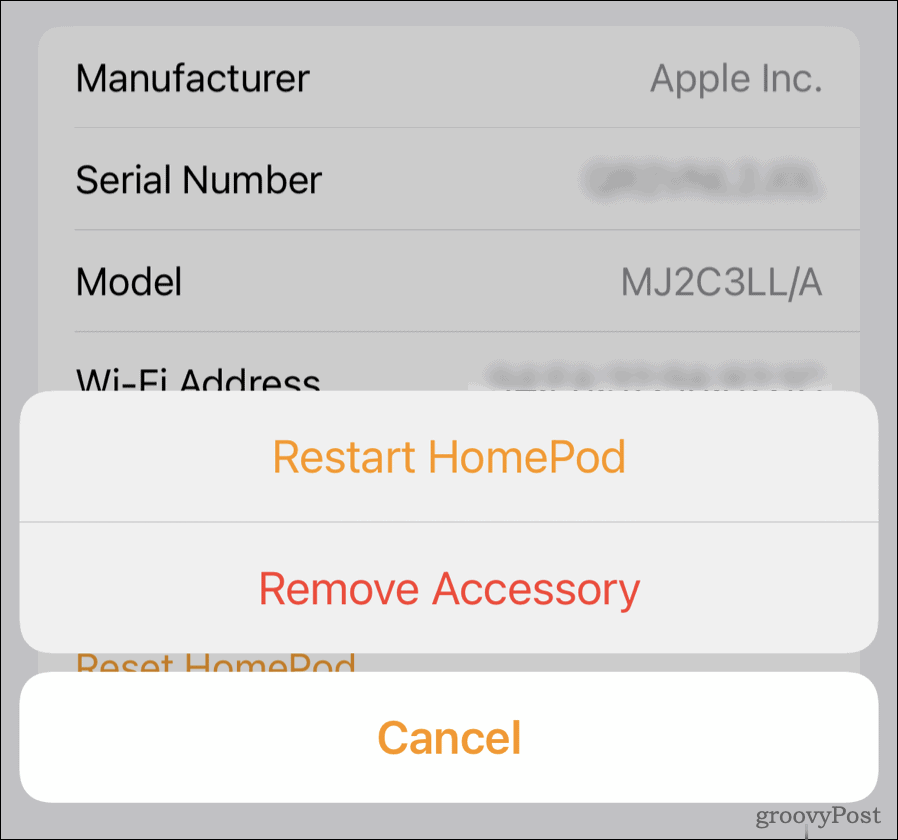
- Dacă trebuie să resetați difuzorul inteligent, atingeți Scoateți accesoriul.
Este important să rețineți că, dacă resetați HomePod, acest lucru șterge tot conținutul și setările. Va trebui să-l configurați ca dispozitiv nou, aducând iPhone-ul lângă HomePod și urmând instrucțiunile de pe ecran.
Utilizarea comenzilor HomePod pentru a reseta dispozitivul
Uneori, chiar și pașii de mai sus nu vor funcționa. Poate că HomePod nu apare în aplicația Home sau nu aveți același dispozitiv cu care a fost asociat difuzorul inteligent. Dacă se întâmplă acest lucru, puteți reseta HomePod-ul direct folosind ecranul tactil al difuzorului.
Pentru a reseta HomePod-ul folosind ecranul tactil:
- Deconectați HomePod-ul și așteptați 10 secunde.
- Conectați HomePod-ul din nou și așteptați 10 secunde.
- Așezați și țineți degetul pe panoul superior al HomePod-ului, între pictogramele de control al volumului.
- Țineți degetul pe panou în timp ce lumina Siri care se rotește de la alb la roșu.
- După ce Siri anunță că HomePod-ul este pe cale să se reseteze, veți auzi trei bipuri. După ce ați auzit toate acestea, scoateți degetul de pe touchpad.
Aceasta va reseta toate setările HomePod-ului. După ce se termină, veți auzi un sonerie. Dacă HomePod încă apare în dvs Acasă aplicație, eliminați-o manual, așa cum este descris mai sus.
În acest moment, aduceți iPhone-ul lângă difuzorul inteligent și urmați instrucțiunile de pe ecran pentru a-l configura ca dispozitiv nou.
Restaurați-vă HomePod cu un Mac sau un PC
De asemenea, puteți restabili HomePod-ul de pe Mac sau PC. Pentru a face acest lucru, urmați acești pași.
- Conectați HomePod sau HomePod mini la computer folosind cablul USB-C livrat cu acesta.
- Așteptați câteva secunde. Dacă utilizați un Mac, deschideți un Finder fereastră. Pe un computer cu Windows, deschideți cea mai recentă versiune de iTunes.
- Selectați HomePod-ul când apare pe computer.
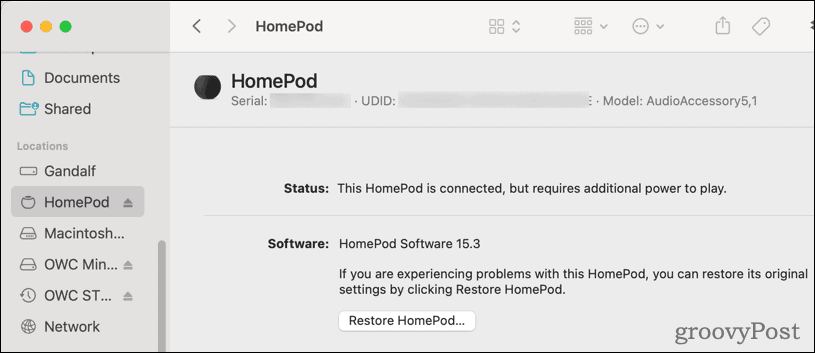
- Clic Restaurați HomePod.
Odată ce nu mai vedeți lumina portocalie intermitentă în partea de sus a HomePod-ului dvs., procesul este încheiat. Deconectați-l de la computer, conectați-l înapoi la adaptorul de alimentare și configurați-l ca dispozitiv nou.
De ce ar trebui să reporniți sau să resetați un HomePod Mini?
Există câteva cauze tipice pentru a ști cum să reporniți sau să resetați un HomePod mini. Este un pas bun de depanare atunci când lucrurile nu funcționează corect sau poate intenționați să vindeți sau să oferiți difuzorul altcuiva.
Am descoperit că următoarele situații pot fi vindecate adesea doar prin resetarea HomePod sau HomePod Mini:
- Probleme persistente la utilizarea comenzilor vocale Siri.
- Erori repetate de conectare la Apple Music.
- Imposibilitatea de a seta alarme sau temporizatoare, fie în aplicația Acasă, fie prin control vocal.
- HomePod nu răspunde deloc, chiar și după repornirea dispozitivului.
Faceți mai multe cu HomePod sau HomePod Mini
Desigur, difuzorul tău inteligent Apple este capabil să facă mai mult decât să redea muzică. În primul rând, îl poți folosi cu Apple TV.
Pentru a comunica cu cei dragi, puteți profita și de cele Apple caracteristică grozavă de interfon. Interfonul vă permite să trimiteți mesaje către iPhone, iPad, iPod touch, Apple Watch și chiar CarPlay.
Cum să găsiți cheia de produs Windows 11
Dacă trebuie să transferați cheia de produs Windows 11 sau doar aveți nevoie de ea pentru a face o instalare curată a sistemului de operare,...
Cum să ștergeți memoria cache, cookie-urile și istoricul de navigare Google Chrome
Chrome face o treabă excelentă în stocarea istoricului de navigare, a memoriei cache și a cookie-urilor pentru a optimiza performanța browserului online. E cum să...
Potrivirea prețurilor în magazin: Cum să obțineți prețuri online în timp ce faceți cumpărături în magazin
Cumpărând în magazin nu înseamnă că trebuie să plătești prețuri mai mari. Datorită garanțiilor de potrivire a prețurilor, puteți obține reduceri online în timp ce faceți cumpărături în...
Cum să cadou un abonament Disney Plus cu un card cadou digital
Dacă v-ați bucurat de Disney Plus și doriți să îl împărtășiți cu alții, iată cum puteți cumpăra un abonament Disney+ Gift pentru...
