Protecția resurselor Windows găsite fișiere corupte: 5 remedieri
Microsoft Ferestre Din Windows 11 Erou / / March 07, 2022

Ultima actualizare pe

O scanare SFC pe Windows poate rezolva multe probleme de stabilitate a sistemului, dar ce se întâmplă dacă obțineți o eroare Windows Resource Protection găsită fișiere corupte? Încercați aceste remedieri.
Dacă rulați Windows, puteți utiliza Instrument de verificare a fișierelor de sistem (SFC). pentru a remedia multe probleme ale sistemului de operare cu erori. De exemplu, rularea unei scanări SFC poate ajuta la detectarea fișierelor de sistem corupte și la înlocuirea fișierelor cu altele funcționale.
Îl poți folosi pentru remediați blocarea Windows 11, reparați a tastatura nu funcționează, sau identificați (și, eventual, rezolvați) alte probleme. De exemplu, dacă vedeți un Windows Resource Protection a găsit fișiere corupte mesaj de eroare ca cel prezentat mai jos, veți ști că aveți o problemă.
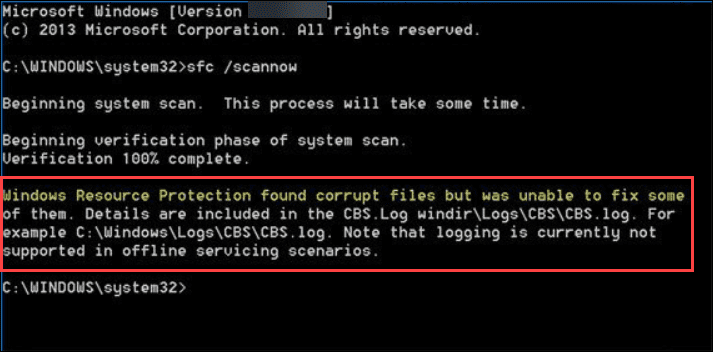
Eroarea indică faptul că SFC a găsit fișiere de sistem corupte, dar nu a putut înlocui fișierele cu altele funcționale. După ce ați primit eroarea, aveți câteva opțiuni pentru a vă repara computerul.
Iată o privire la cinci moduri de a remedia eroarea fișierelor corupte găsite de Protecția resurselor Windows.
1. Rulați o scanare DISM dacă SFC nu poate repara fișierele corupte
Când rulați o scanare SFC, aceasta va înlocui fișierele corupte cu cele cunoscute care funcționează. Cu toate acestea, este posibil ca System File Checker să nu aibă fișierele corecte pentru a le înlocui pe cele corupte.
În schimb, puteți rula un Managementul sistemului de imagine de implementare (DISM), care va verifica serverele Windows pentru a înlocui fișierele deteriorate.
Pentru a rula o scanare DISM, utilizați următorii pași:
- Faceți clic dreapta pe start butonul și selectați Terminal Windows (administrator) din meniu.
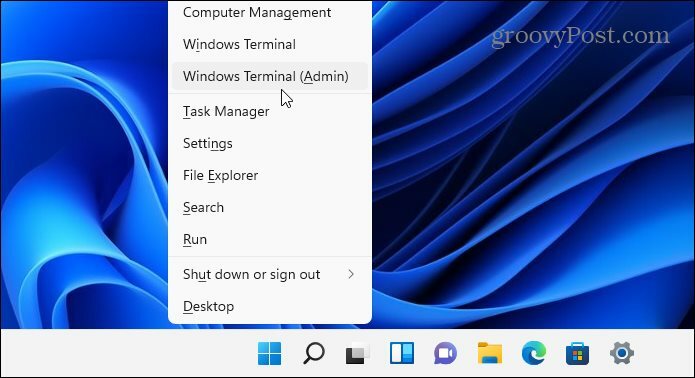
- Introduceți următoarea comandă în terminal și apăsați introduce:
DISM /Online /Cleanup-Image /RestoreHealth

Rețineți că poate dura ceva timp pentru ca scanarea să ruleze și nu este neobișnuit ca aceasta să pară blocată la 20 la sută. Nu închideți fereastra terminalului până la finalizarea scanării.
După finalizarea scanării, executați din nou o scanare SFC pentru a vedea dacă încă primiți eroarea.

2. Rulați Scanarea SFC în modul sigur
Protecția resurselor Windows a constatat că eroarea fișierelor corupte ar putea fi din cauza proceselor și serviciilor sistemului de operare care rulează. Pornire Windows în modul sigur încarcă doar driverele și serviciile minime pentru a porni. După ce porniți în modul Safe, puteți rula o scanare SFC.
Notă: Dacă nu sunteți încă pe Windows 11, puteți porni Windows 10 în modul sigur.
Pentru a porni Windows 11 în modul Safe, procedați în felul următor:
- Apasă pe start butonul sau apăsați Tasta Windows si indreptati-va catre Start > Setări > Sistem > Recuperare.
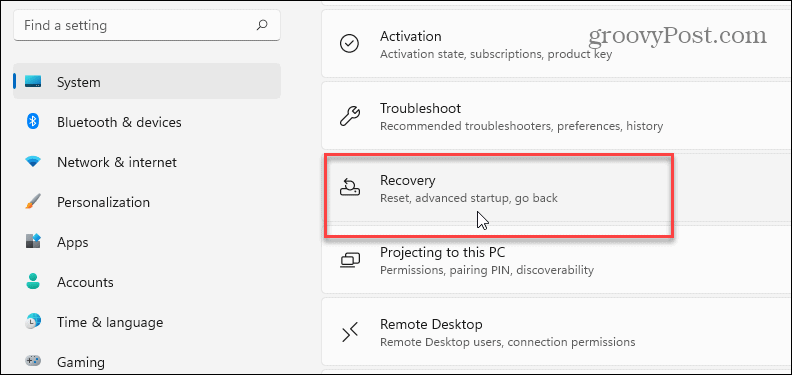
- Derulați în jos meniul și faceți clic pe Reporniți acum butonul de lângă Pornire avansată opțiune.
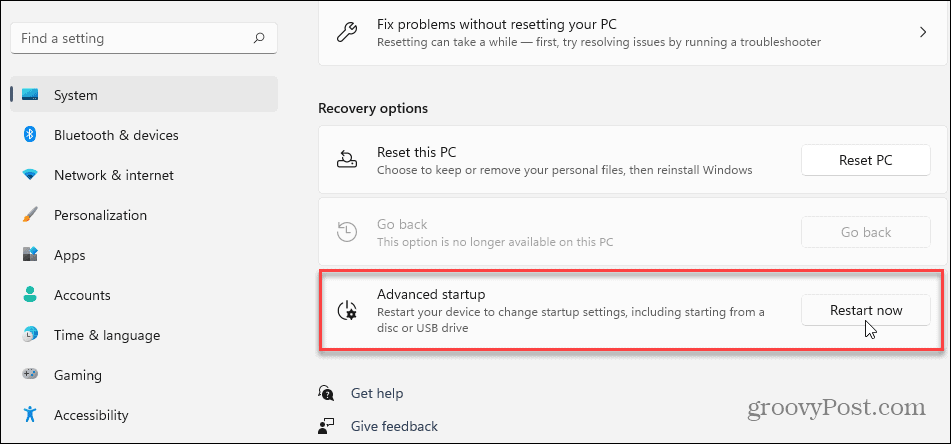
- Apasă pe Reporniți acum butonul când apare mesajul de verificare.
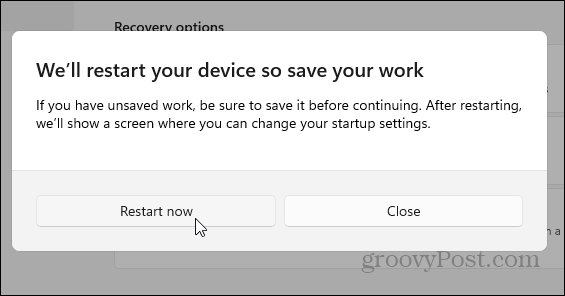
- Computerul dvs. va porni în mediul de recuperare Windows și, de acolo, doriți să accesați Depanare > Opțiuni avansate > Setări de pornire. Alege Activați modul sigur cu promptul de comandă.
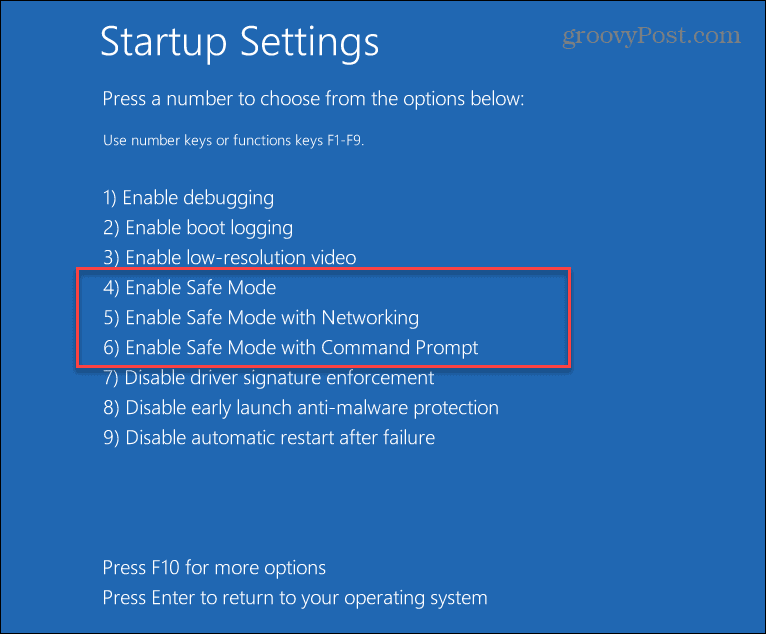
- Acum că sunteți în modul sigur, lansați terminalul ca administrator și executați o scanare SFC.
sfc /scannow

3. Dezinstalați actualizările Windows
Dacă primiți eroarea Windows Resource Protection a găsit fișiere corupte după o actualizare Windows, ar putea fi defectuoasă și să intre în conflict cu alte fișiere de sistem. În acest caz, poți dezinstalați actualizarea cumulativă.
Pentru a dezinstala o actualizare Windows, urmați pașii următori:
- Deschis Start > Setări și faceți clic pe Windows Update în colțul din stânga jos al meniului.
- Sub Mai multe opțiuni secțiune, dați clic pe Actualizați istoricul din lista.
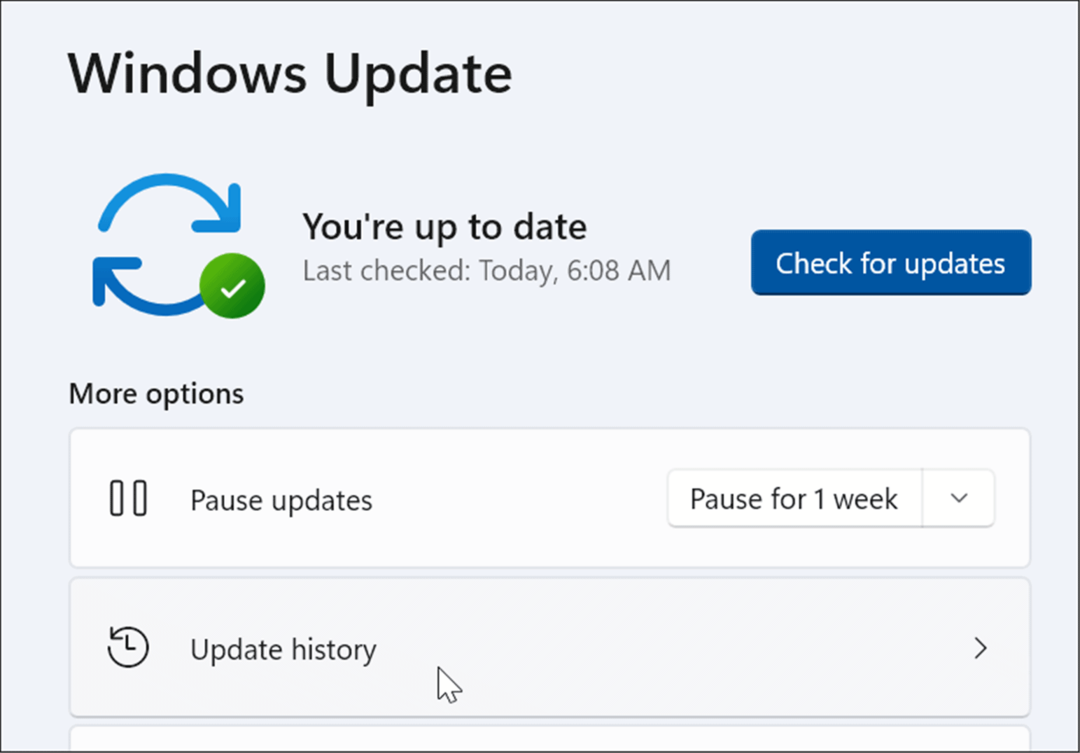
- Derulați în jos lista până la Setări aferente secțiune și faceți clic pe Dezinstalează actualizările.
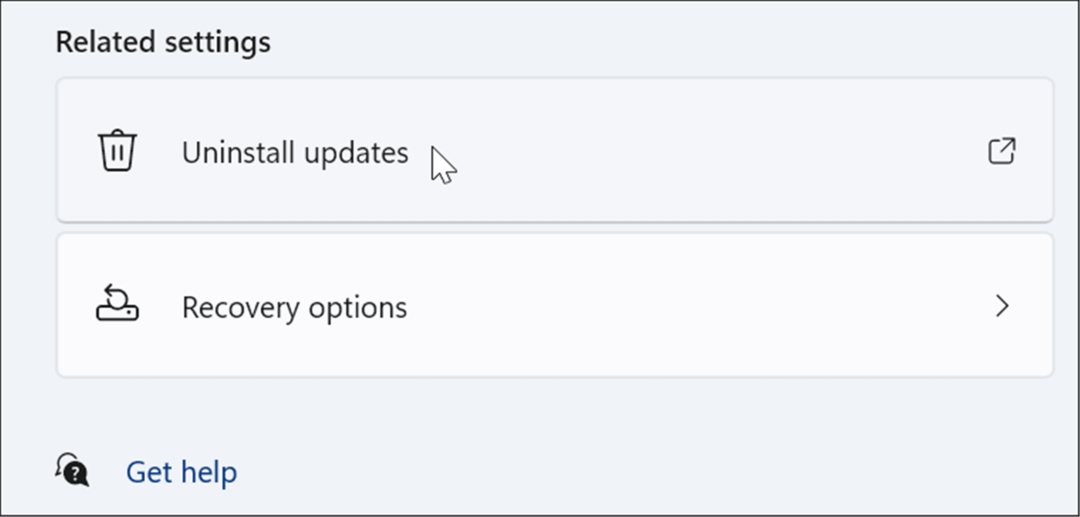
- Faceți clic dreapta pe actualizarea neplăcută și selectați Dezinstalează și faceți clic da când apare mesajul de verificare.
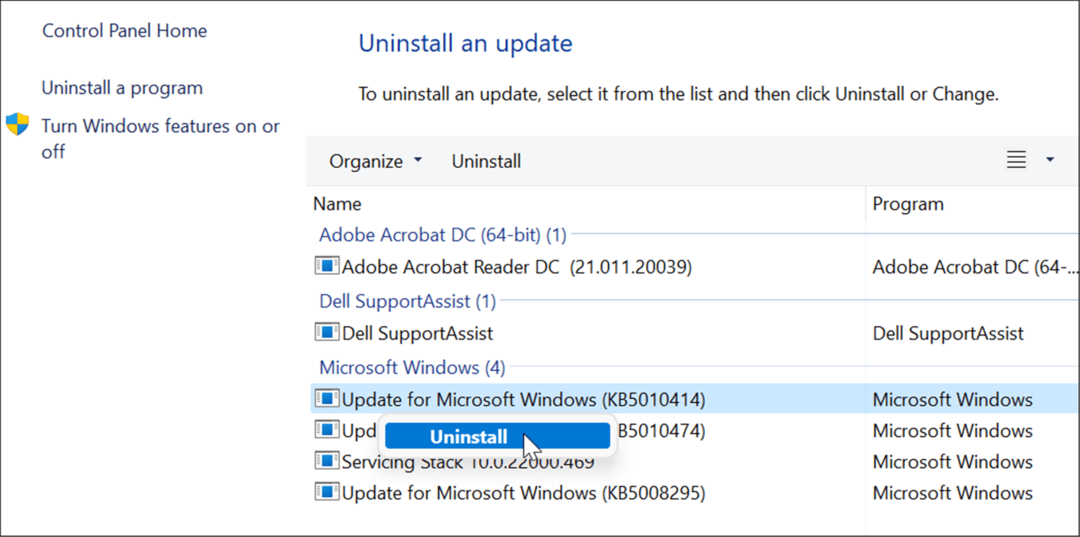
După dezinstalarea actualizării, reporniți sistemul și reluați scanarea SFC pentru a vedea dacă remediază eroarea.
4. Utilizați un punct de restaurare
Dacă scanările SFC și DISM încă nu ajută, vă puteți recupera computerul de pe un punct de restaurare a sistemului – cu condiția să ai unul.
Pentru a anula modificările sistemului de operare și pentru a vă face computerul să funcționeze din nou, utilizați următorii pași:
- Apăsați tasta Windows, tastați punct de restaurare, și alegeți Creați un punct de restaurare opțiune din rezultatul superior.
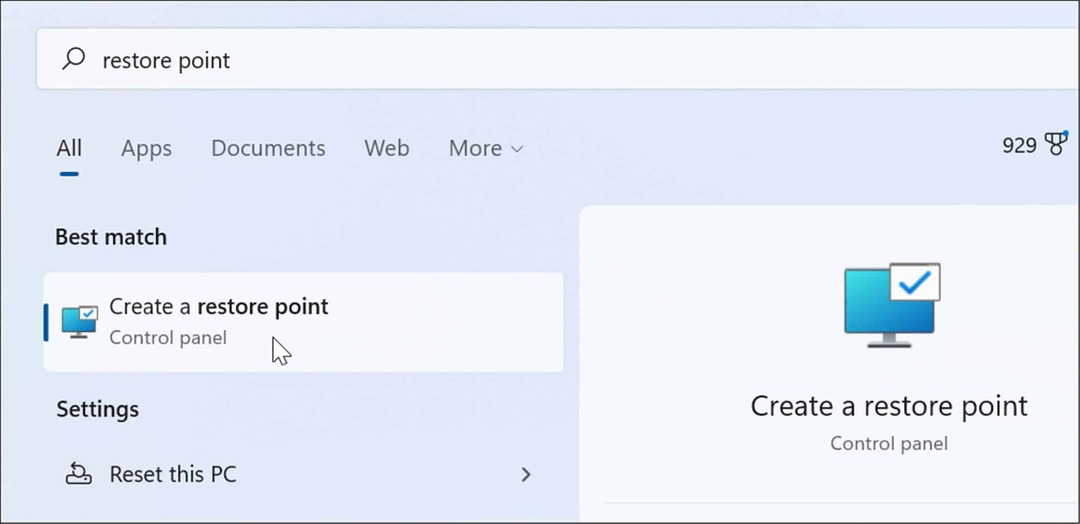
- Din fereastra System Properties, faceți clic pe Restaurarea sistemului buton.
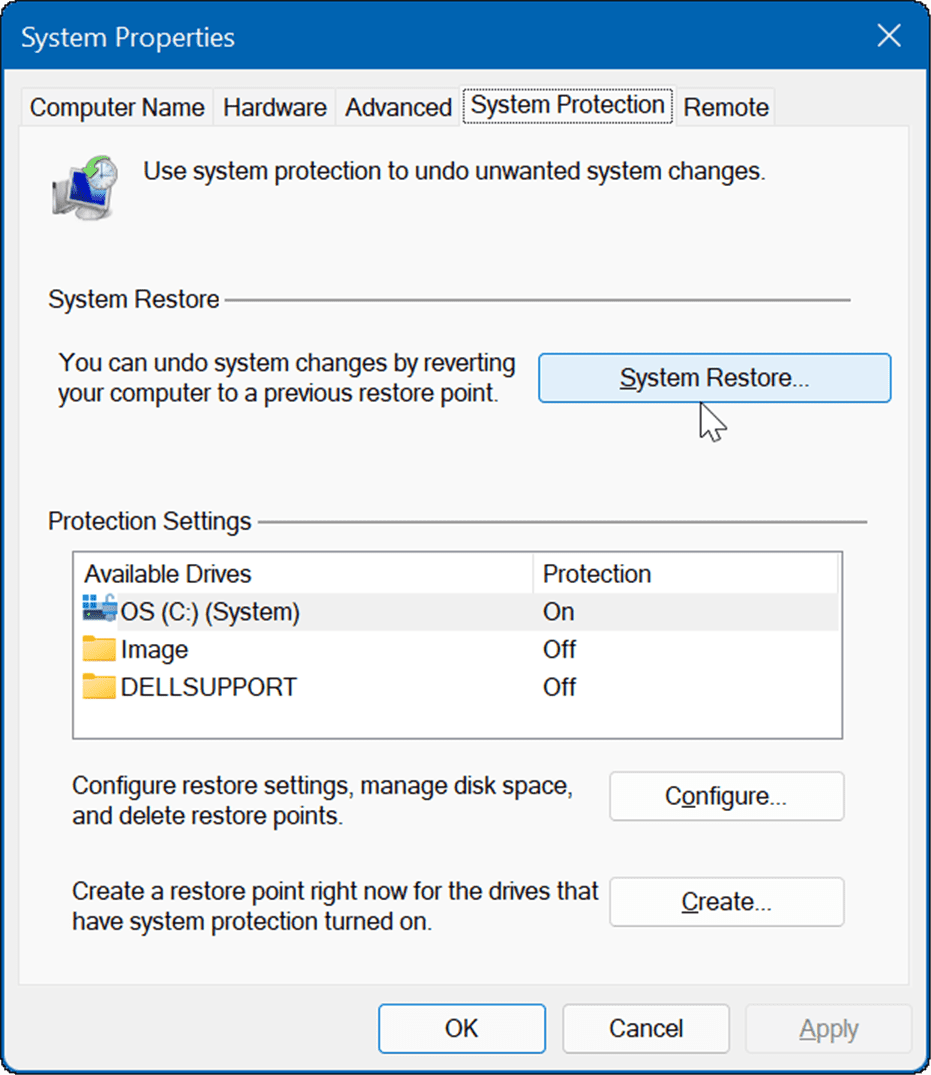
- Navigați prin vrăjitorul de pe ecran și alegeți punctul de restaurare dorit și faceți clic Următorul.
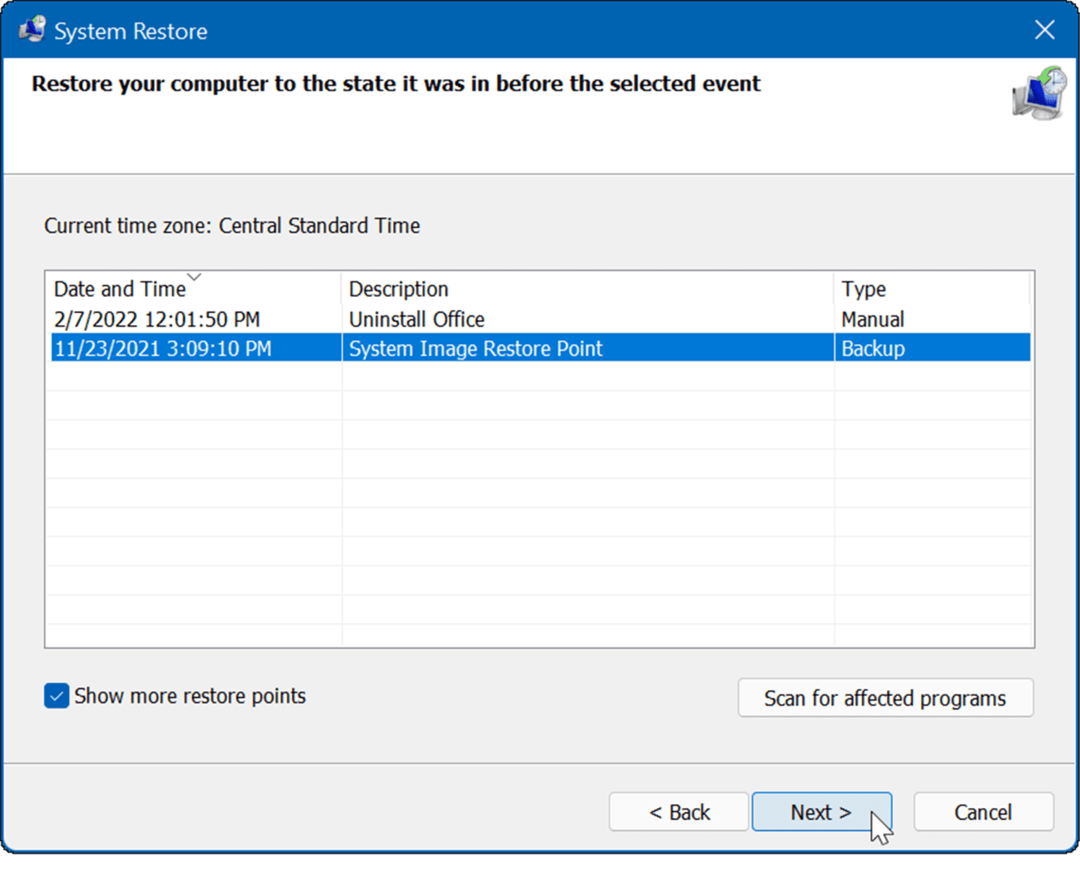
- După ce ați selectat punctul de restaurare la care doriți să reveniți, faceți clic pe finalizarea buton.
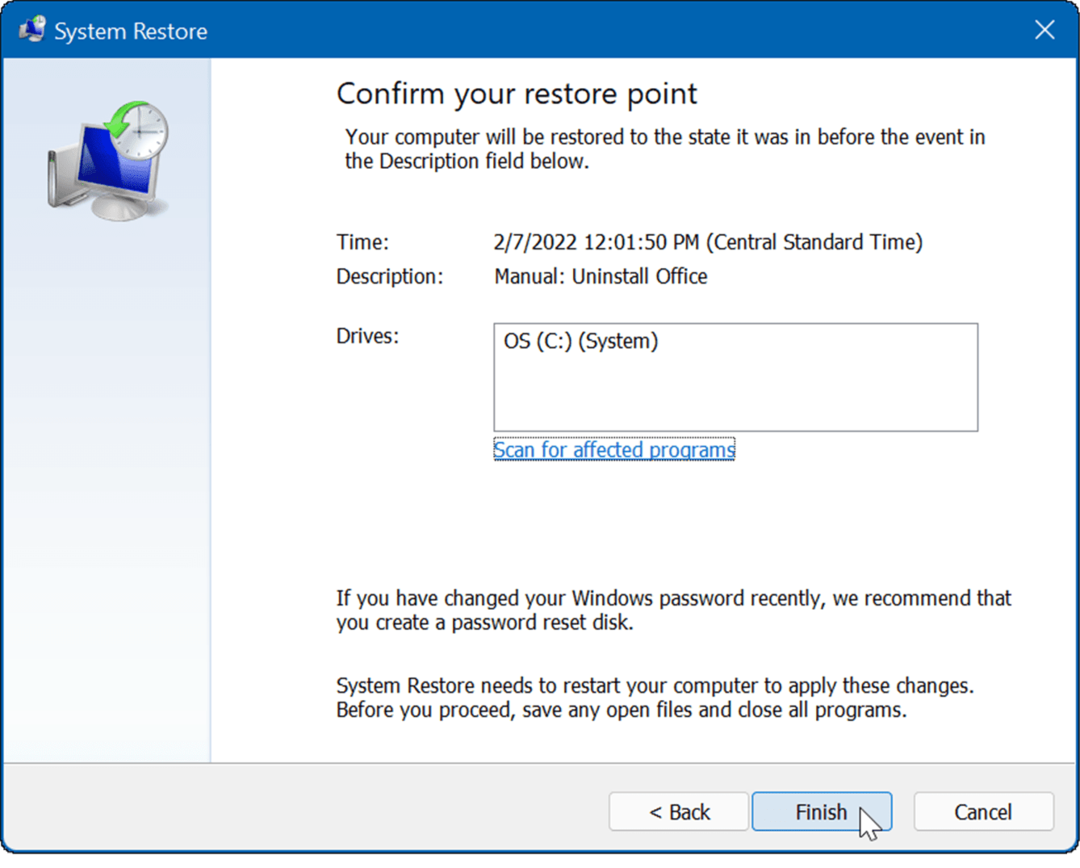
Sistemul se va reporni, iar utilitarul punct de restaurare va aplica modificările și va readuce computerul la starea de funcționare.
5. Resetați computerul
Dacă încă primiți eroarea Windows Resource Protection găsite fișiere corupte, puteți face un pas mai departe și resetați computerul. Rețineți că o resetare a computerului este o „opțiune nucleară” și vă va elimina aplicațiile. De asemenea, fișierele dvs. personale se pot pierde în timpul procesului, deci faceți copii de rezervă pentru computer primul.
Pentru a reseta computerul, faceți următoarele:
- Deschis Start > Setări și deschis Sistem.
- Derulați în jos la Opțiuni de recuperare.
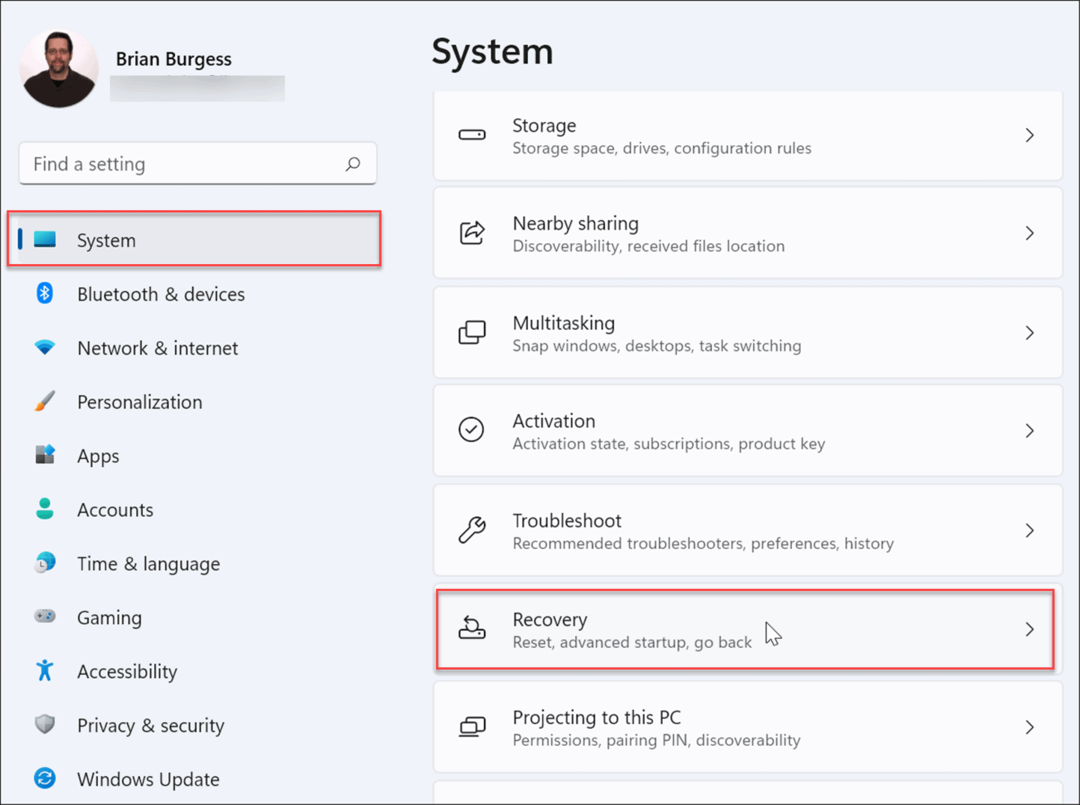
- Pe următorul ecran, faceți clic pe Butonul Reset PC.
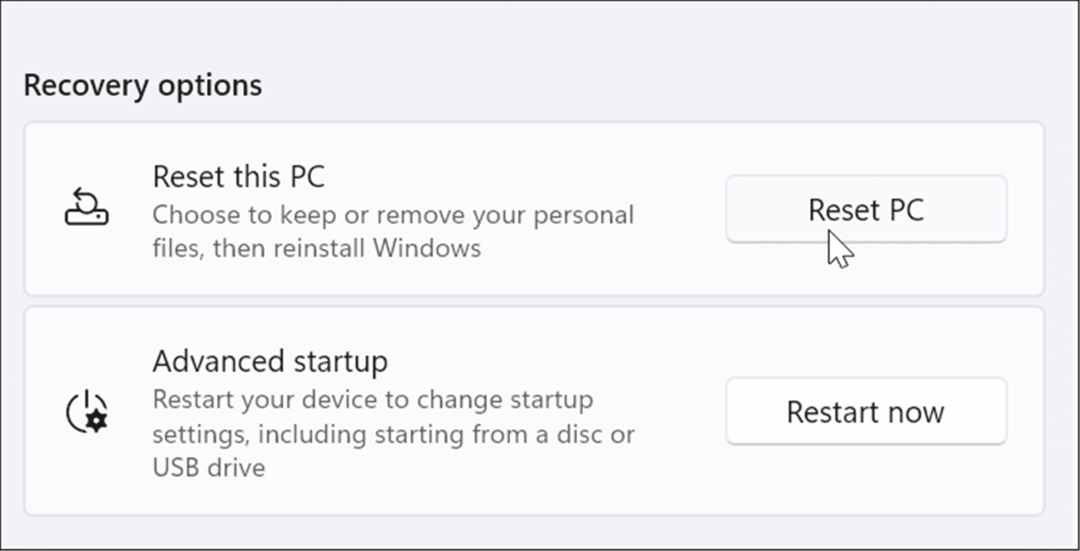
- Acum, alegeți să vă păstrați fișierele și setările sau să eliminați totul și să reinstalați Windows.
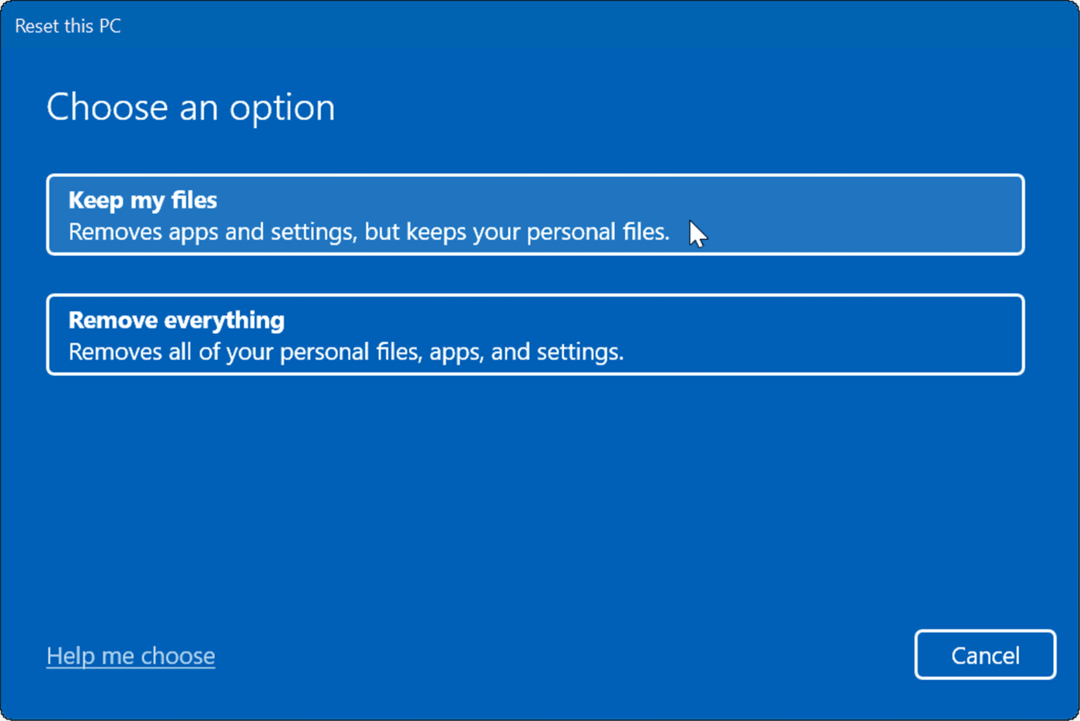
- Urmați instrucțiunile de pe ecran și așteptați până la finalizarea procesului de resetare. Desigur, computerul se va reporni în timpul procesului.
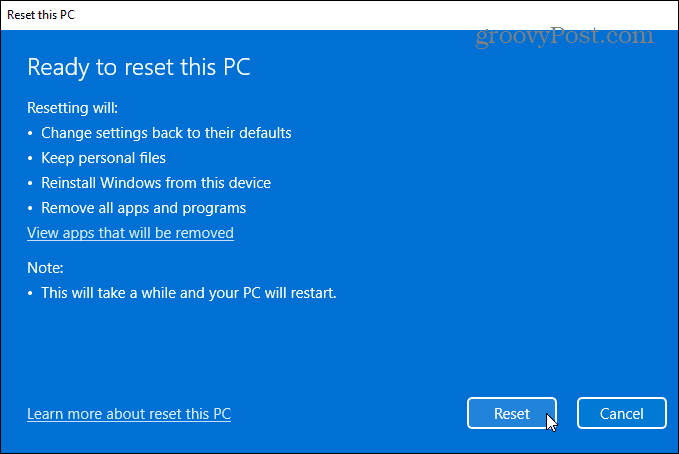
Dacă resetarea computerului încă nu funcționează, puteți oricând să efectuați o instalare curată de Windows.
Remedierea fișierelor de sistem corupte pe Windows
Microsoft a parcurs un drum lung în furnizarea unui sistem de operare bine construit și stabil. A avea fișiere de sistem corupte nu este la fel de comună ca în primele zile, cum ar fi Windows 98, de exemplu, dar poate fi totuși o problemă. Dacă se găsesc fișiere corupte în timpul unei scanări SFC, rularea unei scanări DISM o va remedia adesea. Cu toate acestea, este posibil să trebuiască să luați acțiuni mai drastice, cum ar fi o resetare sau o reinstalare completă.
Utilitarele SFC și DISM pot rezolva multe probleme pe Windows, cum ar fi Microsoft Teams nu se încarcă sau Windows 11 nu funcționează după o actualizare. Nu este vorba doar de probleme de software. De exemplu, puteți utiliza scanarea pentru a remedia USB nu funcționează sau HDMI nu funcționează pe computerul dvs.
Cum să găsiți cheia de produs Windows 11
Dacă trebuie să transferați cheia de produs Windows 11 sau doar aveți nevoie de ea pentru a face o instalare curată a sistemului de operare,...
Cum să ștergeți memoria cache, cookie-urile și istoricul de navigare Google Chrome
Chrome face o treabă excelentă în stocarea istoricului de navigare, a memoriei cache și a cookie-urilor pentru a optimiza performanța browserului online. E cum să...
Potrivirea prețurilor în magazin: Cum să obțineți prețuri online în timp ce faceți cumpărături în magazin
Cumpărând în magazin nu înseamnă că trebuie să plătești prețuri mai mari. Datorită garanțiilor de potrivire a prețurilor, puteți obține reduceri online în timp ce faceți cumpărături în...
Cum să cadou un abonament Disney Plus cu un card cadou digital
Dacă ți-a plăcut Disney Plus și vrei să-l împărtășești cu alții, iată cum să cumperi un abonament Disney+ Gift pentru...



