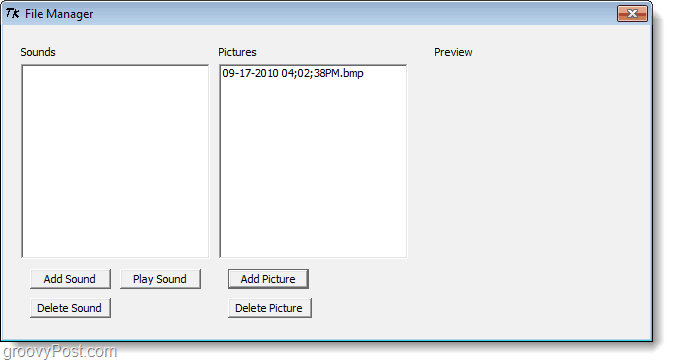Cum se remediază eroarea VCRUNTIME140.dll pe Windows
Microsoft Ferestre Din 10 Windows 11 Erou / / March 13, 2022

Ultima actualizare pe

O eroare VCRUNTIME140.dll lipsește este o problemă cu fișierele redistribuibile Visual C++ din Windows. Puteți rezolva problema cu acest ghid.
Aplicațiile și software-ul Windows necesită fișiere DLL pentru a rula - fără ele, ele pot înceta să funcționeze cu totul.
Dacă vezi un VCRUNTIME140.dll lipsește eroare, de exemplu, este un semn că din computerul dvs. lipsește acest fișier, împiedicând lansarea unei aplicații. Poate fi din cauza instalării nereușite a unei aplicații. Poate apărea chiar și după rularea Windows Update.
Din fericire, puteți remedia această eroare pe Windows destul de ușor. The VCRUNTIME140.dll fișierul este utilizat de Microsoft C++ Redistributable pentru Microsoft Studio și face parte din pachetul de fișiere C++.
Există mai multe motive pentru care este posibil să vedeți această eroare, dar puteți utiliza următorii pași pentru a o remedia.
Reparați fișierele de instalare redistribuibile Microsoft Visual C++
Unul dintre primele lucruri pe care le puteți încerca este repararea Microsoft Visual C++ Redistributable. Acesta este un pachet care ajută multe aplicații Windows să ruleze corect.
Îl puteți repara urmând următorii pași:
- Apasă pe Butonul de start și selectați Setări.
- Când se deschide Setări, faceți clic Aplicații din lista din stânga și Aplicații și funcții pe dreapta.
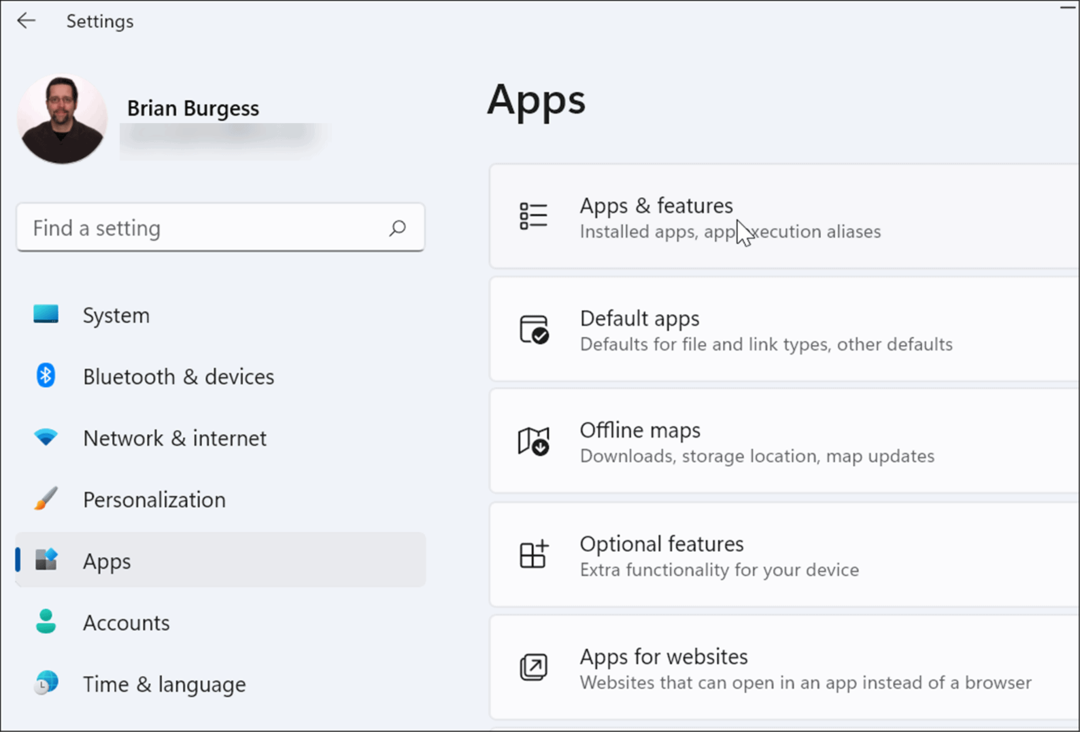
- Derulați în jos Aplicații și funcții secțiune și tip vizual C++ în Câmp de căutare. Pot exista mai multe rezultate, dar doriți să găsiți Microsoft Visual C++ 2015-2019 redistribuibil (x64).
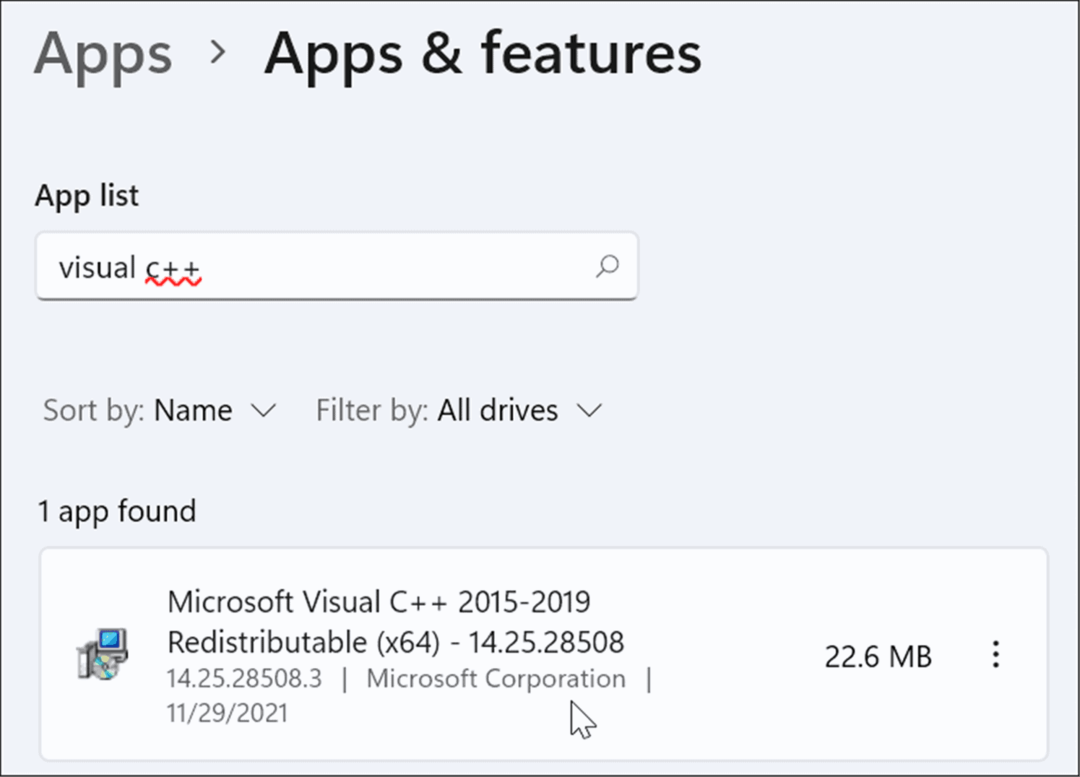
- Apasă pe trei punctemeniul butonul de lângă el și selectați Modifica din meniu.
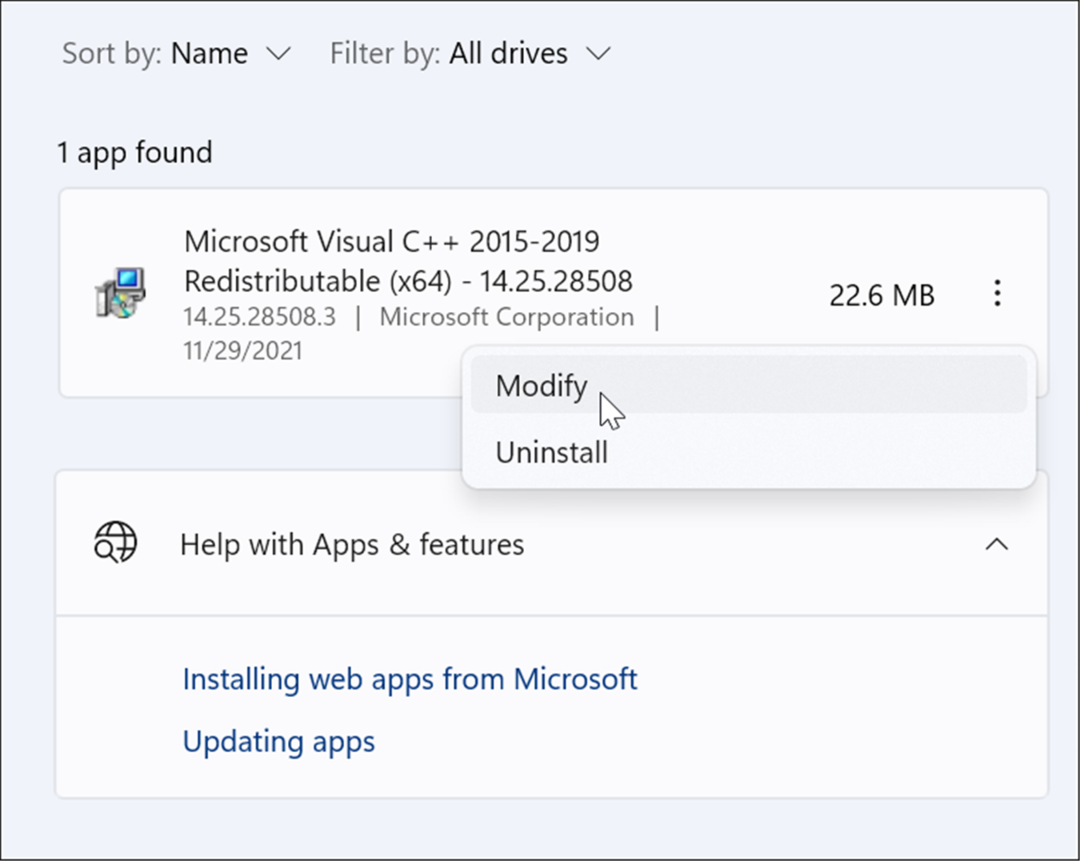
- Va apărea ecranul Microsoft Visual – faceți clic pe Reparație buton.
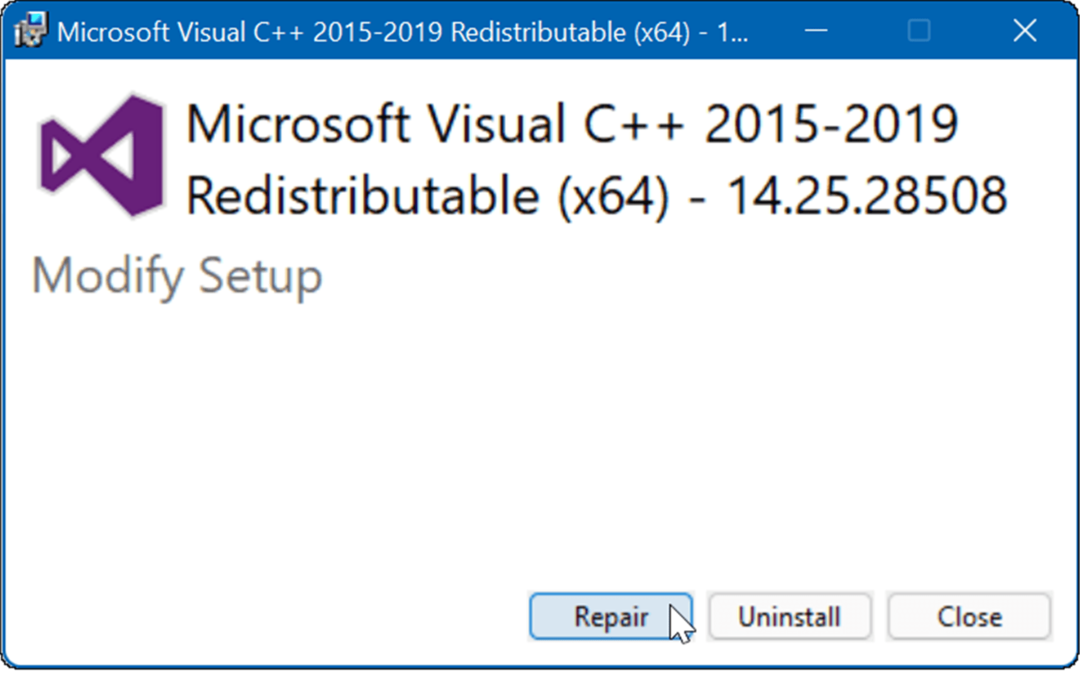
- După finalizarea procesului de configurare, faceți clic pe Închide butonul și vedeți dacă încă primiți eroarea.
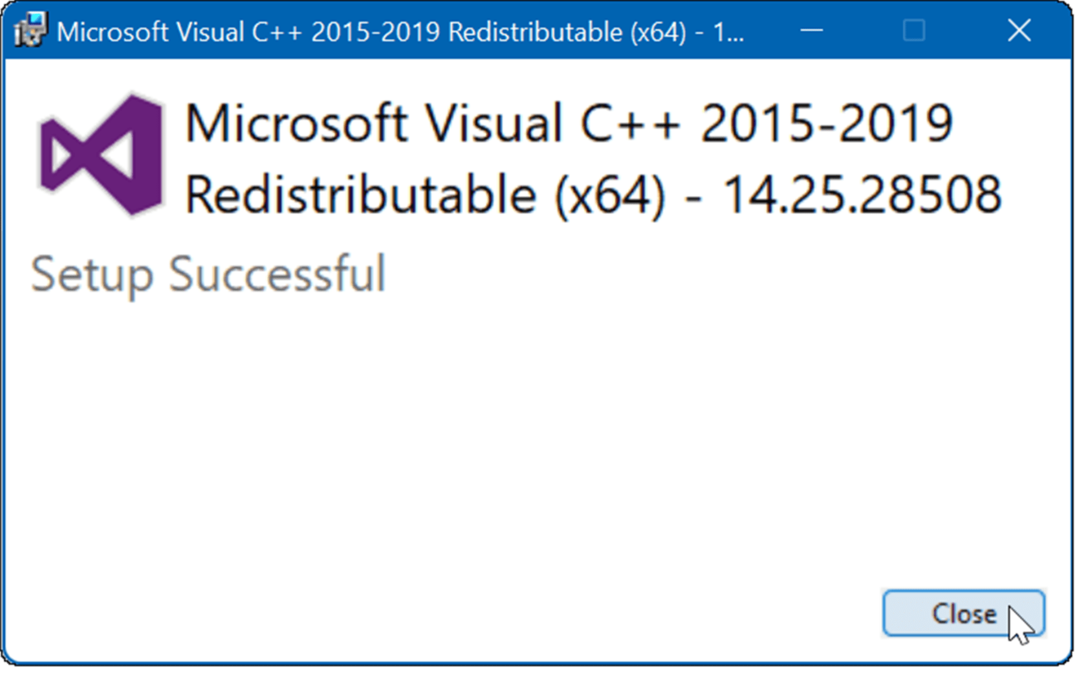
Reinstalați Visual C++ Redistributable
Dacă reparația nu rezolvă eroarea, puteți reinstala Microsoft Visual C++. VCRUNTIME140.dll este înrădăcinat în Visual C++ Redistributable pentru Visual Studio.
Pentru a dezinstala Visual C++ Redistributable și a-l reinstala, urmați pașii următori:
- În primul rând, descărcați Microsoft Visual C++ 2015 Redistributable Update 3 RC de pe site-ul oficial Microsoft.
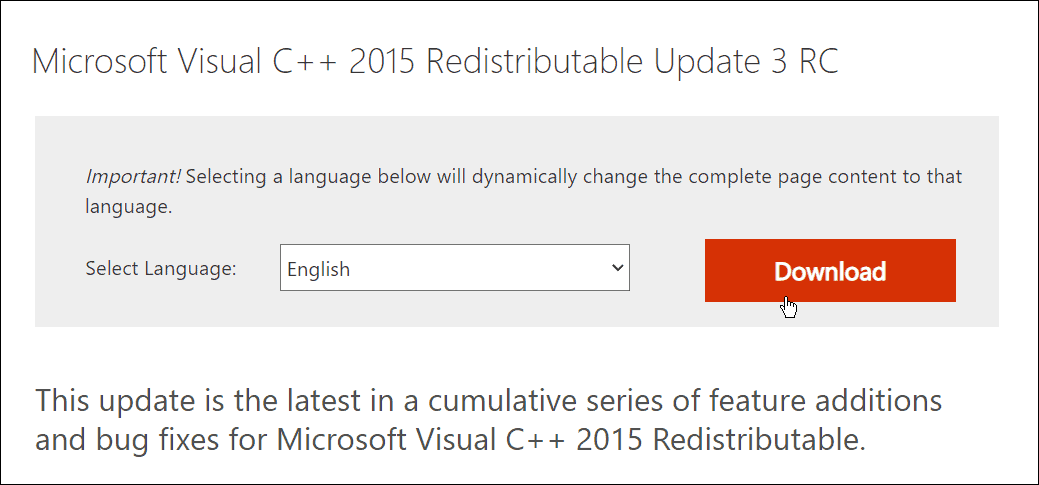
- Asigurați-vă că descărcați versiunea corectă, adică x86 sau x64.
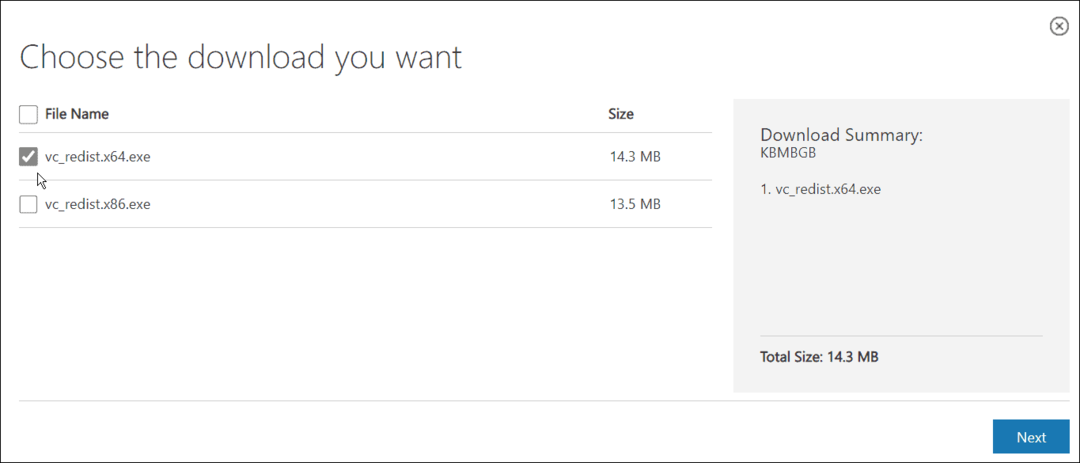
- Deschis Start > Setări > Aplicații > Aplicații și funcții și caută vizual C++ în câmpul de căutare.
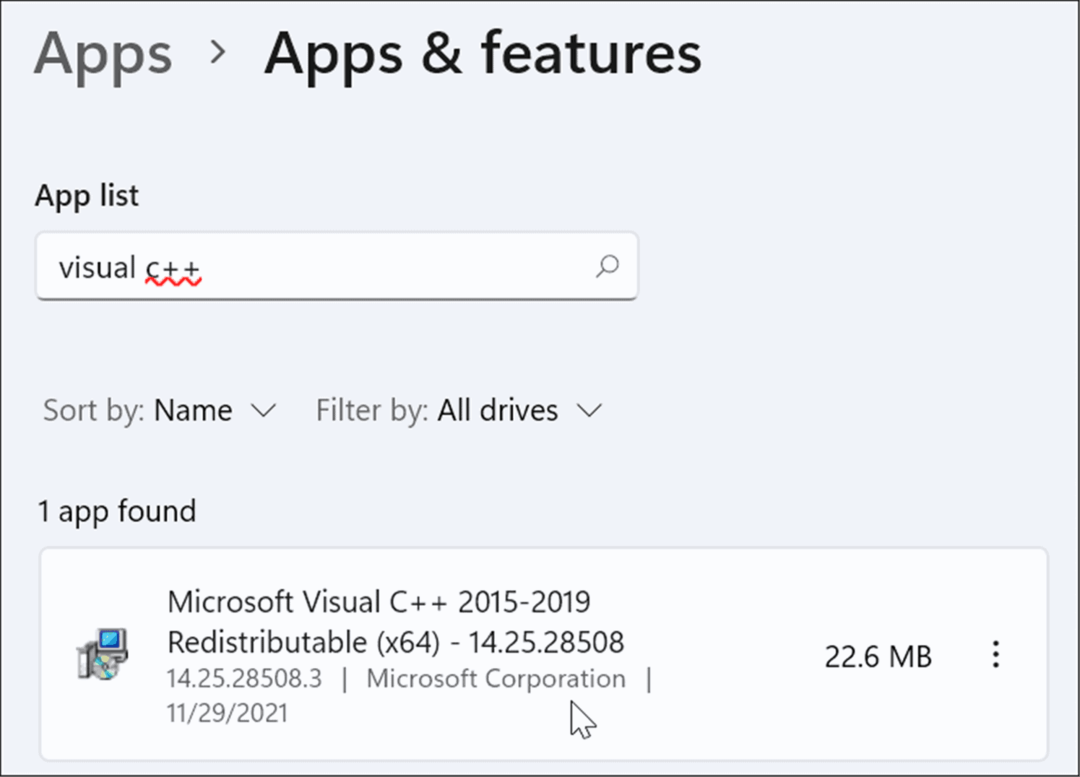
- Apasă pe trei puncte butonul și selectați Dezinstalează din meniu.
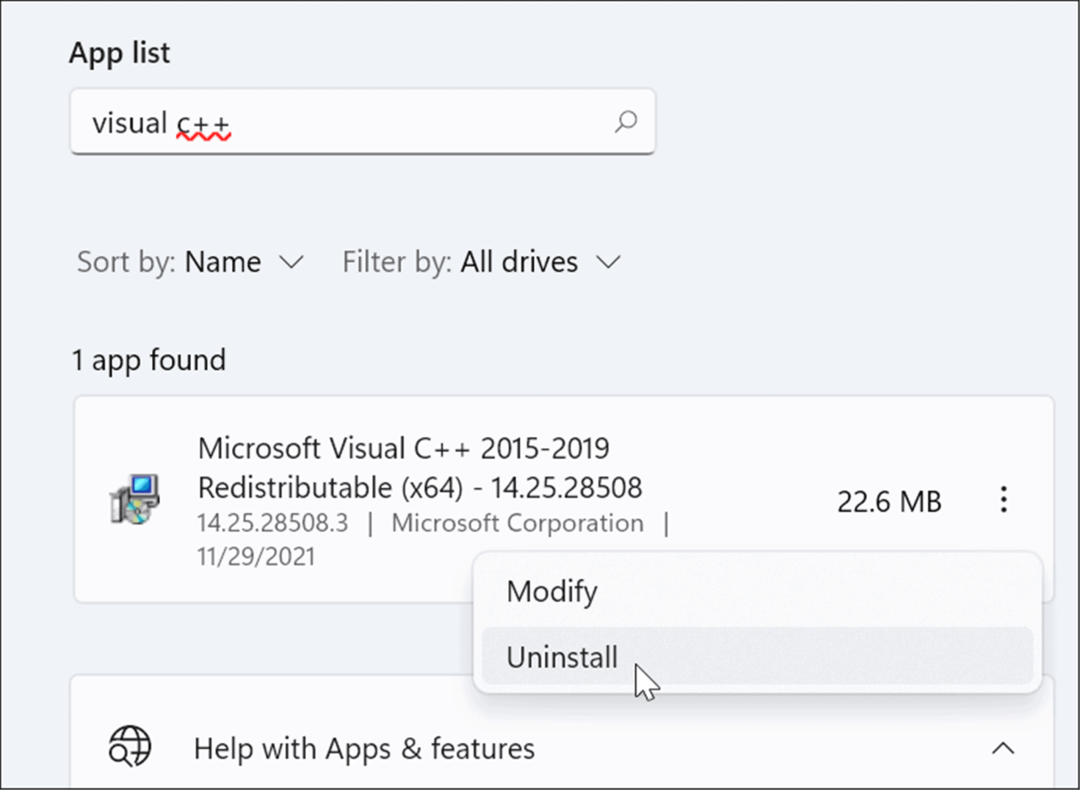
- Va apărea fereastra Microsoft Visual C++ 2015-2019 Redistributable – faceți clic Dezinstalează.
- După finalizarea instalării, închideți fereastra.
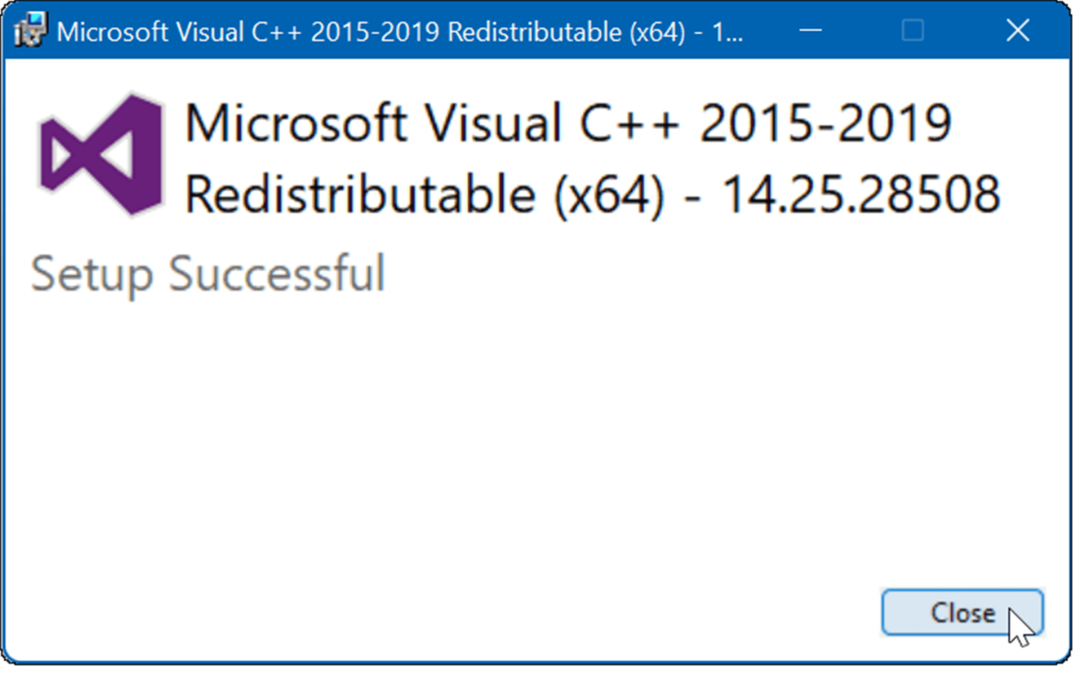
- Acum, deschideți folderul care conține fișierul Microsoft Visual C++ pe care îl descărcați și faceți dublu clic pentru a-l rula.
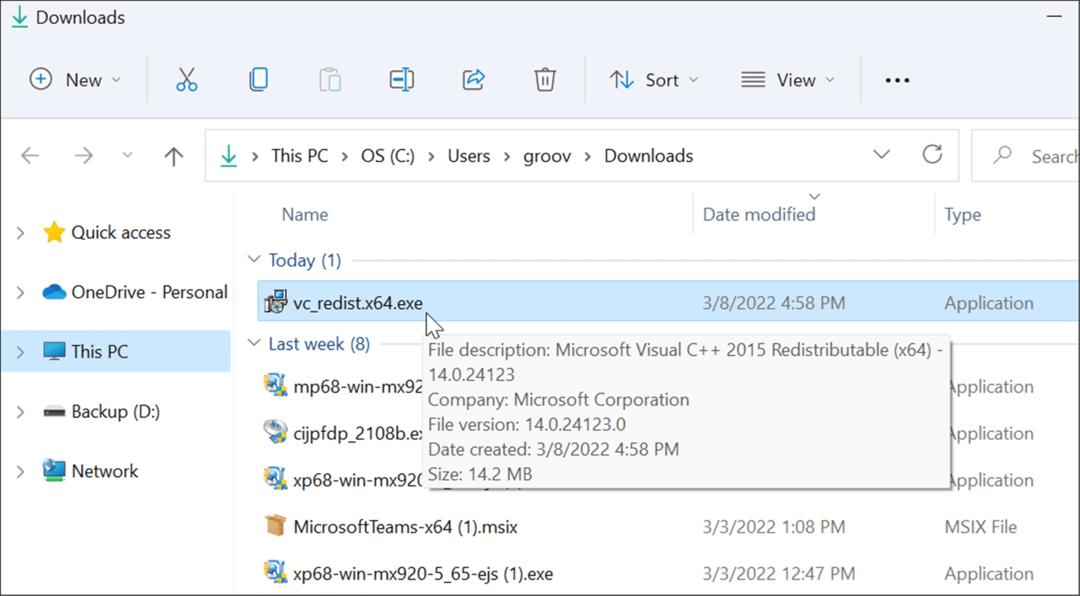
- Acceptați EULA și instalați programul urmând expertul de pe ecran. Când se finalizează, faceți clic pe Închide butonul pentru a ieși din programul de instalare.
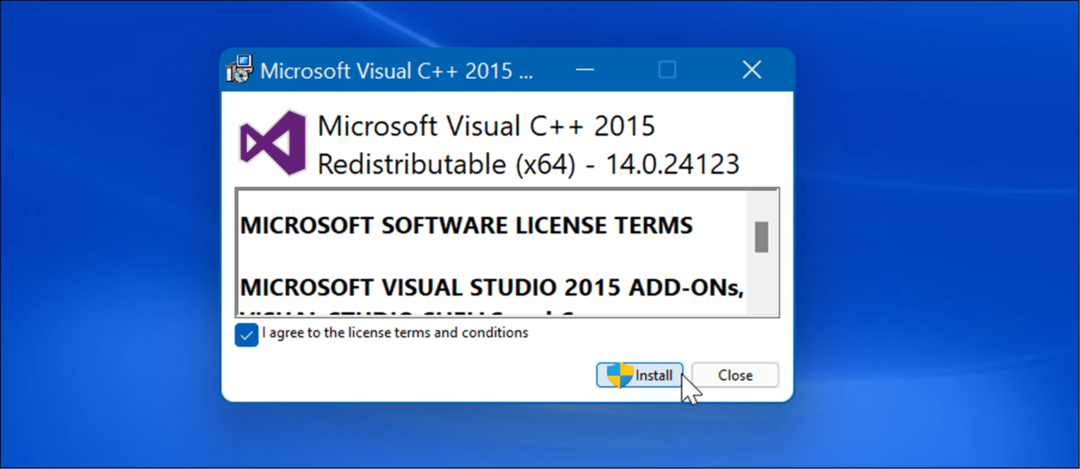
Odată ce reinstalarea este completă, reporniți Windows 11 și vezi dacă mesajul de eroare dispare.
Rulați System File Checker și DISM Scans
Această eroare poate apărea și atunci când fișierele Windows au fost corupte.
Alergarea a Verificator de fișiere de sistem (SFC) scanarea va detecta fișierele de sistem corupte și le va înlocui cu altele funcționale. A Deployment Image Service Management (DISM) scanarea va verifica dacă există fișiere corupte, dar, de asemenea, va înlocui orice fișiere corupte cu fișiere de sistem de lucru cunoscute pe care le primește de la serverele Microsoft.
Pentru a rula o scanare SFC și DISM, procedați în felul următor:
- apasă pe Tasta Windows si cauta PowerShell.
- Când apare rezultatul de sus, faceți clic pe Rulat ca administrator opțiunea din dreapta.
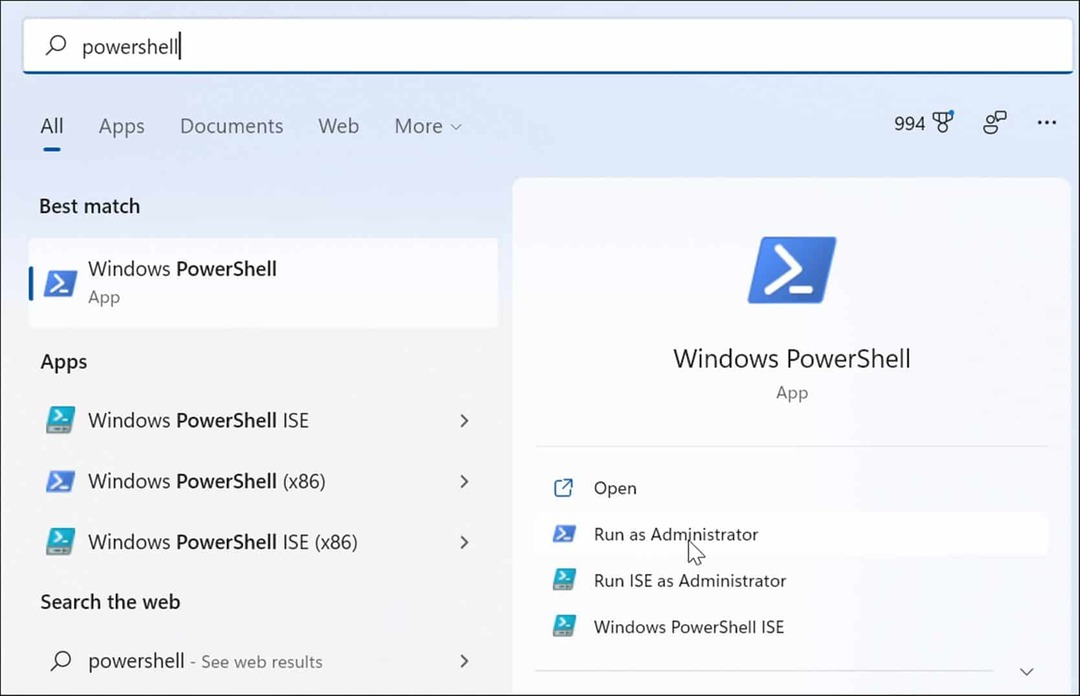
- Apoi, executați următoarea comandă în terminal și apăsați introduce.
sfc /scannow

- După finalizarea scanării SFC, rulați o scanare DISM rulând următoarea comandă.
DISM /Online /Cleanup-Image /RestoreHealth

Aceste scanări pot dura ceva timp. Prin urmare, nu închideți terminalul până când scanările nu sunt finalizate.
Verificați actualizările Windows
Este vital să vă mențineți sistemul actualizat pentru securitate și stabilitatea sistemului. Windows Update poate avea o remediere a erorilor pe care o puteți utiliza pentru a elimina eroarea VCRUNTIME140.dll. Windows se actualizează în fundal, dar poate fi necesar verificați manual pentru actualizări.
Pentru a verifica dacă există actualizări, deschideți Start > Setări > Windows Update și faceți clic pe Verifică pentru actualizări butonul pentru a actualiza Windows.
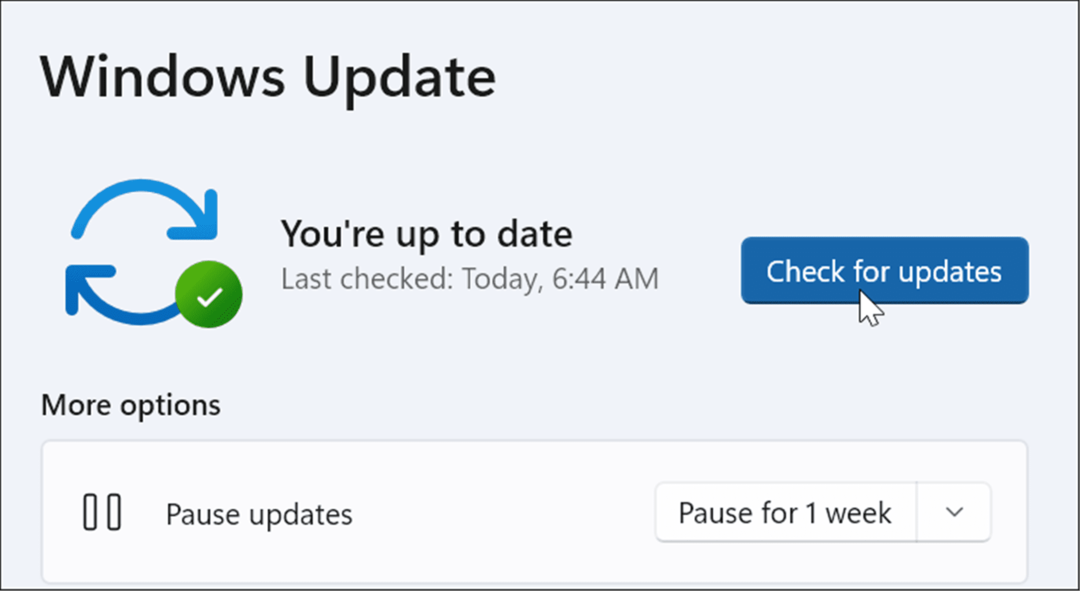
Sperăm că, după aplicarea celor mai recente actualizări, eroarea va dispărea. Cu toate acestea, o actualizare Windows poate avea erori și poate cauza problema.
Deci, dacă observați că eroarea începe după o anumită actualizare, puteți anulați actualizarea. După ce ați făcut asta, reporniți computerul și vedeți dacă eroarea a dispărut.
Reinstalați aplicația Troublesome
Dacă încă primiți o eroare când rulați o anumită aplicație, dezinstalați aplicația și reinstalați-l. Este posibil ca aplicația să fi fost o problemă cu descărcarea și instalarea aplicației. De asemenea, majoritatea aplicațiilor tind să aibă propria lor copie a VCRUNTIME140.dll, reparând eroarea.
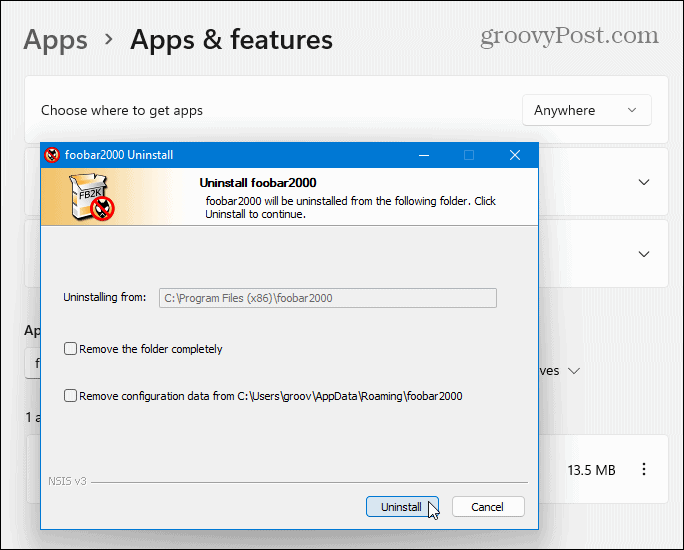
Remedierea erorii pe Windows
Folosind pașii de depanare de mai sus, sistemul și aplicațiile dvs. ar trebui să funcționeze. Cu toate acestea, există o mulțime de erori pe care le puteți întâmpina în timpul utilizării Windows. De exemplu, Ecranul albastru al morții sau erorile BSOD pot fi mai frustrante.
Pentru mai multe, aruncați o privire la repararea a Eroare de gestionare a memoriei codului de oprire Windows 11 sau repararea unui BSOD Ntoskrnl.exe. Dacă pe hard disk rămâne fără spațiu, poți remediați utilizarea 100% a discului pe Windows 11. Dacă sistemul dvs. vă dă în mod constant probleme, citiți acestea remedieri pentru blocarea Windows 11.
Cum să găsiți cheia de produs Windows 11
Dacă trebuie să transferați cheia de produs Windows 11 sau doar aveți nevoie de ea pentru a face o instalare curată a sistemului de operare,...
Cum să ștergeți memoria cache, cookie-urile și istoricul de navigare Google Chrome
Chrome face o treabă excelentă în stocarea istoricului de navigare, a memoriei cache și a modulelor cookie pentru a optimiza performanța browserului online. E cum să...
Potrivirea prețurilor în magazin: Cum să obțineți prețuri online în timp ce faceți cumpărături în magazin
Cumpărând în magazin nu înseamnă că trebuie să plătești prețuri mai mari. Datorită garanțiilor de potrivire a prețurilor, puteți obține reduceri online în timp ce faceți cumpărături în...
Cum să cadou un abonament Disney Plus cu un card cadou digital
Dacă v-ați bucurat de Disney Plus și doriți să îl împărtășiți cu alții, iată cum puteți cumpăra un abonament Disney+ Gift pentru...