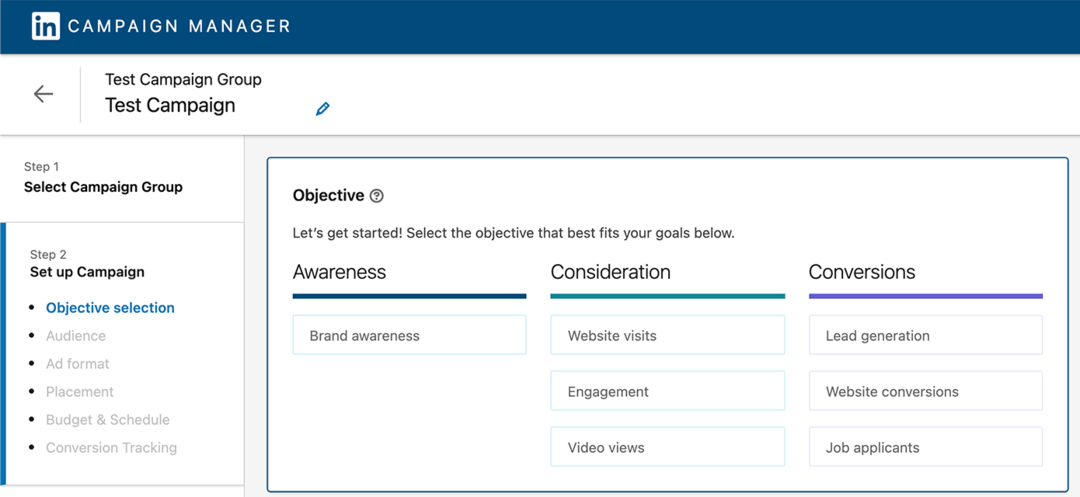Cum să verificați informațiile RAM pe Windows 11
Ferestre Din Windows 11 Erou / / May 08, 2022

Ultima actualizare pe

Fie că este pentru a vă ajuta să depanați sau pentru a începe actualizarea unui computer, puteți verifica cu ușurință informațiile RAM pe Windows 11. Iată cum.
Dacă depanați computerul, poate fi necesar să determinați informații de bază despre memoria sistemului (sau RAM). Este posibil să aveți nevoie de informații suplimentare dacă doriți să actualizați memoria computerului.
Windows nu a făcut niciodată atât de ușor să aflați aceste informații, dar este puțin mai ușor să o faceți în Windows 11. Indiferent dacă vă actualizați sistemul sau construiți un computer personalizat, veți avea nevoie de memorie RAM pentru a rula mai multe aplicații simultan, în special jocuri.
Din fericire, Windows 11 vă oferă acces la informații detaliate despre hardware-ul dvs., oferindu-vă informații despre viteza, tipul și cantitatea RAM. Ți-am arătat cum găsiți specificațiile sistemului Windows 11, dar acest ghid se va concentra în mod special pe RAM.
Cum să verificați informațiile RAM pe Windows 11
Puteți verifica cu ușurință cantitatea totală de RAM instalată în computerul dvs. folosind Setări aplicația.
Pentru a verifica informațiile RAM pe Windows 11:
- Deschide Meniul Start și selectați Setări.

- Când Setări se deschide, dați clic pe Sistem din stânga, derulați în jos în partea dreaptă și faceți clic pe Despre opțiune.
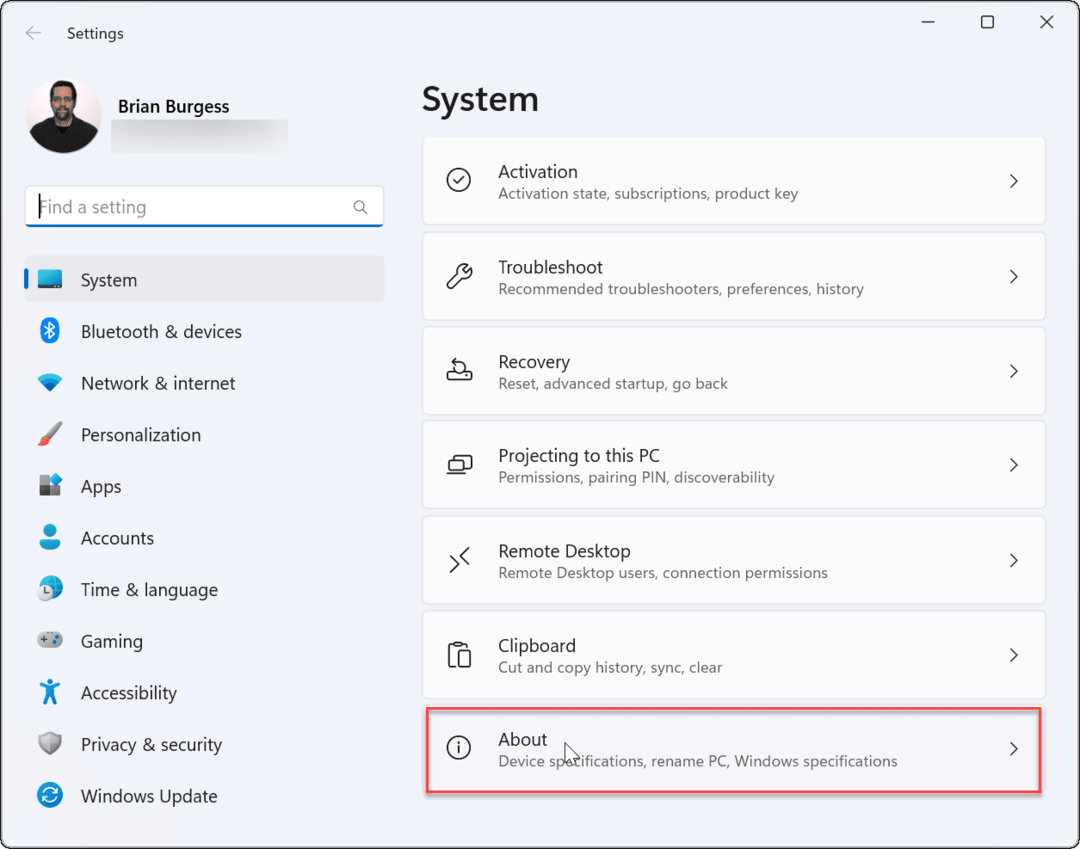
- Extindeți Specificațiile dispozitivului secțiunea—veți vedea cantitatea de RAM instalată pe computer listată ca RAM instalată.
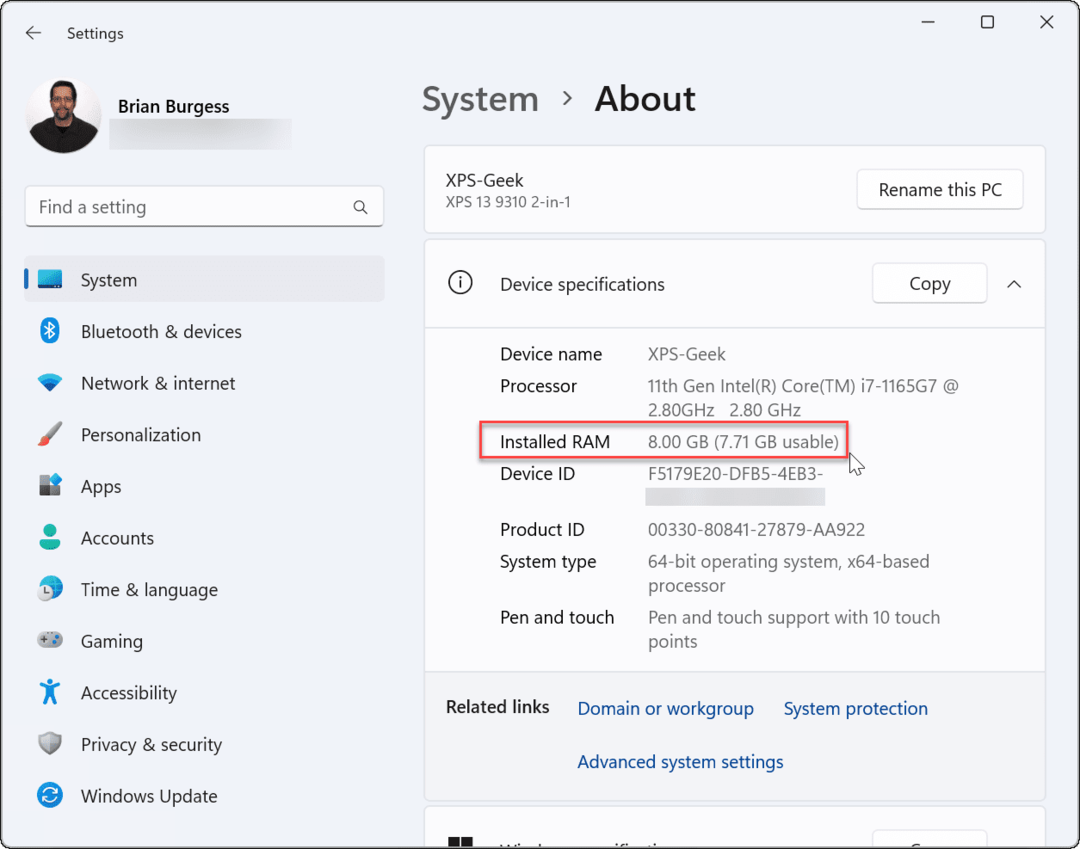
- Dacă doriți să partajați specificațiile sistemului dvs., faceți clic pe Copie butonul - veți putea lipi configurația în altă parte.
Rețineți că, dacă memoria utilizabilă este mai mică decât suma totală, aceasta se datorează faptului că sistemul partajează resurse cu placa grafică sau GPU.
Cum să verificați viteza RAM pe Windows 11
The Setări aplicația vă oferă doar o scurtă prezentare generală a câtă memorie de sistem are computerul dvs. Dacă doriți să vedeți detalii suplimentare despre memoria RAM, cum ar fi viteza, numărul de sloturi RAM disponibile și factorul de formă, va trebui să utilizați Gestionar de sarcini.
Pentru a verifica detalii suplimentare RAM pe Windows 11:
- Primul, deschideți Managerul de activități făcând clic dreapta pe Butonul de start și selectând Gestionar de sarcini.
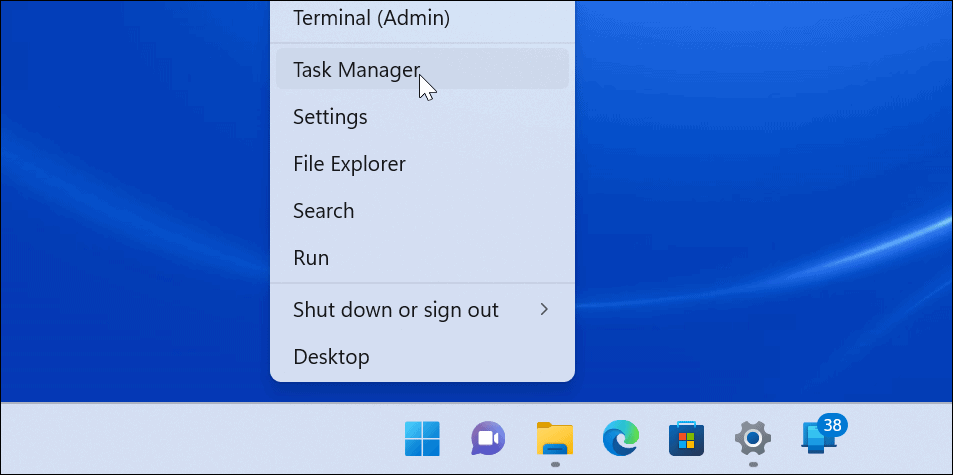
- Când Gestionar de sarcini lansează, selectați Performanţă fila și alegeți Memorie opțiune.
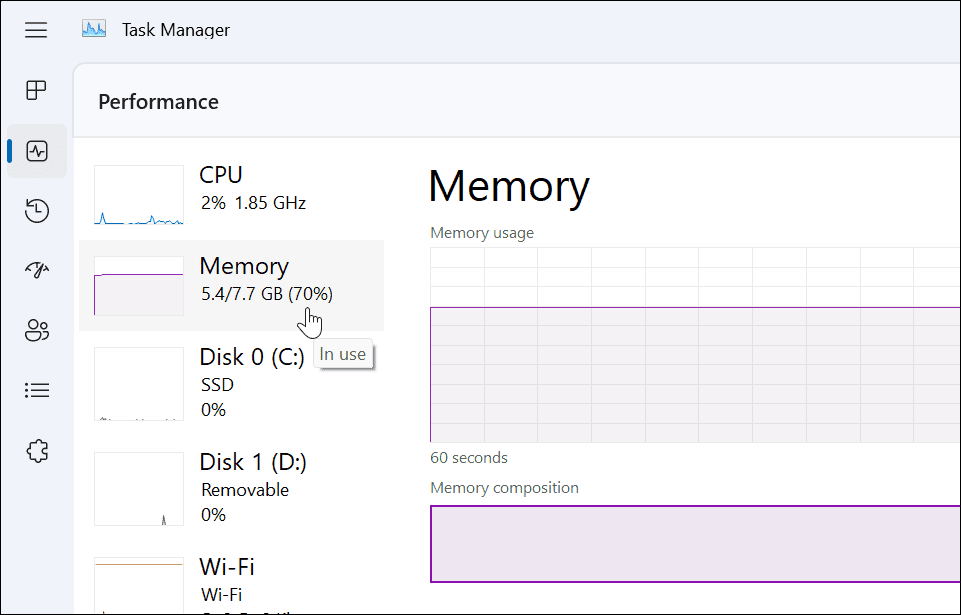
- În dreapta jos, veți vedea viteza memoriei, numărul de sloturi disponibile și sloturile utilizate.
- De exemplu, pe un exemplu Dell XPS-13, există două sloturi RAM care conțin 8 GB din RAM totală.
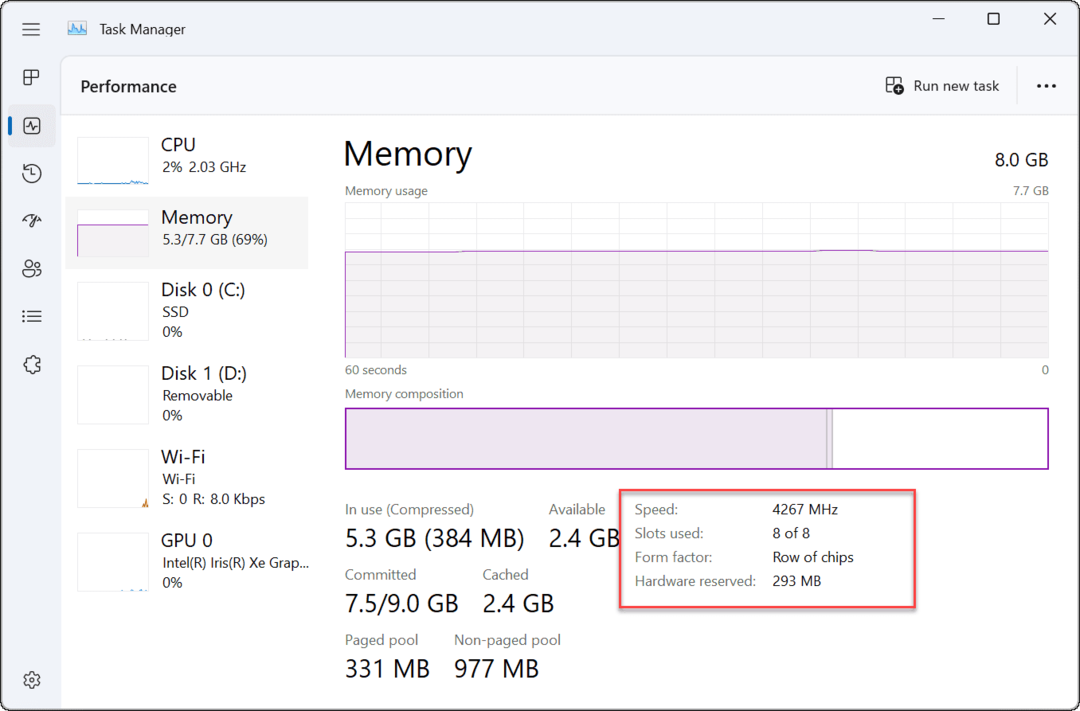
- De exemplu, pe un exemplu Dell XPS-13, există două sloturi RAM care conțin 8 GB din RAM totală.
- Dacă doriți să copiați informațiile despre memoria RAM în clipboard, apăsați tasta meniu cu trei puncte butonul și selectați Copie.
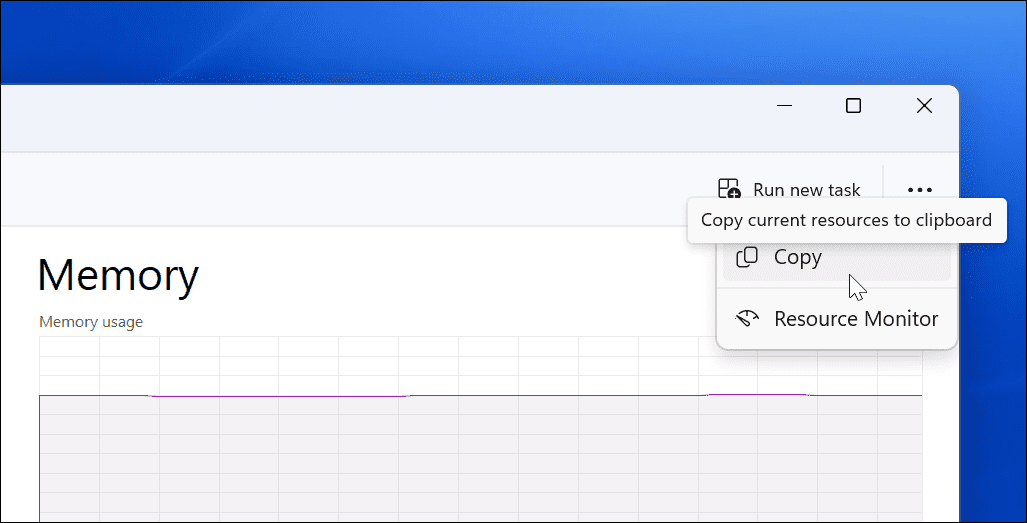
Cum să verificați memoria RAM utilizând Windows PowerShell
O altă metodă pe care o puteți folosi pentru a găsi cantitatea totală de memorie de sistem (și alte informații despre sistem) este să utilizați Windows PowerShell.
Pentru a verifica cantitatea de memorie RAM în PowerShell, utilizați următorii pași:
- Faceți clic dreapta pe Butonul de start și selectați Terminal (administrator) din meniu.
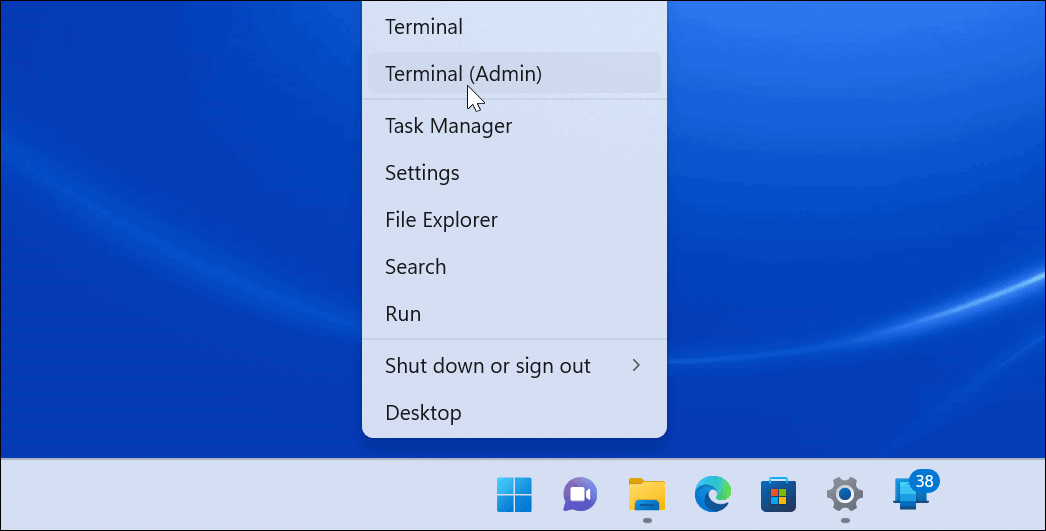
- În Terminal fereastra, tastați informatie de sistem și lovit introduce.
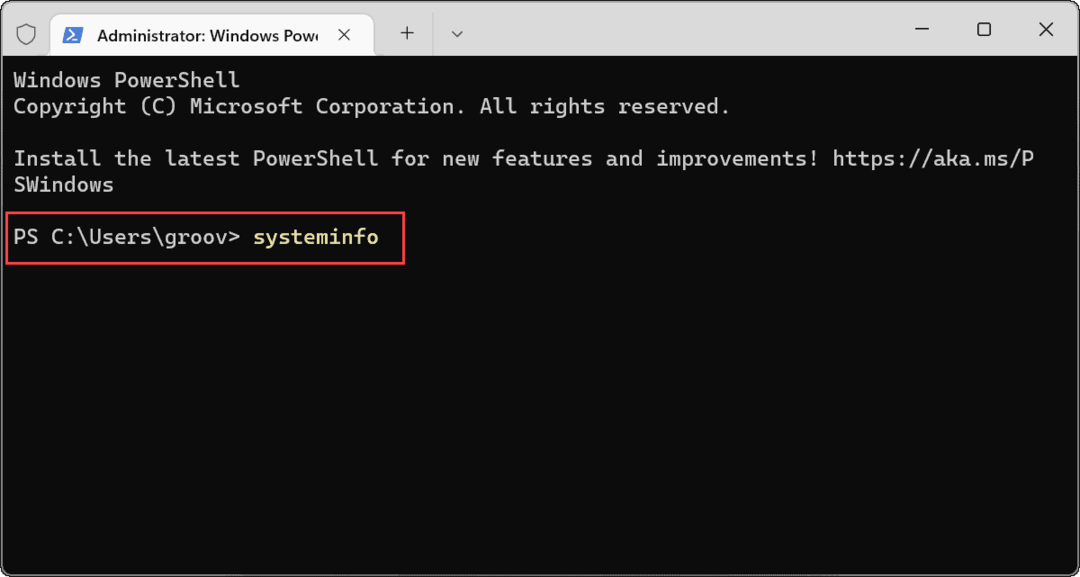
- PowerShell va colecta datele sistemului dvs. - căutați Memoria fizică totală.
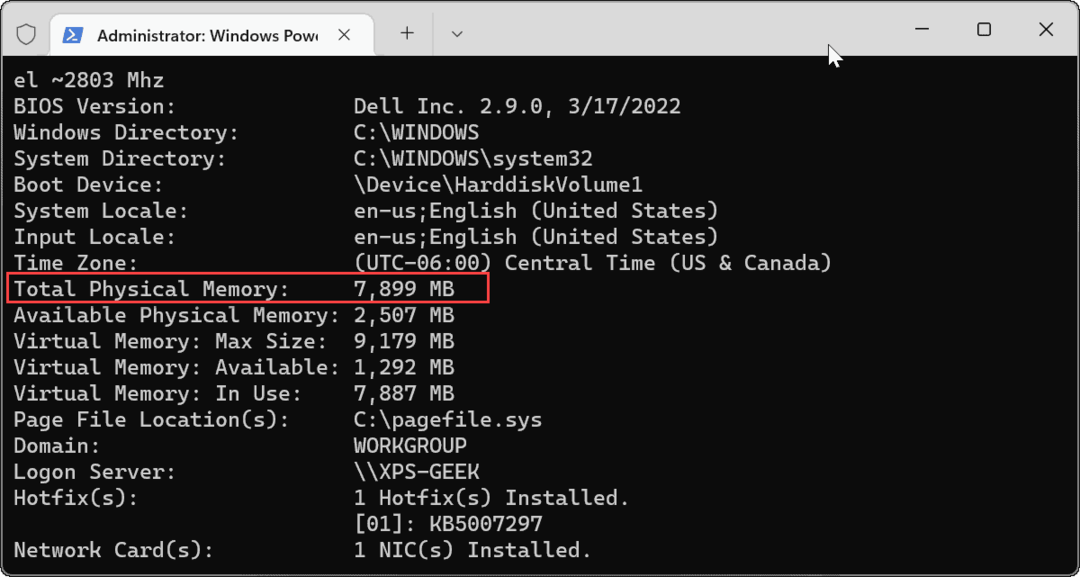
Cum să utilizați Instrumentul de informații de sistem pe Windows 11
Puteți găsi memoria RAM totală de pe computer folosind Informatii despre sistem aplicația.
Pentru a utiliza informațiile de sistem pe Windows 11:
- Deschide Meniul Start, tip msinfoși selectați rezultatul de top.
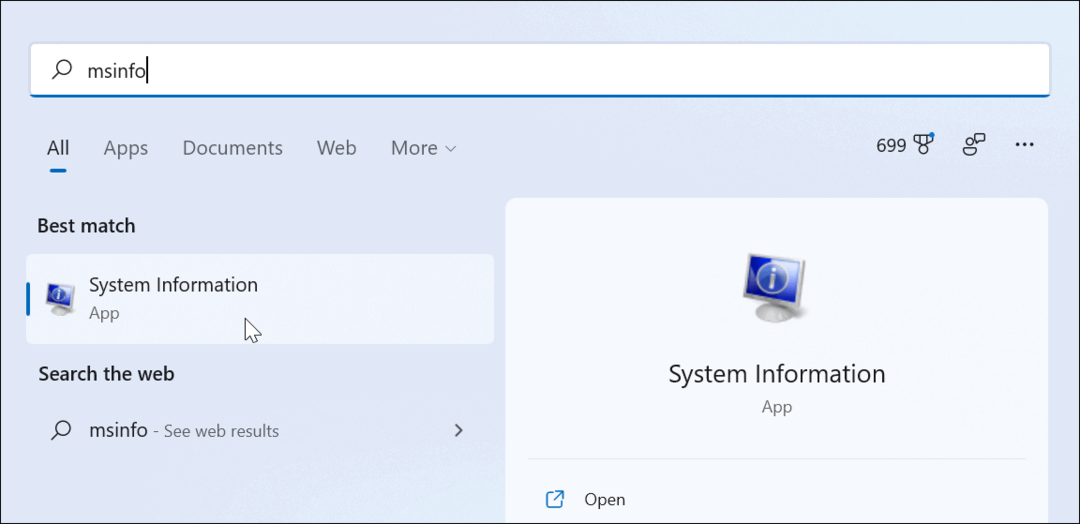
- În Informatii despre sistem, selectează Rezumatul sistemului opțiunea din panoul din stânga.
- Găsi Memoria fizică totală (RAM) pe dreapta.
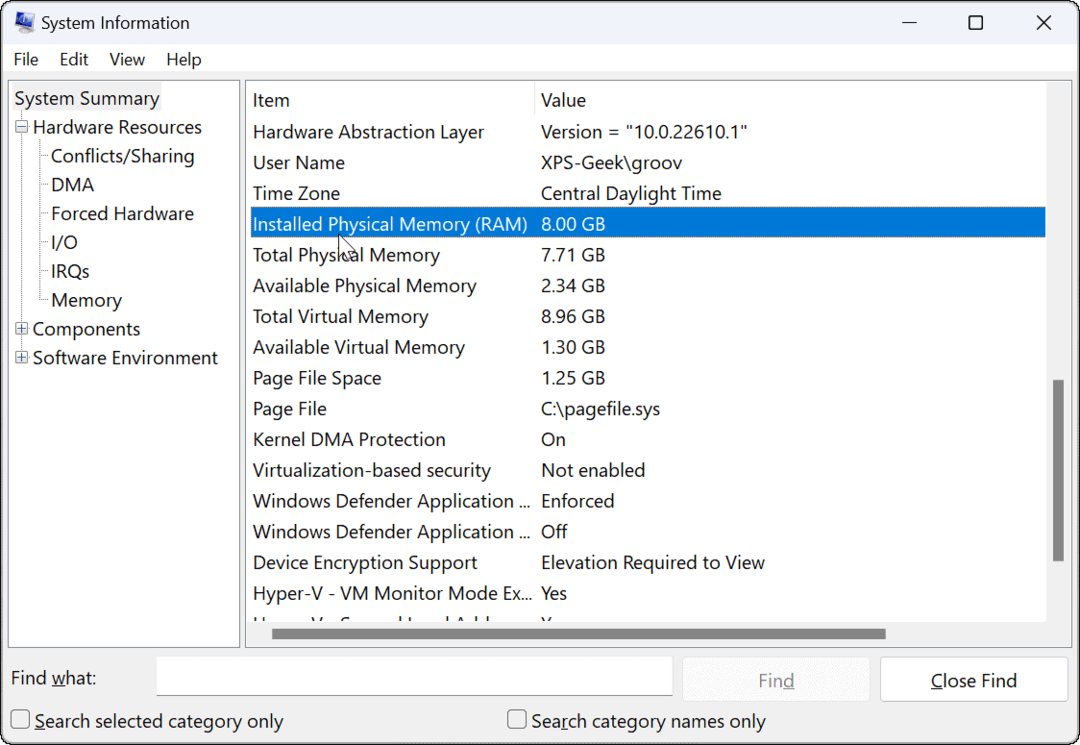
Găsirea memoriei RAM și a altor informații de sistem pe Windows 11
Dacă nu sunteți sigur cu privire la memoria RAM sau alte informații despre sistem, puteți utiliza pașii de mai sus pentru a vă ajuta să aflați mai multe. Dacă depanați un computer lent, cunoașterea mai multor informații despre memoria RAM a sistemului se poate dovedi a fi utilă.
De asemenea, merită menționat faptul că puteți utiliza aceleași instrumente pentru a vă găsi specificațiile hardware și ale sistemului. Windows include o mulțime de opțiuni pentru amendarea informațiilor RAM, dar dacă sunteți în căutarea unui utilitar gratuit de la o terță parte, luați Speccy de la creatorii de CCleaner.
Cum să găsiți cheia de produs Windows 11
Dacă trebuie să transferați cheia de produs Windows 11 sau doar aveți nevoie de ea pentru a face o instalare curată a sistemului de operare,...
Cum să ștergeți memoria cache, cookie-urile și istoricul de navigare Google Chrome
Chrome face o treabă excelentă în stocarea istoricului de navigare, a memoriei cache și a cookie-urilor pentru a optimiza performanța browserului online. E cum să...
Potrivirea prețurilor în magazin: Cum să obțineți prețuri online în timp ce faceți cumpărături în magazin
Cumpărând în magazin nu înseamnă că trebuie să plătești prețuri mai mari. Datorită garanțiilor de potrivire a prețurilor, puteți obține reduceri online în timp ce faceți cumpărături în...
Cum să cadou un abonament Disney Plus cu un card cadou digital
Dacă ți-a plăcut Disney Plus și vrei să-l împărtășești cu alții, iată cum să cumperi un abonament Disney+ Gift pentru...