Cum să sortați Editați fotografii cu funcția Photoshop Actions
Photoshop / / March 18, 2020
Dacă sunteți un designer sau lucrați cu o mulțime de fotografii, astăzi vă voi arăta cum să le modificați prin loturi Photoshop cu ajutorul Acțiunilor.
Imagistica digitală a revoluționat fotografia. Photoshop și Lightroom vă permit să obțineți rezultate care erau de neimaginat câțiva ani în urmă. Dar nu mai este vorba despre ce poți face cu computerul pentru fotografia ta; este vorba și despre ceea ce poate face computerul dvs. în locul dvs. Astăzi vă voi arăta cum să lotizați editarea fotografiilor cu Photoshop cu ajutorul Acțiunilor.
De ce această tehnică este utilă
In timp ce Lightroom este perfect pentru o simplă editare a lotului, precum expunerea, contrastul, balansul de alb etc., nu vă vor fi acoperite atunci când aveți nevoie de ceva ceva mai stilizat. Acolo intră Photoshop. Dacă aveți nevoie de un lot de imagini concepute pentru a se potrivi viziunii generale a unei companii, aceasta este soluția perfectă.
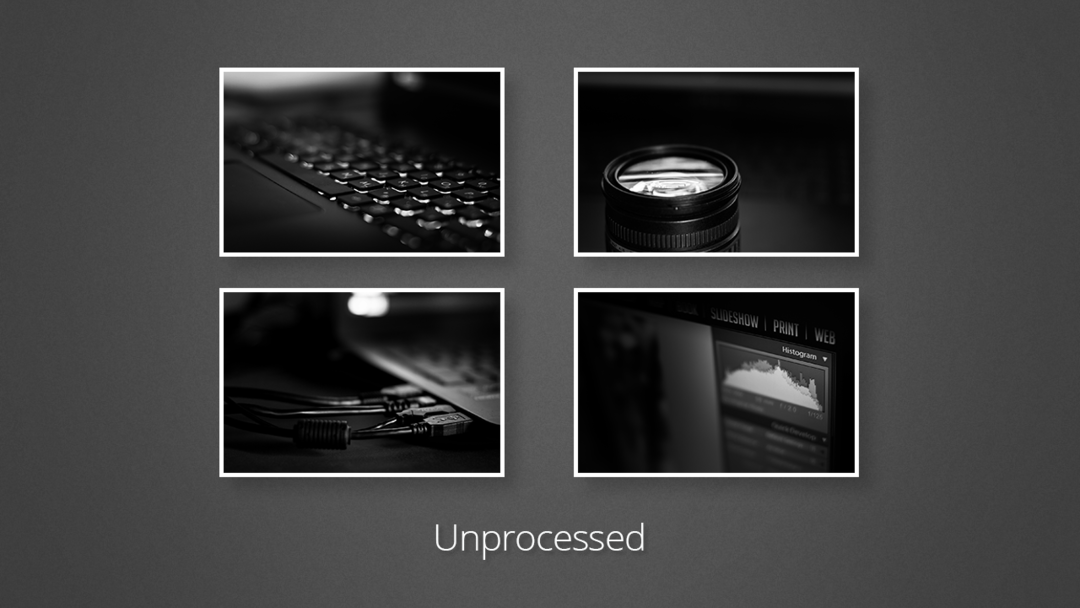
Tot ce trebuie să faceți este să aplicați modificările pe o fotografie, apoi să lăsați Photoshop repetă aceiași pași pentru restul.
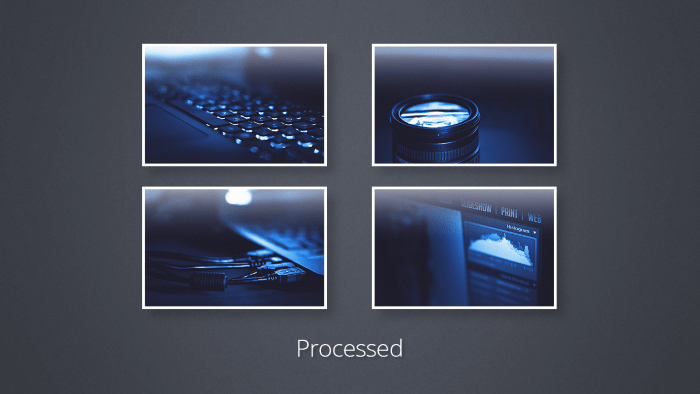
Pasul 1: Pregătirea fotografiilor
Notă: Această metodă funcționează cel mai bine la imagini de dimensiuni și calitate identice. Dacă va funcționa pe fotografii cu dimensiuni și calitate variabilă, depinde de pașii în care constă acțiunea dvs. înregistrată.
Asigurați-vă că aveți toate fotografiile gata și salvate în același dosar.
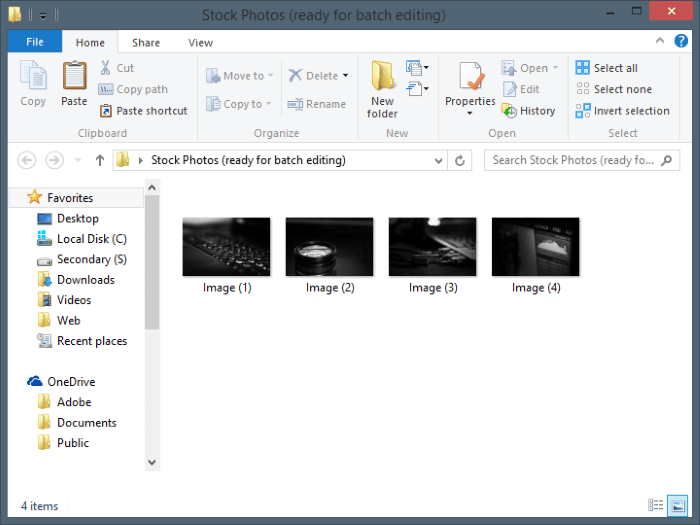
Pasul 2: Înregistrarea acțiunii
Notă: Poate doriți să faceți o copie a primei fotografii pe care urmează să o executați. În caz contrar, puteți lucra direct la prima fotografie la care aveți nevoie pentru modificările dvs.
Începeți prin a deschide fotografia.
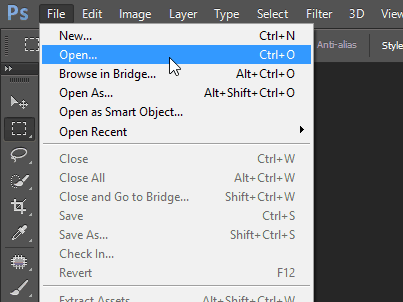
Apoi navigați la panoul de acțiuni. Ar trebui să arate ca un buton mare de redare. Dacă nu o puteți vedea, o puteți activa din meniul Windows din Photoshop.
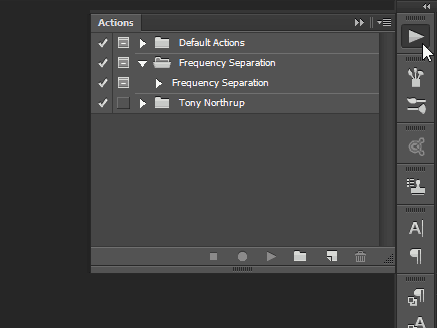
Creați un set nou pentru acțiunea dvs. (sau folderul așa cum îl numesc majoritatea oamenilor) pentru a menține lucrurile frumos și ordonat.
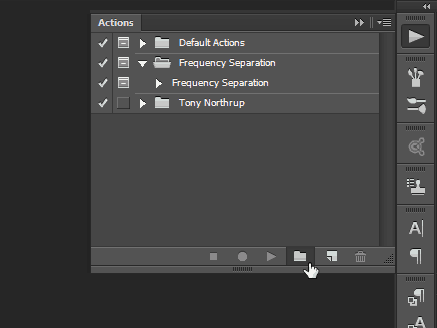
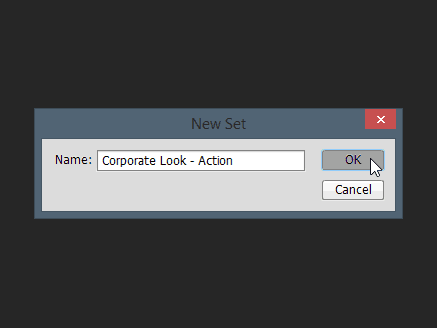
Apoi creați-vă acțiunea cu butonul mic care arată ca pictograma „Strat nou”. Dați-i un nume potrivit, atribuiți opțional o cheie funcțională și culoare. Odată terminat, apăsați „Înregistrare” pentru a începe crearea acțiunii.
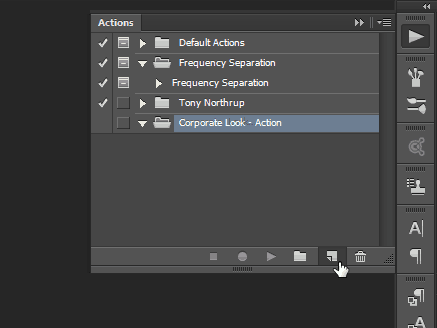
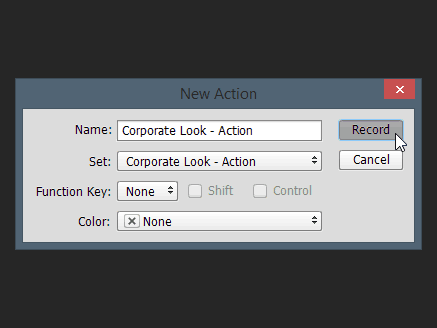
De acum încolo, orice veți face va fi aplicat imaginii. Toate comenzile, inclusiv salvarea și deschiderea, vor fi înregistrate și stocate ca parte a acțiunii. Iată un videoclip de scurtă durată cu privire la modificările pe care le-am comis:
Iată un videoclip de scurtă durată cu privire la modificările pe care le-am comis:
Nu uitați să vă întoarceți la panoul de acțiune și să apăsați butonul „Stop” când este gata.
Bacsis: Pentru a accelera procesul de editare a loturilor, vă recomand să vă terminați întotdeauna acțiunea prin aplatizarea imaginii și apoi selectarea File> Save urmat de Fișier> Închidere. În acest fel, imaginile procesate se vor închide automat din Photoshop, oferindu-ți nicio limitare de RAM pentru câte imagini puteți prelucra simultan.
Pasul 3: Utilizarea acțiunii pentru lot Editați fotografiile
După ce ați creat crearea acțiunii, puteți să o utilizați imediat. Începeți prin selectare File> Automate> Lot.
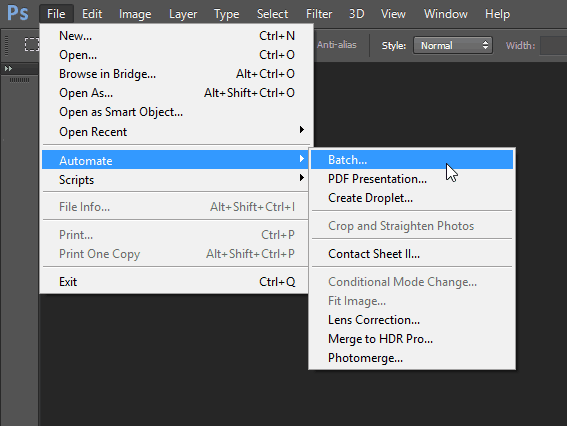
Odată ajunsă în dialogul Editare lot, alegeți setările potrivite pentru dvs. Întrucât pașii mei Salvare și Închidere făceau parte din acțiune, în mod esențial, trebuia să aleg folderul și să apăs OK.
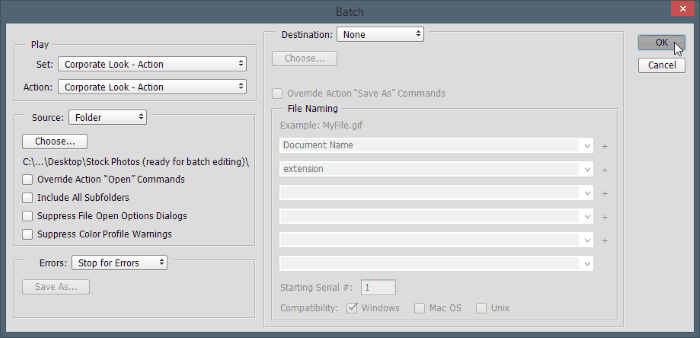
Odată ce faceți acest Photoshop vă va oferi o scurtă experiență epileptică și veți ajunge brusc realizarea faptului că oricât de rapid deveniți la un program software computerul va fi întotdeauna mai rapid decât tu. Toate etapele dorite vor fi executate la fiecare imagine din clipirea unui ochi.
Dar hei - uită-te pe partea strălucitoare - clienții tăi nu au idee dacă ai fost tu cel care a făcut toată treaba asta sau dacă Photoshop a făcut-o pentru tine! Un mod plăcut și ușor de a accelera dramatic fluxul de lucru. Iată imaginile finale:
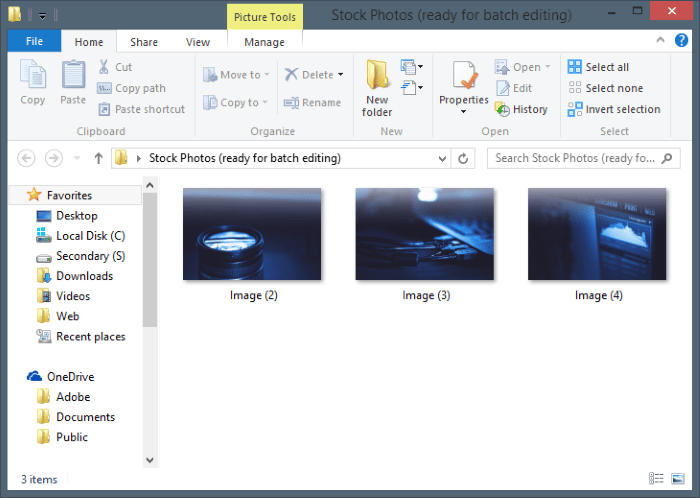
În timp ce am folosit doar trei imagini pentru acest exemplu, puteți utiliza acest proces pentru a permite Photoshop editați lot, mii, chiar și milioane de fotografii dacă ați dori (presupunând că aveți atât de multe în primul rând). În afară de exemplul pe care vi l-am arătat, acest lucru va funcționa și pentru ascuțirea loturilor, redimensionarea, rotirea și multe altele.



