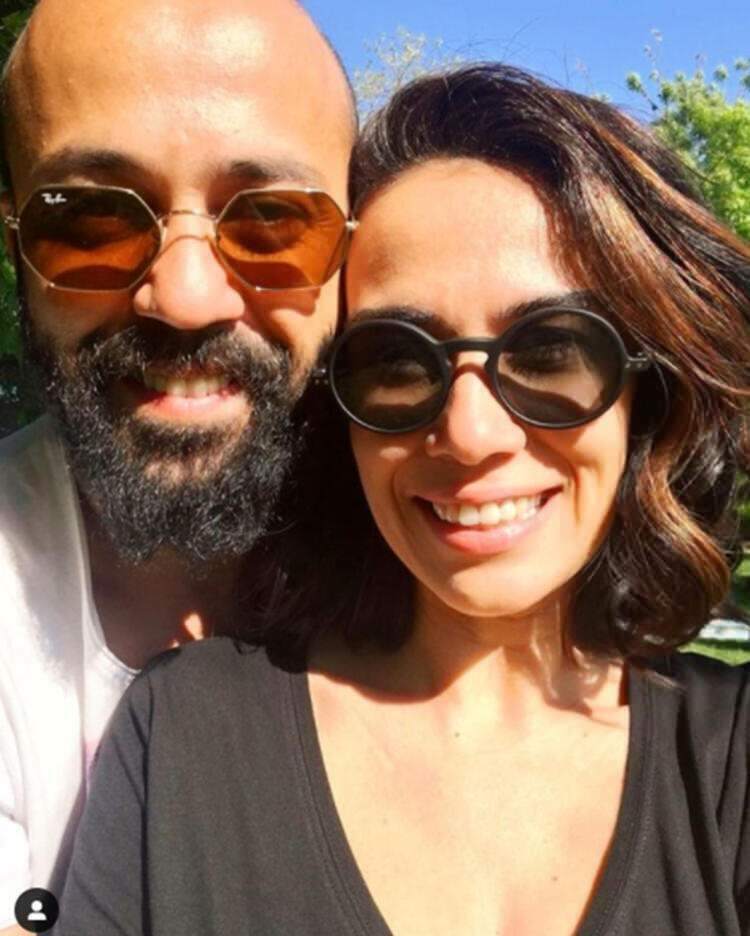Cum să testați un microfon pe Windows 11
Microsoft Windows 11 Erou / / May 15, 2022

Ultima actualizare pe

Ai probleme cu microfonul pe Windows 11? Îl puteți configura și testa în aplicația Setări. Acest ghid vă va arăta cum.
Utilizatorii de computere se bazează mai mult ca niciodată pe accesul la microfon și cameră. La urma urmei, aplicații ca Zoom și Microsoft Teams dă-ne o poartă spre a lucra de acasă. De asemenea, fac mai ușor ca niciodată să păstrați legătura cu familia și prietenii îndepărtați.
Cu toate acestea, aceste aplicații sunt la fel de bune ca hardware-ul pe care îl utilizați. Poate fi necesar să ajustați setările microfonului pentru mediul dvs. și să îl pregătiți pentru a vorbi cu prietenii, familia și colegii.
Pentru a face acest lucru ușor, Windows 11 include un instrument încorporat pentru a vă ajuta să vă testați microfonul. Dacă nu sunteți sigur cum, iată cum să testați un microfon pe un computer cu Windows 11.
Cum să configurați un microfon pe Windows 11
Înainte de a începe, va trebui să vă asigurați că microfonul funcționează corect pe computer.
Conectați-vă microfonul și instalați driverele
Primul pas evident este să vă asigurați că hardware-ul dvs. este conectat corect. Verifică-ți Porturile USB funcționează și orice cablare este conectată corect. Dacă microfonul este încorporat, ar trebui să verificați că este activat și funcționează în Manager dispozitive.
Dacă utilizați un dispozitiv Bluetooth, asigurați-vă că conectați-l și asociați-l cu computerul dvs. Va trebui să vă asigurați că ați pornit radioul Bluetooth înainte de a încerca acest lucru. Indiferent dacă utilizați un microfon USB sau Bluetooth, ar trebui să vă asigurați că ați făcut-o a actualizat driverele dispozitivului.
Setarea microfonului ca dispozitiv de intrare
Dacă sunteți sigur că microfonul este conectat și gata de utilizare, puteți verifica dacă este detectat în setări de sunet meniul. Pentru a accesa aceasta, faceți clic dreapta pe pictograma sunetului în zona din dreapta jos a barei de activități și selectați Setări de sunet.
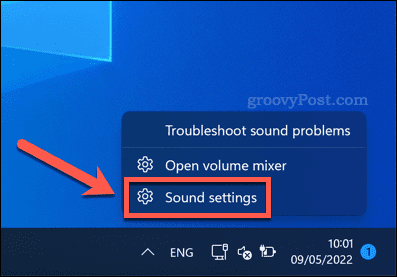
În Sunet meniu, ar trebui să vedeți că microfonul dvs. apare ca dispozitiv în Intrare meniul. Dacă nu este deja, selectați-l ca activ dispozitiv de intrare prin apăsarea alegeți un dispozitiv pentru vorbire și înregistrare și selectându-l din listă.
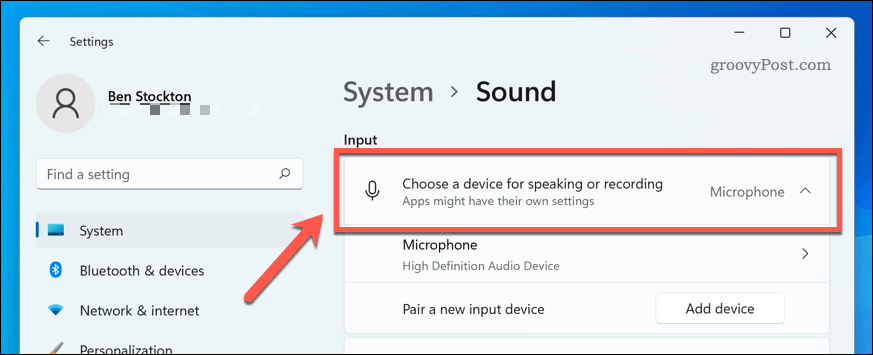
Cum să testați un microfon pe Windows 11
În acest moment, microfonul ar trebui să fie gata de utilizare, ceea ce înseamnă că este conectat, pornit și cu driverele corecte instalate. De asemenea, ar fi trebuit să îl puteți selecta ca dispozitiv de intrare în setările dvs. de sunet.
Următorul pas este să vă testați microfonul și să configurați setările de intrare, astfel încât microfonul să sune clar, clar și gata pentru conversație sau înregistrare. Cel mai simplu mod de a face acest lucru este să utilizați instrumentele de testare încorporate în meniul de setări de sunet.
Pentru a testa un microfon pe Windows 11:
- Deschide Meniul Start și selectați Setări.
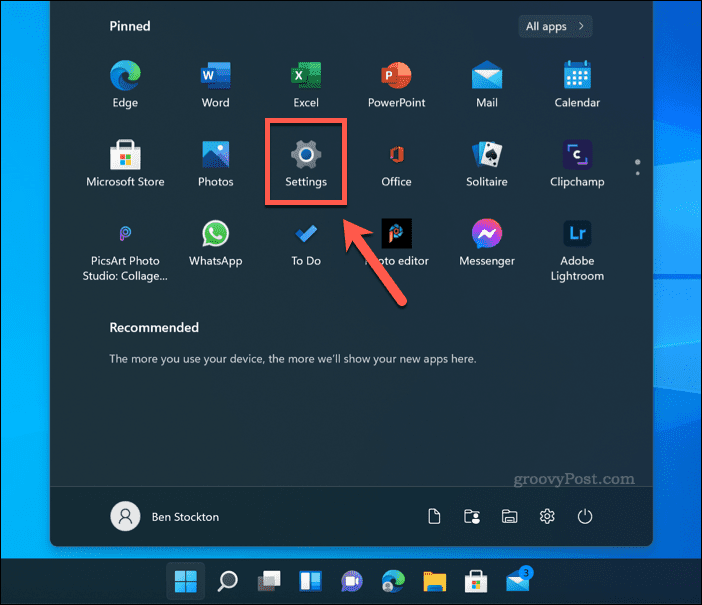
- În Setări, presa Sistem > Sunet.
- Selectați-vă microfonul în Intrare secțiune.
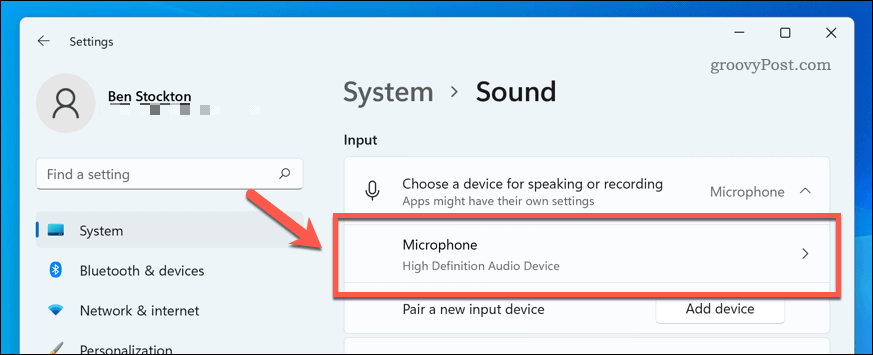
- În Proprietăți meniu pentru microfonul dvs., verificați volumul de intrare setările sunt corecte prin mișcarea glisorului în sus sau în jos.
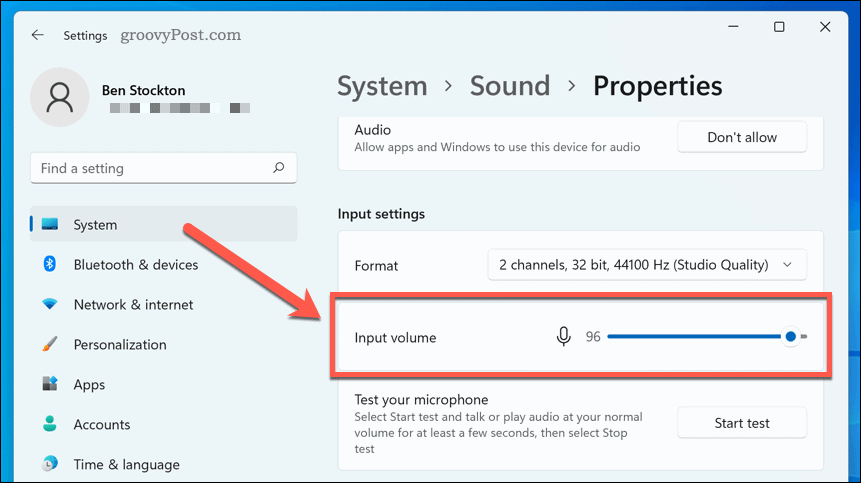
- Confirmați alte setări, cum ar fi format audio setări, după cum este necesar.
- Pentru a începe testarea microfonului, apăsați tasta Începeți testul buton.
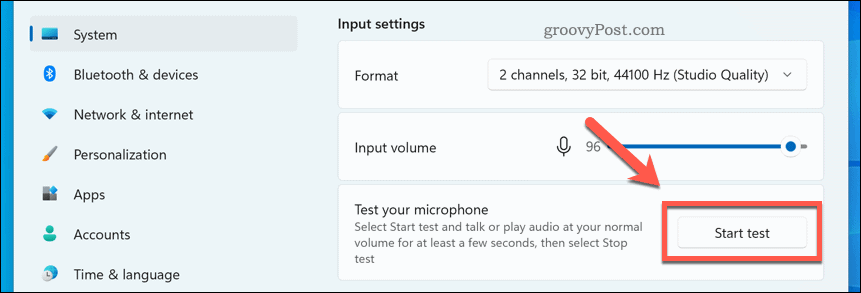
- Vorbiți în microfon pentru câteva secunde, apoi apăsați Opriți testul.
- Dacă microfonul a captat corect sunetul, ar trebui să vedeți un procentaj de rezultat lângă butonul Start test.
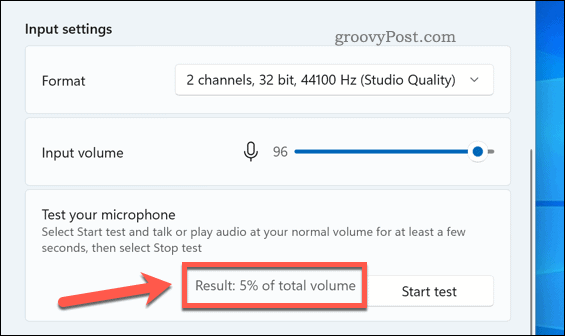
- Dacă procentul rezultat este sub 75%, va trebui să mutați glisorul volumului de intrare în sus pentru a crește volumul.
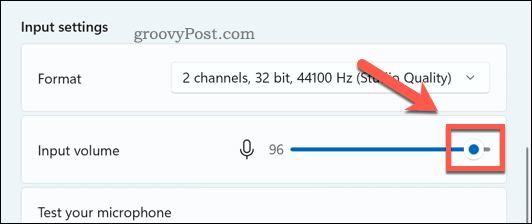
În acest moment, microfonul Windows 11 ar trebui să fie gata de utilizare. Puteți începe să îl utilizați pentru a înregistra, transmite în flux sau efectua apeluri vocale aplicații precum Discord sau Zoom.
Dacă întâmpinați în continuare probleme, asigurați-vă că ajustați în continuare setările pentru volumul de intrare. De asemenea, vă puteți gândi la utilizarea aplicațiilor de la producătorul microfonului, care pot include setări suplimentare și instrumente de configurare. Există și alternative terțe, cum ar fi VoiceMeeter, care vă permite să creșteți nivelurile de amplificare a microfonului.
Folosind Windows 11
Pașii de mai sus ar trebui să vă ajute să testați rapid un microfon pe Windows 11. Dacă întâmpinați probleme, asigurați-vă că verificați pentru noi actualizări pentru driverele de sistem și dispozitive dvs.
Mai rulezi Windows 10? Deși pașii sunt diferiți pe Windows 11, puteți încă configurați setările de sunet în aplicația Setări pe Windows 10.
Cum să găsiți cheia de produs Windows 11
Dacă trebuie să transferați cheia de produs Windows 11 sau doar aveți nevoie de ea pentru a face o instalare curată a sistemului de operare,...
Cum să ștergeți memoria cache, cookie-urile și istoricul de navigare Google Chrome
Chrome face o treabă excelentă în stocarea istoricului de navigare, a memoriei cache și a cookie-urilor pentru a optimiza performanța browserului online. E cum să...
Potrivirea prețurilor în magazin: Cum să obțineți prețuri online în timp ce faceți cumpărături în magazin
Cumpărând în magazin nu înseamnă că trebuie să plătești prețuri mai mari. Datorită garanțiilor de potrivire a prețurilor, puteți obține reduceri online în timp ce faceți cumpărături în...
Cum să cadou un abonament Disney Plus cu un card cadou digital
Dacă v-ați bucurat de Disney Plus și doriți să îl împărtășiți cu alții, iată cum puteți cumpăra un abonament Disney+ Gift pentru...