Cum să rotiți textul în Google Docs
Google Documente Google Erou / / May 15, 2022

Ultima actualizare pe

Trebuie să rotiți textul din documentul dvs. Google Docs? Nu este atât de simplu pe cât ați putea crede, dar acest ghid vă va explica cum.
Trebuie să scrieți un document rapid și gratuit? Va trebui să utilizați Google Docs.
Deși nu este atât de plin de funcții precum Microsoft Word, există încă multe lucruri pe care le puteți face într-un document Google Docs. O caracteristică pe care s-ar putea să nu știi cum să o folosești, totuși, este rotirea textului.
Dacă doriți să știți cum să rotiți textul în Google Docs, este încă posibil (dacă știți unde să căutați). Acest ghid vă va arăta cum.
Cum să rotiți textul în Google Docs folosind Instrumentul de desen
Dacă doriți să rotiți textul în Google Docs (mai degrabă decât textul de bază, vertical), atunci va trebui să utilizați instrument de desen.
Iată cum funcționează:
- Deschideți documentul.
- Mutați cursorul în locul în care doriți să apară textul rotit.
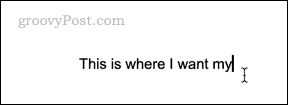
- Clic Inserare > Desen > Nou.
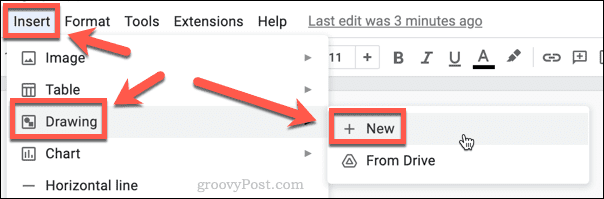
- Faceți clic pe Casetă de text instrument.
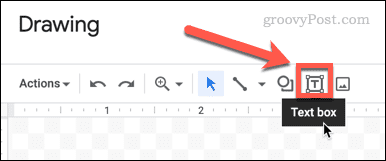
- Trageți o casetă de text și introduceți textul dvs.
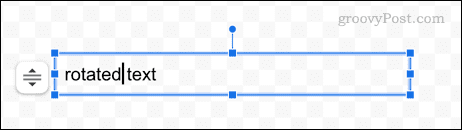
- Folosind mouse-ul, selectați redimensionați pictogramele casetei în jurul casetei de text.
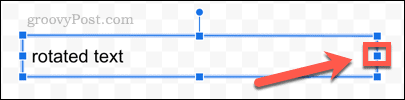
- Trageți pictogramele spre stânga până când caseta de text este mai lată decât textul dvs.
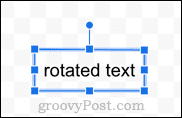
- Faceți clic și țineți apăsat pe punctul din partea de sus a casetei de text.
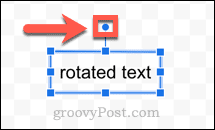
- Acum puteți roti textul mutând acest punct la stânga sau la dreapta.
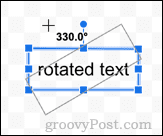
- Când sunteți mulțumit de modul în care este poziționat textul, eliberați punctul. Textul dvs. va fi acum în poziția sa rotită.
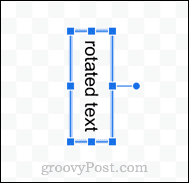
- Odată ce sunteți mulțumit de text, faceți clic Salveaza si inchide.
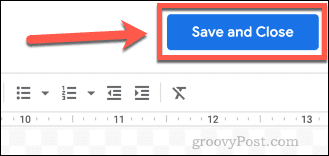
- Desenul dvs. va apărea acum în documentul dvs.
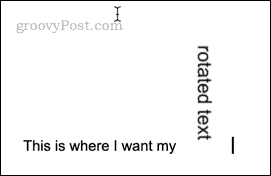
- Faceți clic pe desen pentru a accesa opțiunile de împachetare. Acest lucru vă permite să decideți dacă doriți să apară textul dvs.
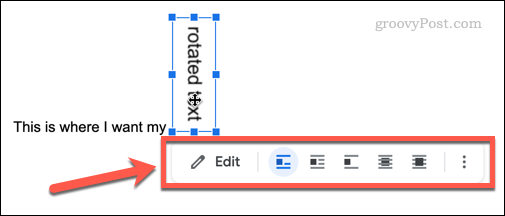
- Setarea implicită este în linie, ceea ce tratează desenul dvs. ca pe o altă bucată de text, ceea ce înseamnă că nu îl puteți trage pentru a-l repoziționa.
- Selectați Încadra textul dacă doriți să puteți trage textul rotit și să-l poziționați între cuvinte.
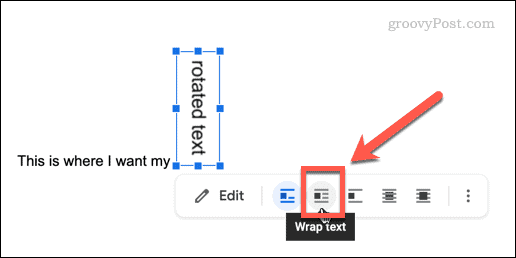
- De asemenea, puteți alege În spatele textului sau În fața textului dacă doriți ca textul dvs. rotit să apară în spatele sau în fața celuilalt text.
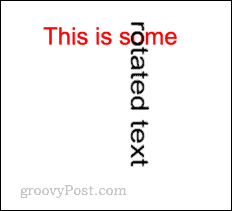
Acum puteți repoziționa textul după cum este necesar, trăgându-l în jurul paginii. Dacă doriți să schimbați unghiul textului, faceți dublu clic pe el pentru a deschide din nou instrumentul de desen.
Cum se creează text vertical în Google Docs folosind Instrumentul de desen
Dacă doriți să creați text vertical în Google Docs, puteți utiliza și instrumentul de desen pentru a realiza acest lucru.
Pentru a crea text vertical în Google Docs folosind instrumentul de desen:
- Mutați cursorul în locul în care doriți să apară textul.
- Clic Inserare > Desen > Nou.
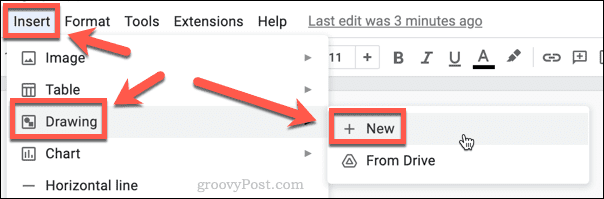
- Faceți clic pe Casetă de text instrument.
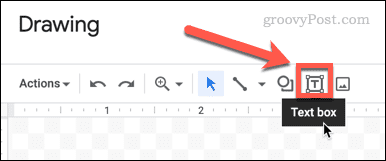
- Trageți o casetă de text și introduceți textul dvs.
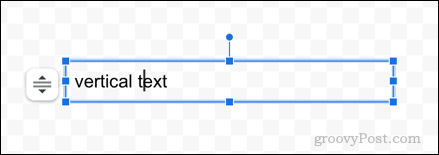
- Acum faceți clic și țineți apăsat pe punctul din partea dreaptă a casetei de text.
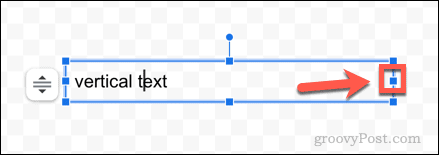
- Trageți acest punct spre stânga până când caseta de text are o lățime de o singură literă.
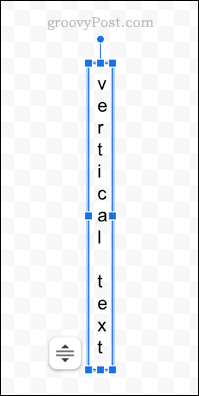
- Când sunteți mulțumit de textul dvs., faceți clic Salveaza si inchide.
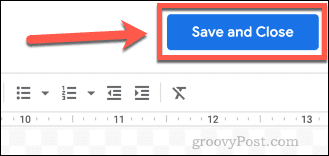
- Textul dvs. va fi acum inserat în document.
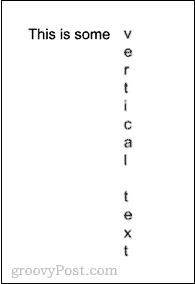
Cum se creează text vertical în Google Docs folosind un tabel
Instrumentul de desen este singura modalitate de a întoarce textul pe partea sa, dar nu este singura modalitate de a crea text vertical. De asemenea, puteți obține același rezultat folosind un tabel.
Iată cum:
- Numărați numărul de caractere pe care doriți să le aibă textul dvs., inclusiv spațiile.
- Click pe Inserare > Tabel.
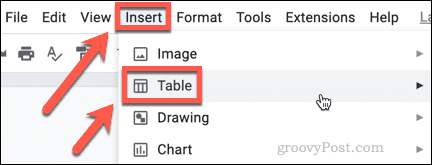
- Trageți o grilă care are o lățime de 1 coloană și are același număr de rânduri ca și caracterele pe care le-ați numărat la pasul unu.
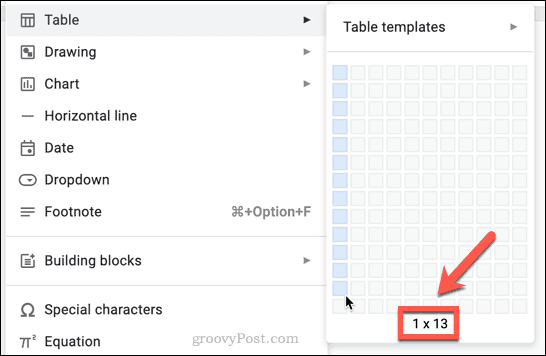
- Tastați câte un caracter (sau spațiu) în fiecare dintre rândurile tabelului dvs.
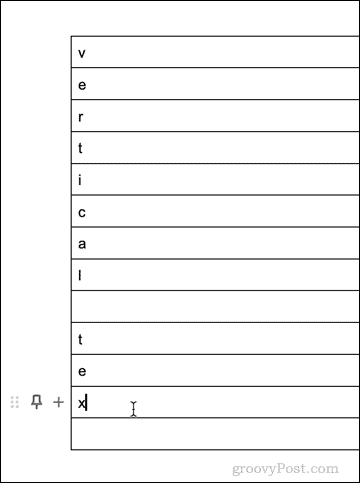
- Faceți clic și mențineți apăsat pe marginea din dreapta a mesei.
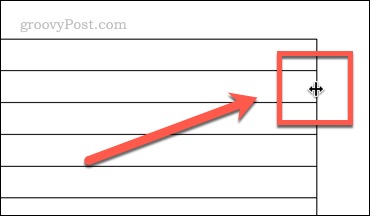
- Trageți marginea spre stânga până când tabelul are o lățime de un caracter.
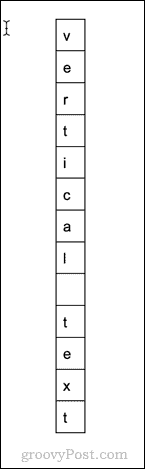
- Faceți clic oriunde în tabel și apoi faceți clic Format > Tabel > Proprietăți tabel.
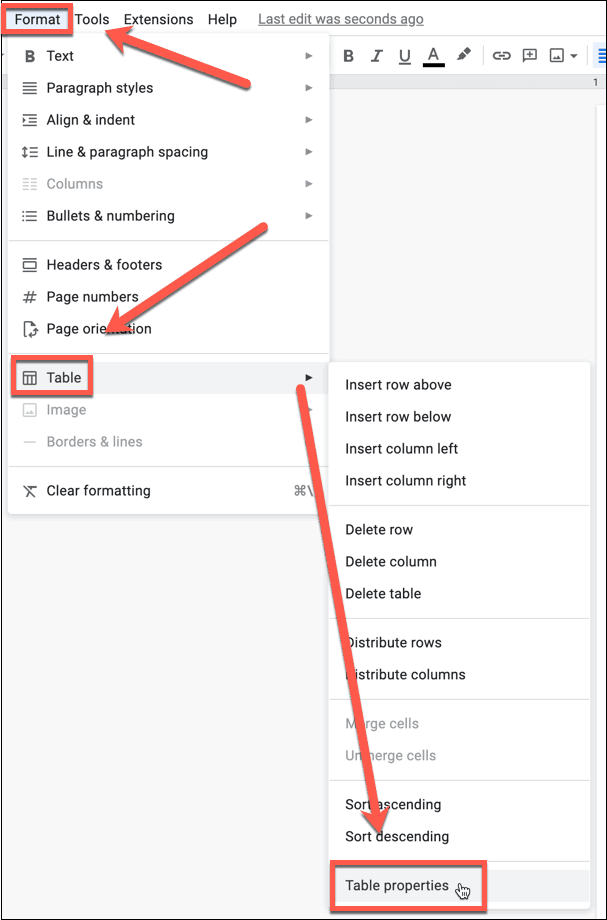
- Click pe Culoare și setați Bordura tabelului la zero.
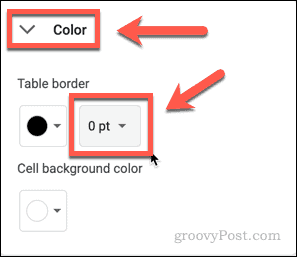
- Aceasta va elimina chenarul de pe tabel.
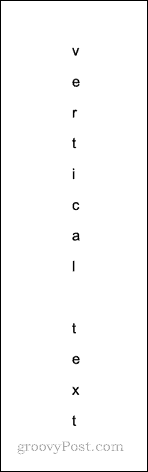
Faceți mai multe în Google Docs
Google Docs nu este aplicația simplă care ar putea apărea la prima vedere. Cu cât te scufunzi mai mult, cu atât vei descoperi mai multe funcții. Dacă doriți să rotiți textul în Google Docs, de exemplu, urmați pașii noștri de mai sus pentru a finaliza treaba.
De exemplu, poți comparați documente în Google Docs folosind un instrument la îndemână încorporat. Poti inserați și editați diagrame în Google Docs, iar dacă lucrați de la distanță, puteți chiar utilizați Google Docs offline.
Cum să găsiți cheia de produs Windows 11
Dacă trebuie să transferați cheia de produs Windows 11 sau doar aveți nevoie de ea pentru a face o instalare curată a sistemului de operare,...
Cum să ștergeți memoria cache, cookie-urile și istoricul de navigare Google Chrome
Chrome face o treabă excelentă în stocarea istoricului de navigare, a memoriei cache și a modulelor cookie pentru a optimiza performanța browserului online. E cum să...
Potrivirea prețurilor în magazin: Cum să obțineți prețuri online în timp ce faceți cumpărături în magazin
Cumpărând în magazin nu înseamnă că trebuie să plătești prețuri mai mari. Datorită garanțiilor de potrivire a prețurilor, puteți obține reduceri online în timp ce faceți cumpărături în...
Cum să cadou un abonament Disney Plus cu un card cadou digital
Dacă v-ați bucurat de Disney Plus și doriți să îl împărtășiți cu alții, iată cum puteți cumpăra un abonament Disney+ Gift pentru...

