
Ultima actualizare pe

Microsoft Word facilitează adăugarea aceluiași subsol în fiecare pagină, dar ce se întâmplă dacă doriți subsoluri diferite? Aflați cum să creați diferite subsoluri în Word.
Microsoft Word este un instrument puternic pentru a crea tot felul de documente, fie că este vorba de o scrisoare, un eseu sau un poster.
Puteți personaliza fiecare secțiune a paginii dvs., de la titlul paginii la antet și subsol. De exemplu, puteți adăuga diferite subsoluri în Words, permițându-vă să personalizați modul în care arată fiecare pagină.
Dacă doriți să creați diferite subsoluri în Word, urmați acești pași.
Cum să faci un subsol în Word
Înainte de a putea crea diferite subsoluri, trebuie să știți cum să creați primul subsol.
Iată cum să adăugați un subsol în Word:
- Faceți clic pe Introduce meniul.
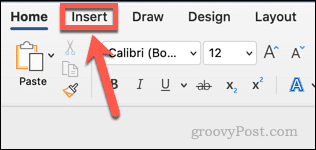
- Clic Subsol.
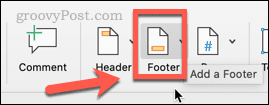
- Alegeți stilul de subsol pe care doriți să îl utilizați din opțiunile oferite.
- Dacă nu doriți să utilizați niciunul dintre stilurile de subsol, faceți clic pe Editați subsolul la creați-vă propriul subsol personalizat.
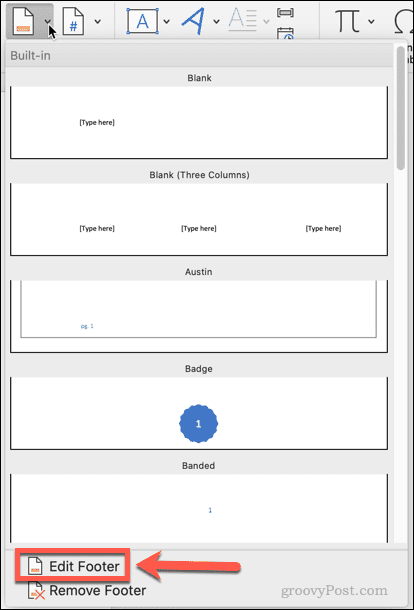
- Editați sau adăugați text la subsol.
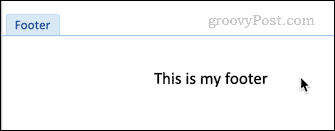
- Clic Închideți antetul și subsolul sau apăsați Esc a iesi.
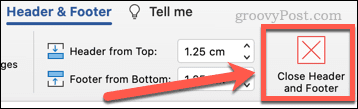
Subsolul dvs. este acum creat. Dacă doriți să o editați, faceți dublu clic pe subsolul dvs.
Cum să faci un subsol diferit în Word pentru prima pagină
Este posibil să doriți doar un subsol diferit pentru prima pagină a documentului. Acesta poate fi cazul dacă documentul dvs. include o pagină de titlu, de exemplu.
Pentru a crea un subsol diferit în Word pentru prima pagină:
- Faceți clic pe Introduce meniul.
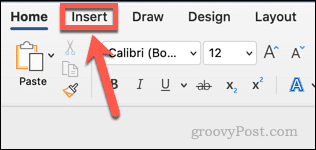
- Click pe Subsol.
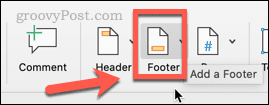
- Alegeți stilul de subsol pe care doriți să îl utilizați.
- Dacă nu doriți să utilizați niciunul dintre stilurile de subsol, faceți clic pe Editați subsolul.
- Verifică Prima pagină diferită Caseta de bifat.
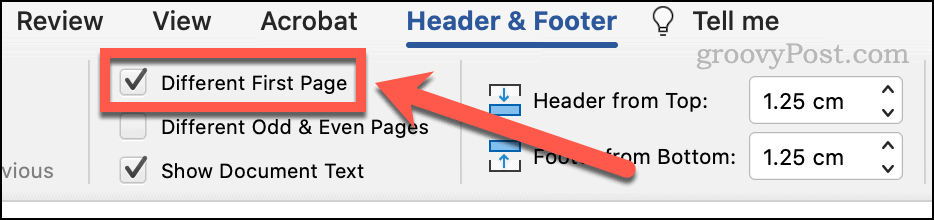
- Primul subsol va avea acum eticheta Subsolul primei pagini.
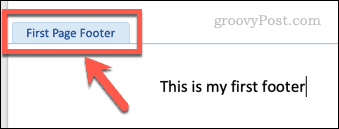
- Editați acest subsol, apoi apăsați Esc a iesi.
- Derulați în jos la pagina următoare și faceți dublu clic pe subsol.
- Editați acest subsol. Acesta va deveni subsolul pentru toate paginile, cu excepția primei.
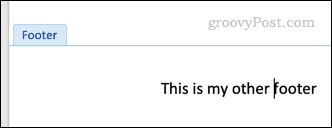
- presa Esc pentru a ieși (sau faceți clic cu mouse-ul în afara casetei de subsol).
Cum să faci diferite subsoluri în Word pentru paginile pare și impare
De asemenea, este posibil să creați diferite subsoluri pentru paginile pare și impare. S-ar putea să doriți să faceți acest lucru dacă, de exemplu, creați un document tipărit cu numere de pagină și doriți ca acele numere de pagină să apară întotdeauna la marginea nelegată a paginii.
Pentru a crea un subsol diferit în Word pentru paginile pare și impare:
- Faceți clic pe Introduce meniul.
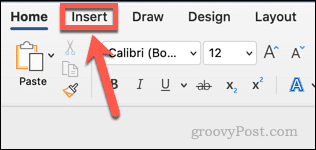
- Click pe Subsol.
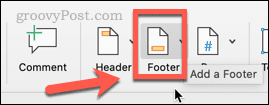
- Alegeți stilul de subsol pe care doriți să îl utilizați.
- Dacă nu doriți să utilizați niciunul dintre stilurile de subsol, faceți clic pe Editați subsolul.
- Verifică Pagini pare și impare diferite Caseta de bifat.
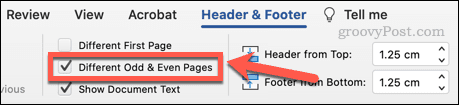
- Primul subsol va avea acum eticheta Subsolul paginii impare.
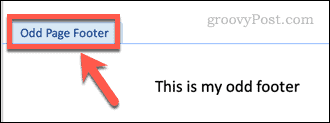
- Editați acest subsol, apoi apăsați Esc a iesi. Acesta va deveni subsolul pentru toate paginile impare.
- Derulați în jos la pagina următoare și faceți dublu clic pe subsol, care va fi etichetat Subsolul paginii chiar.
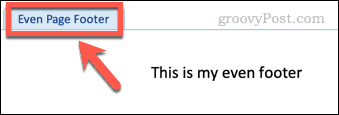
- Editați acest subsol. Acesta va deveni subsolul pentru toate paginile pare.
- presa Esc a iesi.
Cum să faci diferite subsoluri în Word pentru orice pagină
Ce se întâmplă dacă doriți să aveți mai multe subsoluri diferite? Este posibil să faci asta, dar este puțin mai complicat.
Iată ce trebuie făcut:
- Faceți clic pe Introduce meniul.
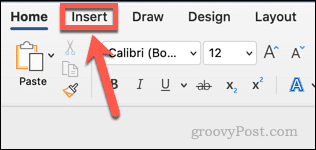
- Click pe Subsol.
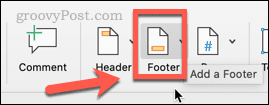
- Alegeți stilul de subsol pe care doriți să îl utilizați.
- Click pe Editați subsolul pentru a edita oricare dintre acestea.
- Creați primul subsol și apăsați Esc a iesi.
- Acum mutați cursorul la ultima pagină în care doriți să apară acest subsol.
- Faceți clic pe Aspect meniu și apoi faceți clic pe Pauze.
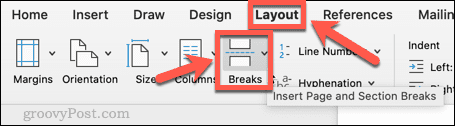
- Sub Pauza de sectiune, Click pe Pagina următoare.
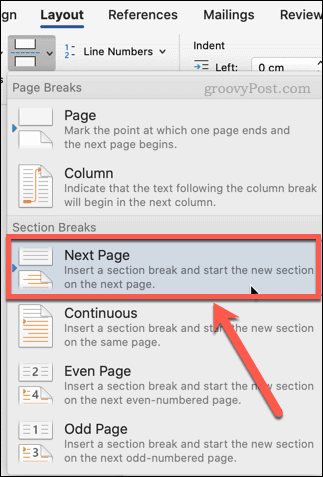
- Derulați în partea de jos a paginii și faceți dublu clic pe subsol. Acum ar trebui să se citească Subsol -Secțiunea 2-.
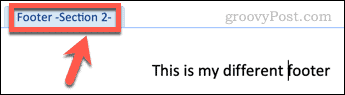
- Click pe Link către Anterior în panglică. Acest buton trebuie deselectat pentru a vă asigura că subsolurile sunt diferite în fiecare secțiune.
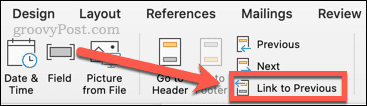
- Editați-vă subsolul, apoi apăsați Esc a iesi.
- Repetați pașii 5-9 de mai sus pentru a crea câte subsoluri diferite doriți.
Crearea de documente Word personalizate
Folosind pașii de mai sus, veți putea crea diferite subsoluri pentru documentele dvs. Word.
Cu cât știi mai multe despre Word, cu atât mai mult îl poți face să facă ceea ce vrei tu de fapt, mai degrabă decât ceea ce crede că vrei. De exemplu, poți schimbați fontul unui întreg document Word pentru a remedia orice modificări nedorite ale fontului. De asemenea, este util să știți cum să ajustați indentațiile cu marcatori sau liste de numere în Word atunci când formatarea începe să se dezvolte.
Aruncă o privire la acestea 10 sfaturi esențiale pentru Microsoft Word pentru a afla mai multe.
Cum să găsiți cheia de produs Windows 11
Dacă trebuie să transferați cheia de produs Windows 11 sau doar aveți nevoie de ea pentru a face o instalare curată a sistemului de operare,...
Cum să ștergeți memoria cache, cookie-urile și istoricul de navigare Google Chrome
Chrome face o treabă excelentă în stocarea istoricului de navigare, a memoriei cache și a modulelor cookie pentru a optimiza performanța browserului online. E cum să...
Potrivirea prețurilor în magazin: Cum să obțineți prețuri online în timp ce faceți cumpărături în magazin
Cumpărând în magazin nu înseamnă că trebuie să plătești prețuri mai mari. Datorită garanțiilor de potrivire a prețurilor, puteți obține reduceri online în timp ce faceți cumpărături în...
Cum să cadou un abonament Disney Plus cu un card cadou digital
Dacă v-ați bucurat de Disney Plus și doriți să îl împărtășiți cu alții, iată cum puteți cumpăra un abonament Disney+ Gift pentru...
