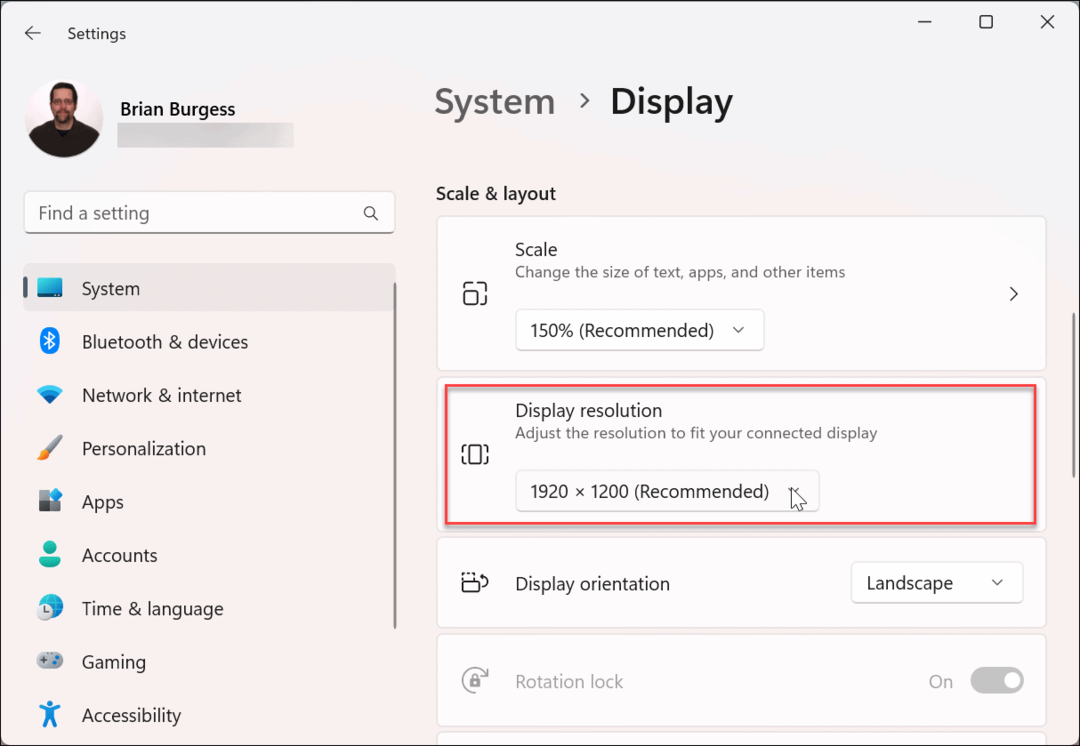Cum să adăugați Google Drive la File Explorer
Microsoft Ferestre Din 10 Windows 11 Google Erou / / May 30, 2022

Ultima actualizare pe
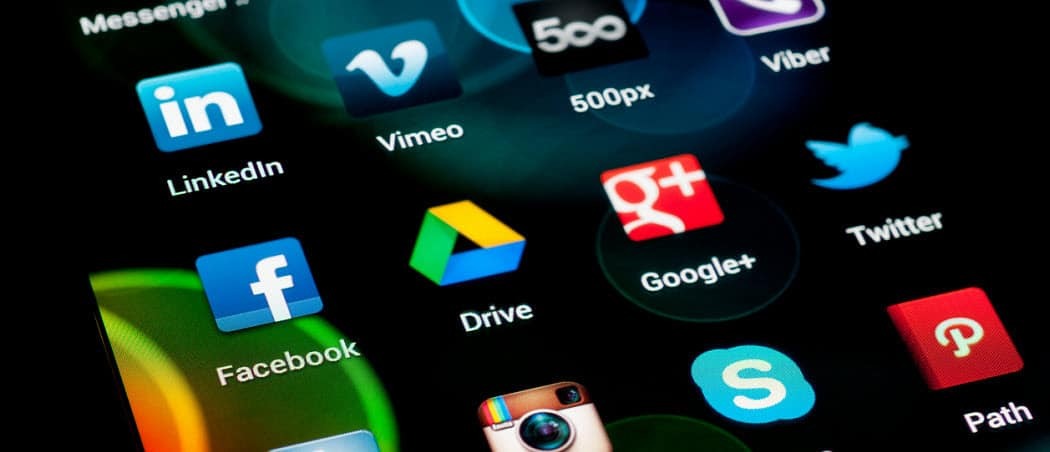
Accesarea fișierelor din Google Drive prin browser necesită mult timp. Dacă adăugați Google Drive la File Explorer, lucrurile sunt mult mai ușoare.
Google Drive este un loc grozav pentru a vă stoca fișierele online, adică dacă îl puteți accesa.
Deschiderea unei file de browser de fiecare dată când aveți nevoie de un articol este plictisitoare. Cu toate acestea, dacă adăugați Google Drive la File Explorer pe Windows, veți avea acces mai ușor la fișierele bazate pe cloud.
Google Drive în File Explorer îl transformă în orice unitate pe care o conectați la computer. Puteți muta fișiere de pe computer pe Google Drive și invers. De asemenea, puteți gestiona modul în care fișierele se sincronizează cu Google Drive.
Vă vom arăta să adăugați Google Drive la File Explorer pentru acces direct la fișierele dvs. online.
Cum să adăugați Google Drive la File Explorer
Notă: Folosim Windows 10 pentru acest articol, dar pașii sunt practic identici pentru Windows 11.
Primul lucru pe care va trebui să-l faceți este să integrați Google Drive conectându-l la File Explorer pe Windows.
Pentru a conecta Google Drive și File Explorer, procedați în felul următor:
- Lansați un browser și deschideți Pagina de descărcare Google Drive.
- Apoi, faceți clic pe Descărcați Drive pentru desktop buton.
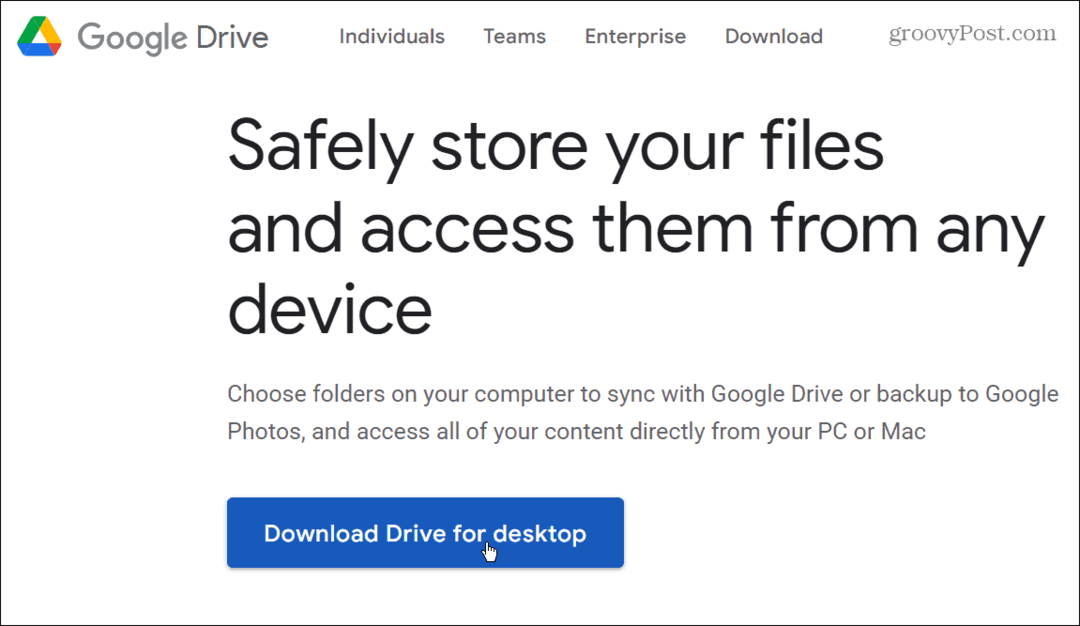
- Navigați la locația de descărcare și faceți dublu clic pe GoogleDriveSetup.exe fișier pentru a începe instalarea.
- Când începe instalarea, verificați ambele opțiuni pentru adăugarea unei comenzi rapide pe desktop și a comenzilor rapide la Documente, Foi de calcul și Prezentări Google.
- Clic Instalare.
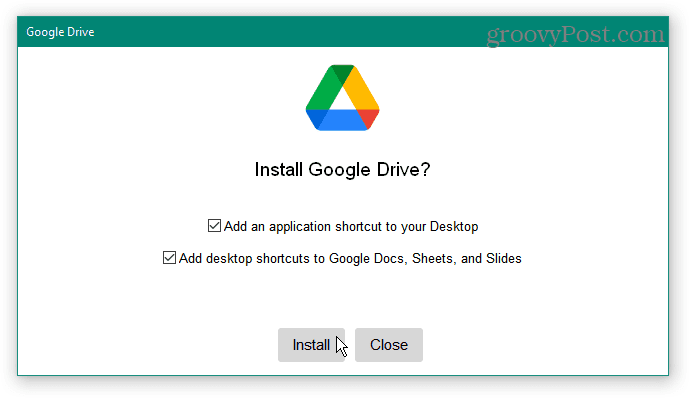
- Apasă pe Conectați-vă cu browserul butonul pentru a vă conecta cu contul dvs. Google.
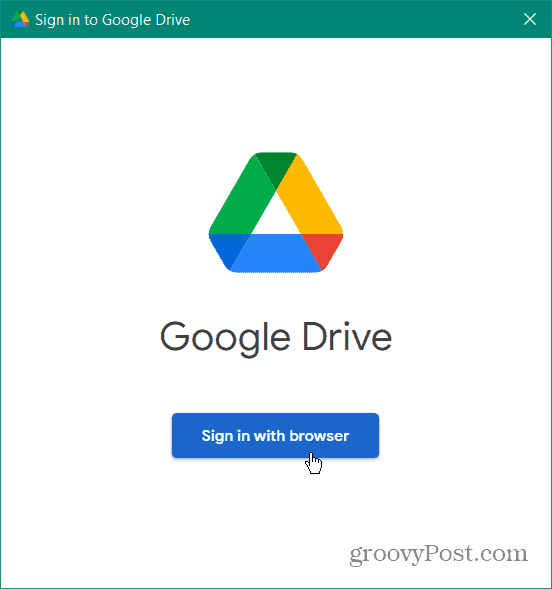
- Când se lansează browserul implicit, conectați-vă cu contul dvs. Google.
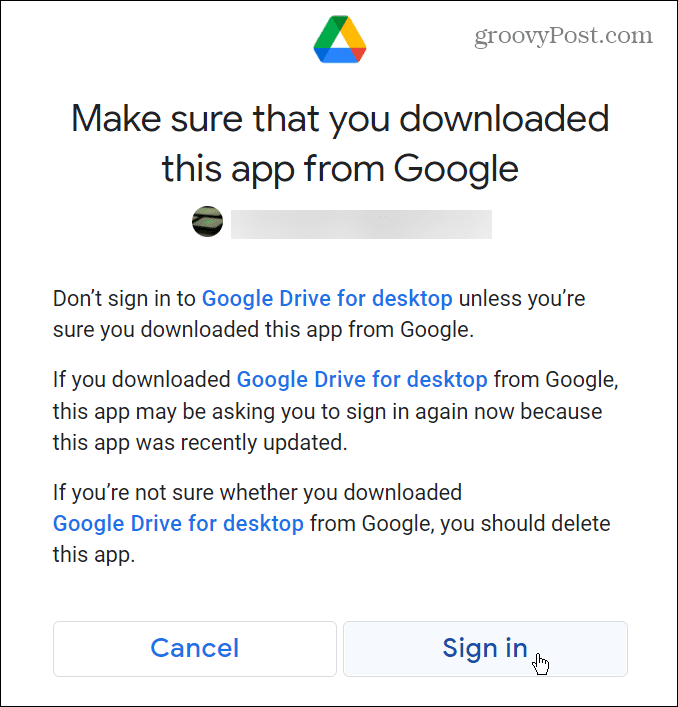
- Google va afișa un mesaj care vă va anunța că v-ați conectat cu succes - închideți fereastra browserului.
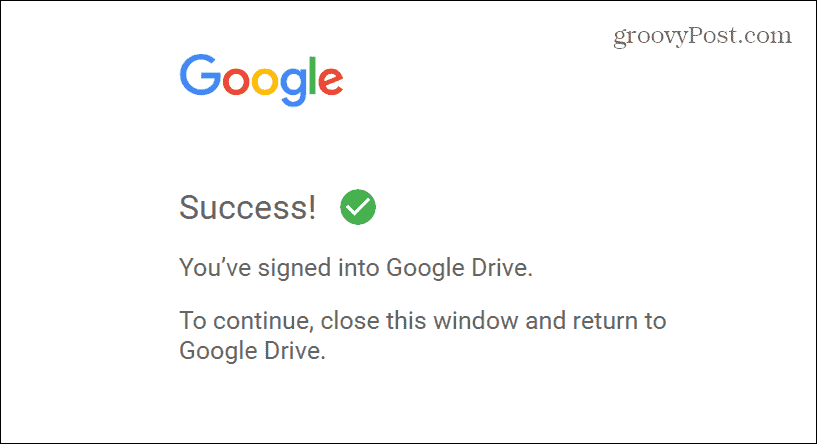
- Acum, Google Drive se adaugă la Explorator de fișiere. Îl poți vedea în Bara laterală a File Explorer si sub Acest PC. De asemenea, se va atribui următoarea literă de unitate disponibilă.
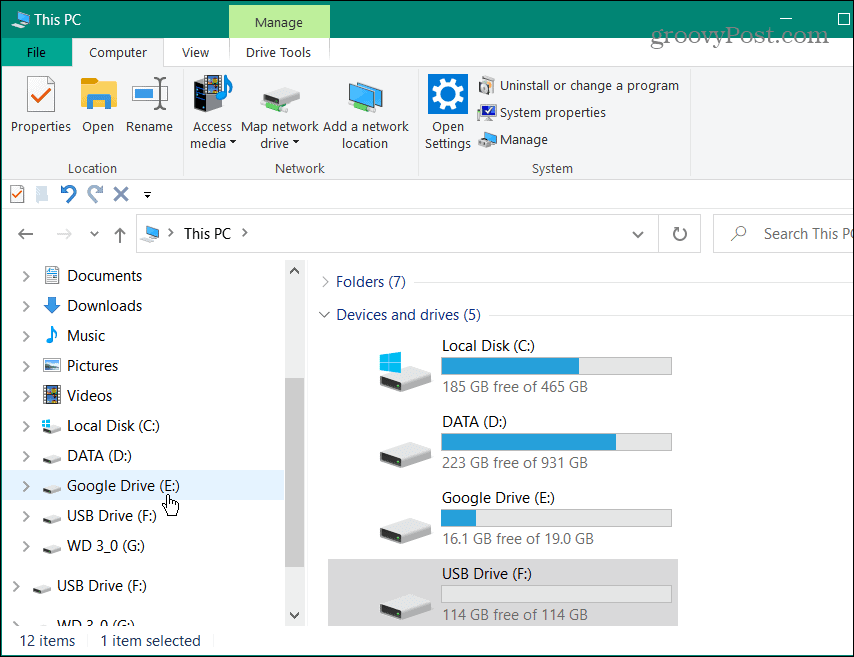
Mutarea fișierelor între Google Drive și PC
Puteți muta fișierele la fel ca și cum ați avea o unitate internă sau externă conectată la computer. De exemplu, copiem un fișier muzical de pe Google Drive pe o unitate flash USB externă.
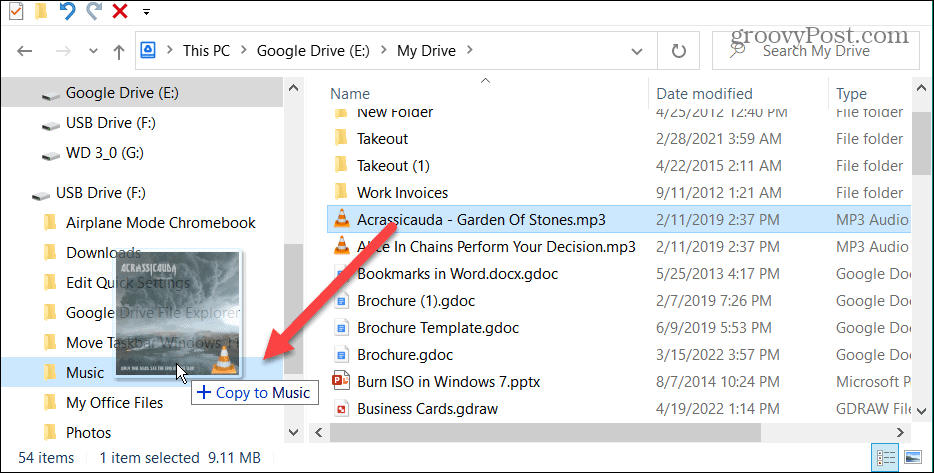
Desigur, funcționează și invers. De exemplu, puteți muta fișiere din dvs PC pe Google Drive cu un drag and drop.
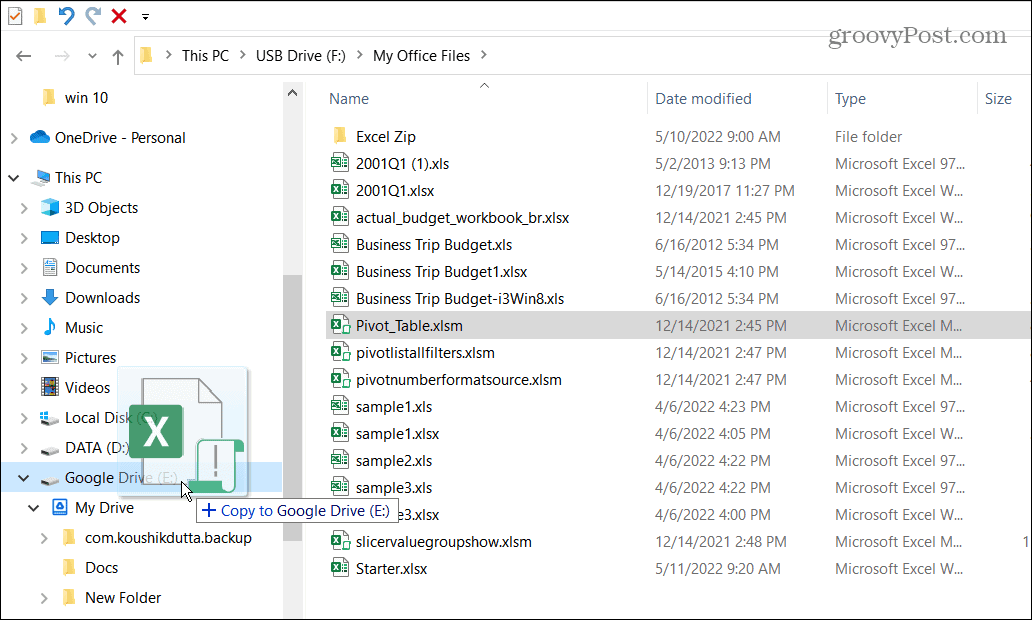
Această opțiune face mutarea fișierelor între computerul local și Google Drive mult mai simplă. Când adăugați Google Drive la File Explorer, acesta oferă un instrument pentru a vă îmbunătăți fluxul de lucru.
Gestionați setările de sincronizare Google Drive
După ce instalați Google Drive și este afișat în File Explorer, puteți gestiona setările de sincronizare. Gestionarea acestor setări vă va asigura că aveți acces la fișierele de care aveți nevoie. Există câteva moduri de a vă sincroniza datele.
The Curent metoda vă permite să descărcați fișiere din GoogleConduce la computerul dvs. The Oglindă metoda vă permite să păstrați fișierele în Google Drive și PC-ul dvs. Rețineți că metoda Mirror plasează o copie a fișierului dvs. pe computer, ceea ce poate afecta spațiul de stocare al computerului.
Pentru a gestiona setările de sincronizare Google Drive, urmați pașii următori:
- Apasă pe Pictograma Google Drive pe bara de sistem din colțul din dreapta jos.
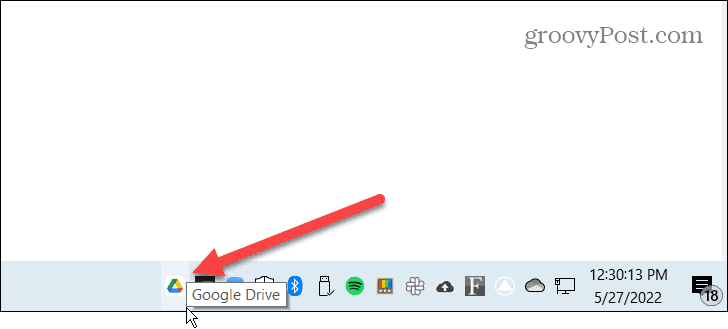
- Apasă pe Setări butonul (pictograma roată) din colțul din dreapta sus și selectați Preferințe.
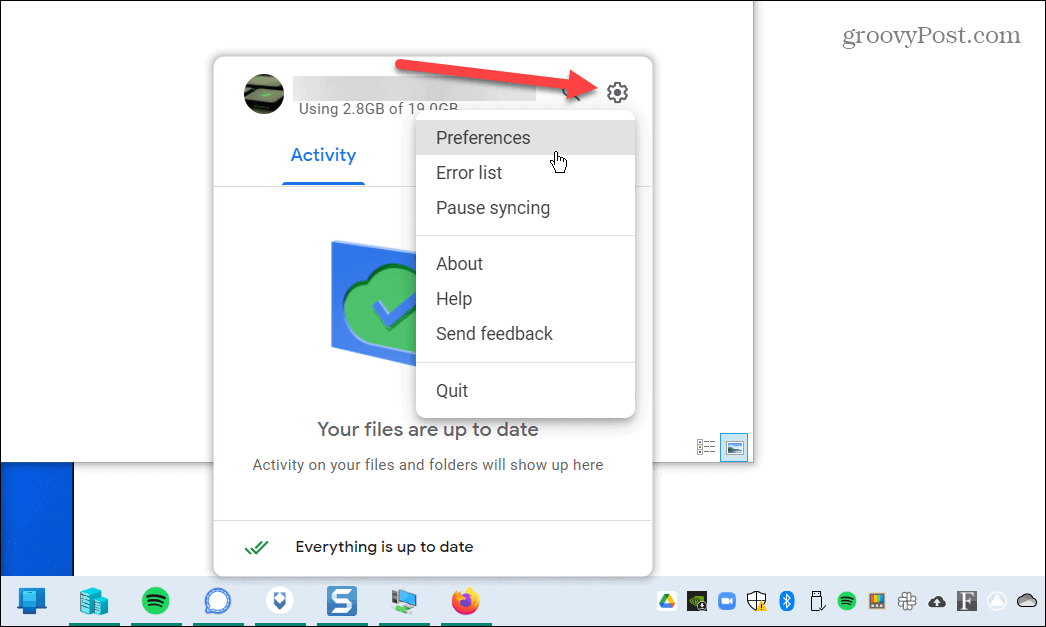
- Dacă este prima dată când îl lansați, veți primi o notificare despre Curent și Oglindă metode de sincronizare. Apasă pe O.K buton.
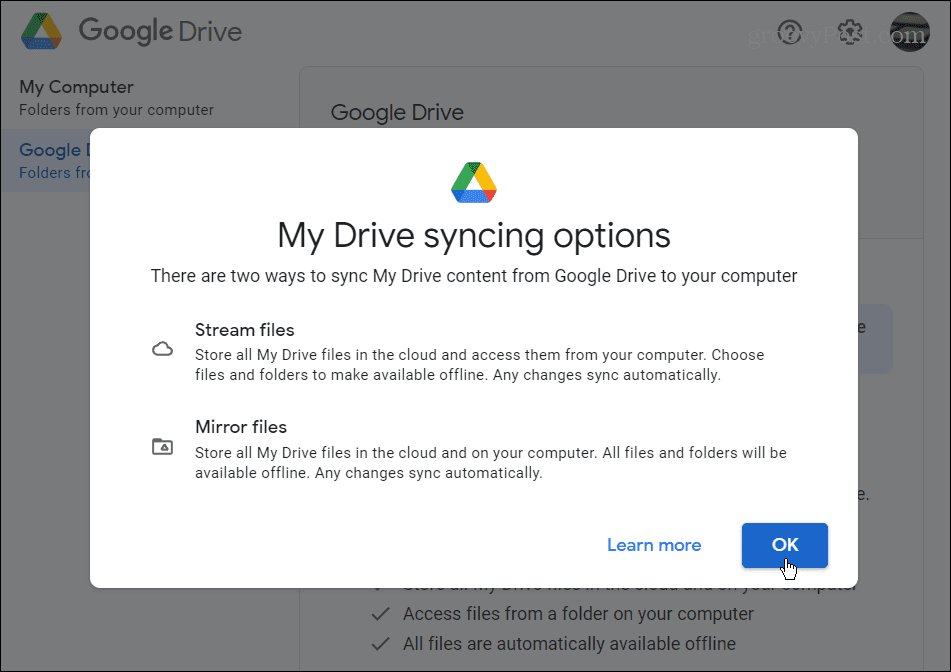
- Acum, puteți alege între Transmite fișiere sau Fișiere în oglindă opțiunea de sincronizare. Google Drive va începe sincronizarea în funcție de setarea pe care o alegeți.
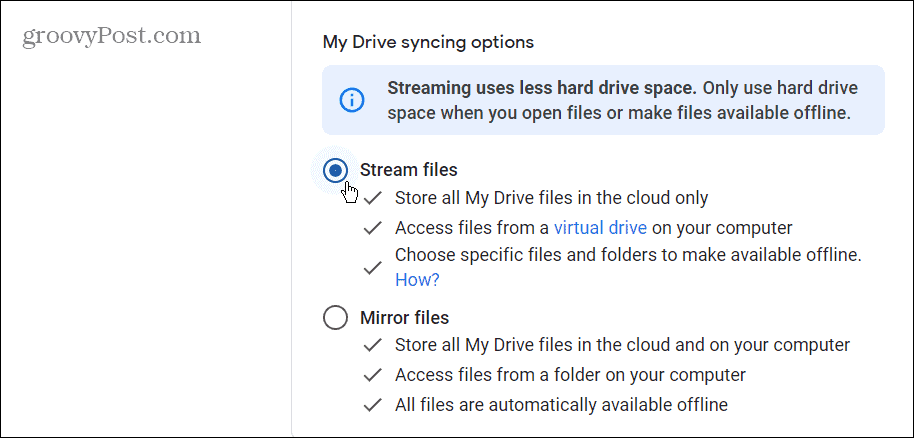
Utilizarea Google Drive pe Windows
A avea Google Drive accesibil în File Explorer este mai ușor de gestionat decât deschiderea unei pagini web pentru a le accesa. Fișierele cloud vor acționa ca și cum ar fi disponibile pe mașina dvs. locală.
Rețineți că utilizarea opțiunii de sincronizare a fișierelor în oglindă va folosi mai mult spațiu de stocare pe unitatea dvs. locală. Opțiunea de sincronizare a fișierelor în flux va stoca fișiere numai în cloud. Cu toate acestea, puteți în continuare să mutați fișierele bazate pe cloud din Google Drive în driverele locale sau conectate. De asemenea, puteți face anumite articole disponibile offline.
Dacă sunteți nou în Google Drive, citiți despre sfaturi și trucuri care fac să fie o plăcere de utilizat. De asemenea, dacă primiți articole nedorite în Google Drive, puteți blocați utilizatorii să vă distribuie articole pe Google Drive.
Cum să găsiți cheia de produs Windows 11
Dacă trebuie să transferați cheia de produs Windows 11 sau doar aveți nevoie de ea pentru a face o instalare curată a sistemului de operare,...
Cum să ștergeți memoria cache, cookie-urile și istoricul de navigare Google Chrome
Chrome face o treabă excelentă în stocarea istoricului de navigare, a memoriei cache și a modulelor cookie pentru a optimiza performanța browserului online. E cum să...
Potrivirea prețurilor în magazin: Cum să obțineți prețuri online în timp ce faceți cumpărături în magazin
Cumpărând în magazin nu înseamnă că trebuie să plătești prețuri mai mari. Datorită garanțiilor de potrivire a prețurilor, puteți obține reduceri online în timp ce faceți cumpărături în...
Cum să cadou un abonament Disney Plus cu un card cadou digital
Dacă ți-a plăcut Disney Plus și vrei să-l împărtășești cu alții, iată cum să cumperi un abonament Disney+ Gift pentru...