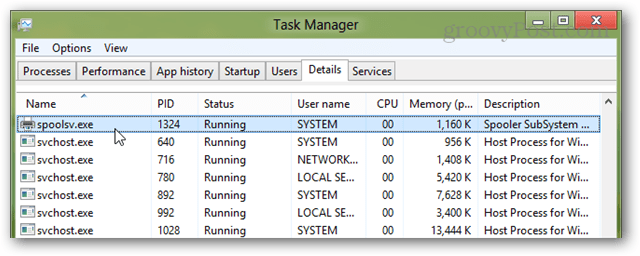Cum se schimbă rezoluția ecranului pe Windows 11
Microsoft Windows 11 Erou / / April 03, 2023

Ultima actualizare pe

Dacă doriți să modificați dimensiunea textului și a imaginilor de pe monitor, puteți modifica rezoluția ecranului pe Windows 11. Iată cum.
The rezoluția ecranului pe computer determină dimensiunea textului, a imaginilor și a altor ținte. Dacă aveți o rezoluție incorectă a afișajului, textul și imaginile se estompează și le face greu de văzut.
De obicei, Windows face o treabă excelentă de a seta automat rezoluția ecranului pe monitor. Cu toate acestea, pot exista momente când trebuie să schimbați rezoluția ecranului pe Windows 11 pentru a obține rezultate diferite.
Modificarea rezoluției ecranului este un proces simplu - o puteți modifica în câteva moduri diferite. Dacă nu sunteți sigur cum să schimbați rezoluția ecranului pe Windows 11, urmați acești pași.
Cum se schimbă rezoluția ecranului pe Windows 11
Una dintre modalitățile mai simple de a schimba rezoluția ecranului pe un computer cu Windows 11 este utilizarea Setări aplicația. Folosind
Pentru a utiliza Setări pentru a schimba rezoluția ecranului pe Windows 11:
- Faceți clic dreapta pe o zonă goală de pe desktop și selectați Setări de afișare din meniu.
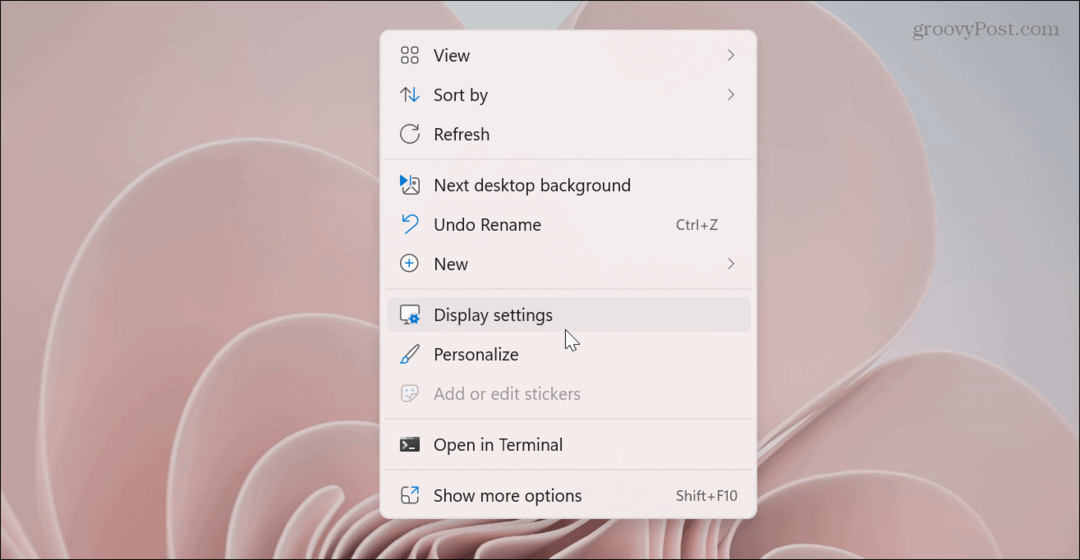
- The Setări aplicația se deschide către Afişa secțiune.
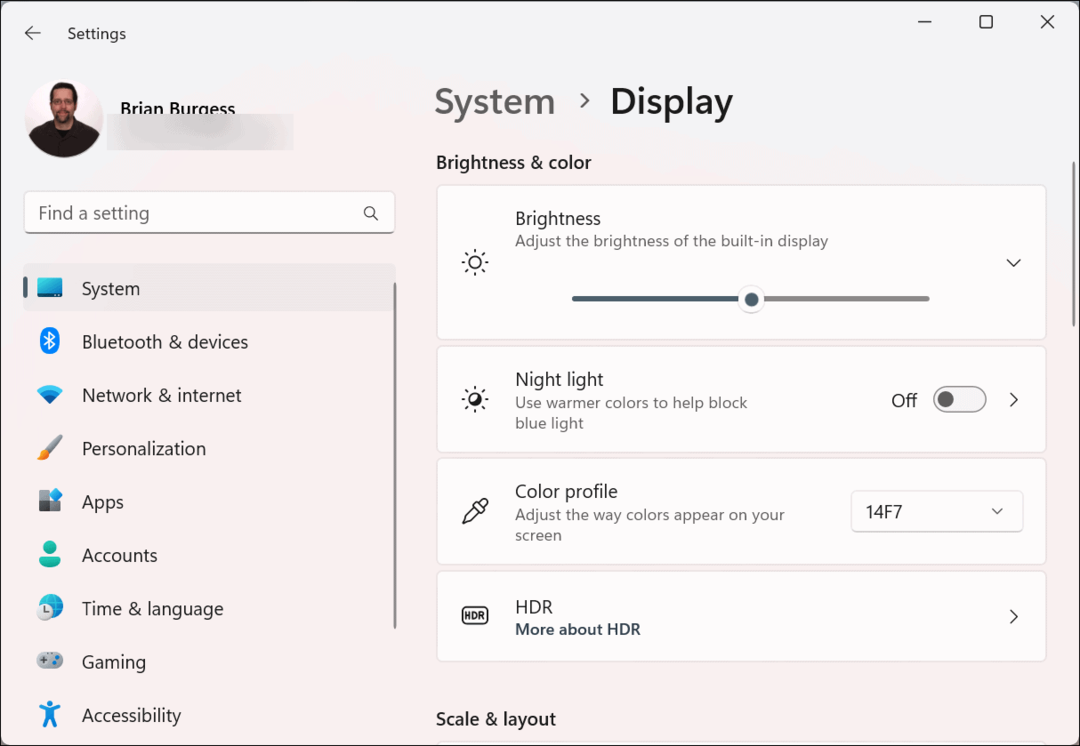
- Derulați în jos la Scară și aspect secțiune și faceți clic pe meniul drop-down pentru Rezoluția afișajului.
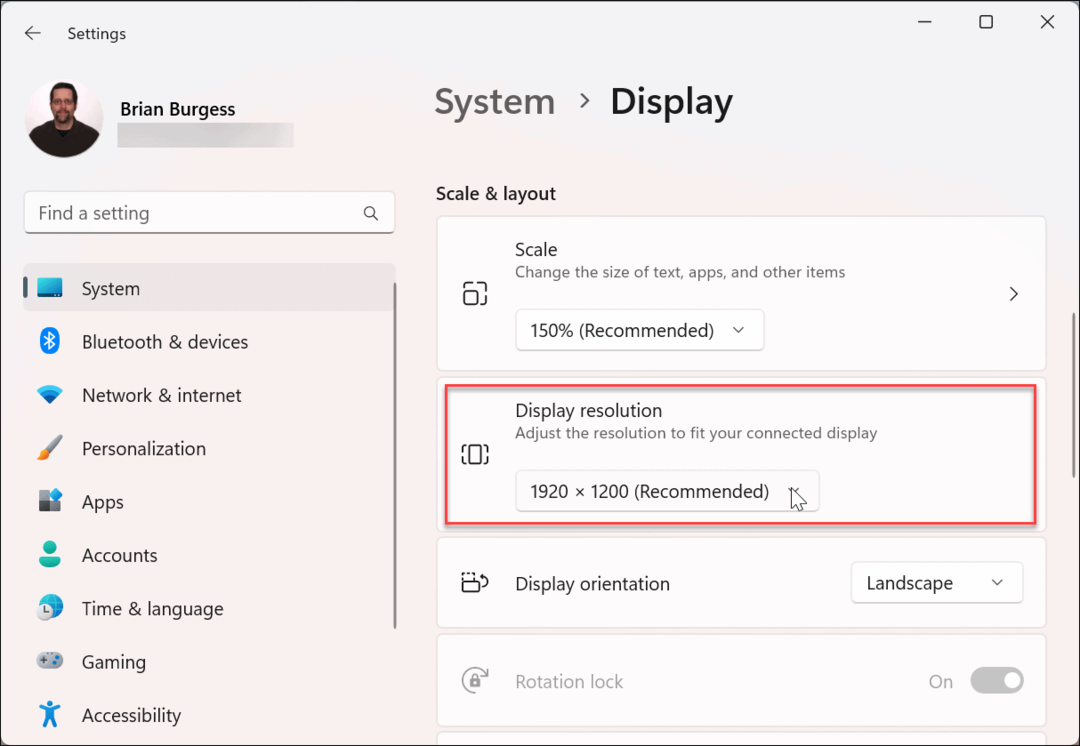
- Selectați rezoluția pe care doriți să o utilizați din meniu. Rezoluția maximă va varia în funcție de tipul de monitor pe care l-ați conectat la computer.
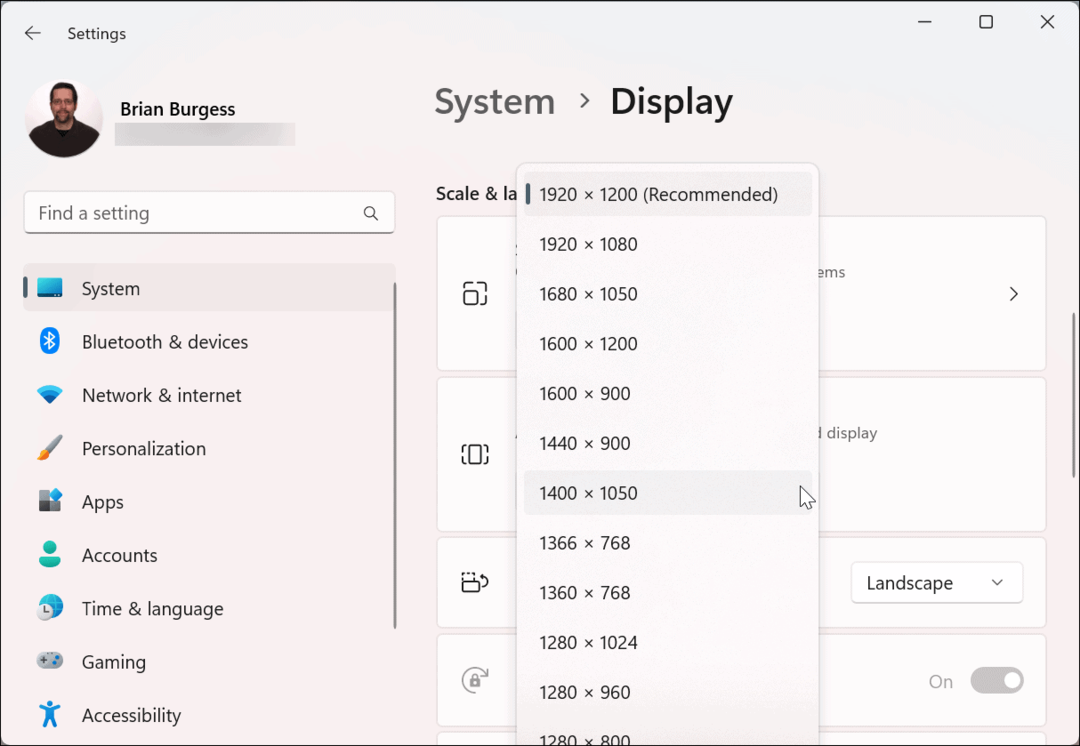
Notă: Daca ai un configurare cu mai multe monitoare, asigurați-vă că îl selectați (de pe aceeași pagină) înainte de a-i schimba rezoluția. De asemenea, poate doriți să încercați diferite setări de rezoluție pentru a descoperi pe cea care vă place cel mai mult.
Cum să utilizați proprietățile adaptorului de afișare pentru a schimba rezoluțiile ecranului Windows 11
Un alt mod în care puteți schimba rezoluția ecranului pe Windows 11 este folosind adaptor de afișaremeniul proprietăți.
Pentru a modifica rezoluția ecranului prin proprietățile adaptorului de afișare pe Windows 11:
- apasă pe Tasta Windows și faceți clic Setări.

- Clic Sistem pe panoul din stânga și Afişa din opțiunile din dreapta.
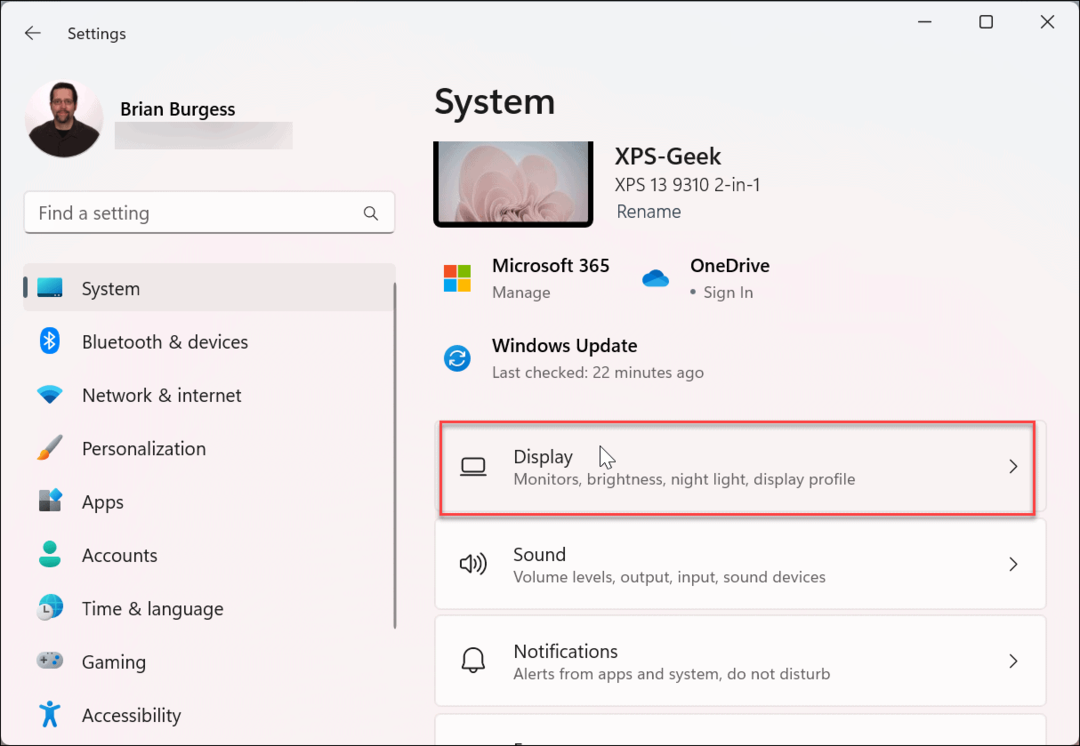
- Glisați în jos meniul din dreapta către Setări aferente secțiune și faceți clic Afișaj avansat.
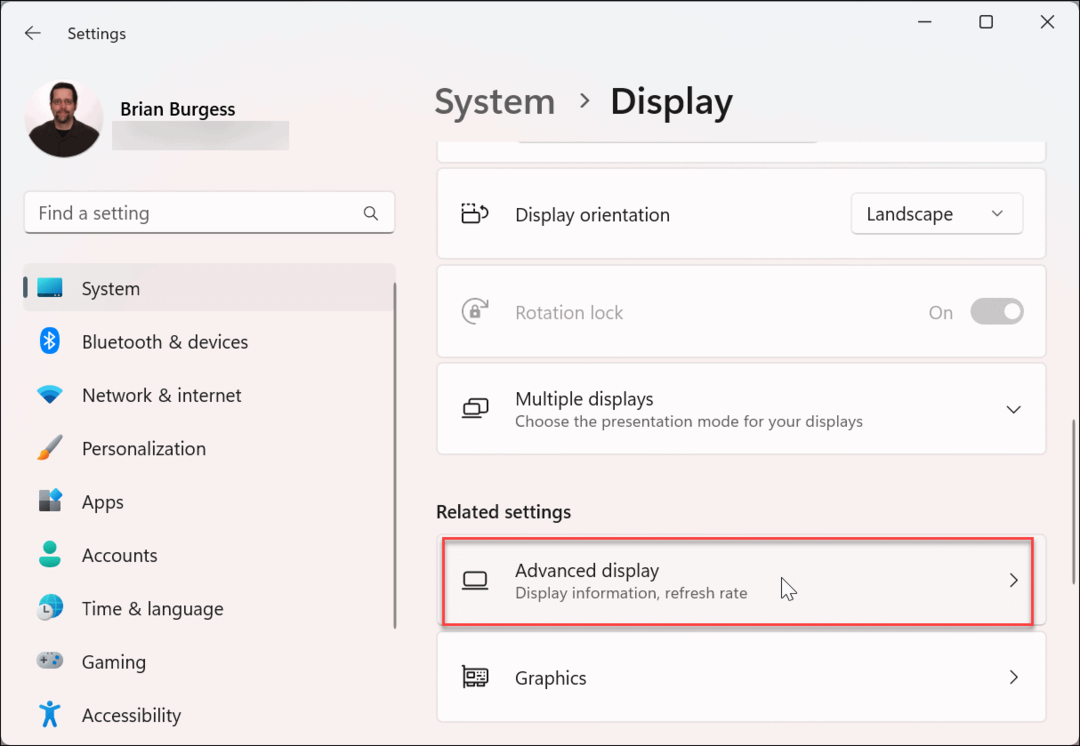
- În Afișează informații secțiunea, faceți clic pe Proprietățile adaptorului de afișare pentru Display legătură.
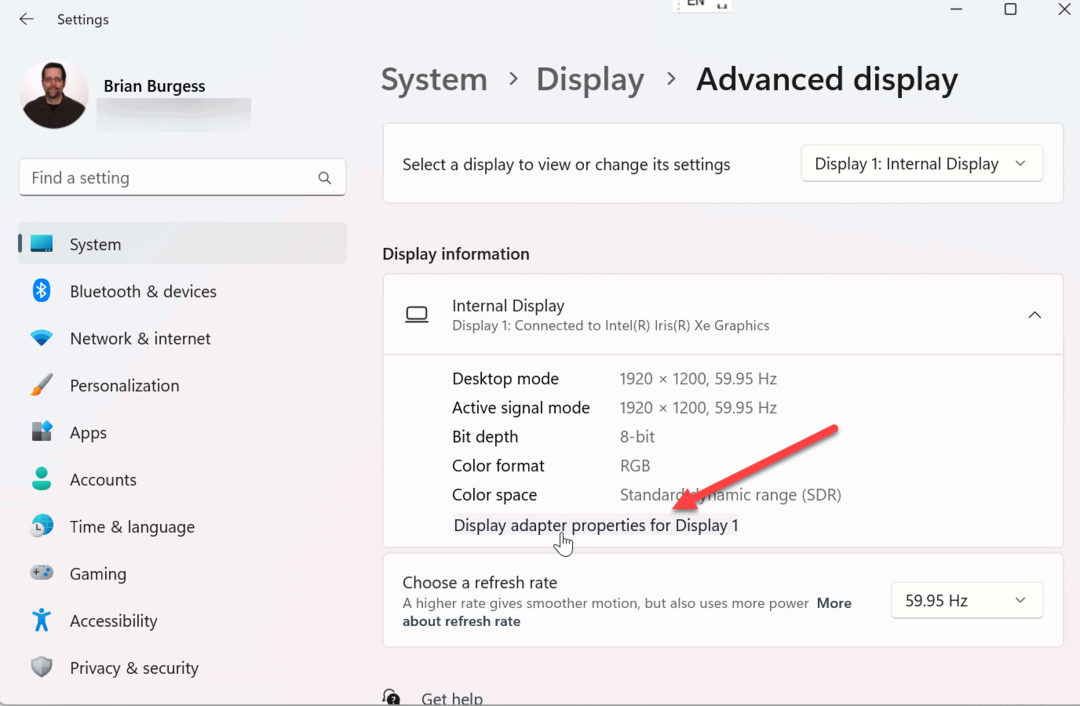
- Când se deschide ecranul cu proprietăți de afișare, faceți clic pe Listează toate modurile buton.
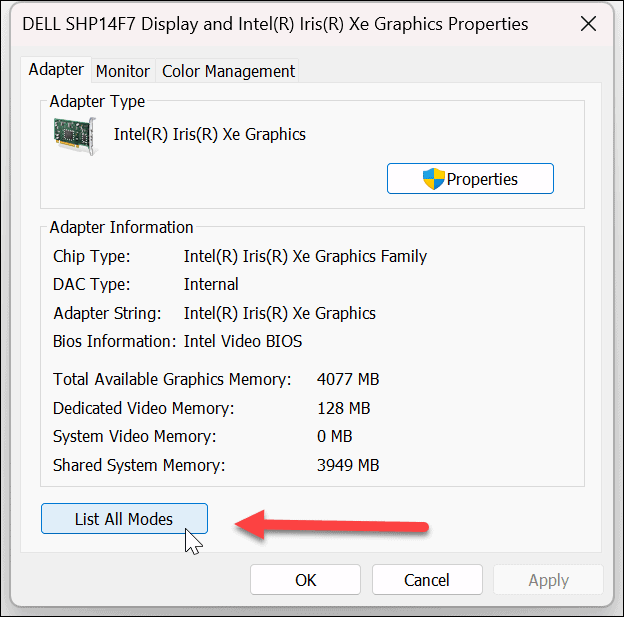
- Alegeți rezoluția din lista de moduri valide și faceți clic Bine.
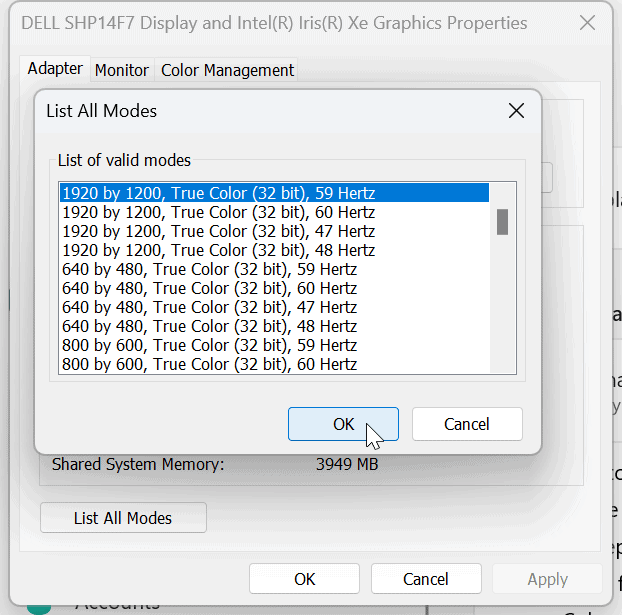
- Clic aplica în fereastra de proprietăți pentru a salva setările.
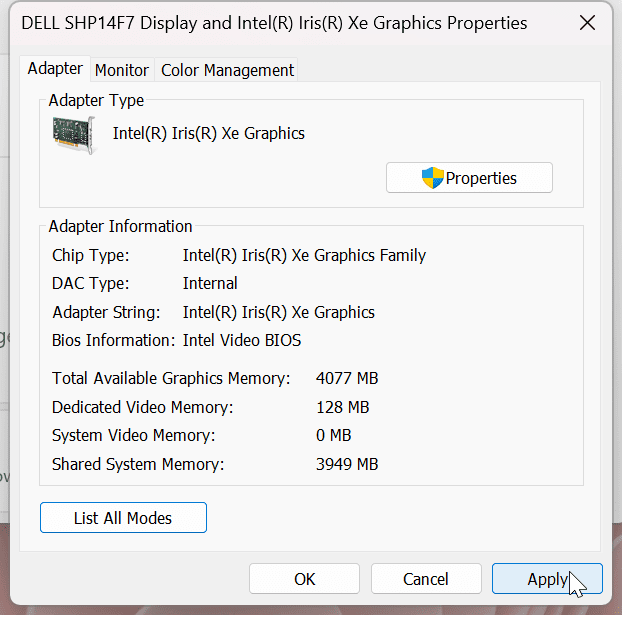
Cum să utilizați Intel Graphics Command Center
Dacă grafica Intel alimentează computerul, puteți utiliza Aplicația Intel Graphics Command Center pentru a schimba rezoluția ecranului.
Pentru a utiliza Intel Graphics pentru a schimba rezoluția ecranului pe Windows 11:
- apasă pe Tasta Windows, tip grafica intel, și selectați Intel Graphics Command Center aplicația din primele rezultate.
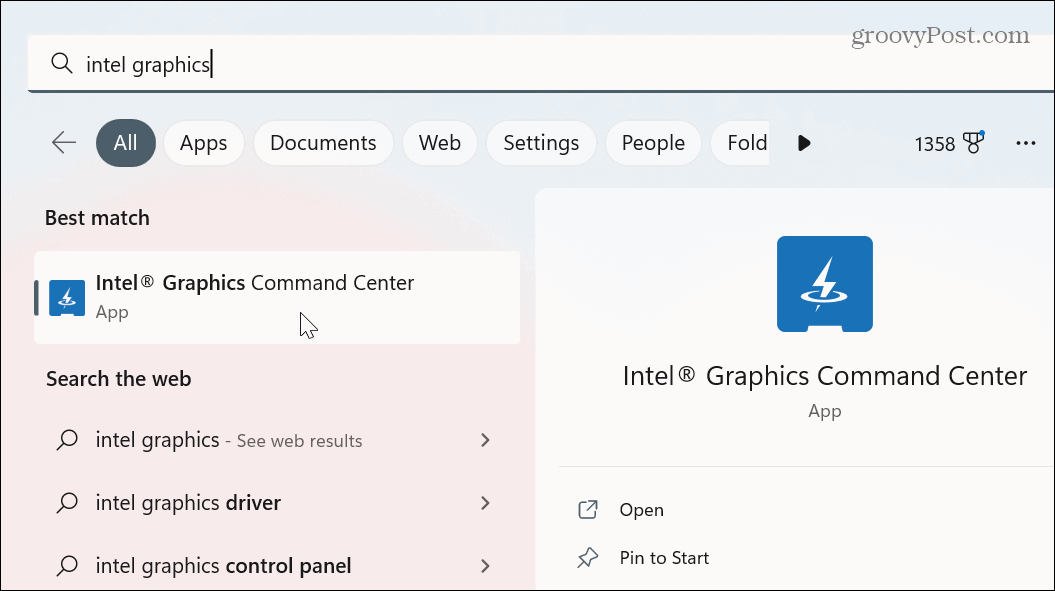
- Apasă pe Afişa opțiunea din panoul din stânga.
- Asigurați General este selectată opțiunea, este selectat monitorul din dreapta și faceți clic pe Rezoluţie meniu derulant.
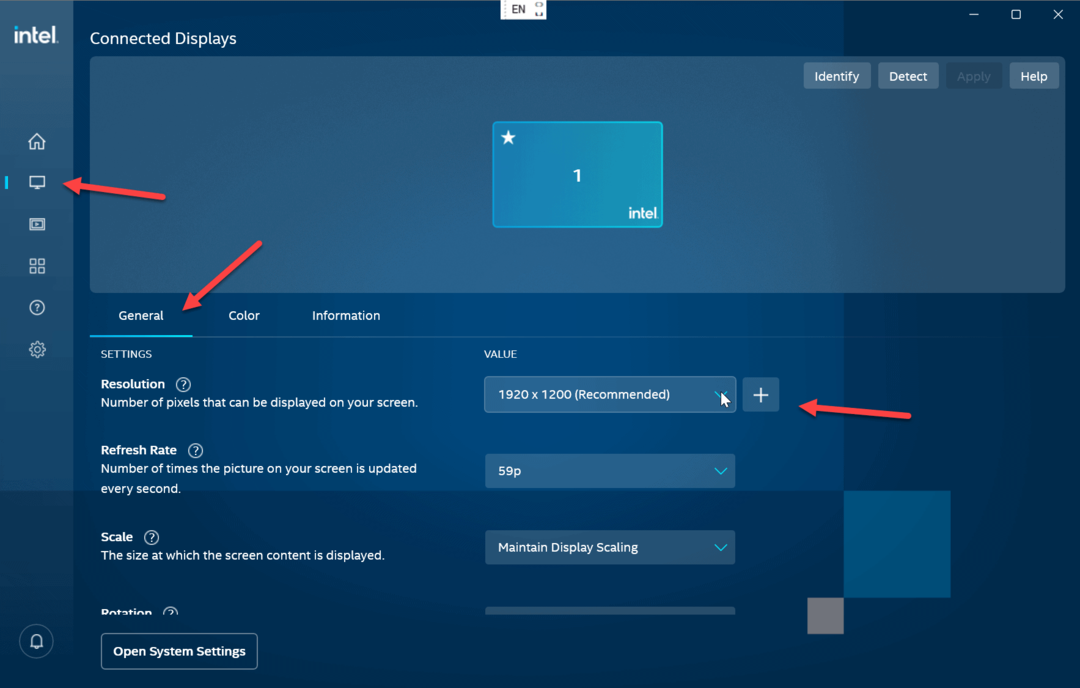
- Alegeți rezoluția pe care doriți să o utilizați pentru afișajul dvs. - aceasta se va schimba imediat, fără să faceți clic pe niciun alt buton.
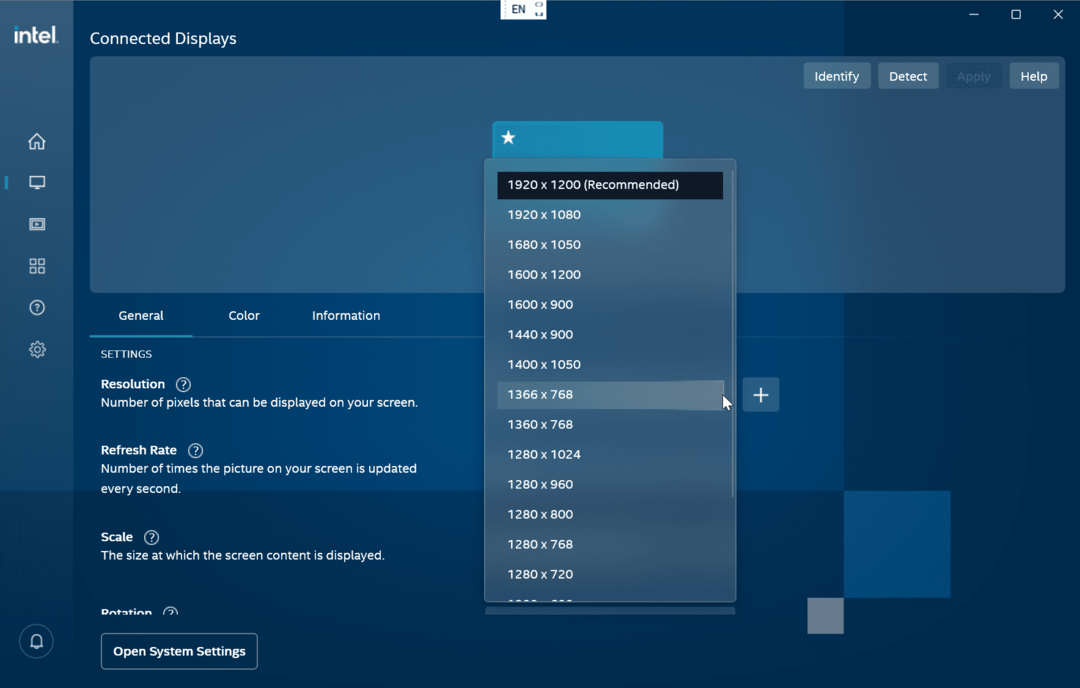
Utilizați Centrul de control NVIDIA pentru a schimba rezoluția ecranului
Dacă un GPU NVIDIA alimentează grafica computerului dvs., puteți utiliza Aplicația NVIDIA Control Center pentru a regla rezoluția ecranului pe computerul cu Windows 11.
Pentru a utiliza Centrul de control NVIDIA pentru a schimba rezoluția ecranului pe Windows 11:
- Faceți clic dreapta pe o zonă goală a desktopului și selectați Afișați mai multe opțiuni din meniul contextual.
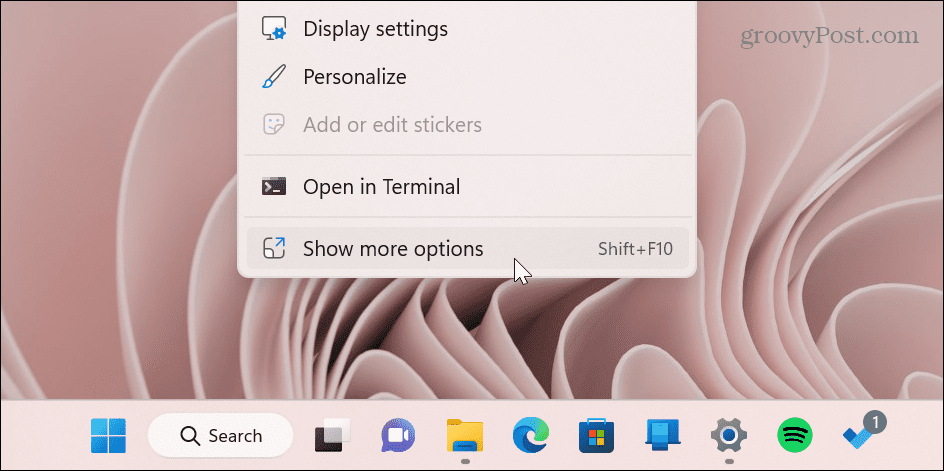
- Clic Panoul de control NVIDIA din meniu.
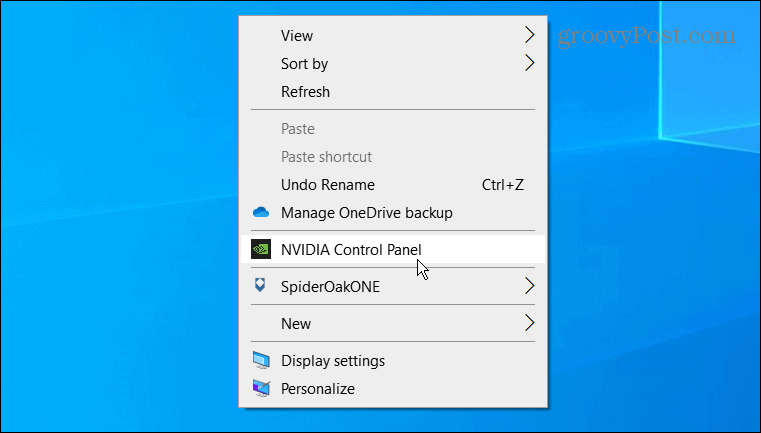
- În Sarcină secțiunea din stânga, extindeți Afişa secțiune și faceți clic Schimbați rezoluția.
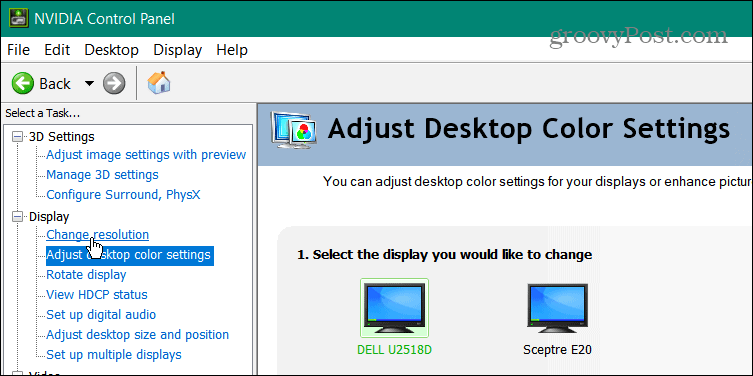
- Selectați monitorul corect, alegeți rezoluția ecranului pe care doriți să o utilizați și faceți clic pe aplica buton.
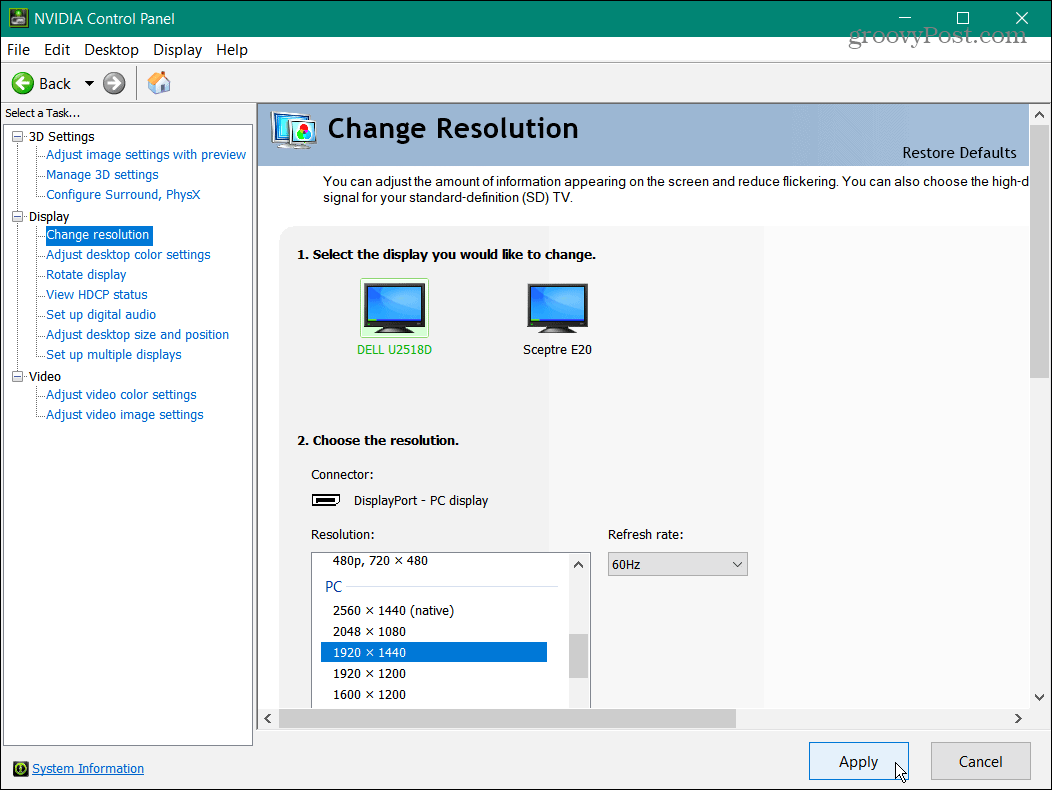
Este important să rețineți că, indiferent de metoda pe care o utilizați pentru a schimba rezoluția ecranului, ecranul va pâlpâi și va oferi o mostră a modului în care va arăta noua rezoluție. Primești și tu 15 secunde pentru a păstra noua rezoluție sau pentru a anula modificarea.
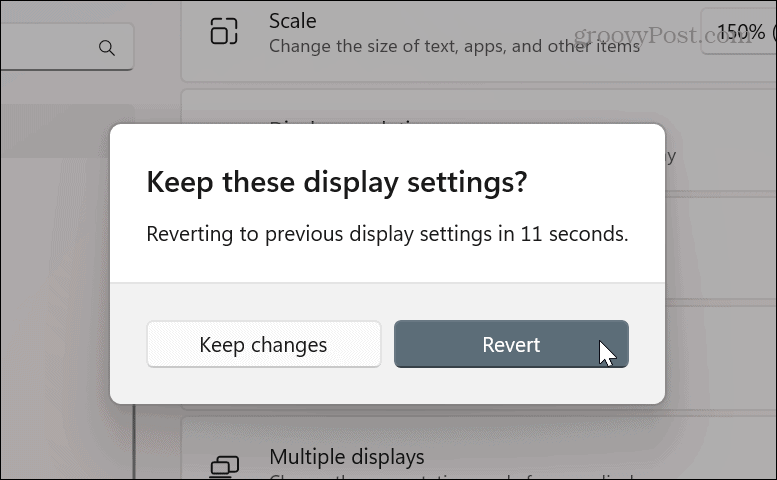
Obține mai mult de la monitorul tău
În funcție de aplicațiile pe care le utilizați, uneori schimbarea rezoluției ecranului are sens. Poate instalați unul nou placă grafică și trebuie să îmbunătățim rezoluția. Sau, dacă aveți o vedere slabă, schimbarea rezoluției monitorului la o setare mai mică poate face o mare diferență.
Indiferent de motivul pentru care faceți schimbarea, folosirea uneia dintre opțiunile de mai sus vă va ajuta să obțineți rezultatele de care aveți nevoie pentru monitorul dvs.
După ce ați reglat rezoluția ecranului, există și alte instrumente pe care le puteți utiliza pentru a vă gestiona monitorul, cum ar fi modificarea ratei de reîmprospătare. De asemenea, poate doriți ajustați setările scalei de afișare pe Windows 11.
Poate vrei mutați bara de activități pe al doilea monitor dacă aveți o configurație cu două monitoare. În plus, poți setați imagini de fundal diferite pe fiecare monitor.
Și dacă nu sunteți încă pe Windows 11, nu vă faceți griji. Învață cum să te schimbi rezoluția ecranului pe Windows 10 in schimb.
Cum să găsiți cheia de produs Windows 11
Dacă trebuie să transferați cheia de produs Windows 11 sau doar aveți nevoie de ea pentru a face o instalare curată a sistemului de operare,...
Cum să ștergeți memoria cache, cookie-urile și istoricul de navigare Google Chrome
Chrome face o treabă excelentă în stocarea istoricului de navigare, a memoriei cache și a cookie-urilor pentru a optimiza performanța browserului online. E cum să...