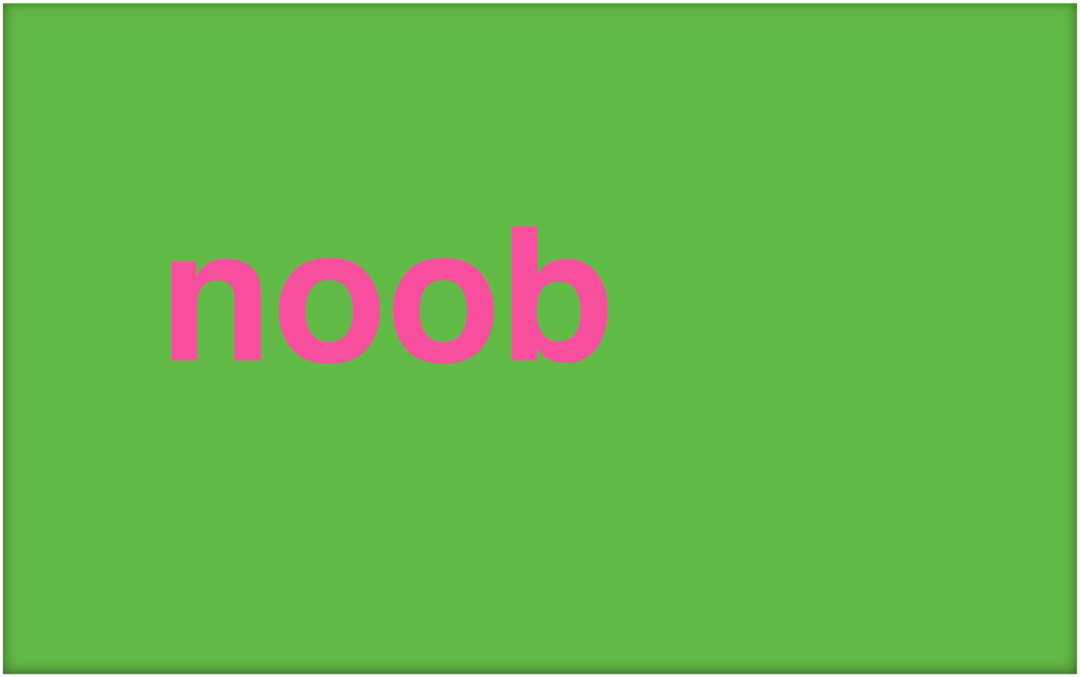Cum să măriți elementele din lista de salt pe Windows 10 și 11
Microsoft Windows 11 Erou / / June 06, 2022

Ultima actualizare pe
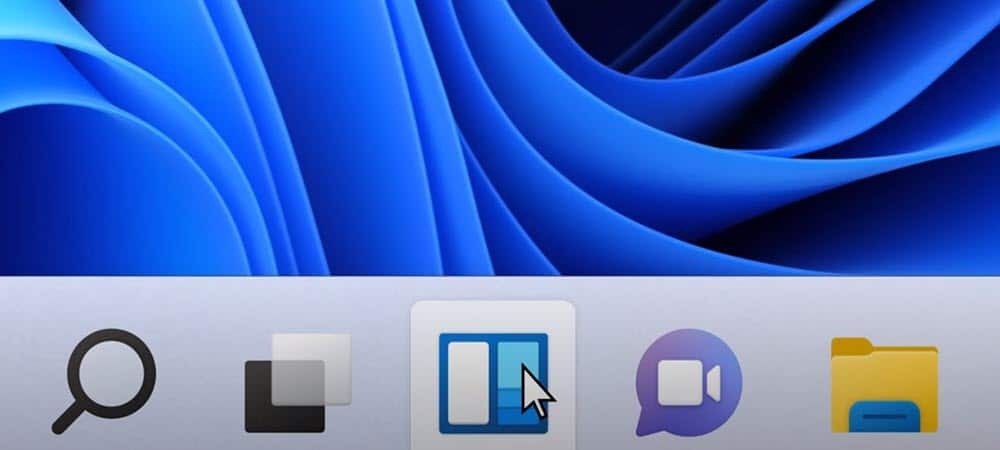
Listele de salt pe Windows oferă acces ușor la fișierele recente. Dacă doriți să creșteți elementele din lista de salt pe Windows, acest ghid vă va ajuta să începeți.
Listele de acces pe Windows 10 și Windows 11 permit acces ușor la fișierele, folderele și site-urile web utilizate recent. Cu toate acestea, este posibil să doriți să afișați mai mult de cele 10 elemente recente pe care Windows le afișează în mod implicit.
Puteți face ca Windows să afișeze mai multe elemente pe listele de salt modificând Registrul. De exemplu, îl puteți seta să afișeze în jur de 15-20 de elemente, ceea ce apare bine pe majoritatea ecranelor.
Acest ghid va arăta cum să măriți elementele din lista de salt pe Windows 10 și Windows 11.
Măriți elementele din lista de salt pe Windows
Vă vom arăta cum să măriți elementele din lista de salt pe Windows 10. Cu toate acestea, procesul este același pe Windows 11.
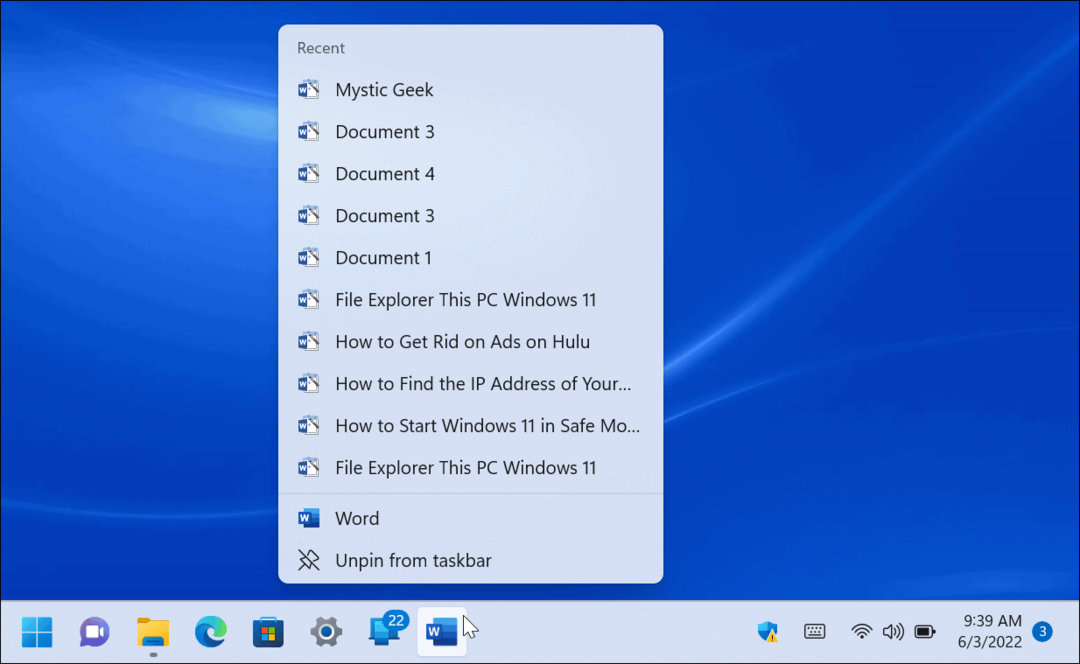
Important: Înainte de a începe, este important să subliniați că acest truc necesită să modificați Registrul. Începătorii nu ar trebui să o facă, deoarece introducerea unei valori greșite poate face PC-ul instabil sau poate opri complet funcționarea. Înainte de a începe,
Cu copii de rezervă, poți recuperați-vă sistemul dacă ceva merge prost.
Pentru a mări elementele din lista de salt pe Windows:
- Utilizați comanda rapidă de la tastatură Tasta Windows + R pentru a lansa Alerga dialog.
- Tip regedit și faceți clic O.K.
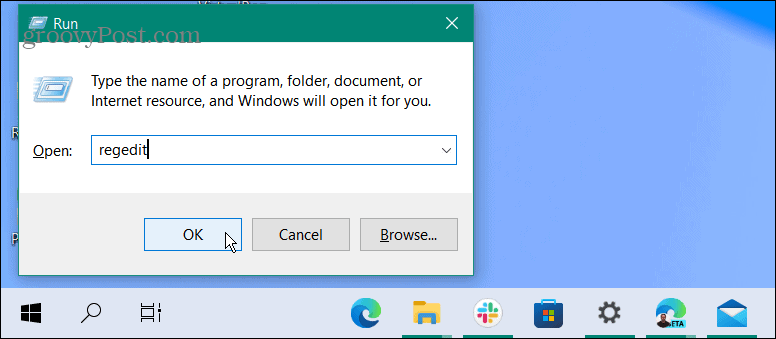
- Cand Editorul Registrului se deschide, navigați la următoarea cale:
HKEY_CURRENT_USER\SOFTWARE\Microsoft\Windows\CurrentVersion\Explorer\Advanced
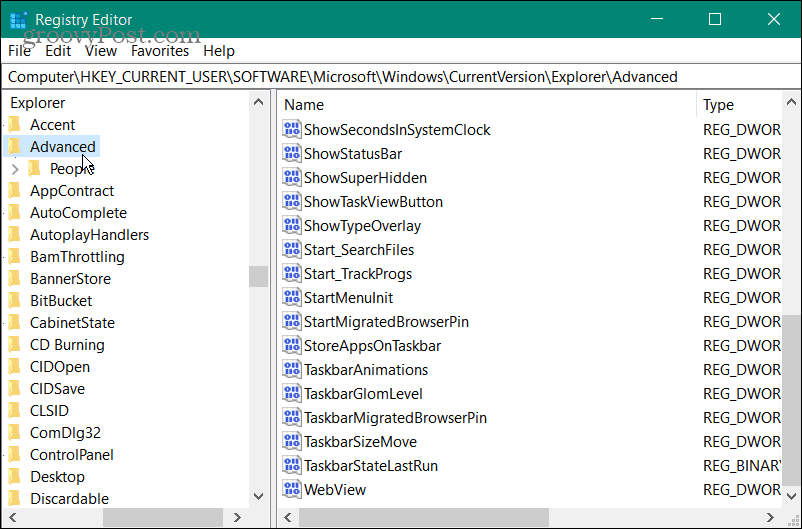
- Faceți clic dreapta pe tasta Avansat și selectați Nou > Valoare DWORD (32 de biți)..
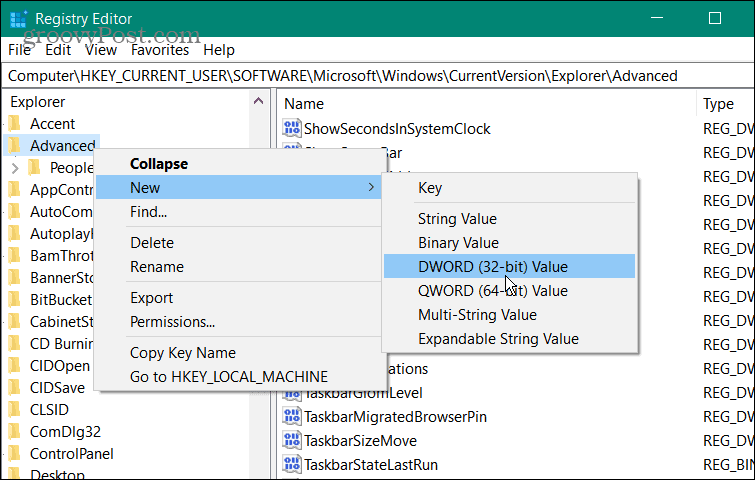
- Denumiți noua valoare DWORD ca JumpListItems_Maximum.
- Dublu click JumpListItems_Maximum și schimbați Baza valoare pentru Zecimal.
- Introduceți numărul de elemente din lista de salt în care doriți să apară Date valorice cutie. De obicei, 15-20 este o valoare bună. Puteți merge mai sus dacă doriți, dar poate fi necesar să derulați în sus pentru a vedea toate elementele.
- Clic O.K cand esti gata.
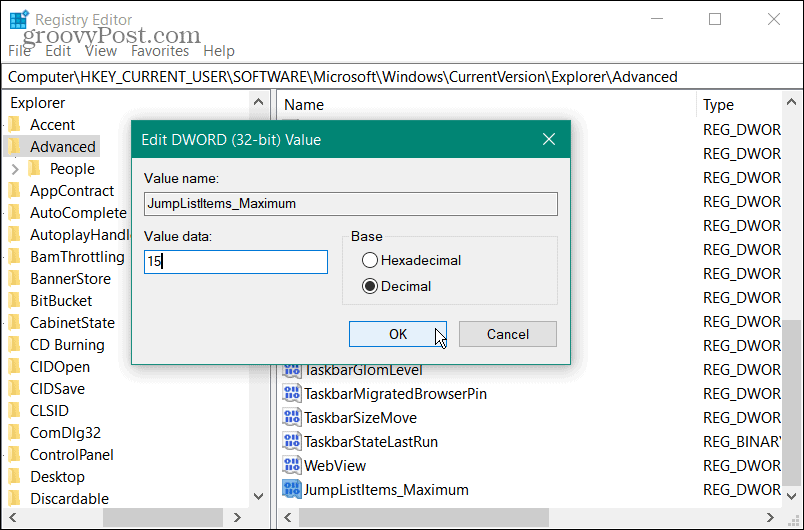
- Ieșiți din Editorul Registrului. Nu trebuie să vă deconectați sau să reporniți computerul. În schimb, faceți clic pe lista de acces și veți vedea noua cantitate de articole pe care ați introdus-o în Registry.
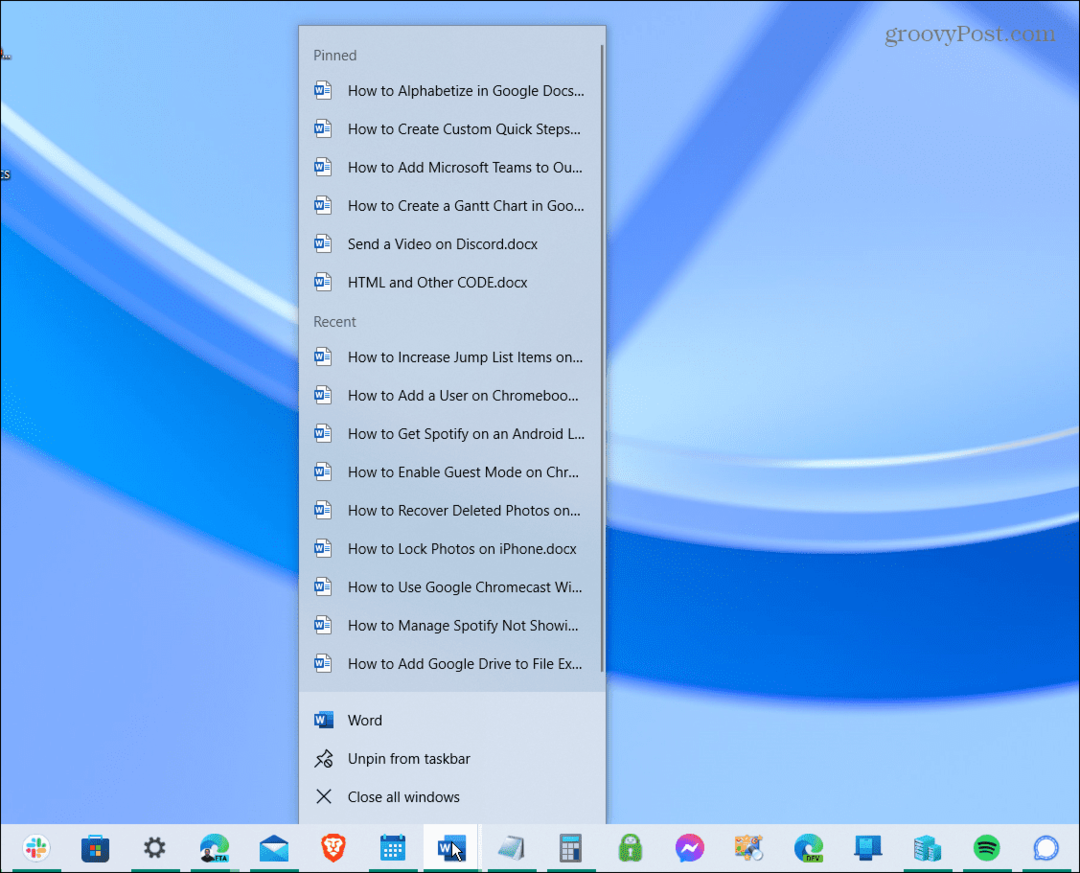
Creșterea numerelor listei de salt pe Windows 10 și 11
Dacă doriți să schimbați înapoi numărul elementelor din lista de salt, reveniți la Avansat cheie și set JumpListItems_Maximum valoarea înapoi la zero.
Microsoft obișnuia să vă permită să modificați numărul de elemente recente din lista de salt prin proprietățile Barei de activități în versiunile anterioare de Windows, dar de atunci a eliminat opțiunea. Din fericire, puteți în continuare să faceți modificările parcurgând Registrul.
Când vine vorba de bara de activități pe Windows 11, au existat câteva modificări de la Windows 10. S-ar putea să fiți interesat să faceți mai mult spațiu disponibil pe bara de activități. Există și alte moduri în care poți personalizați bara de activități, inclusiv deplasându-se în partea de sus a ecranului. Chiar și o simplă setare vă permite mutați bara de activități și Start la stânga.
Cum să găsiți cheia de produs Windows 11
Dacă trebuie să transferați cheia de produs Windows 11 sau doar aveți nevoie de ea pentru a face o instalare curată a sistemului de operare,...
Cum să ștergeți memoria cache, cookie-urile și istoricul de navigare Google Chrome
Chrome face o treabă excelentă în stocarea istoricului de navigare, a memoriei cache și a modulelor cookie pentru a optimiza performanța browserului online. E cum să...
Potrivirea prețurilor în magazin: Cum să obțineți prețuri online în timp ce faceți cumpărături în magazin
Cumpărând în magazin nu înseamnă că trebuie să plătești prețuri mai mari. Datorită garanțiilor de potrivire a prețurilor, puteți obține reduceri online în timp ce faceți cumpărături în...
Cum să cadou un abonament Disney Plus cu un card cadou digital
Dacă v-ați bucurat de Disney Plus și doriți să îl împărtășiți cu alții, iată cum puteți cumpăra un abonament Disney+ Gift pentru...