Cum să activați autocolante pentru desktop pe Windows 11
Microsoft Windows 11 Erou / / June 16, 2022

Ultima actualizare pe

O nouă caracteristică amuzantă pe care Microsoft a adăugat-o în Windows 11 sunt autocolantele de pe desktop. Iată cum să activați autocolante pentru desktop pe Windows 11.
Rulați Windows 11 build 22H2 sau mai nou? Tocmai a fost lansată o nouă funcție interesantă pe care să o încercați—autocolante pentru desktop.
Această caracteristică distractivă și experimentală vă permite să adăugați autocolante la imaginea de fundal existentă a desktopului. Este dezactivat în mod implicit, dar puteți activa funcția cu o schimbare rapidă a Registrului.
Împreună cu build 22H2, va trebui să vă asigurați că vă aflați în canalul Dev sau Beta din Programul Windows Insider pentru ca asta să funcționeze. Dacă doriți să încercați autocolante pentru desktop pe Windows 11, le puteți activa urmând pașii de mai jos.
Activați autocolante pentru desktop pe Windows 11
Acest proces necesită să modificați Registrul Windows. Introducerea sau ștergerea unei valori aici poate face ca computerul să devină instabil sau să nu mai funcționeze. Înainte de a continua, vă recomandăm să faceți a
Dacă ceva nu merge bine, vei putea recuperați-vă sistemul.
Pentru a utiliza autocolante pentru desktop pe Windows 11:
- Verificați dacă rulați Windows 11 build 22H2 tastând învingător în meniul Start și selectându-l.
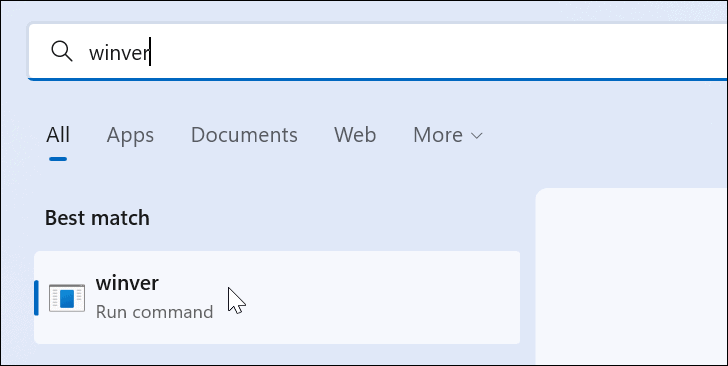
- Un ecran va afișa versiunea de Windows pe care o rulați. Dacă versiunea dvs. este 22H2, esti bine sa continui.
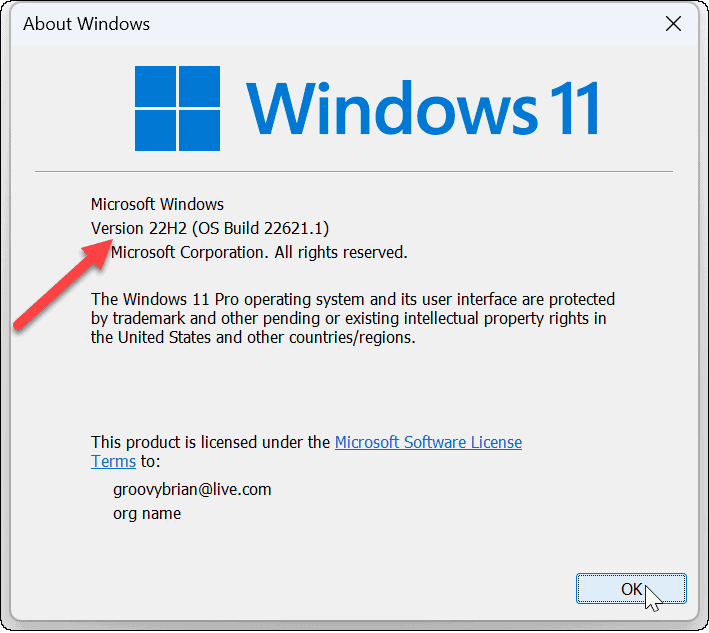
- Apoi, utilizați comanda rapidă de la tastatură Tasta Windows + R pentru a aduce în discuție Alerga dialog.
- Tip regedit și faceți clic O.K.
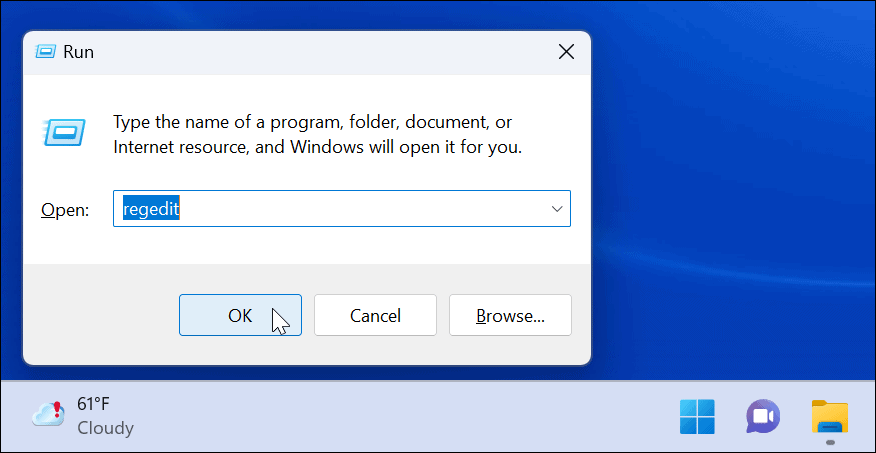
- Cand Editorul Registrului se deschide, navigați la următoarea cale:
HKEY_LOCAL_MACHINE\SOFTWARE\Microsoft\PolicyManager\current\device
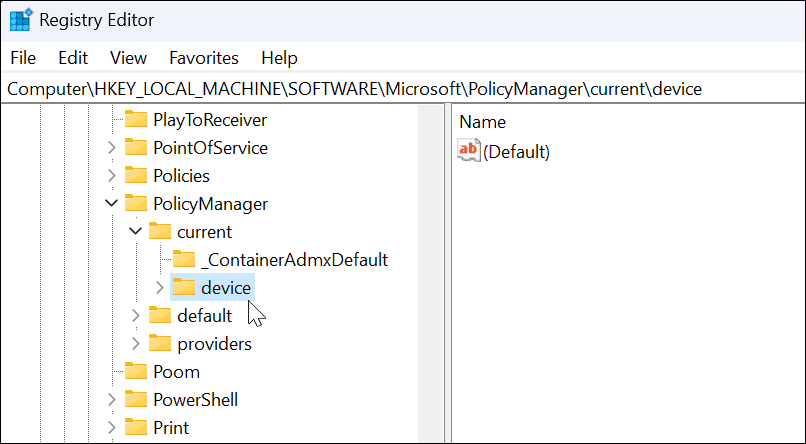
- Faceți clic dreapta pe cheia dispozitivului și selectați Nou > Cheie.
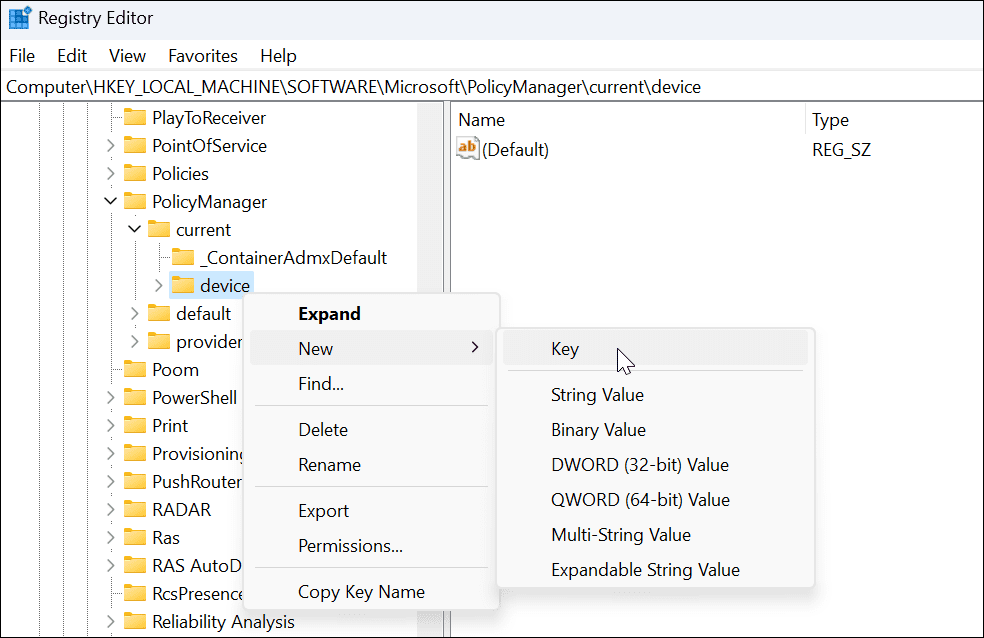
- Denumiți noua cheie ca Autocolante și lovit introduce.
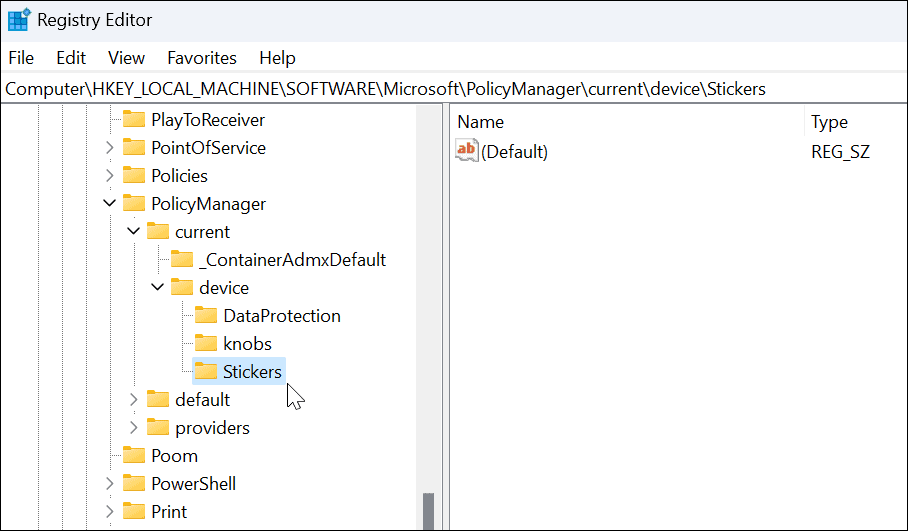
- Faceți clic dreapta pe Autocolante cheie pe care tocmai ați creat-o și selectați Nou > Valoare DWORD (32 de biți)..
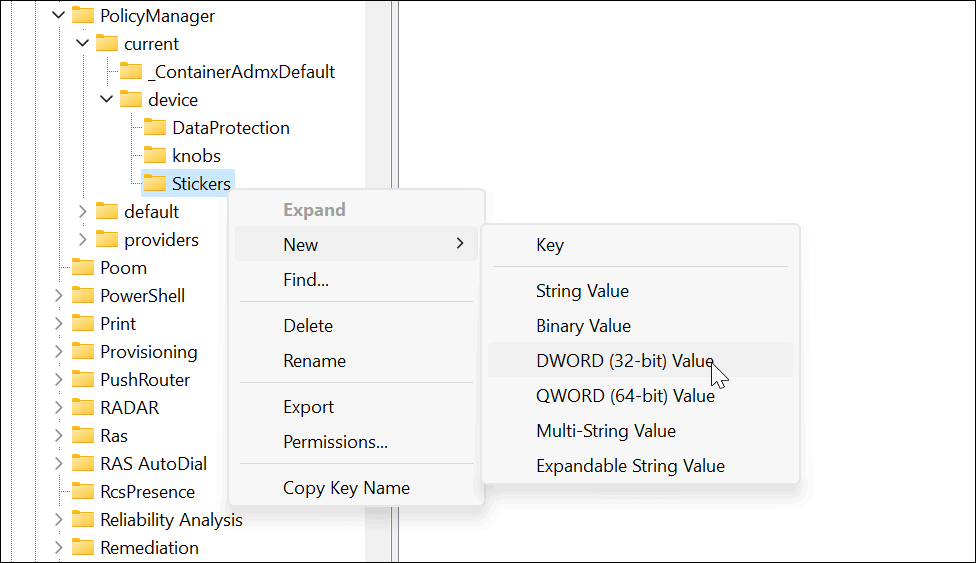
- Denumiți noua valoare DWORD (32 de biți). Activați autocolante și să-și schimbe valoarea din 0 la 1.
- Clic O.K a salva.
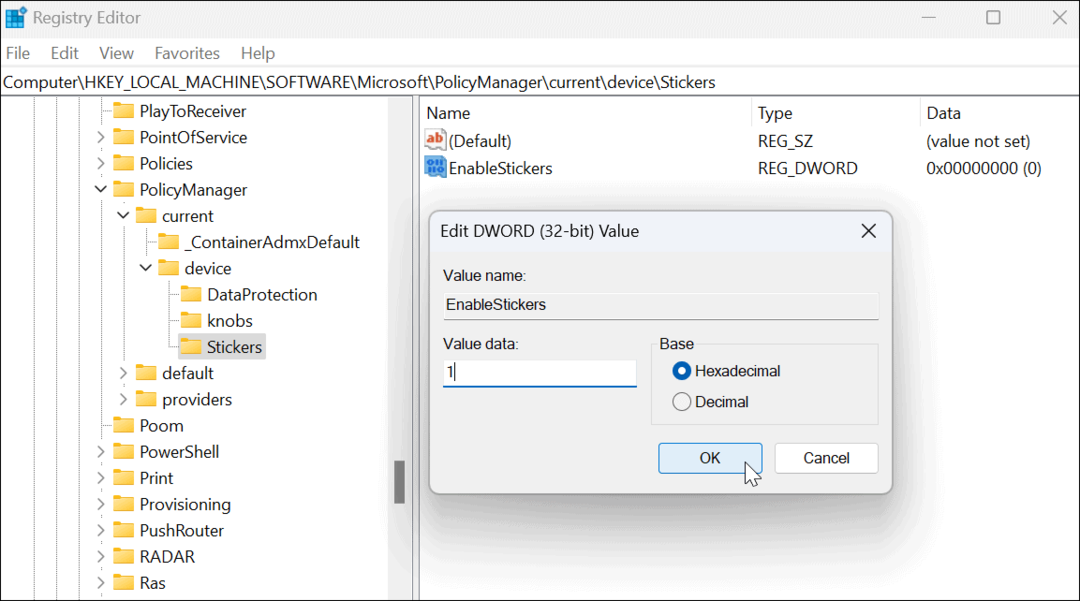
- Când ați terminat, închideți Editorul de registry și reporniți Windows 11.
Cum să utilizați autocolante pentru desktop pe Windows 11
Odată ce vă întoarceți de la repornire, puteți începe să utilizați funcțiile autocolante pentru desktop.
Pentru a utiliza autocolante pentru desktop pe Windows 11:
- Faceți clic dreapta pe o zonă goală de pe desktop și selectați Adăugați sau editați autocolante.
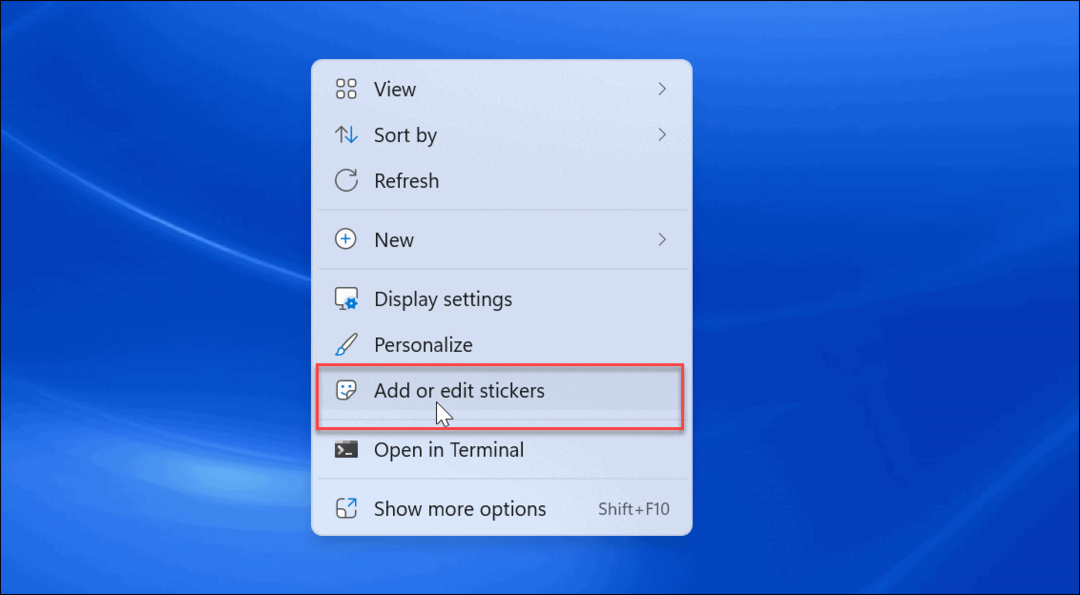
- Opțiunea afișează Selector de autocolante interfața cu utilizatorul. Puteți selecta dintre mai multe autocolante diferite pentru a le adăuga pe desktop. Puteți derula prin alte opțiuni sau puteți căuta anumite tipuri de autocolante.
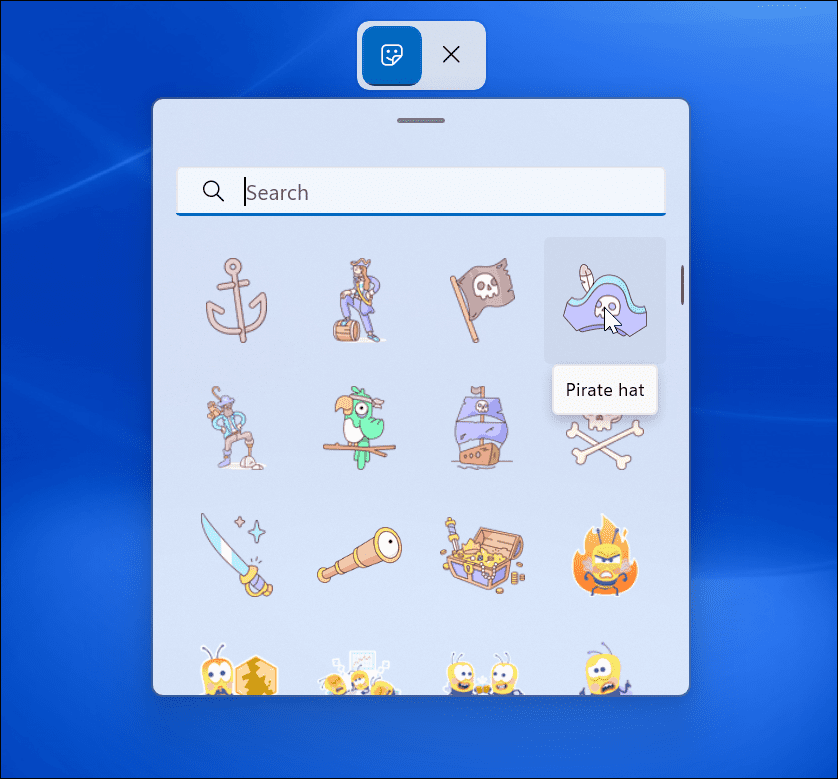
- Odată ce selectați un autocolant, acesta îl adaugă pe desktop, unde îl puteți redimensiona și îl puteți muta în diferite locații. Pentru a elimina autocolantul, faceți clic pe coș de gunoi pictograma.
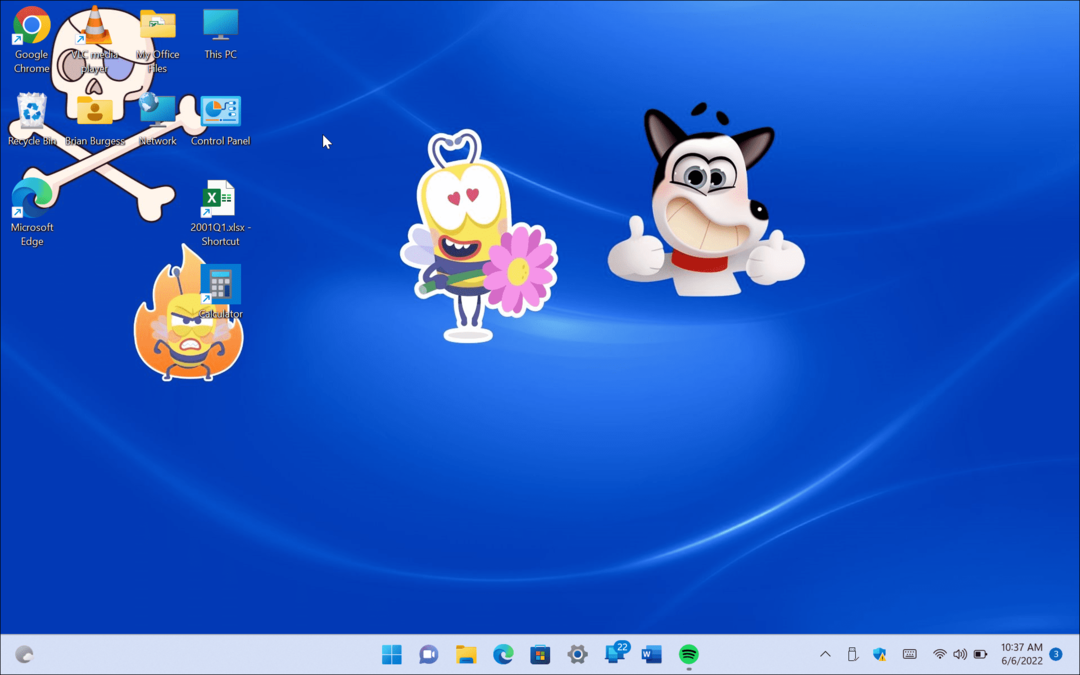
- După ce adăugați autocolante, acestea se vor afișa în spatele pictogramelor de pe desktop ca și cum ar fi parte din tapet.
- De asemenea, puteți naviga la Start > Setări > Personalizare > Fundal pentru a adăuga autocolante atunci când utilizați Imagine opțiune.
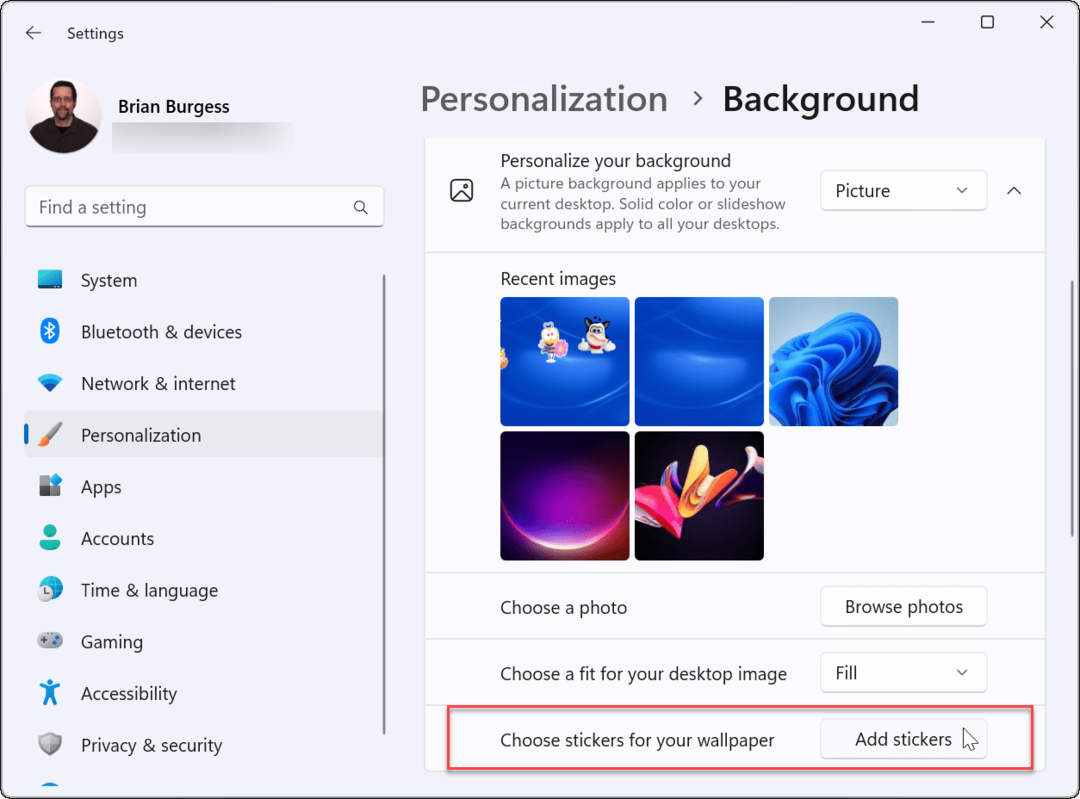
Utilizarea autocolantelor desktop pe Windows 11
Este important să rețineți că autocolantele pentru desktop pe Windows 11 sunt încă o caracteristică experimentală. Ca atare, funcția nu funcționează întotdeauna așa cum este anunțat. Așa că, de exemplu, am avut probleme în a le afișa pe desktop.
Când adăugați autocolante, pictogramele de pe desktop și bara de activități nu se afișează când alegeți autocolante. Dacă aveți probleme, reporniți computerul rapid - ar trebui să o rezolve (cu excepția cazului în care este o eroare).
Nu este clar dacă Microsoft va face din aceasta o caracteristică permanentă a Windows 11, dar vă puteți distra cu ea pentru moment. Dacă sunteți în căutarea mai multor modalități de a personaliza aspectul Windows 11, verificați cum să personalizați meniul Start. Pentru personalizări suplimentare, poate doriți să încercați Start11 din Stardock.
Cum să găsiți cheia de produs Windows 11
Dacă trebuie să transferați cheia de produs Windows 11 sau doar aveți nevoie de ea pentru a face o instalare curată a sistemului de operare,...
Cum să ștergeți memoria cache, cookie-urile și istoricul de navigare Google Chrome
Chrome face o treabă excelentă în stocarea istoricului de navigare, a memoriei cache și a cookie-urilor pentru a optimiza performanța browserului online. E cum să...
Potrivirea prețurilor în magazin: Cum să obțineți prețuri online în timp ce faceți cumpărături în magazin
Cumpărând în magazin nu înseamnă că trebuie să plătești prețuri mai mari. Datorită garanțiilor de potrivire a prețurilor, puteți obține reduceri online în timp ce faceți cumpărături în...
Cum să cadou un abonament Disney Plus cu un card cadou digital
Dacă ți-a plăcut Disney Plus și vrei să-l împărtășești cu alții, iată cum să cumperi un abonament Disney+ Gift pentru...



