Cum să mutați bara de activități pe al doilea monitor pe Windows 11
Microsoft Windows 11 Erou / / June 26, 2022

Ultima actualizare pe

Mutarea barei de activități nu este la fel de ușoară pe Windows 11. Cu toate acestea, puteți muta în continuare bara de activități pe un al doilea monitor pe Windows 11 utilizând pașii din acest ghid.
Nou în Windows 11? Mutarea barei de activități pe un al doilea monitor pe Windows 11 nu este la fel de ușor de făcut ca versiunile mai vechi.
Pe Windows 10, puteți debloca bara de activități și o puteți muta oriunde doriți. Pe Windows 11, va trebui să faceți modificări în meniul Setări pentru a face acest lucru, dacă știți unde să căutați.
Dacă nu sunteți sigur cum, iată ce va trebui să faceți pentru a vă muta bara de activități pe un al doilea monitor pe un computer cu Windows 11.
Cum să mutați bara de activități pe un al doilea monitor pe Windows 11
Pentru a muta bara de activități pe un al doilea monitor pe Windows 11:
- Deschide Meniul Start și selectați Setări.

- Când se deschide Setări, selectați Sistem și faceți clic pe Afişa opțiunea din panoul din dreapta.
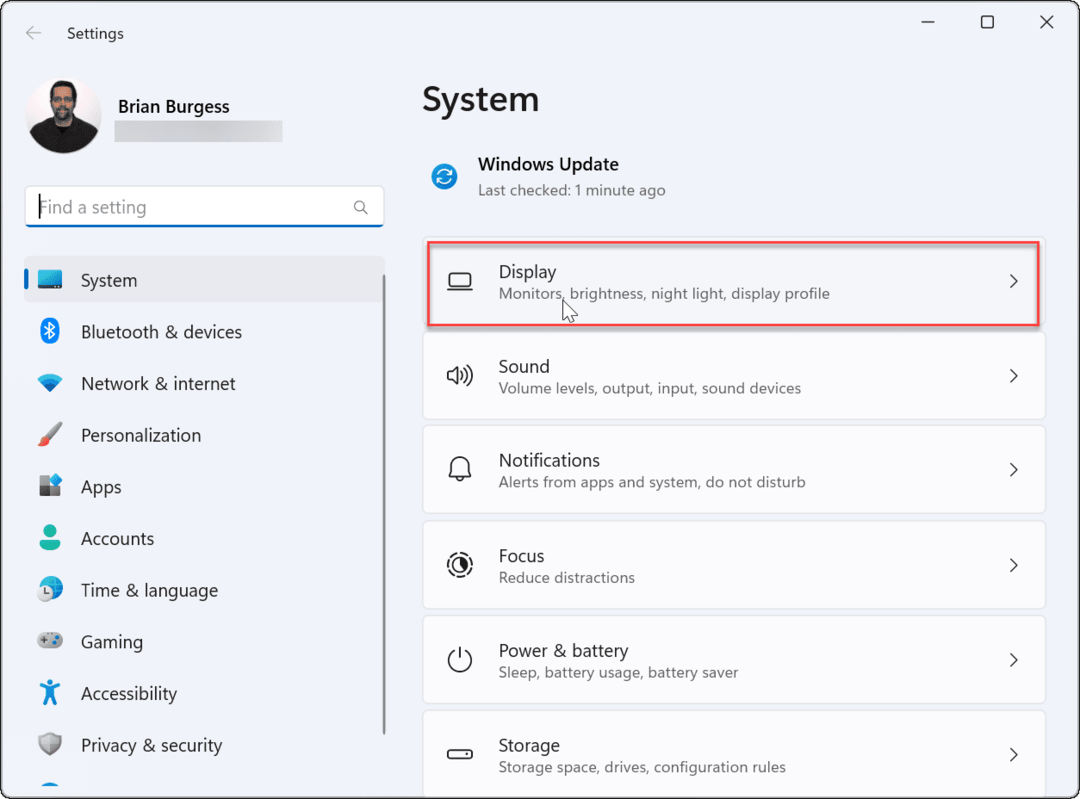
- Selectați monitorul pe care doriți să mutați bara de activități. Dacă nu sunteți sigur care este care, faceți clic pe Identifica buton.
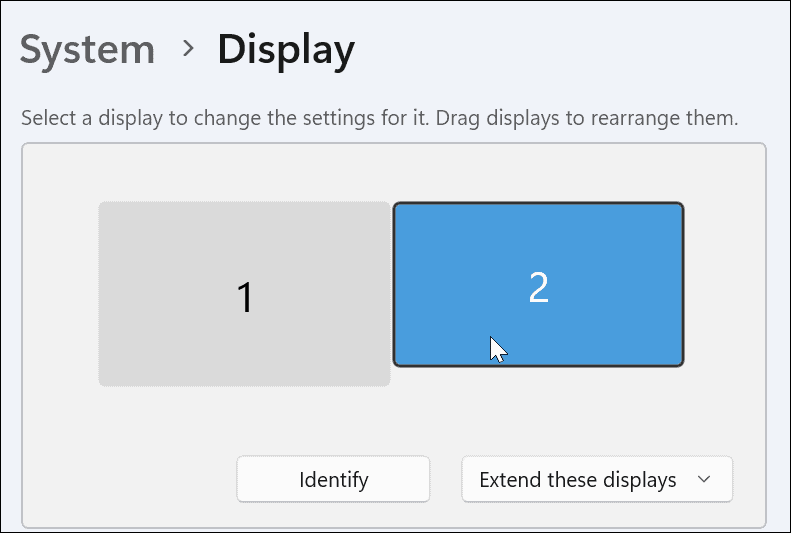
- Extindeți Afișări multiple meniu și verificați fă din acesta afișajul meu principal opțiune.
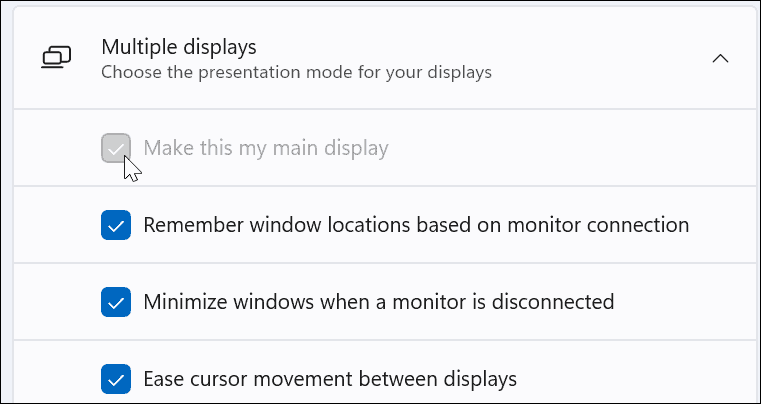
- Următorul, faceți clic pe Personalizare din lista din stânga.
- Selectează Bara de activități opțiune.
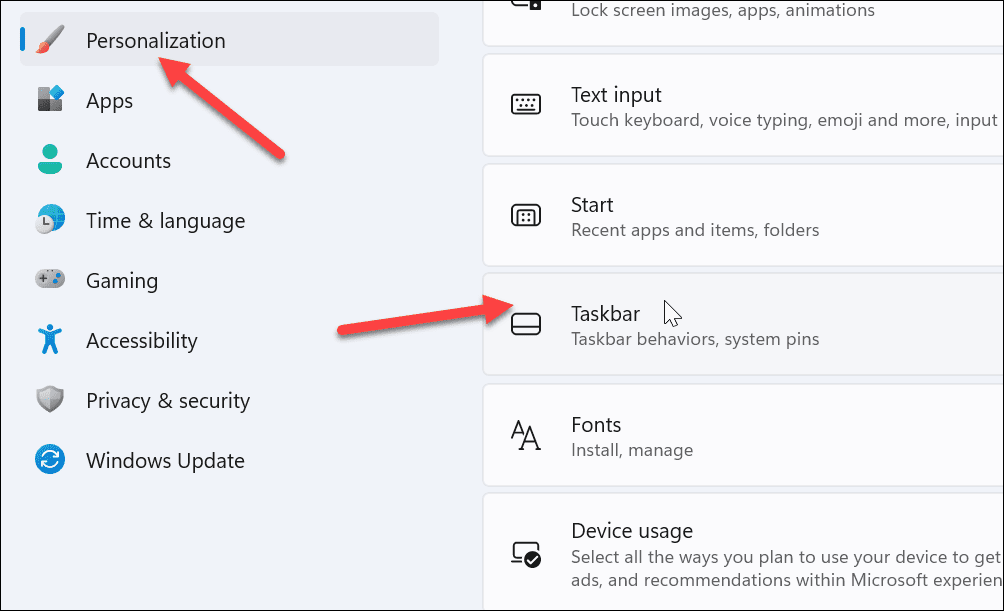
- Extindeți Comportamentele din bara de activități meniul.
- Debifați Afișați bara de activități pe toate afișajele opțiune.
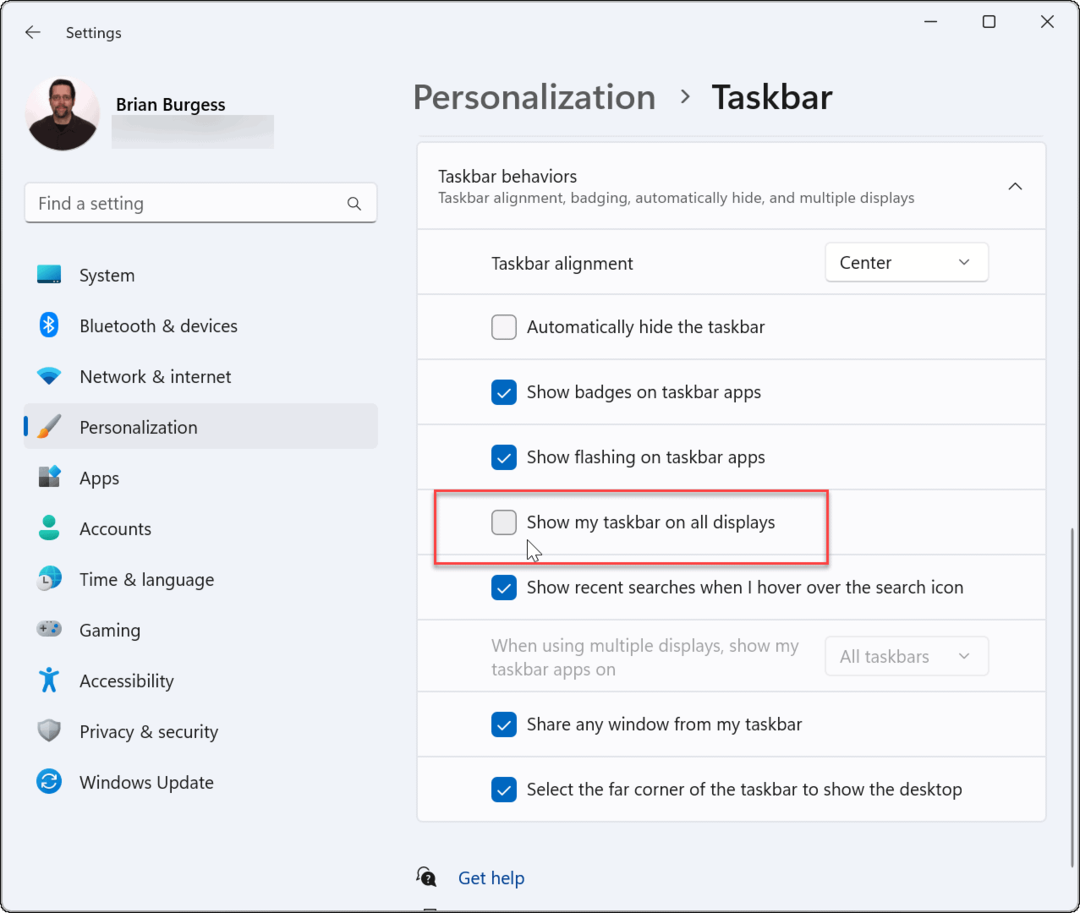
Bara de activități va apărea acum pe monitorul pe care l-ați selectat. Cu toate acestea, merită remarcat faptul că sistemul va face din acesta monitorul principal. Când lansați o aplicație, aceasta va apărea pe acel ecran.
Puteți modifica această setare mai târziu, schimbând afișajul principal.
Cum să afișați bara de activități pe toate monitoarele pe Windows 11
Dacă nu doriți să mutați bara de activități, o puteți afișa pe ambele monitoare prin meniul Setări.
Pentru a afișa bara de activități pe toate monitoarele pe Windows 11:
- Deschide Meniul Start și alegeți Setări.
- Când se deschide Setări, selectați Personalizare opțiunea din panoul din stânga.
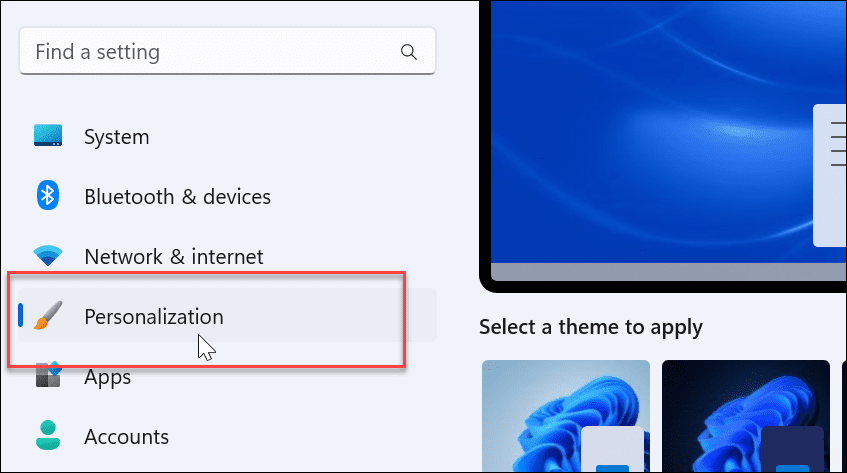
- Derulați în jos și extindeți Bara de activități meniul.
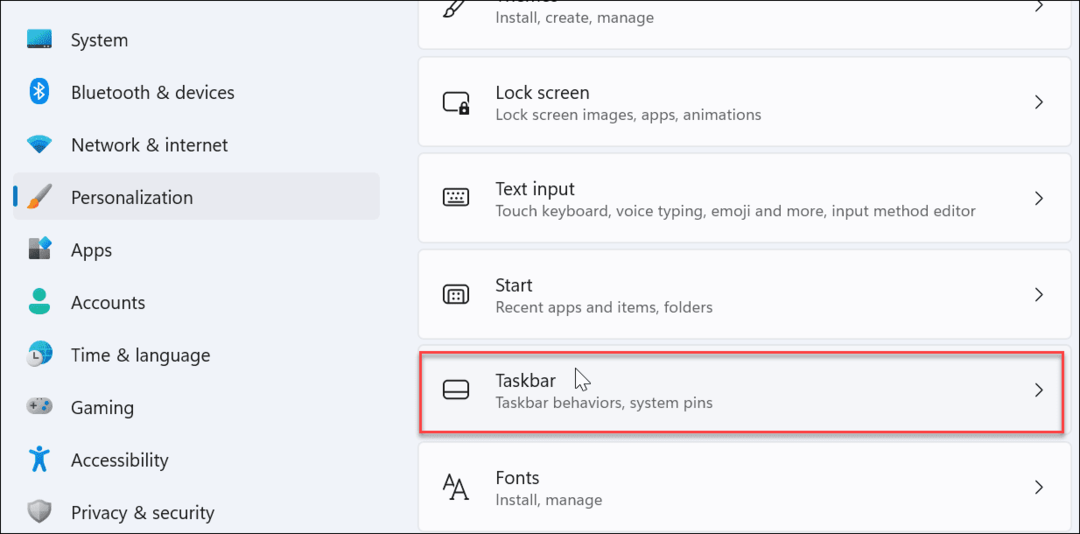
- Faceți clic pentru a extinde Comportamentele din bara de activități meniul.
- Verifică Afișați bara de activități pe toate afișajele opțiune.
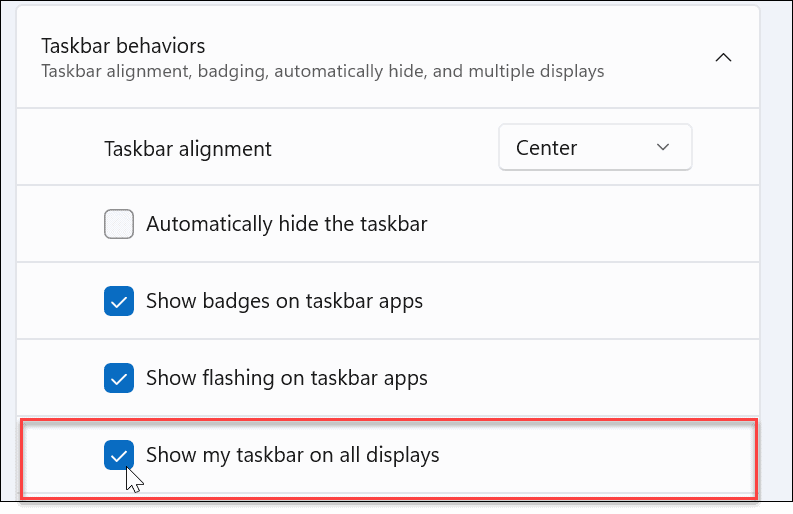
Acum bara de activități se va afișa pe fiecare monitor pe care l-ați conectat la sistemul dvs. Windows 11. Debifați Arată-mi bara de activități pe toate ecranele pentru a-l elimina de pe monitorul dvs. principal, cu excepția celui principal.
Mutarea barei de activități pe Windows 11
Puteți muta bara de activități pe un al doilea monitor dacă aveți o configurație de monitor dual care rulează Windows 11. Nu este la fel de ușor ca Windows 10, unde îl puteți trage oriunde doriți. Cu toate acestea, este simplu dacă știi unde să cauți în Setări.
La conectarea unui al doilea monitor pe Windows 10, puteți debloca bara de activități și mutați-l unde doriți, inclusiv un al doilea afișaj. Poti de asemenea mutați bara de activități pe Windows 11 în partea de sus a ecranului.
Există și alte setări de afișare pe care le puteți gestiona și pe Windows 11. De exemplu, poți ajustați setările scalei de afișare. De asemenea, dacă nu sunteți un fan al noii bare de activități centrate, puteți mutați meniul Start și bara de activități înapoi la stânga.
Cum să găsiți cheia de produs Windows 11
Dacă trebuie să transferați cheia de produs Windows 11 sau doar aveți nevoie de ea pentru a face o instalare curată a sistemului de operare,...
Cum să ștergeți memoria cache, cookie-urile și istoricul de navigare Google Chrome
Chrome face o treabă excelentă în stocarea istoricului de navigare, a memoriei cache și a modulelor cookie pentru a optimiza performanța browserului online. E cum să...
Potrivirea prețurilor în magazin: Cum să obțineți prețuri online în timp ce faceți cumpărături în magazin
Cumpărând în magazin nu înseamnă că trebuie să plătești prețuri mai mari. Datorită garanțiilor de potrivire a prețurilor, puteți obține reduceri online în timp ce faceți cumpărături în...
Cum să cadou un abonament Disney Plus cu un card cadou digital
Dacă v-ați bucurat de Disney Plus și doriți să îl împărtășiți cu alții, iată cum puteți cumpăra un abonament Disney+ Gift pentru...

