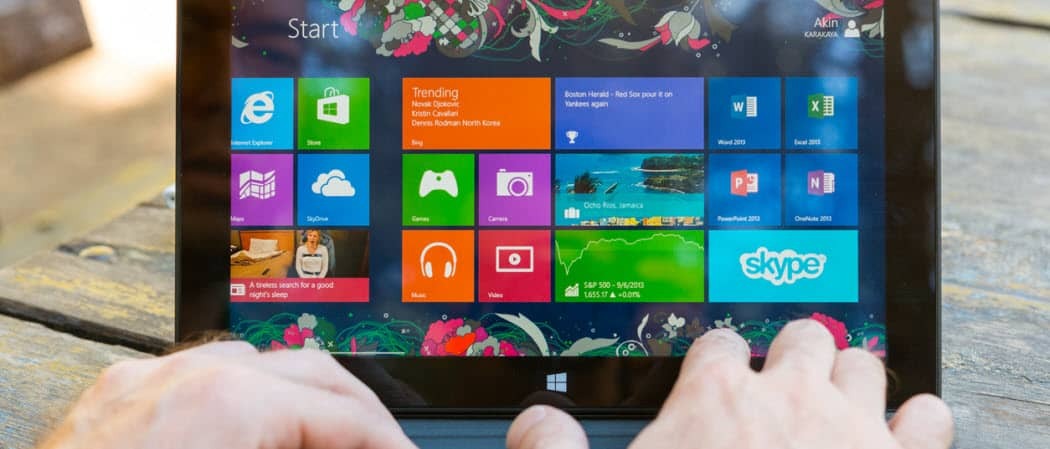Bara de căutare din Windows 11 nu funcționează
Microsoft Windows 11 Erou / / July 09, 2022

Ultima actualizare pe
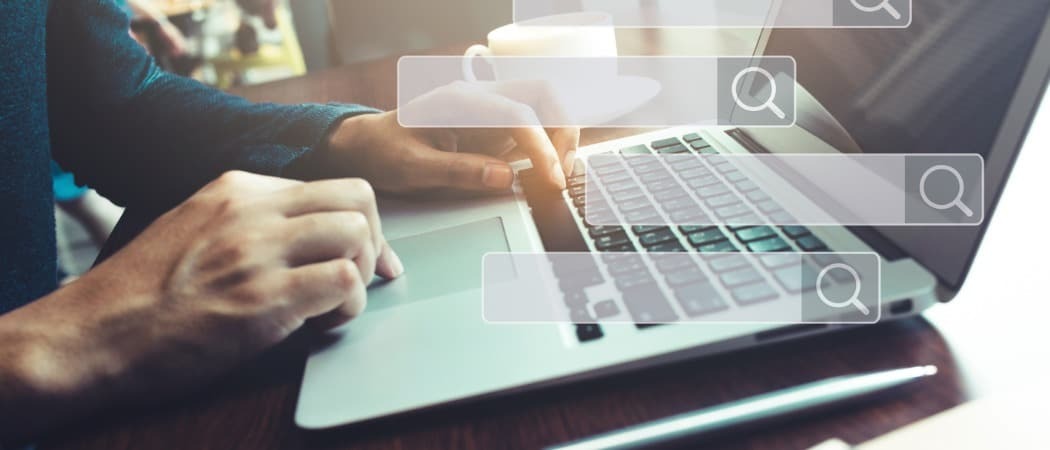
Ai început ziua pentru a descoperi că bara de căutare lipsește sau nu funcționează corect? Bara de căutare de pe Windows 11 vă permite să căutați în computer articole locale și pe web pentru alte articole conexe.
Pentru mine, folosesc exclusiv căutarea, deoarece este extrem de rapid să găsesc și să lansez aplicațiile de care am nevoie. Dacă nu funcționează, productivitatea mea se oprește brusc.
Dacă întâmpinați o problemă cu bara de căutare, iată câteva remedieri pentru că bara de căutare din Windows 11 nu funcționează.
Asigurați-vă că Bara de căutare este activată
Notă: Bara de căutare de pe Windows 11 nu este ca cea de pe Windows 10. Apare ca un buton de căutare lângă butonul Start pe Windows 11.
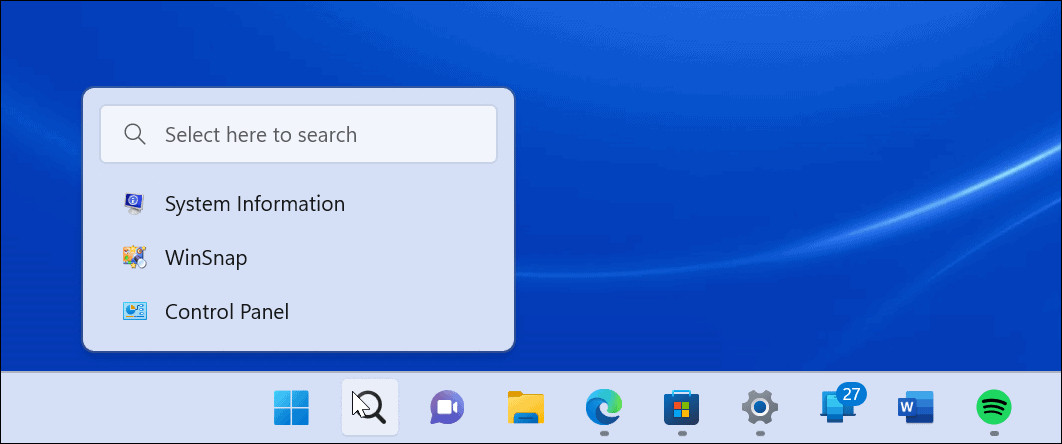
Bara de căutare de pe Windows 11 are un aspect nou în comparație cu cea de pe Windows 10.
Bara de căutare poate fi activată sau dezactivată în setările de personalizare Windows 11. Poate a fost oprit în timp ce personalizarea barei de activități, sau a fost oprit accidental din alt motiv.
Pentru a activa căutarea în bara de activități, utilizați următorii pași:
- Apasă pe Butonul de start sau loviți Tasta Windows și faceți clic Setări.

- Când Setări se deschide, faceți clic Personalizare din panoul din stânga și Bara de activități din opțiunile din dreapta.
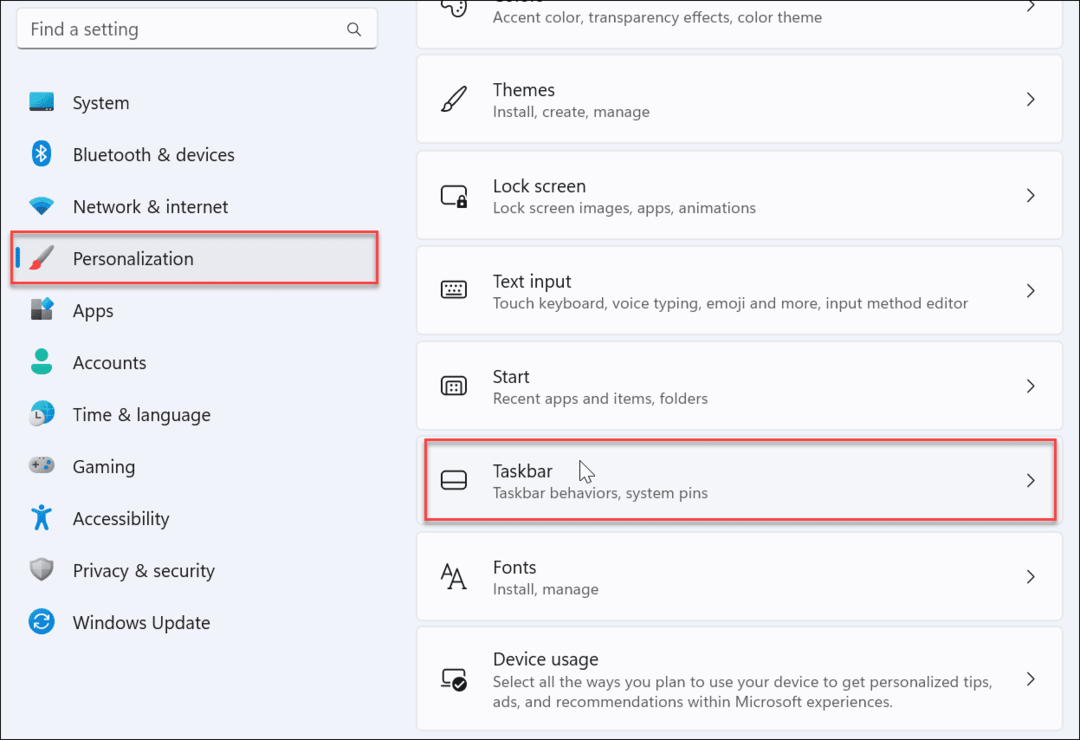
- Extindeți Elemente din bara de activități secțiune și asigurați-vă Căutare este activat.
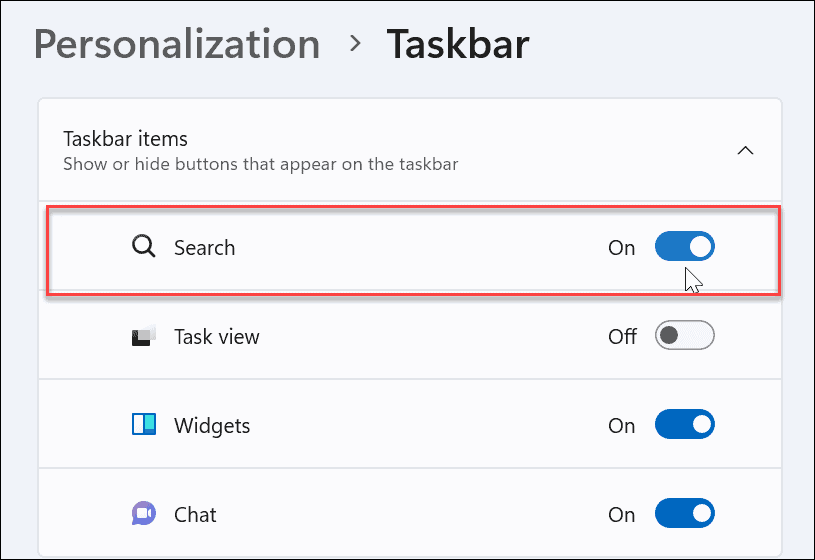
După aceea, ar trebui să vedeți pictograma de căutare lângă Butonul de start pe bara de activități. Dacă nu îl vedeți sau încă nu funcționează, continuați cu pașii de depanare de mai jos.
Reporniți Windows
Repornirea computerului poate rezolva o mulțime de probleme cu Windows 11. O repornire va elimina aplicațiile și procesele de fundal care pot intra în conflict cu căutarea.
Faceți clic dreapta pe Butonul de start și selectați Închideți sau deconectați-vă > Reporniți.
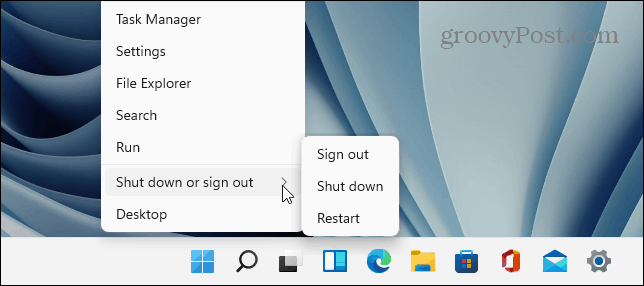
După repornire, conectați-vă cu contul Microsoft și vedeți dacă bara de căutare funcționează acum.
Actualizați Windows 11
Windows 11 se va actualiza în fundal atunci când Microsoft trimite actualizări. Actualizările includ remedieri de erori și corecții de securitate și de sistem. Cu toate acestea, este posibil să nu fi primit o actualizare recentă din anumite motive, dar o puteți obține manual.
O actualizare recentă ar putea include o remediere a erorilor care face ca căutarea Windows să nu funcționeze.
Pentru a actualiza manual Windows, utilizați următorii pași:
- Deschis Start > Setări.
- Când Setări se deschide, dați clic pe Windows Update pe panoul din stânga.
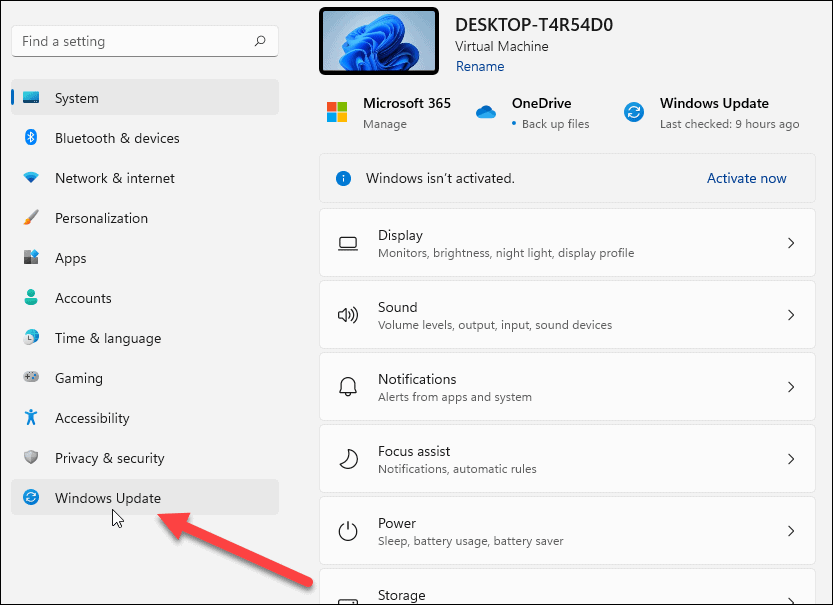
- Apasă pe Verifică pentru actualizări buton.
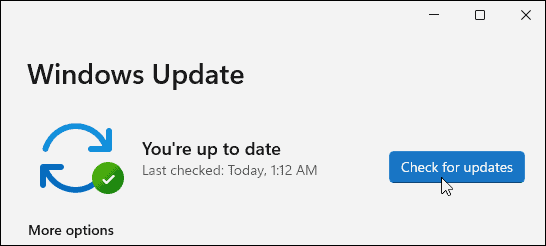
- Dacă sunt disponibile actualizări, faceți clic pe Descărcați și instalați butonul, și reporniți computerul dacă este necesar pentru finalizarea instalării.
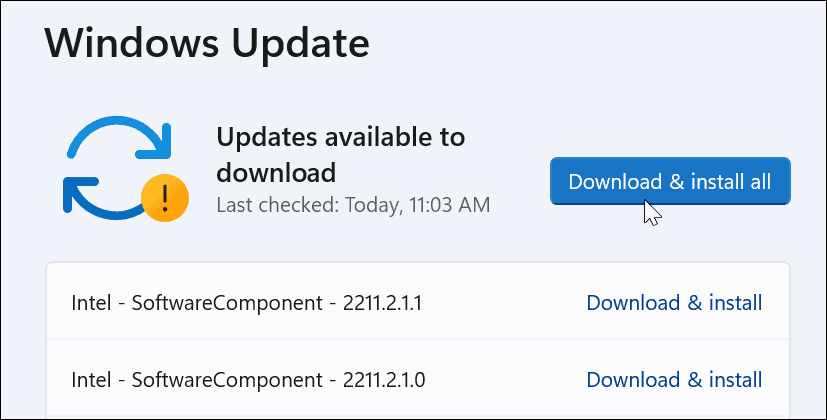
După finalizarea procesului de actualizare, vedeți dacă bara de căutare funcționează. Dacă nu, continuați cu următorii pași.
Reporniți procesul din bara de căutare Windows
Procesul barei de căutare ar putea fi suspendat în fundal și ar putea să nu funcționeze. Din fericire, puteți închide și reporni procesul.
Pentru a reporni procesul Windows Search Bar, procedați în felul următor:
- Deschideți Task Manager apăsând comanda rapidă de la tastatură Ctrl + Shift + Esc.
- Când Gestionar de sarcini lansează, comutați la fila Detalii și sortați după nume.
- Faceți clic dreapta pe servicii.exe și selectați Încheiați sarcina.
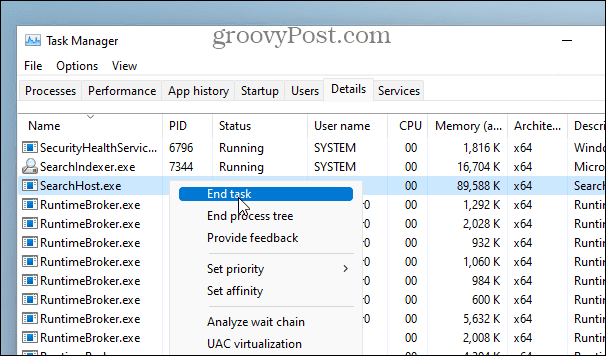
- Apasă pe Sfarsitul procesului butonul când apare mesajul de verificare.
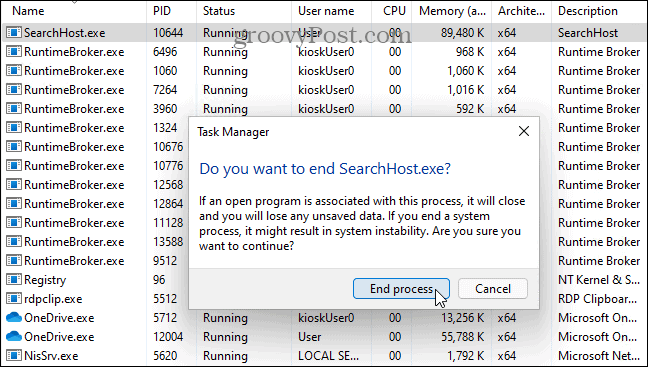
După ce încheiați sarcina, faceți clic pe pictograma Căutare din bara de activități și va reporni și ar trebui să înceapă să funcționeze corect din nou.
Reporniți serviciul de căutare Windows
Dacă repornirea barei de căutare nu a funcționat, puteți încerca o repornire a întregului serviciu de căutare.
Utilizați următorii pași pentru a reporni Serviciul de căutare Windows:
- Lovit Tasta Windows + R pentru a aduce în discuție Alerga dialog.
- Tip servicii.msc și faceți clic O.K sau lovit introduce.
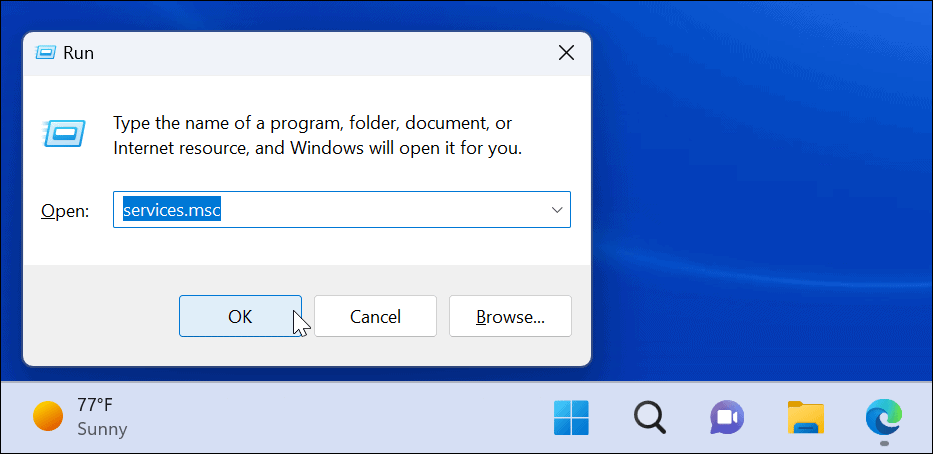
- Sortați procesele după nume pentru a le găsi Căutare Windows și faceți dublu clic pe el.
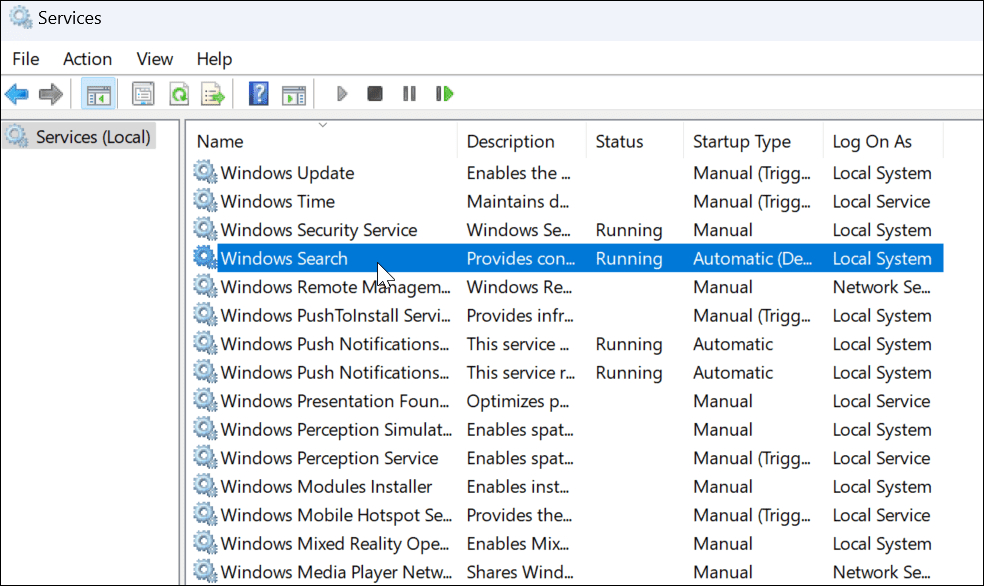
- Cand Proprietăți de căutare Windows se deschide ecranul, faceți clic pe Stop buton.
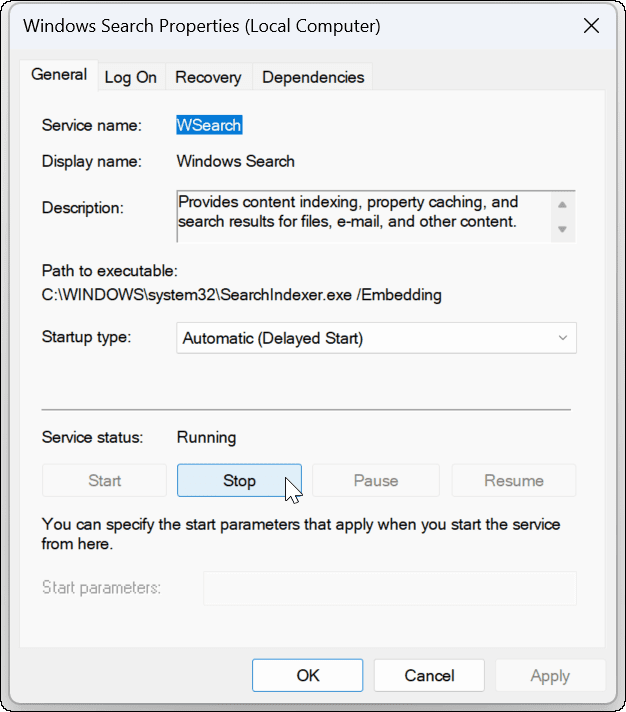
- După oprirea serviciului, faceți clic pe start butonul pentru a vedea dacă bara de căutare din Windows 11 funcționează.
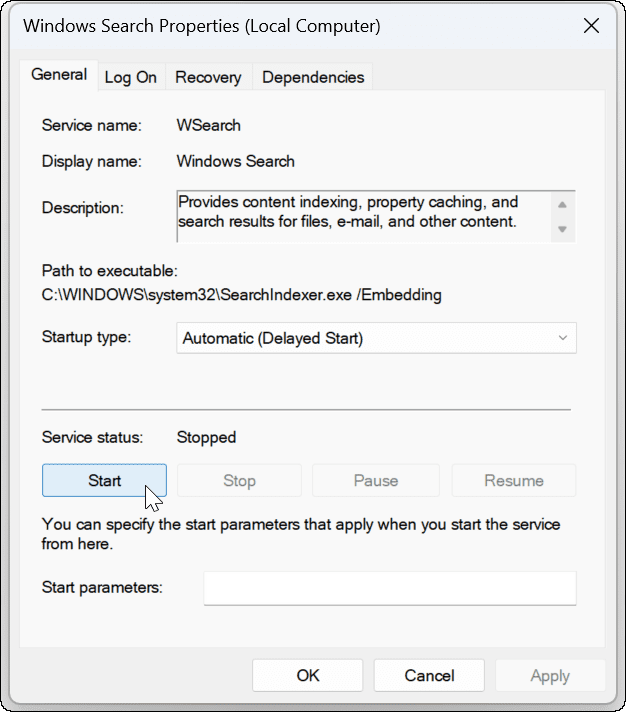
Utilizați instrumentul de depanare de căutare Windows
Dacă bara de căutare încă nu funcționează, încercați depanarea încorporată de căutare și indexare.
Pentru a utiliza instrumentul de depanare, procedați în felul următor:
- Deschis Setări și navigați la Sistem > Depanare.
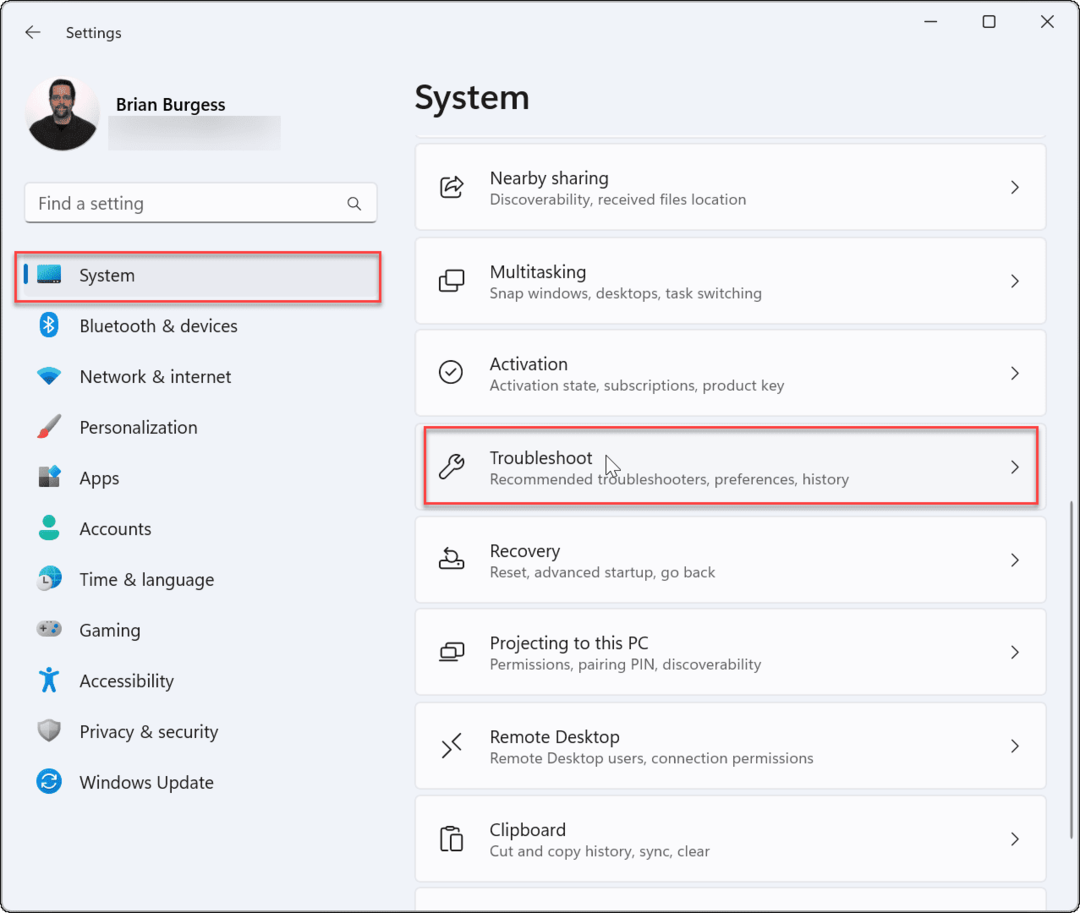
- Selectează Altedepanatorii opțiune.
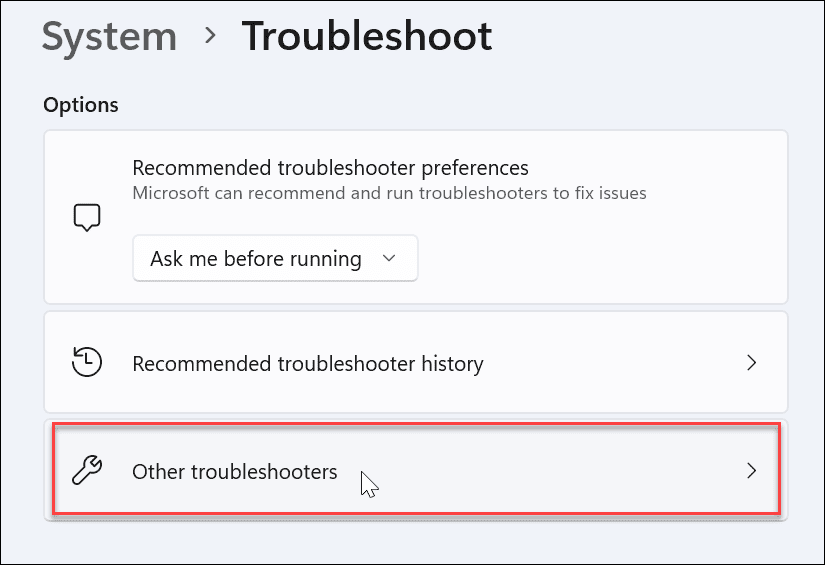
- Derulați în jos lista la Căutare și indexare și faceți clic pe Alerga butonul de lângă el.
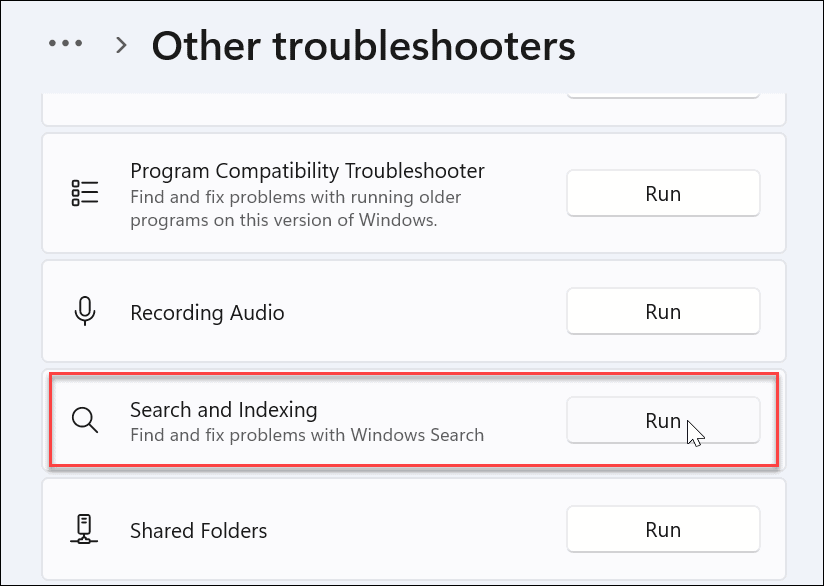
- Când se lansează instrumentul de depanare, verificați problema pe care o aveți și urmați instrucțiunile de pe ecran. Instrumentul de depanare ar trebui să remedieze automat problema.
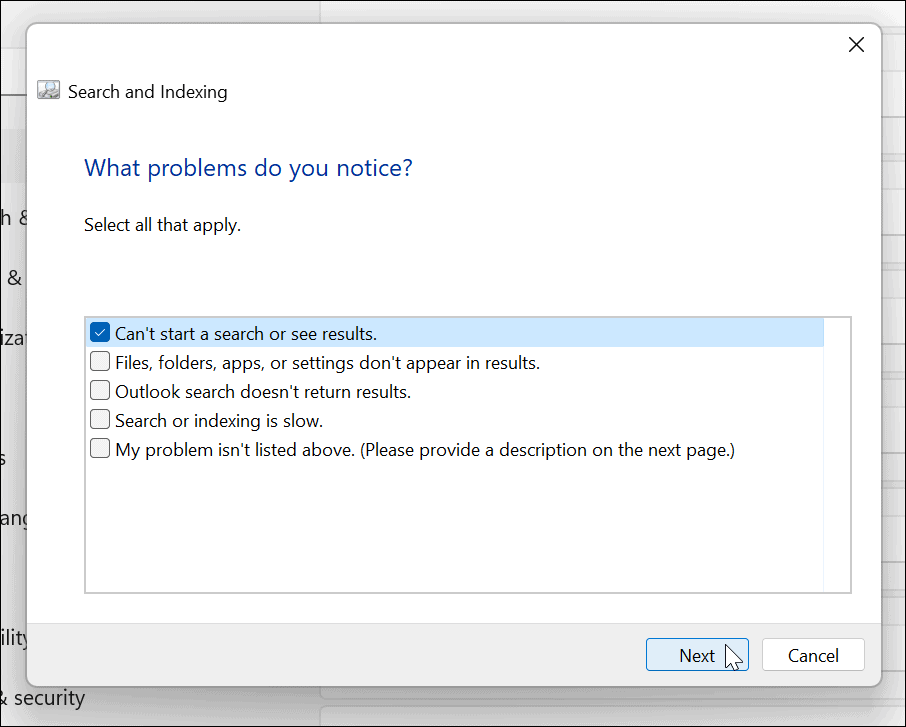
Remedierea barei de căutare Windows
Dacă bara de căutare Windows lipsește sau nu funcționează corect, pașii de mai sus ar trebui să o facă să funcționeze din nou.
Este posibil ca unii utilizatori să nu aprecieze rezultatele web pe care le oferă căutarea Windows 11. În acest caz, poți dezactivați rezultatele căutării pe web. Pe de altă parte, este posibil să nu doriți ca Windows să caute anumite fișiere și foldere. Din fericire, poți ascunde fișierele și folderele din căutare pe Windows 11.
De asemenea, este important să menționăm că căutarea funcționează în general conform așteptărilor, dar uneori ar putea fi necesar gestionați indexarea căutării pe Windows 11.
Cum să găsiți cheia de produs Windows 11
Dacă trebuie să transferați cheia de produs Windows 11 sau doar aveți nevoie de ea pentru a face o instalare curată a sistemului de operare,...
Cum să ștergeți memoria cache, cookie-urile și istoricul de navigare Google Chrome
Chrome face o treabă excelentă în stocarea istoricului de navigare, a memoriei cache și a modulelor cookie pentru a optimiza performanța browserului online. E cum să...
Potrivirea prețurilor în magazin: Cum să obțineți prețuri online în timp ce faceți cumpărături în magazin
Cumpărând în magazin nu înseamnă că trebuie să plătești prețuri mai mari. Datorită garanțiilor de potrivire a prețurilor, puteți obține reduceri online în timp ce faceți cumpărături în...
Cum să cadou un abonament Disney Plus cu un card cadou digital
Dacă v-ați bucurat de Disney Plus și doriți să îl împărtășiți cu alții, iată cum puteți cumpăra un abonament Disney+ Gift pentru...