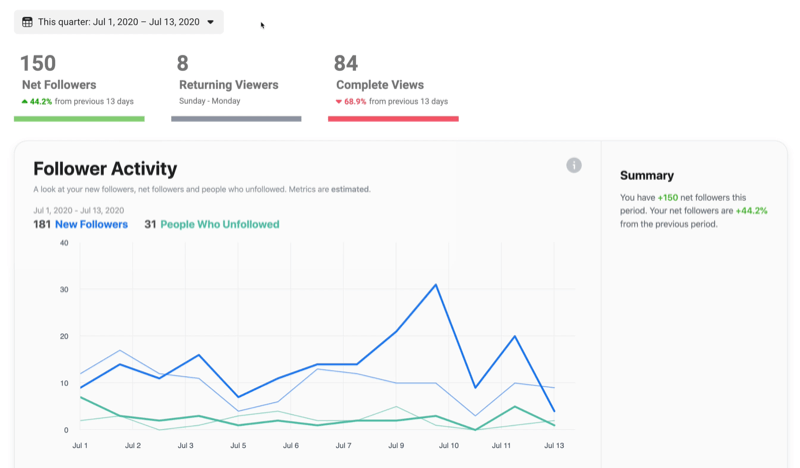Windows 11 Mail nu funcționează: 7 remedieri
Microsoft Windows 11 Erou / / July 11, 2022

Ultima actualizare pe
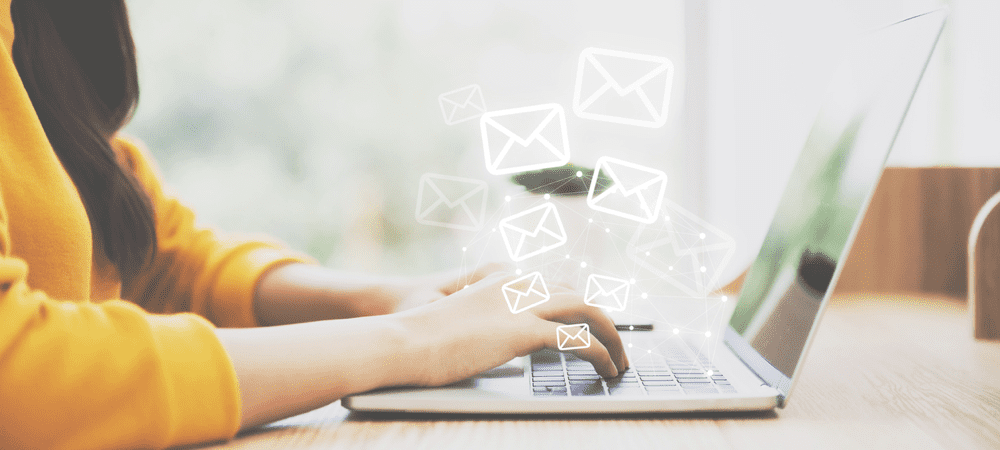
E-mailul este încă un instrument important pentru comunicarea online. Dacă vă confruntați cu o situație în care Windows 11 Mail nu funcționează, iată 7 remedieri.
Chiar și cu mesaje text, rețele sociale și aplicații de colaborare, cum ar fi Slack, e-mailul rămâne un instrument esențial pentru comunicare.
Dacă utilizați aplicația Mail încorporată pe Windows 11, uneori este posibil să întâmpinați probleme cu aceasta. De exemplu, este posibil să nu se lanseze, să nu sincronizeze e-mailul și să aibă alte probleme.
Indiferent de problemă, este posibil ca Windows 11 Mail să nu funcționeze. Dacă da, iată șapte remedieri pe care le puteți folosi pentru a-l reporni.
Reporniți computerul
Unul dintre pașii de depanare pe care ar trebui să-i încercați este repornind Windows 11. Durează doar un moment și va șterge memoria cache și aplicațiile care pot intra în conflict cu Mail.
Pentru a reporni computerul, faceți clic dreapta pe Butonul de start și selectați Închideți sau deconectați-vă > Reporniți.
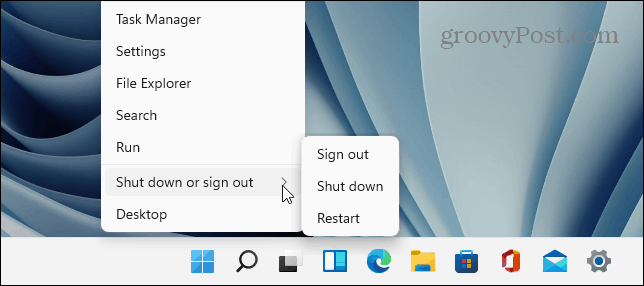
După repornire, lansați Aplicația de e-mail și vezi dacă funcționează din nou. Dacă nu este, continuați cu pașii de mai jos.
Rulați instrumentul de depanare a aplicației
Microsoft dezvoltă aplicația Mail, iar Windows 11 are un instrument de depanare pe care îl puteți rula pentru a rezolva problemele.
Pentru a rula instrumentul de depanare a aplicației, procedați în felul următor:
- Apasă pe Butonul de start sau loviți Tasta Windows pentru a deschide Meniul Start și faceți clic Setări.

- Când se deschide Setări, faceți clic Sistem pe stânga și pe Depanați opțiunea din dreapta.
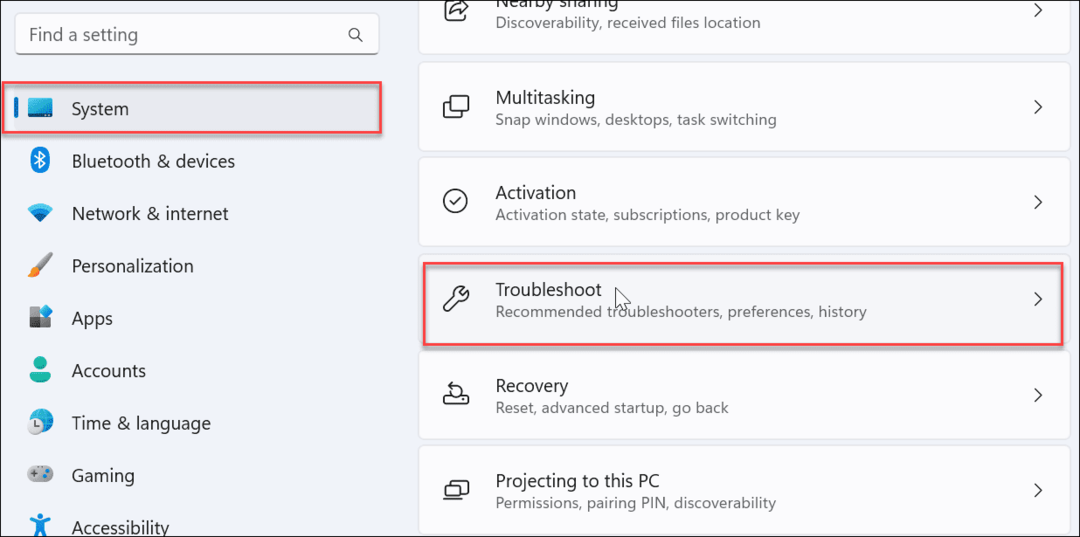
- Selectați Alte soluții de depanare sub Opțiuni secțiune.
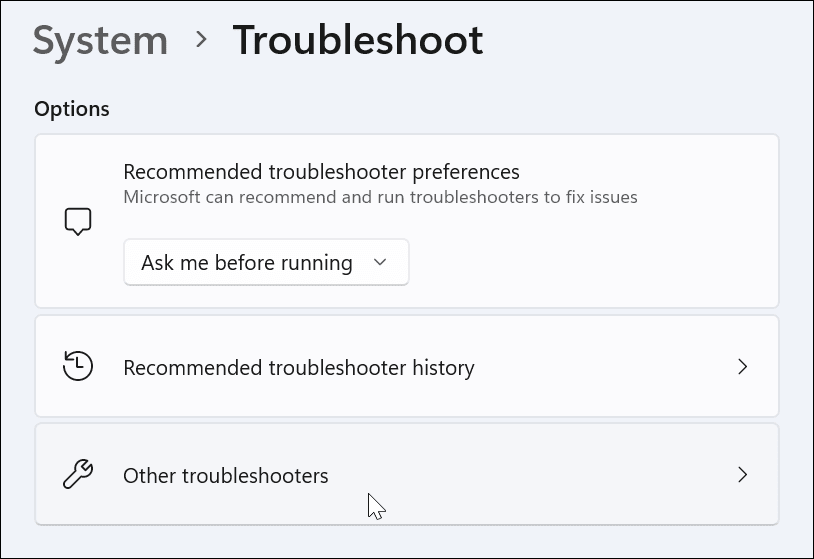
- Apasă pe Alerga butonul de lângă Aplicații Windows Store și urmați instrucțiunile de pe ecran.
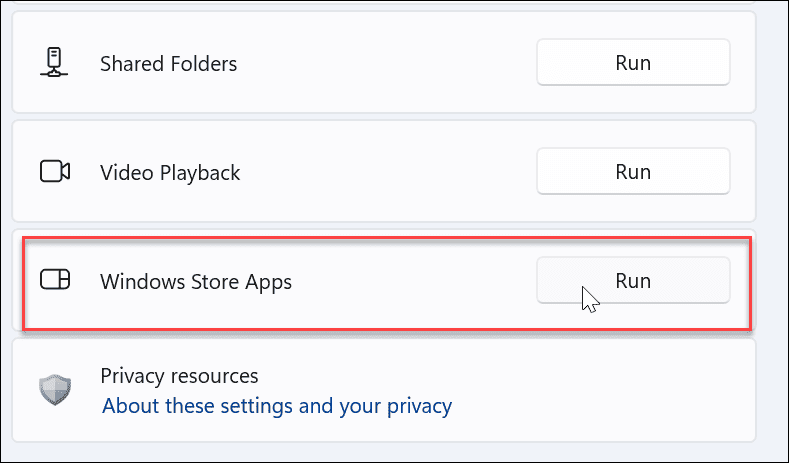
După ce rulați instrumentul de depanare, vedeți dacă aplicația Mail funcționează acum.
Verificați de două ori setările de sincronizare a e-mailului
Puteți verifica setările de sincronizare dacă aplicația Mail nu vă oferă noi notificări prin e-mail sau nu se sincronizează corect.
Pentru a verifica setările de sincronizare a e-mailului, utilizați următorii pași:
- Utilizați comanda rapidă de la tastatură Tasta Windows + I a deschide Setări.
- Când se deschide Setări, faceți clic Conturi în panoul din stânga și E-mail și conturi opțiunea din dreapta.
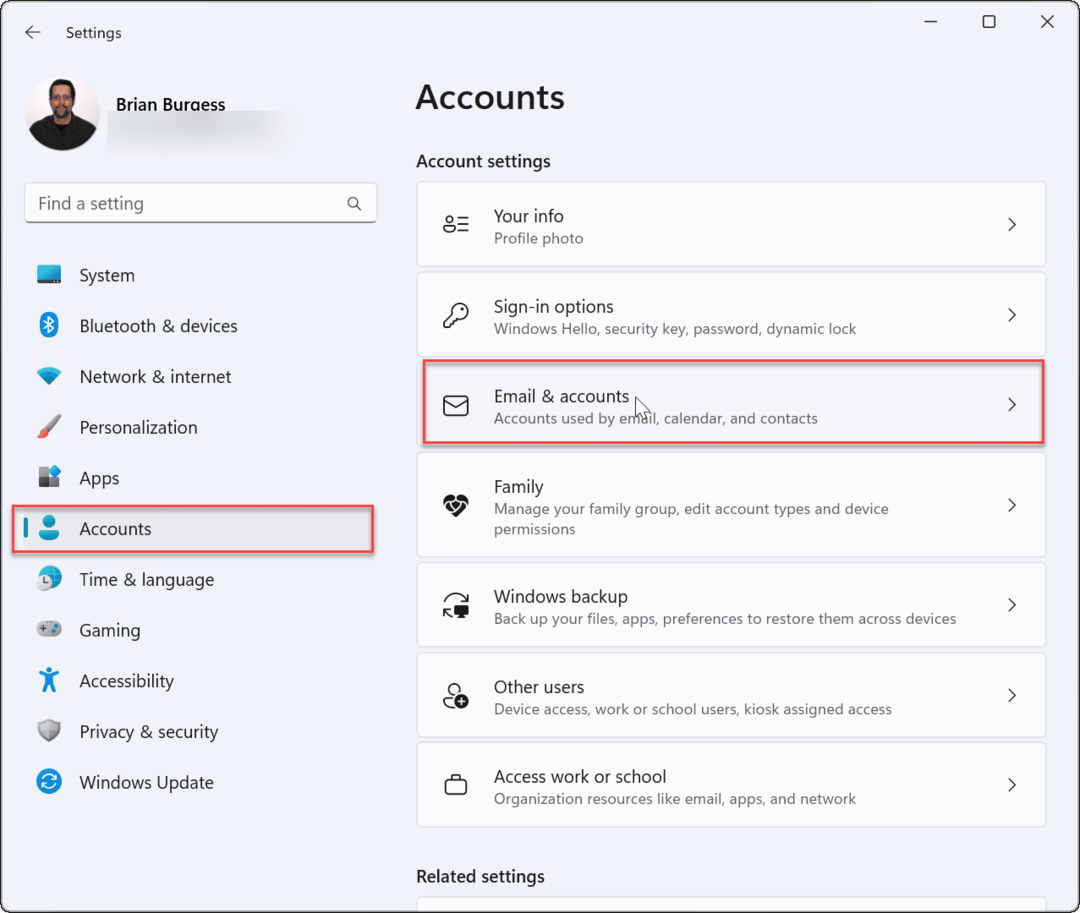
- Extindeți-vă contul de e-mail și faceți clic pe Administra buton.
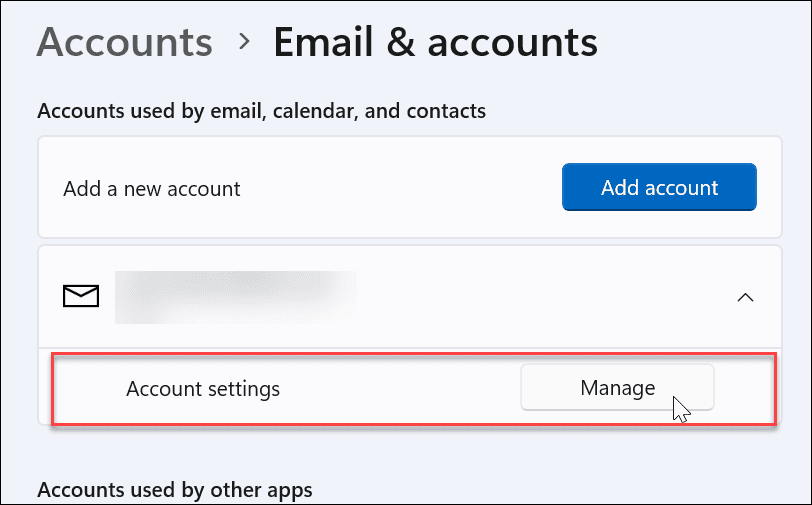
- Cand Setările contului apare fereastra, faceți clic Modificați setările de sincronizare a cutiei poștale.
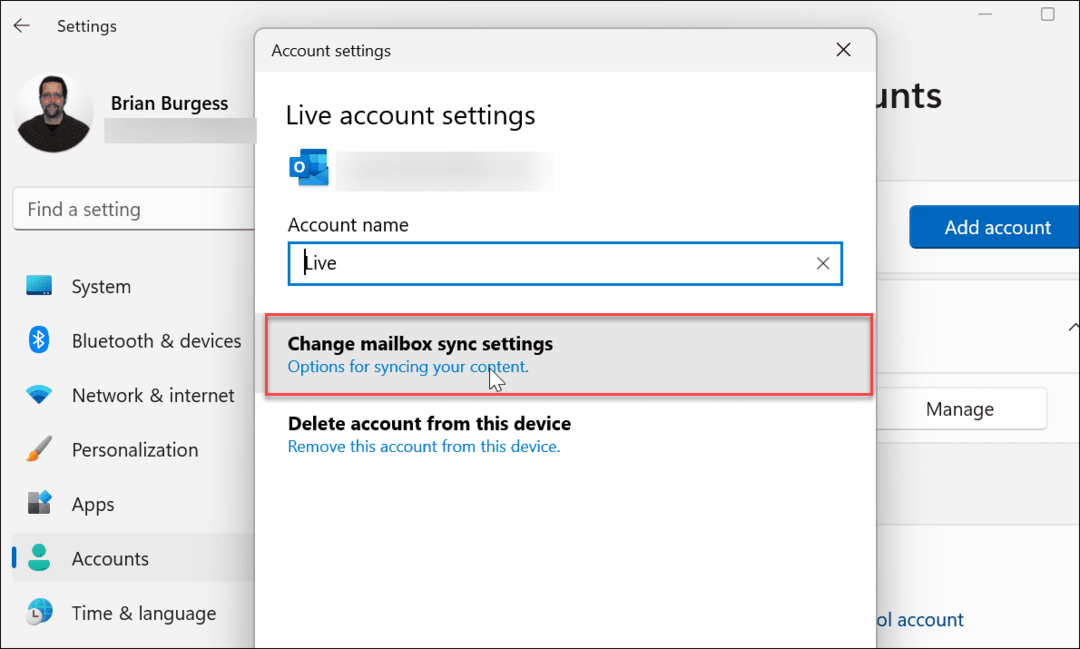
- Asigurați-vă că Descărcați conținut nou este setat sa pe măsură ce sosesc articolele și asigurați-vă că fiecare opțiune de sincronizare este comutată Pe. Când ați terminat, faceți clic pe Terminat butonul din partea de jos a ecranului.
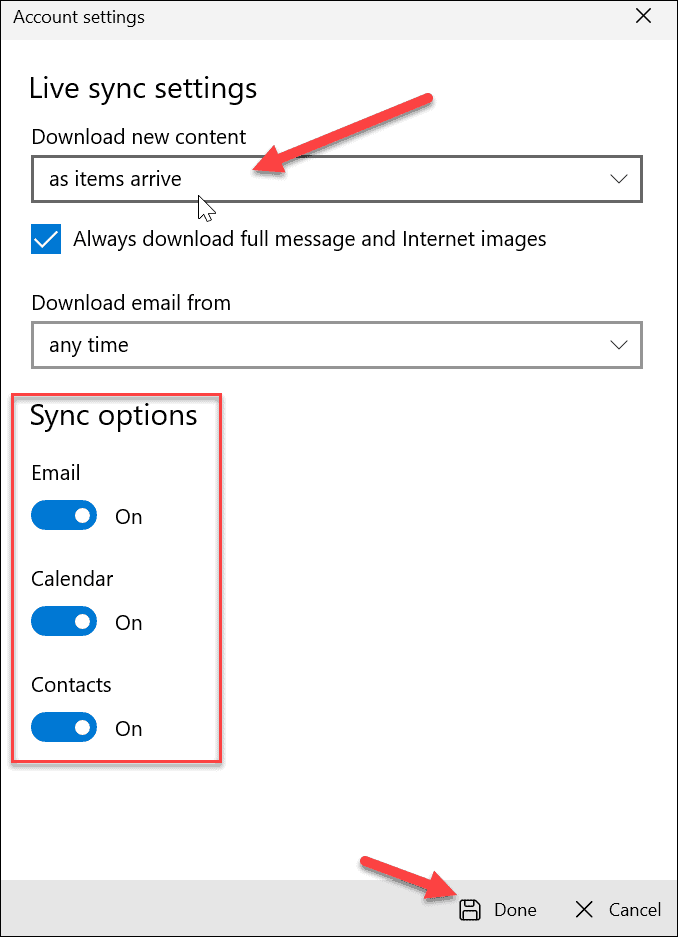
Verificați setările de confidențialitate pentru e-mail
Dacă mai aveți probleme cu aplicația Mail, veți dori să verificați setările de confidențialitate ale e-mailului. Trebuie să vă asigurați că aplicația Mail accesează e-mailurile.
Utilizați următorii pași pentru a verifica setările de confidențialitate a e-mailului:
- Utilizare Tasta Windows + I a deschide Setări.
- Când se deschide, faceți clic Confidențialitate și securitate din panoul din stânga și selectați E-mail opțiunea din dreapta.
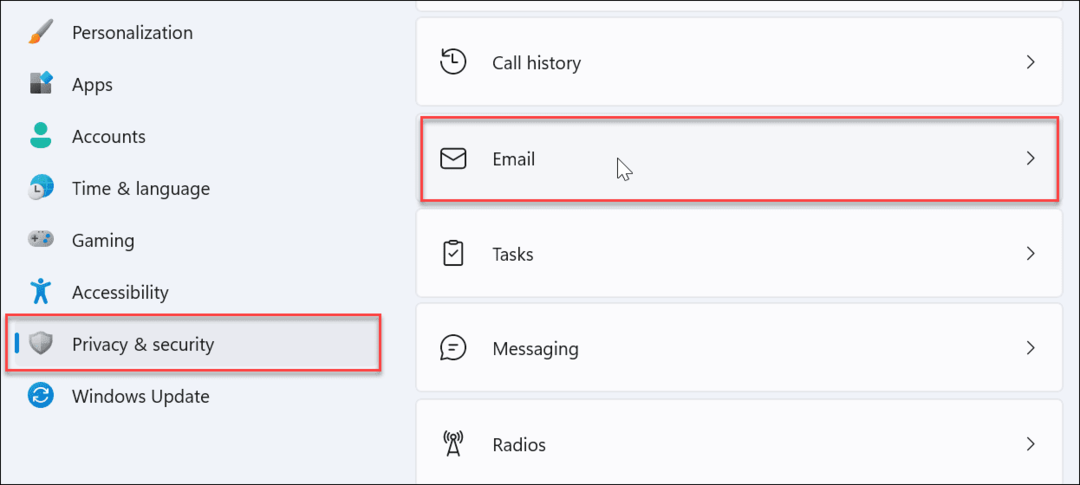
- Asigurați-vă că comutați pe comutatorul de lângă Mail și Calendar.
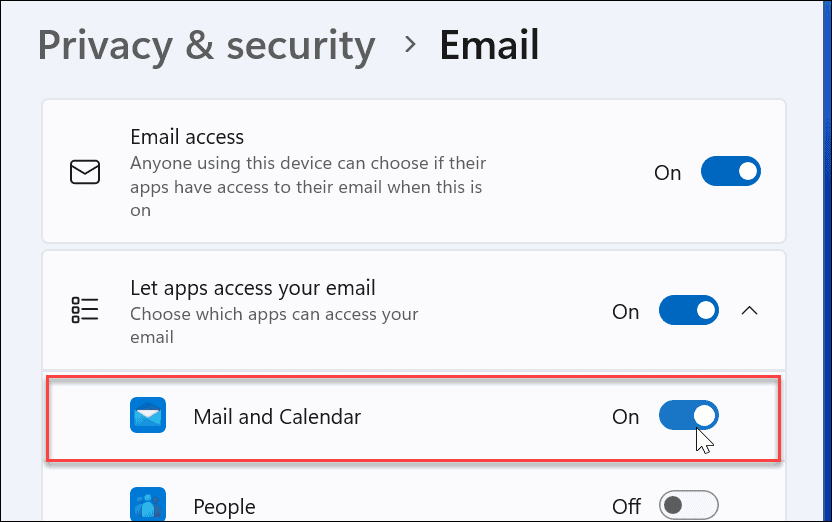
Reparați sau resetați aplicația de e-mail
Dacă aplicația Mail încă nu funcționează, puteți încerca să reparați și/sau să resetați aplicația. Primul lucru pe care doriți să-l încercați este repararea aplicației. Dacă asta nu se rezolvă, puteți face o resetare. Rețineți doar că o resetare șterge toate datele din aplicație și le restabilește la valoarea implicită. Va trebui să configurați din nou Mail.
Pentru a repara sau a reseta aplicația Mail, procedați în felul următor:
- Utilizare Tasta Windows + I pentru a deschide Setări.
- Selectați Aplicații din panoul din stânga și alegeți Aplicații instalate pe dreapta.
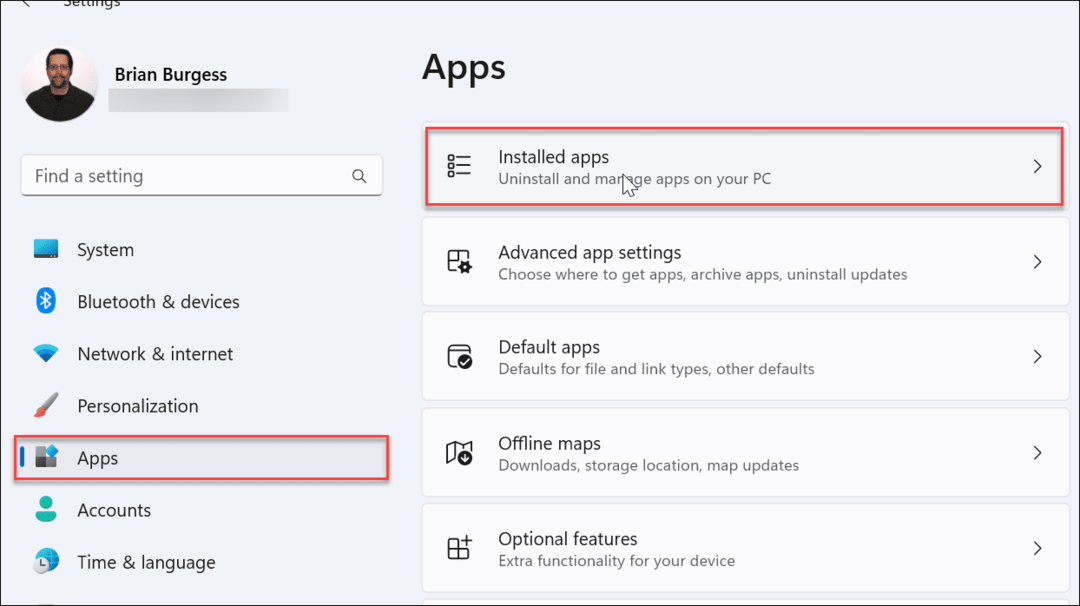
- Tip Poștă în câmpul de căutare, faceți clic pe trei puncte butonul de lângă Mail și Calendar, și alegeți Opțiuni avansate.
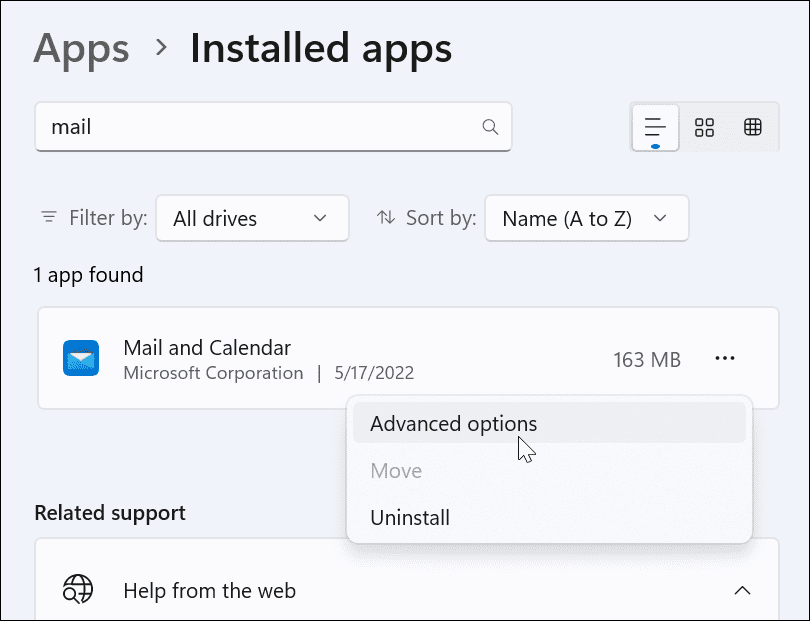
- Derulați în jos sub Resetați secțiunea și faceți clic pe Buton de reparare. După efectuarea reparației, vedeți dacă Poștă lucrări.
- Dacă tot nu funcționează, faceți clic pe Resetați butonul și verificați. Din nou, o resetare elimină toate datele din aplicație.
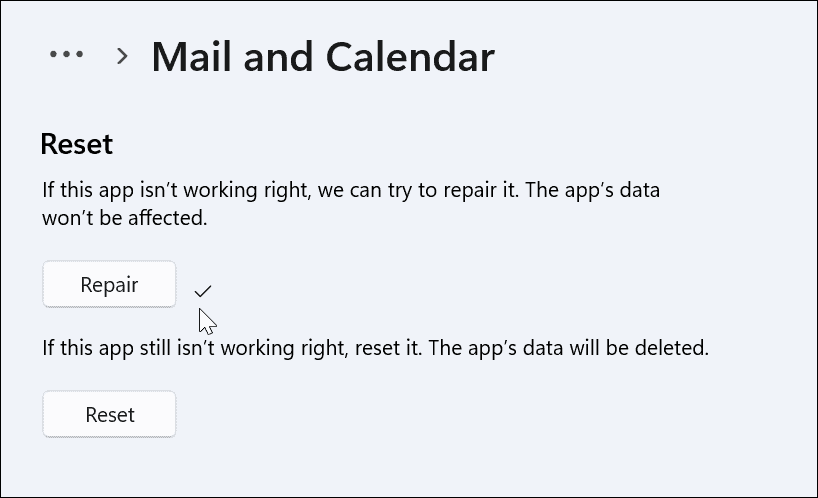
Rulați scanări SFC și DISM
Dacă aplicația Mail încă nu funcționează, ar putea fi o problemă în sistem. De exemplu, atunci când executați o scanare DISM și SFC, acesta scanează fișierele de sistem corupte și le înlocuiește cu unele funcționale.
Pentru a rula o scanare DISM și SFC, utilizați următorii pași:
- Clic start sau loviți Tasta Windows și tip powershell.
- Apasă pe Rulat ca administrator opțiunea din dreapta.
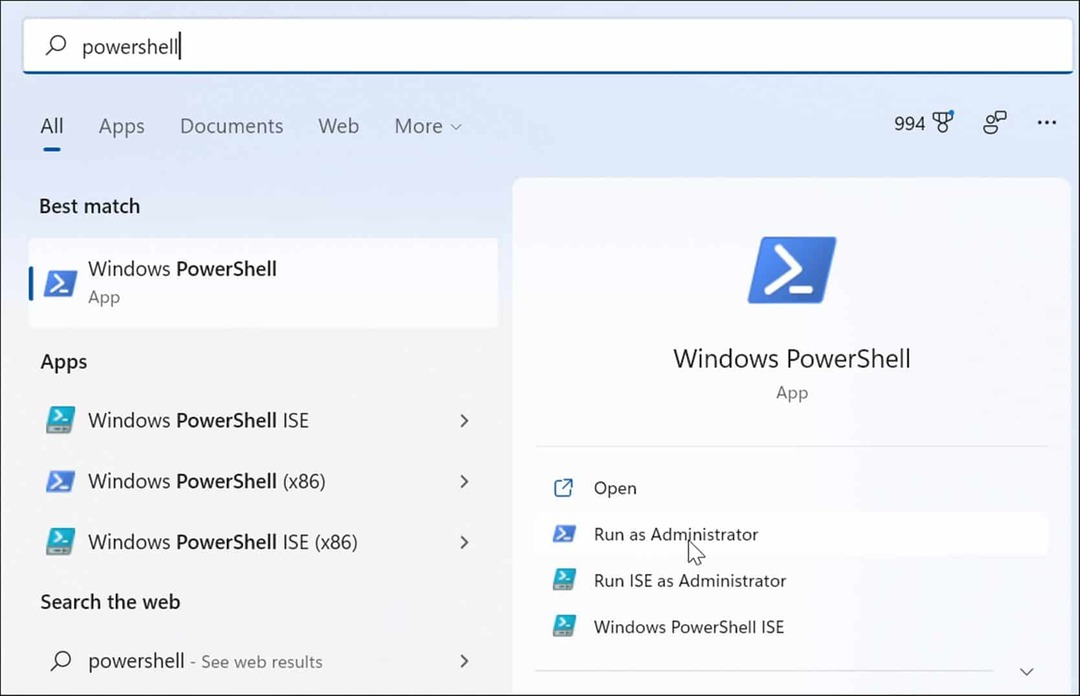
- Când terminalul se deschide, introduceți următoarea comandă și apăsați introduce.
sfc /scannow

- După finalizarea scanării SFC, rulați scanarea DISM, deoarece poate înlocui fișierele de sistem ratate de scanarea SFC cu fișiere de pe serverele Microsoft.
- Tastați următoarea comandă și apăsați Enter.
DISM /Online /Cleanup-Image /RestoreHealth

Reinstalați aplicația Mail
Pașii de mai sus ar trebui să vă actualizeze sistemul și să funcționeze aplicația Mail. Cu toate acestea, dacă încă nu funcționează, puteți să dezinstalați și să reinstalați aplicația.
Pentru a reinstala aplicația Mail, procedați în felul următor:
- Loveste Tasta Windows și tip Poștă.
- Când apare, faceți clic pe Dezinstalează link-ul din partea dreaptă a Meniul Start.
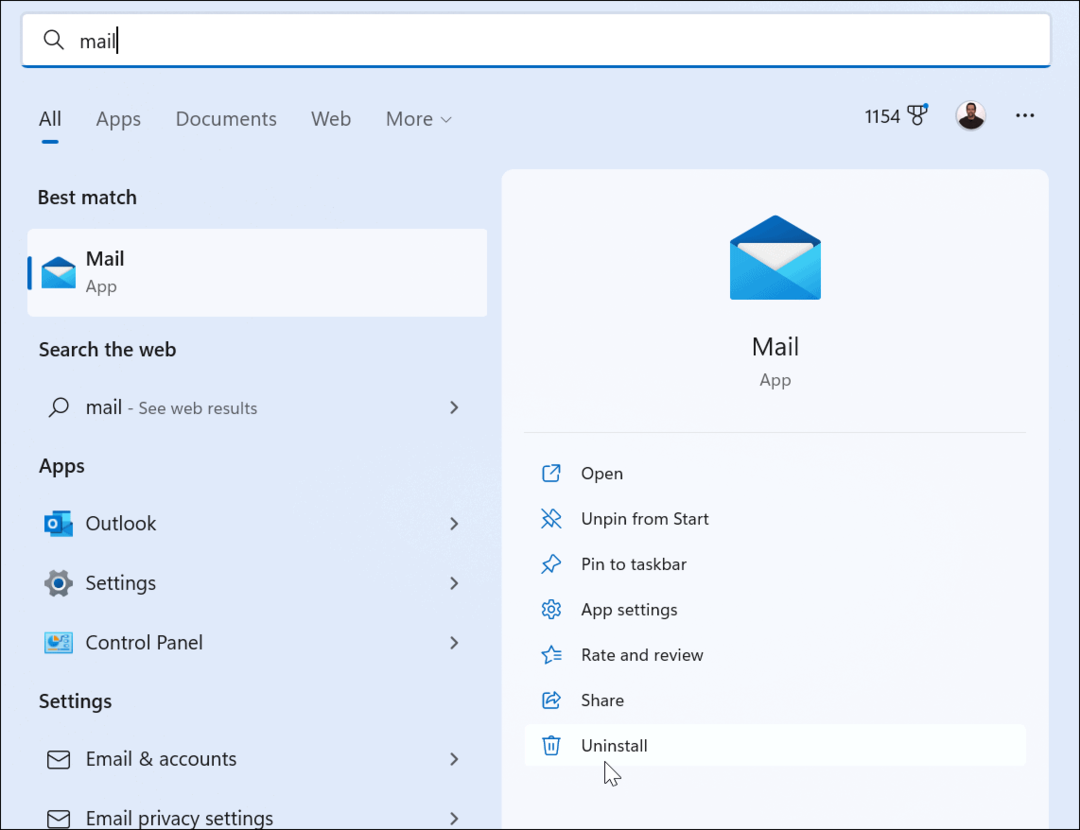
- După dezinstalare, deschideți aplicația Microsoft Store, căutați e-mail și calendar și instalați o nouă copie a aplicației. Poti de asemenea descărcați-l de la Microsoft online.
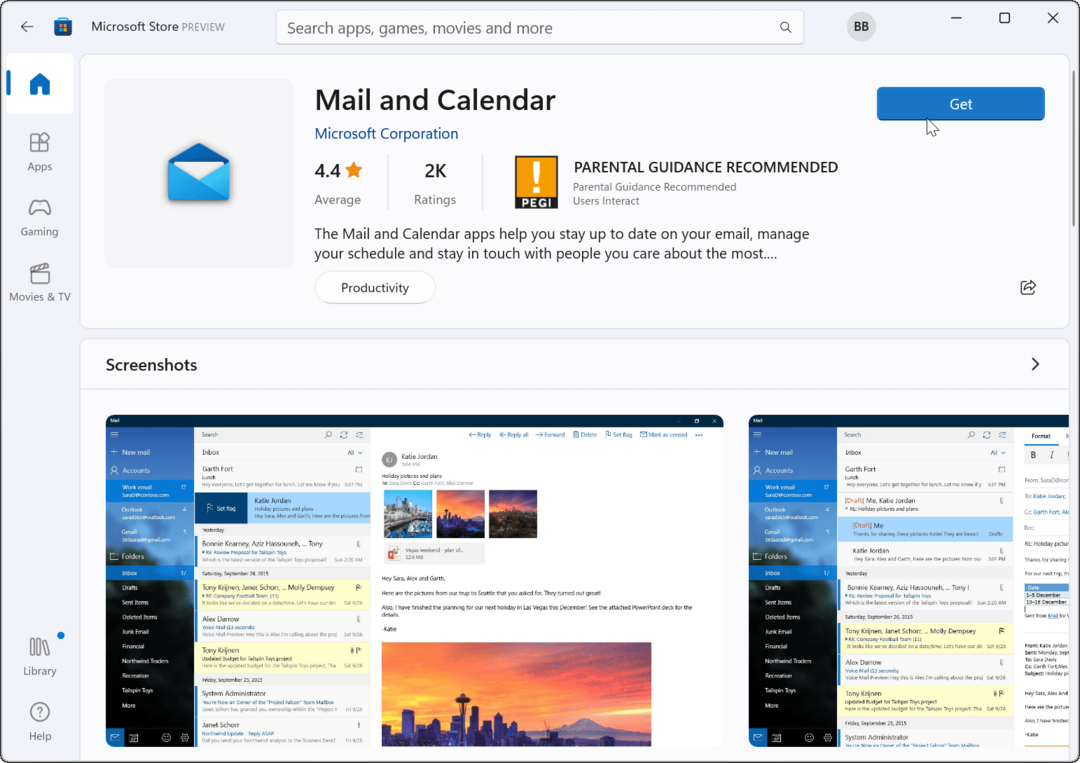
Remedierea aplicației de e-mail Windows 11 nu funcționează
După ce ați efectuat o scanare SFC și DISM, sistemul dvs. ar trebui să aibă fișierele lipsă de care are nevoie pentru a rula aplicația Mail. Reinstalarea acestuia pe un sistem proaspăt actualizat ar trebui să rezolve problema. Dacă încă mai aveți probleme cu Windows 11 Mail care nu funcționează dintr-un motiv oarecare, puteți oricând să faceți o instalare curată.
Doar asigurați-vă că ați făcut o copie de rezervă completă a imaginii sistemului mai întâi ca să poți recuperați-vă sistemul Windows 11 în loc să o ia de la capăt.
Alte lucruri pot merge prost cu sistemul dvs. În primul rând, verifică cum remediați utilizarea 100% a discului sau învață cum remediați Windows 11 dacă continuă să se blocheze.
Cum să găsiți cheia de produs Windows 11
Dacă trebuie să transferați cheia de produs Windows 11 sau doar aveți nevoie de ea pentru a face o instalare curată a sistemului de operare,...
Cum să ștergeți memoria cache, cookie-urile și istoricul de navigare Google Chrome
Chrome face o treabă excelentă în stocarea istoricului de navigare, a memoriei cache și a cookie-urilor pentru a optimiza performanța browserului online. E cum să...
Potrivirea prețurilor în magazin: Cum să obțineți prețuri online în timp ce faceți cumpărături în magazin
Cumpărând în magazin nu înseamnă că trebuie să plătești prețuri mai mari. Datorită garanțiilor de potrivire a prețurilor, puteți obține reduceri online în timp ce faceți cumpărături în...
Cum să cadou un abonament Disney Plus cu un card cadou digital
Dacă ți-a plăcut Disney Plus și vrei să-l împărtășești cu alții, iată cum să cumperi un abonament Disney+ Gift pentru...