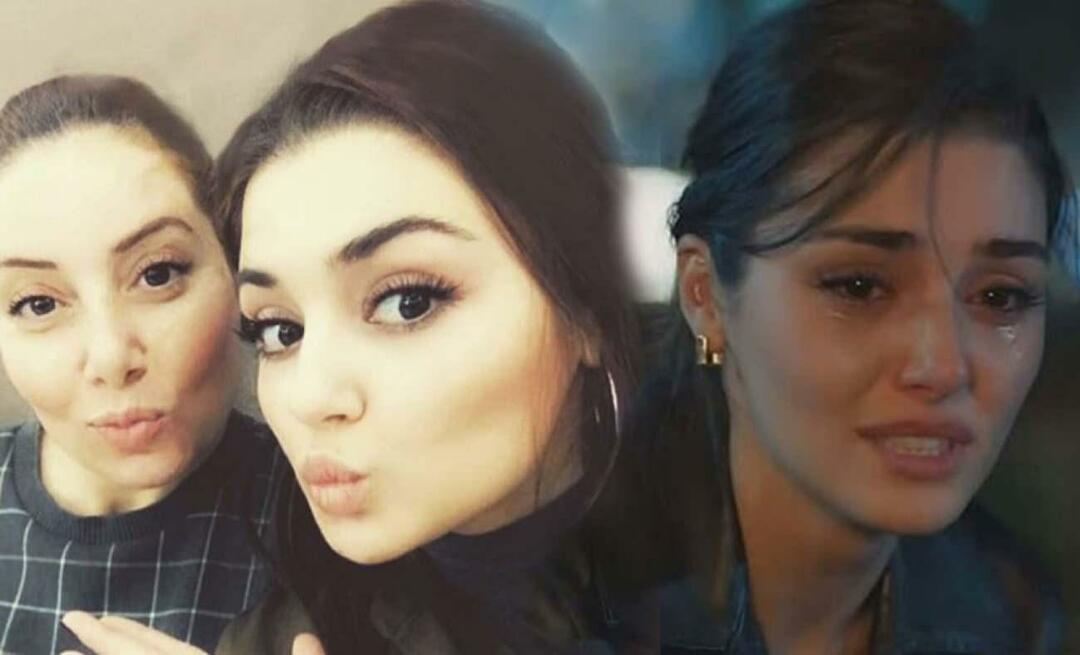Cum se schimbă tema în terminalul Windows
Ferestre Din 10 Windows 11 Erou / / July 15, 2022

Ultima actualizare pe

Doriți să schimbați tema în aplicația Windows Terminal? Acest ghid va explica cum.
Noul terminal Windows este un înlocuitor excelent pentru promptul de comandă pe computerele cu Windows 11.
Spre deosebire de vechiul cmd.exe, Windows Terminal este personalizabil, permițându-vă să deschideți ferestre PowerShell, să vă conectați la terminale Azure de la distanță și multe altele. Puteți chiar personaliza terminalul Windows pentru a arăta cum doriți (sau aveți nevoie).
Dacă vă străduiți să vedeți rezultatele textului pentru comenzile pe care le lansați, poate doriți să știți cum să personalizați aplicația Windows Terminal pentru a se potrivi nevoilor dvs. Acest ghid vă va arăta cum.
Cum se schimbă fontul în terminalul Windows
În mod implicit, aplicația Windows Terminal folosește Console ca font implicit pentru noile file Windows PowerShell. Cu toate acestea, puteți personaliza terminalul Windows pentru a utiliza orice font de sistem acceptat pe Windows 11.
Pentru a schimba fontul în Windows Terminal:
- Deschideți meniul Start și apăsați butonul Terminal aplicația.
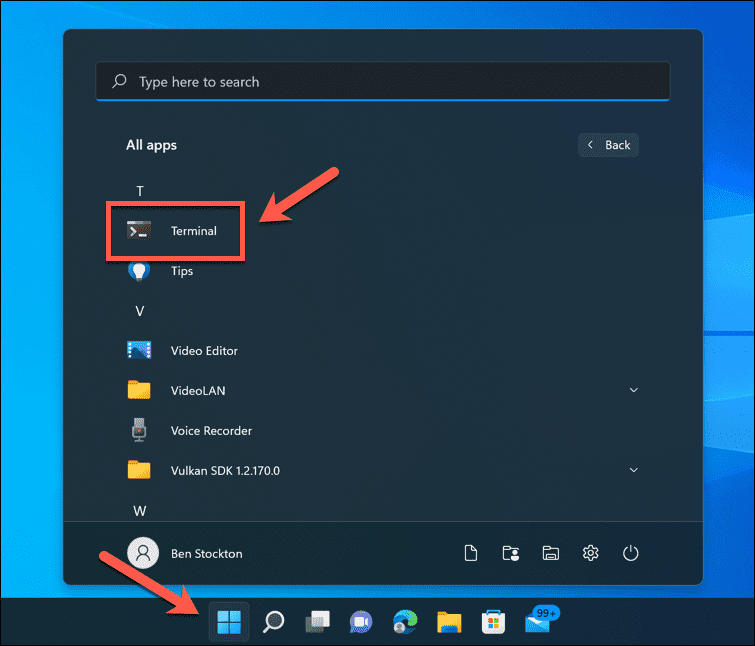
- În fereastra Terminal, apăsați pe săgeată derulantă pe bara de file.
- presa Setări.
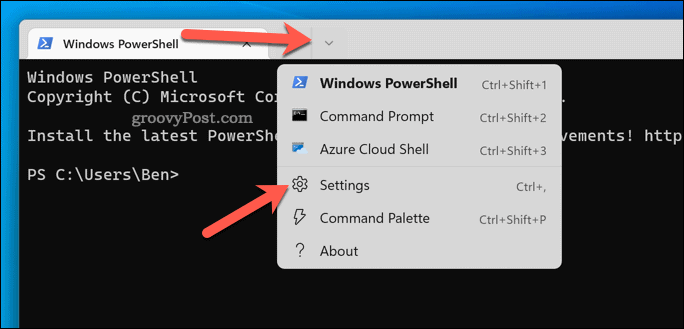
- În Setări, selectați profilul dvs. implicit în meniul din stânga. Pentru majoritatea utilizatorilor, acest lucru va fi Windows PowerShell.
- Selectați Aspect pe dreapta.
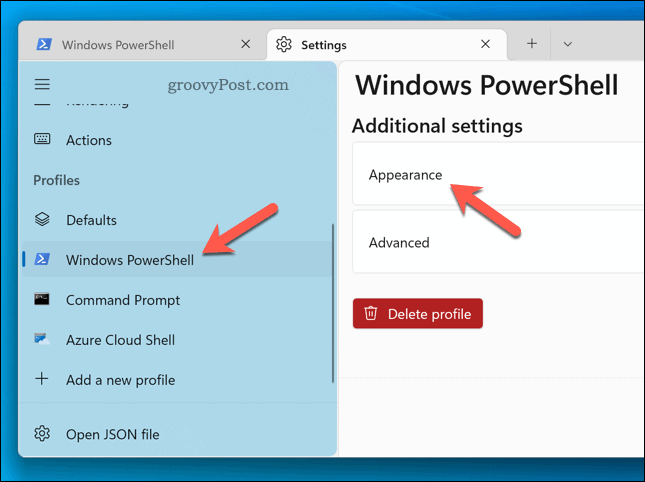
- În Aspect, alegeți un font nou din Fața fontului meniul derulant.
- Dacă doriți să utilizați un font personalizat, selectați Afișați toate fonturile casetă de selectare și apoi alegeți un font.
- presa Salvați a confirma.
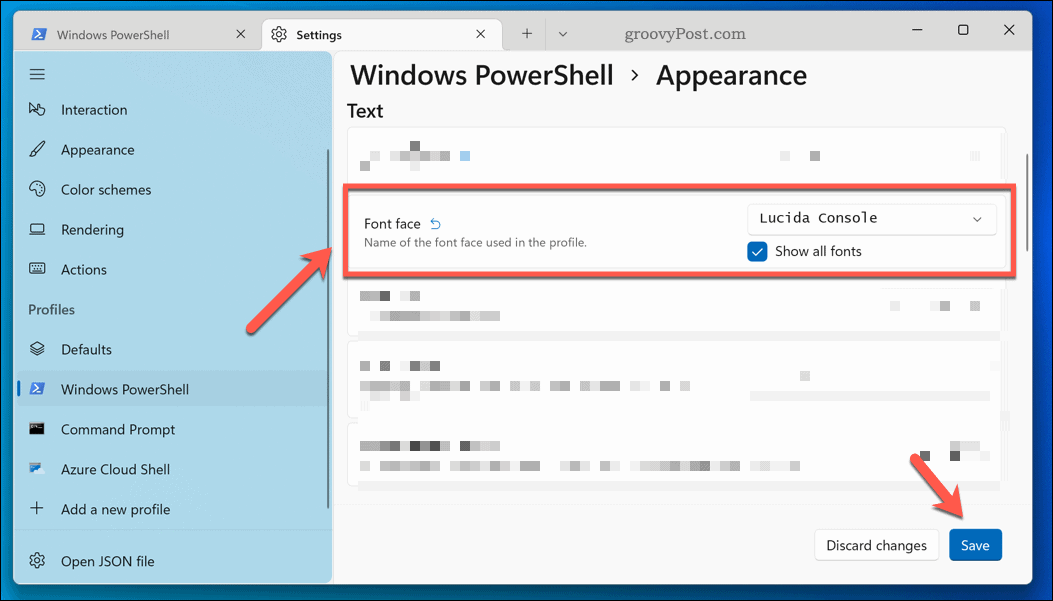
Fontul ales de dvs. ar trebui să apară automat. Dacă nu, închideți fereastra Terminal și reporniți-o. Nu vezi fontul dorit? Poți oricând instalați fonturi noi pe Windows 11 primul.
Cum se schimbă dimensiunea fontului terminalului Windows
De asemenea, puteți modifica dimensiunea fontului în Windows Terminal. Dacă aveți dificultăți să vedeți textul, de exemplu, acest lucru vă va ajuta să citiți mai ușor. Pentru a schimba dimensiunea fontului în Windows Terminal:
- Deschide Meniul Start și faceți clic pe Terminal aplicație (sau căutați-o manual mai întâi).
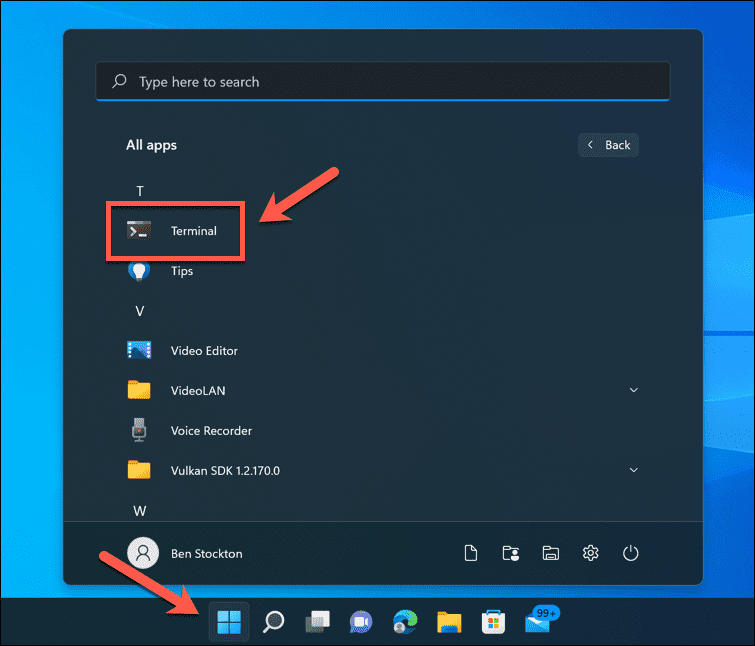
- În Terminal fereastra, apăsați pe pictograma săgeată pe bara de file.
- Apoi, faceți clic Setări.
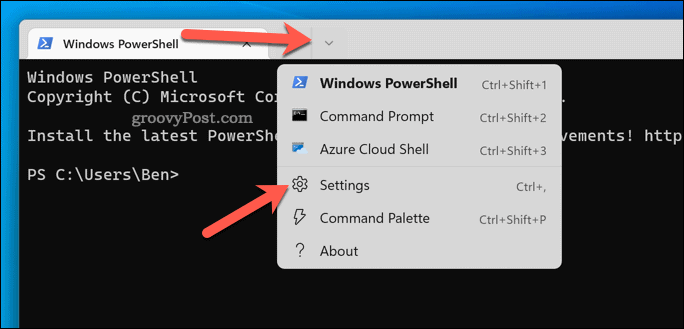
- Selectați Windows PowerShell (sau profilul dvs. implicit) din stânga.
- În partea dreaptă, selectați Aspect opțiune.
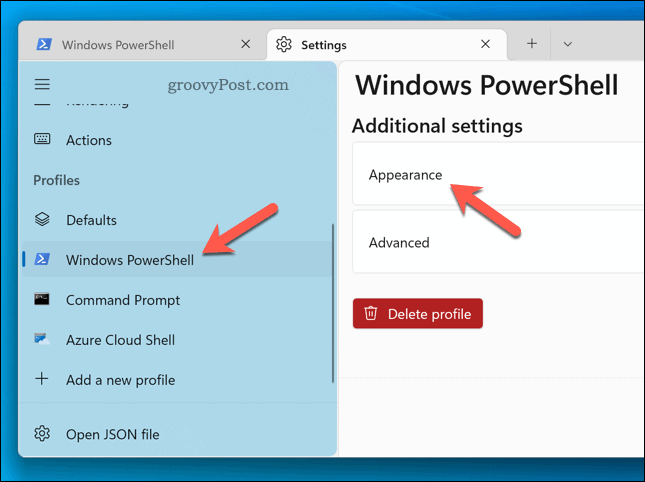
- Schimba Marimea fontului valoare potrivită nevoilor dumneavoastră. În mod implicit, acesta este setat la 12.
- Când ați terminat, apăsați Salvați pentru a aplica modificările.
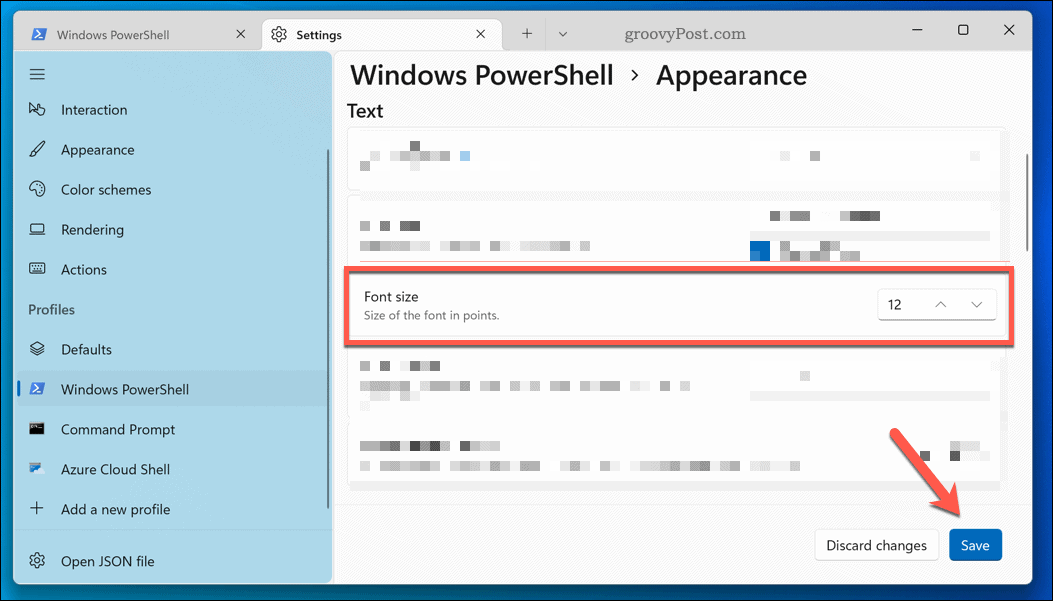
Modificările aduse dimensiunii fontului în Windows Terminal ar trebui să apară imediat. Dacă nu, reporniți aplicația pentru a vedea modificările.
Cum se schimbă greutatea fontului în terminalul Windows
Ultima setare de text pe care o puteți modifica este greutatea fontului. De exemplu, puteți face textul mai îndrăzneț, mai deschis sau mai întunecat. Pentru a modifica greutatea fontului Windows Terminal:
- Deschide Meniul Start și selectați Terminal.
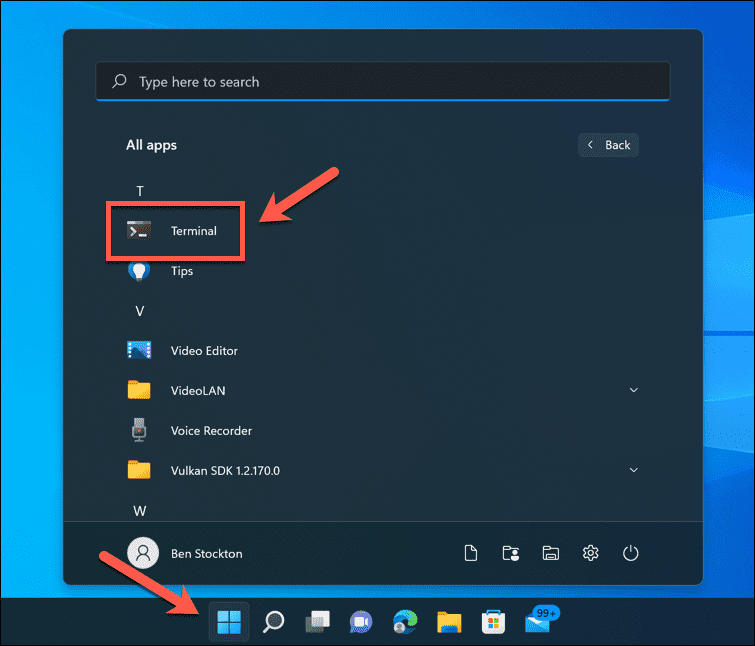
- apasă pe pictograma săgeată în Terminal fereastră.
- Clic Setări.
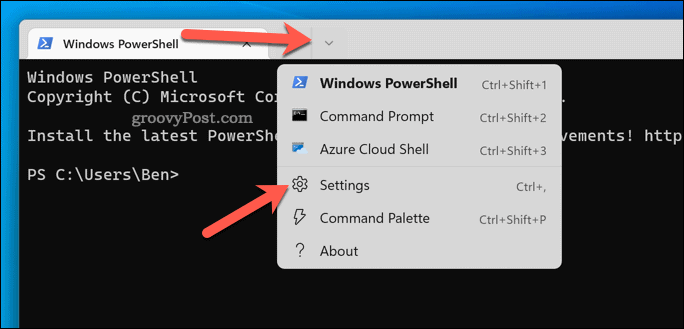
- presa Windows PowerShell > Aspect.
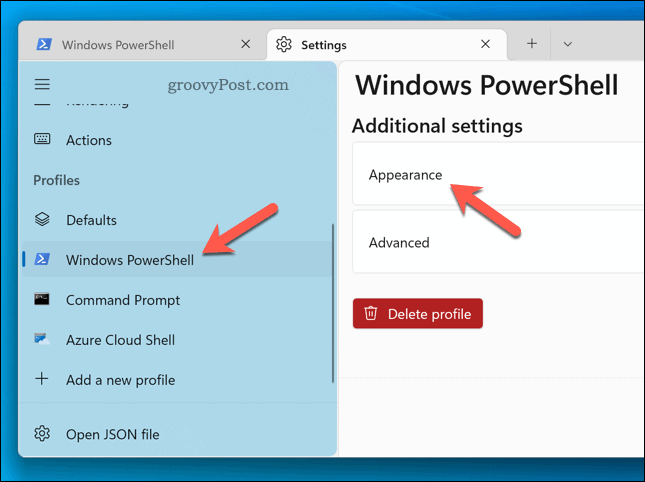
- În Grosimea fontului meniul derulant, selectați opțiunea preferată (de ex. Îndrăzneţ)
- presa Salvați a confirma.
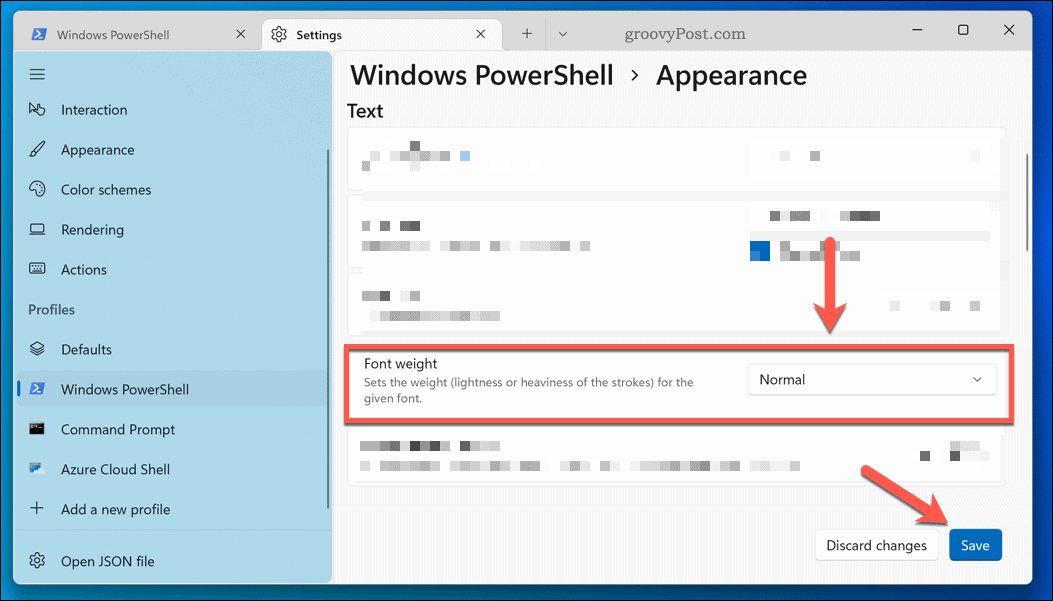
Modificările aduse greutății fontului vor apărea imediat.
Personalizarea unui PC cu Windows 11
Pașii de mai sus sunt doar câteva moduri prin care puteți personaliza terminalul Windows (și alte aplicații de sistem) pe Windows 11.
De exemplu, puteți decide să schimbați tema în Windows Terminal, permițându-vă să aplicați o nouă imagine de fundal sau o schemă de culori. De asemenea, puteți utiliza Windows Terminal pentru instalați subsistemul Windows pentru Linux pentru a rula aplicații numai pentru Linux.
Doriți să rulați comenzile terminalului ca administrator? va trebui rulați Windows Terminal (și PowerShell) ca administrator pentru a o putea face.
Cum să găsiți cheia de produs Windows 11
Dacă trebuie să transferați cheia de produs Windows 11 sau doar aveți nevoie de ea pentru a face o instalare curată a sistemului de operare,...
Cum să ștergeți memoria cache, cookie-urile și istoricul de navigare Google Chrome
Chrome face o treabă excelentă în stocarea istoricului de navigare, a memoriei cache și a cookie-urilor pentru a optimiza performanța browserului online. E cum să...
Potrivirea prețurilor în magazin: Cum să obțineți prețuri online în timp ce faceți cumpărături în magazin
Cumpărând în magazin nu înseamnă că trebuie să plătești prețuri mai mari. Datorită garanțiilor de potrivire a prețurilor, puteți obține reduceri online în timp ce faceți cumpărături în...
Cum să cadou un abonament Disney Plus cu un card cadou digital
Dacă ți-a plăcut Disney Plus și vrei să-l împărtășești cu alții, iată cum să cumperi un abonament Disney+ Gift pentru...