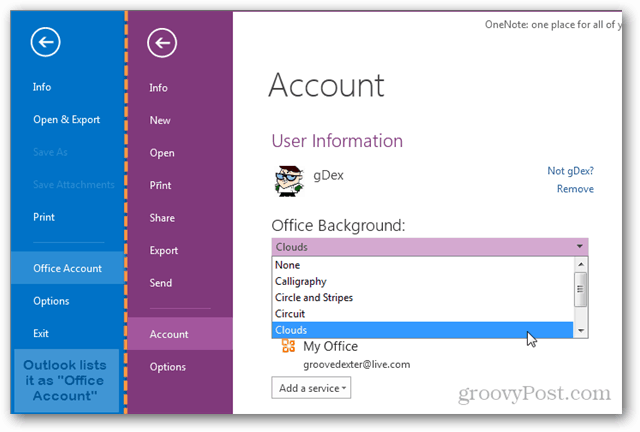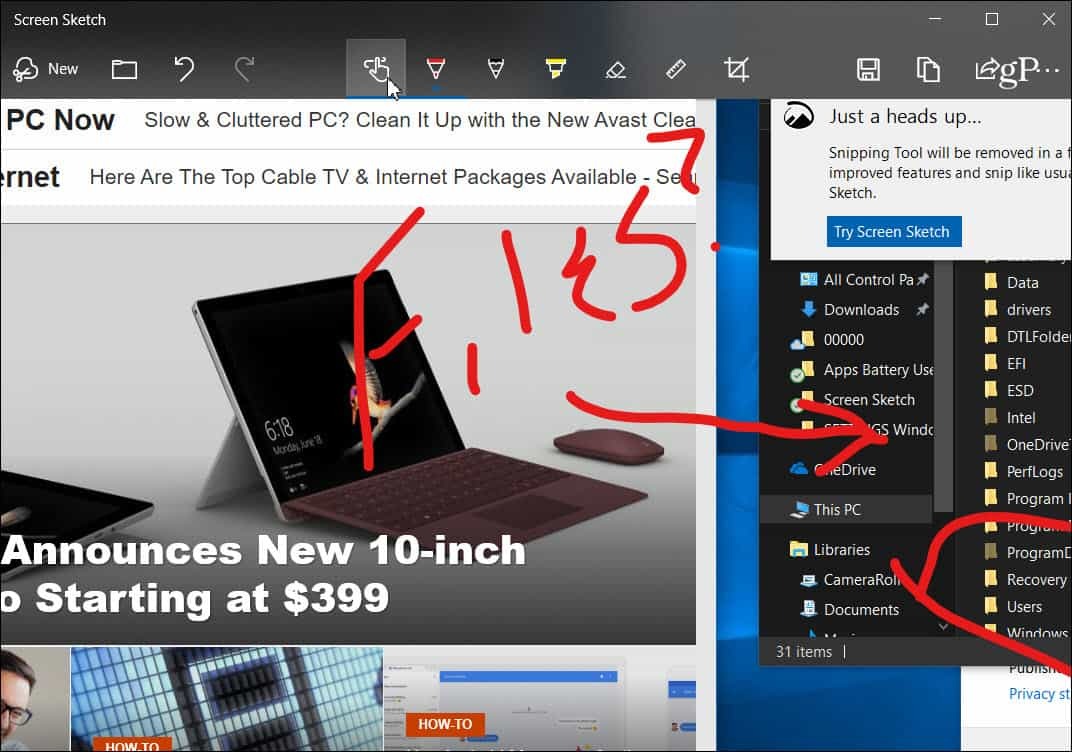Instrumentul de tăiere Windows nu funcționează: 5 remedieri
Microsoft Windows 11 Erou / / July 20, 2022

Ultima actualizare pe

Instrumentul Snipping este un utilitar încorporat pe Windows care uneori nu mai funcționează. Iată cinci remedieri în cazul în care Instrumentul de tăiere Windows nu mai funcționează.
Instrumentul Snipping este încorporat în Windows 11 și vă permite să creați și să editați capturi de ecran. Cu toate acestea, dacă faceți o mulțime de capturi de ecran, Instrumentul Snipping nu funcționează vă afectează fluxul de lucru.
Instrumentul Windows Snipping este un utilitar de captură de ecran de calitate care ocupă puțin spațiu pe disc și este ușor pentru resursele sistemului. Îl puteți lansa apăsând pe Tasta Windows + Shift + S Comanda rapidă de la tastatură. Nu este perfect, totuși; ca orice utilitar Microsoft încorporat, are defecte.
Dacă întâmpinați o problemă cu Windows Snipping Tool care nu funcționează, iată cinci remedieri pe care le puteți utiliza pentru a-l face să funcționeze.
Remediați instrumentul de tăiere Windows nu funcționează
Mai multe lucruri pot merge prost cu Instrumentul Snipping și pot cauza funcționarea defectuoasă, blocarea, blocarea sau oprirea funcționării. Sau, este posibil să primiți o eroare „Instrumentul de decupare nu funcționează” pe Windows 11. Așadar, utilizați următorii pași pentru a-l face să funcționeze din nou.
1. Dezactivați Asistența la focalizare
The Funcția de asistență la focalizare este o modalitate excelentă de a face lucrurile fără distragere. Acesta blochează notificările și oprește lansarea aplicațiilor, inclusiv Instrumentul Snipping.
Pentru a opri Focus Assist să blocheze Instrumentul Snipping, procedați în felul următor:
- Clic start sau loviți Tasta Windows pentru a lansa Meniul Start și selectați Setări.

- Când se deschide Setări, faceți clic pe Sistem > Asistență la focalizare.
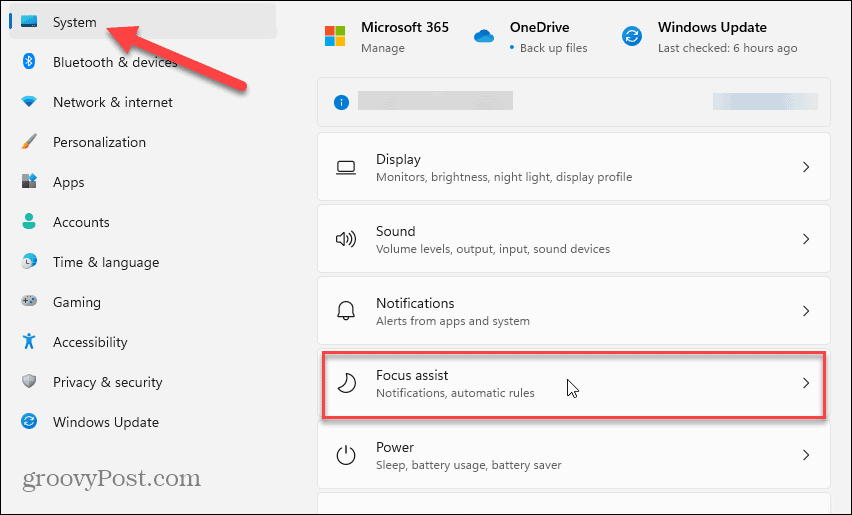
- Selectează Doar cu prioritate opțiunea și faceți clic pe Personalizați lista de priorități link de mai jos.
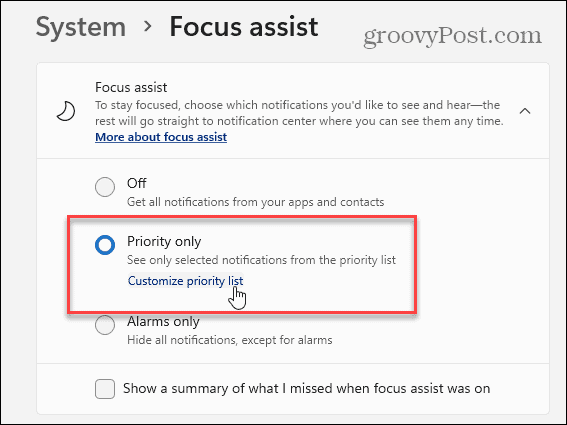
- Pe Asistență la focalizare pagina, derulați în jos la Aplicații secțiune și faceți clic Adăugați o aplicație.
- Alege Instrument de decupare din lista de aplicații care apare, care se vor afișa în Lista cu prioritati.
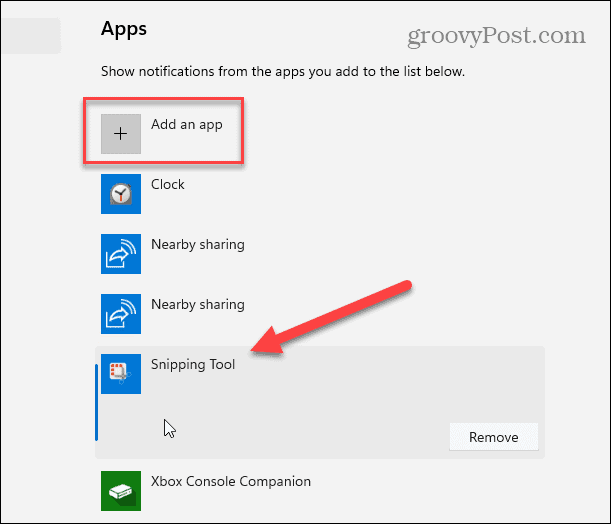
După ce ați adăugat Instrumentul Snipping în lista de priorități, încercați să deschideți Instrumentul Snipping și vedeți dacă funcționează.
2. Resetați sau reparați instrumentul de tăiere
Dacă întâmpinați în continuare probleme cu Instrumentul Snipping, puteți încerca reparație sau resetare aplicația în ea Setările aplicației.
Utilizați următorii pași pentru a repara sau a reseta Instrumentul de tăiere:
- Loveste Tasta Windows pe tastatură, tastați instrument de decupareși faceți clic dreapta pe rezultatul superior de sub Cea mai buna potrivire.
- Selectați Setările aplicației din meniul contextual care apare.
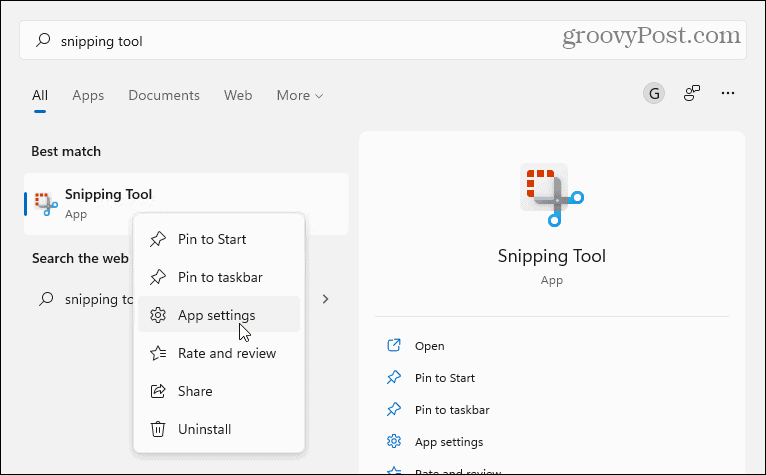
- Derulați în jos pagina până la Resetează și încercați mai întâi o reparație - faceți clic pe Buton de reparare.
- Dacă Instrumentul Snipping Tool nu funcționează după o reparație, încercați să resetați aplicația făcând clic pe Resetează buton.
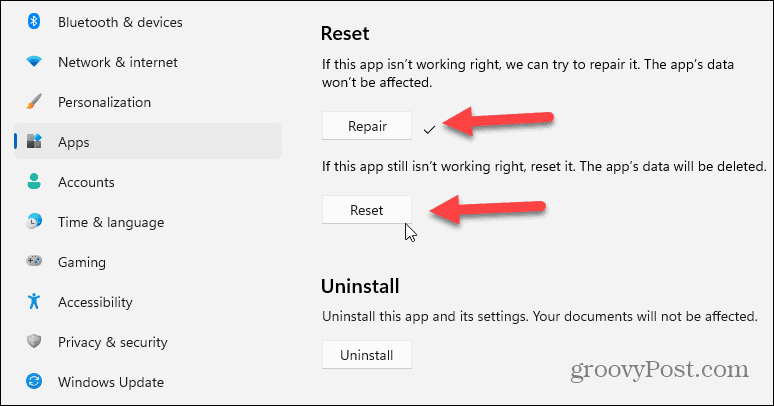
3. Reinstalați Snipping Tool
Dacă repararea sau resetarea unei aplicații nu funcționează, puteți oricând să reinstalați Instrumentul Snipping.
Pentru a reinstala Instrumentul Snipping, urmați pașii următori:
- Deschis Start > Setări > Aplicații > Aplicații instalate.
- Tip instrument de decupare în câmpul de căutare aplicații, faceți clic pe meniu cu trei puncte și selectați Opțiuni avansate din meniu.
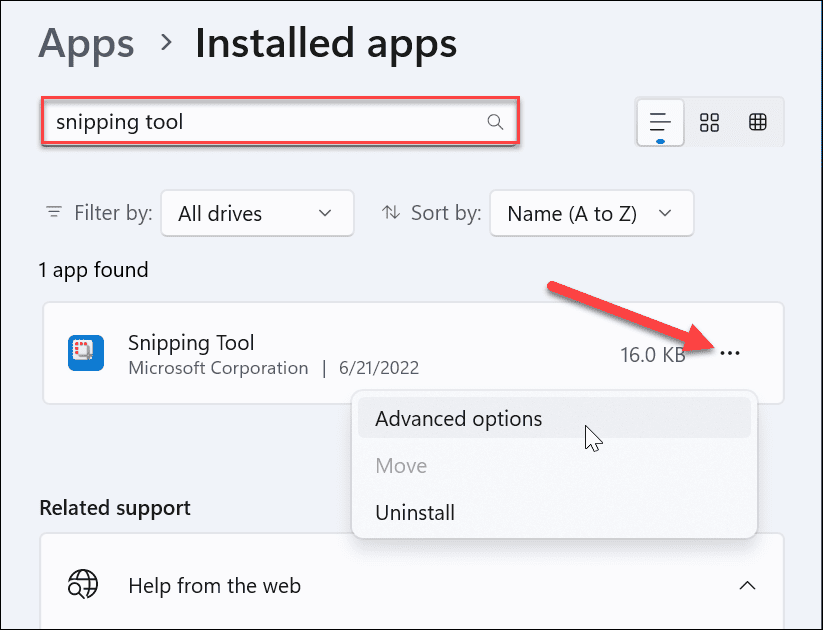
- Derulați în jos dincolo de Reparați și resetați secțiunea afișată mai sus și faceți clic Dezinstalează de două ori pentru a verifica.
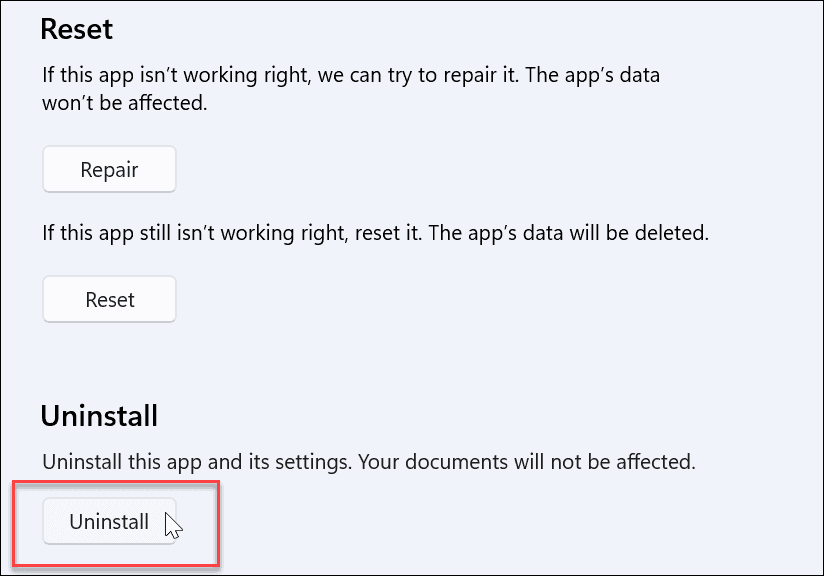
- După finalizarea dezinstalării, deschideți aplicația Microsoft Store.
- Caută instrument de decupare și faceți clic pe obține butonul de lângă acesta pentru a reinstala o versiune proaspătă și actualizată a Instrumentului Snipping.
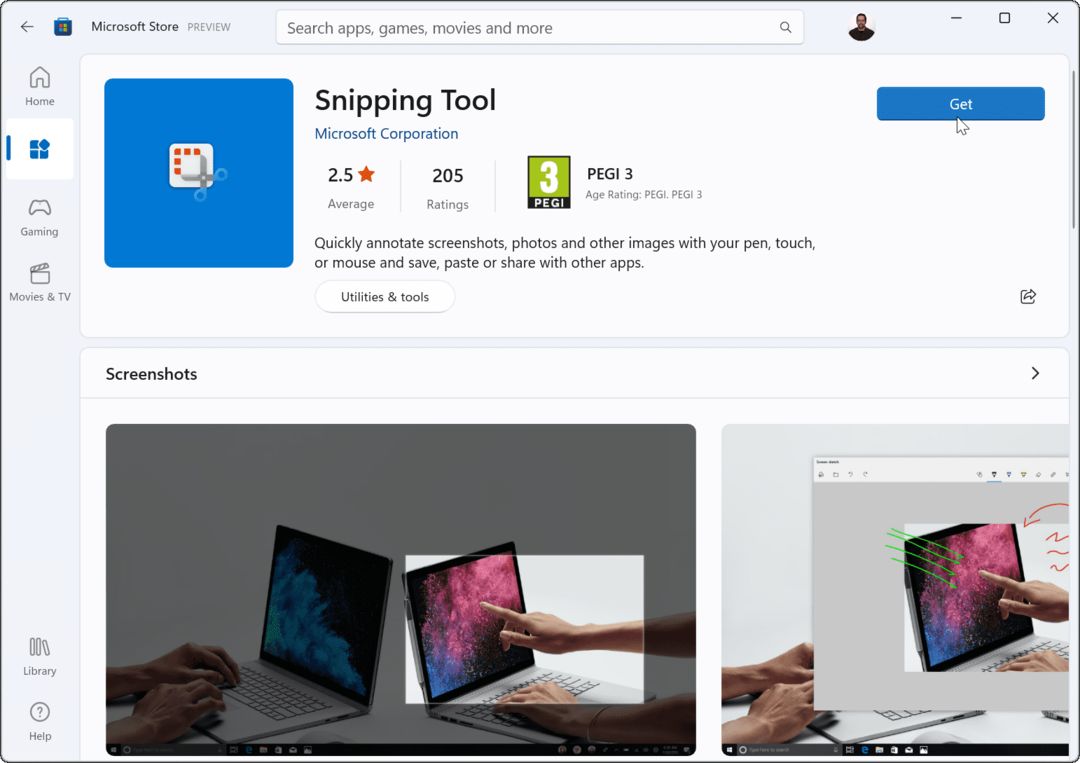
După descărcarea și instalarea Instrumentului Snipping, vedeți dacă funcționează. Instalarea unei versiuni proaspete și actualizate ar trebui să o facă să funcționeze.
4. Încercați o pornire curată
Un alt motiv pentru care Instrumentul Snipping nu funcționează ar putea fi interferența din partea aplicațiilor terțe - inclusiv a suitelor de software anti-malware. Cand tu pornire curată Windows 11, folosește doar aplicații și drivere de pornire minime.
Pentru a curăța pornirea Windows 11, procedați în felul următor:
- Apasă pe start butonul sau apăsați butonul Tasta Windows pentru a aduce în discuție Meniul Start.
- Tip msconfig și alegeți rezultatul de mai jos Cea mai buna potrivire.
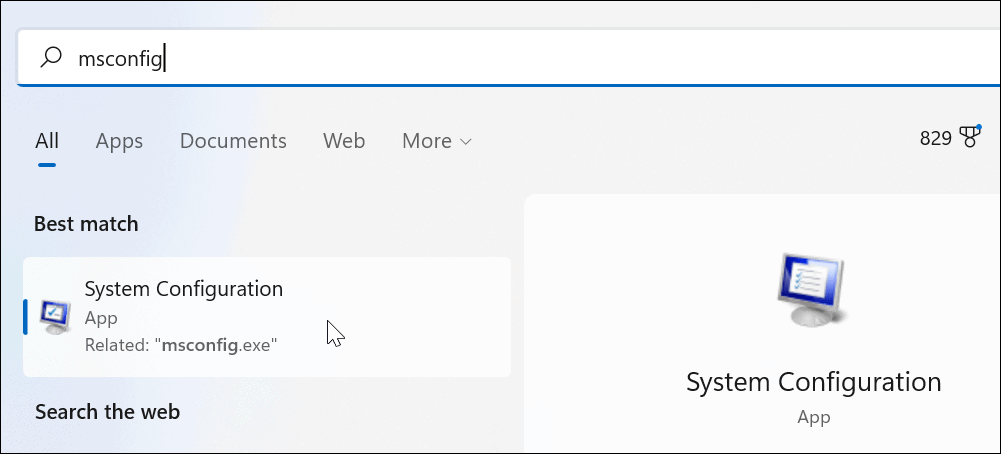
- Apasă pe Servicii fila din partea de sus a Configurarea sistemului fereastră.
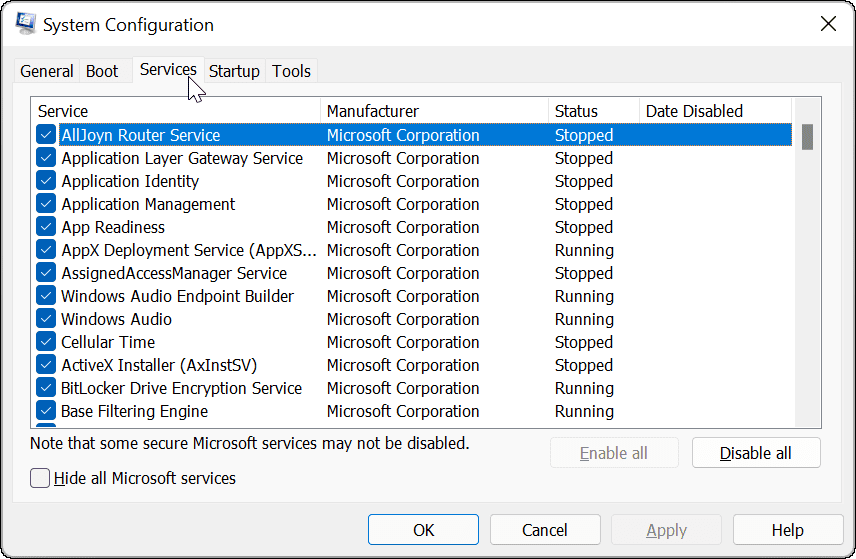
- Verifică Ascunde toate serviciile Microsoft casetă și apoi faceți clic pe Dezactivați toate buton.
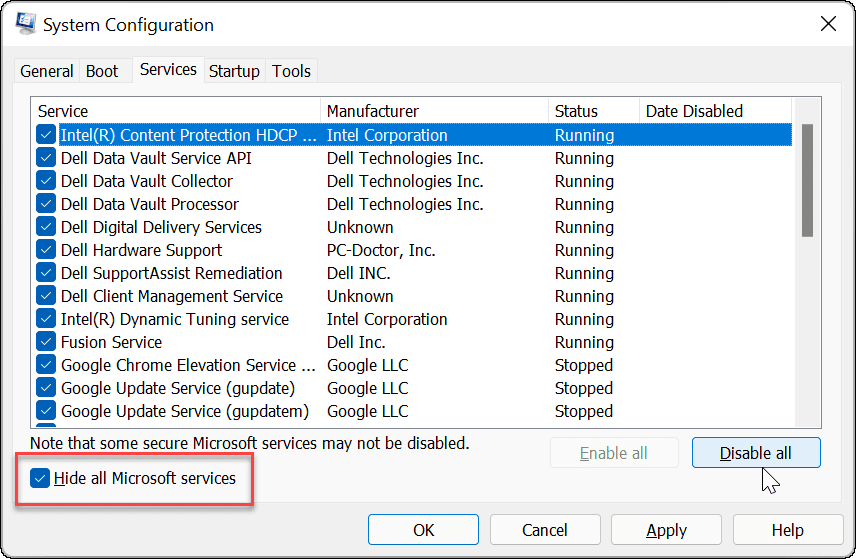
- Apasă pe Lansare fila și selectați Deschideți Task Manager legătură.
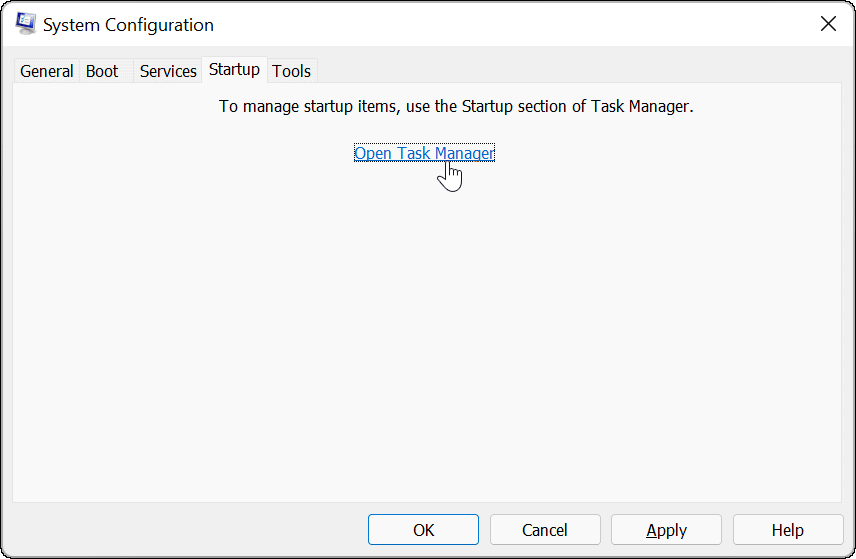
- Apasă pe Lansare filă și Dezactivați fiecare aplicație din listă.
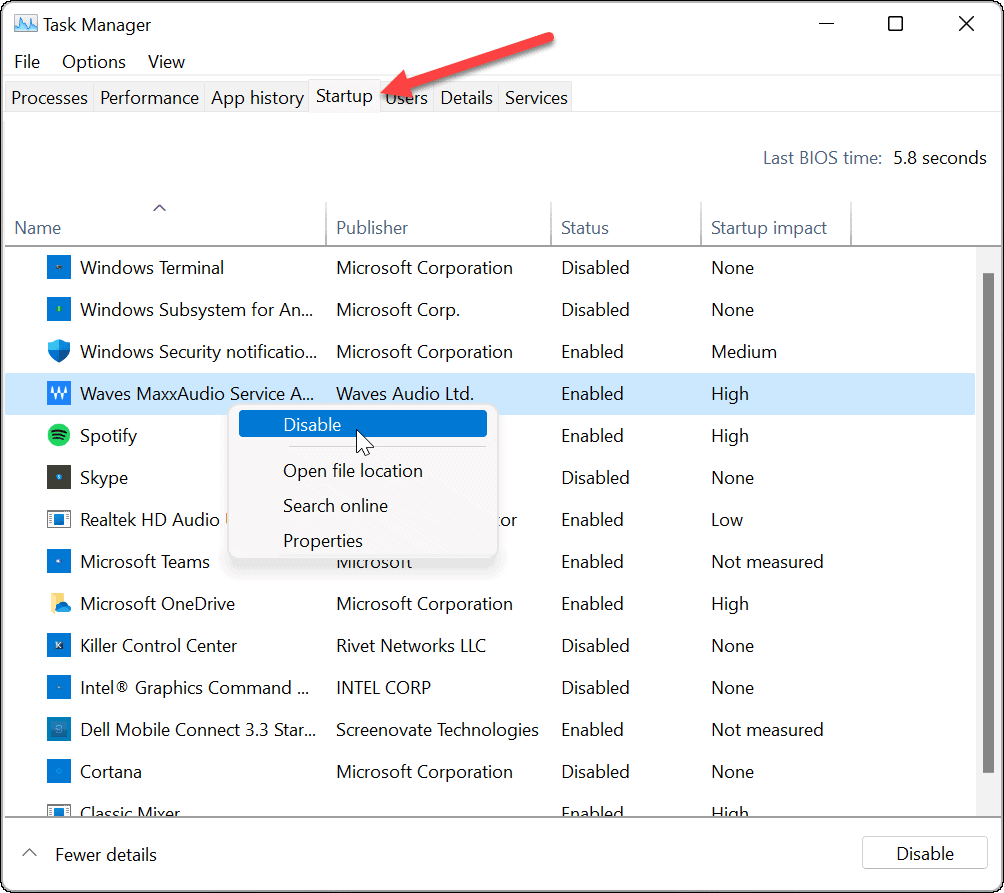
După ce s-a terminat, reporniți Windows 11 pentru a iniția pornirea curată. După autentificare, verificați dacă Instrumentul Snipping funcționează.
5. Rulați o scanare DISM și SFC
Problemele cu fișierele de sistem Windows ar putea cauza ca Instrumentul de tăiere Windows să nu funcționeze. Puteți rula un Verificator de fișiere de sistem (SFC) scanează și Deployment Image Service Management (DISM) scanează pentru a remedia problema. Fiecare scanare va găsi și înlocui fișierele de sistem lipsă sau corupte.
Pentru a rula o scanare SFC și DISM a unității dvs., urmați acești pași:
- Apasă pe Butonul de start si cauta powershell.
- Selectează Rulat ca administrator opțiunea din partea dreaptă.
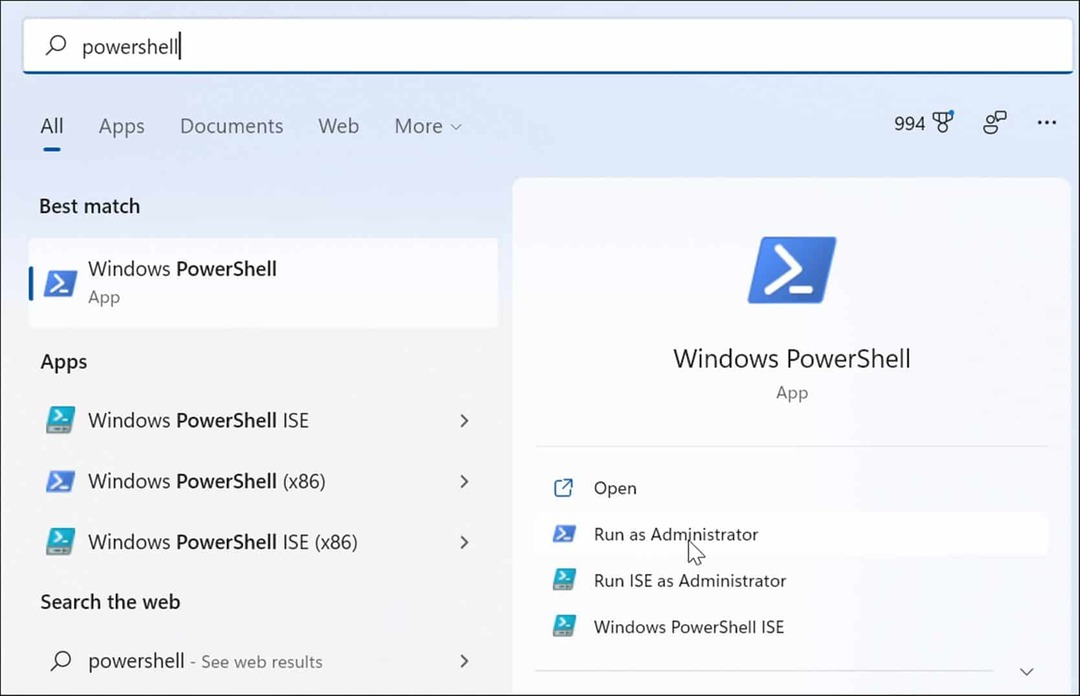
- Rulați următoarea comandă și apăsați introduce.
sfc /scannow

- După finalizarea scanării SFC, rulați a scanare DISM rulând următoarea comandă.
DISM /Online /Cleanup-Image /RestoreHealth

Rețineți că rularea acestor scanări poate dura ceva timp. Prin urmare, nu închideți terminalul până când scanările nu sunt finalizate.
Realizarea de capturi de ecran pe Windows 11
Dacă întâmpinați probleme cu Instrumentul Snipping, pașii de depanare de mai sus ar trebui să funcționeze din nou. Poti resetați Windows 11 ca ultimă soluție dacă toate celelalte nu reușesc. Doar asigurați-vă că faceți o backup complet al sistemului primul. Apoi puteți folosi imaginea sistemului pentru a vă recupera computerul.
Totuși, este multă muncă pentru ca Instrumentul de tăiere să funcționeze. Desigur, puteți utiliza întotdeauna o opțiune de captură de ecran terță parte, cum ar fi Snagit de la TechSmith sau o soluție gratuită ca Greenshot pentru nevoile de bază de capturi de ecran.
Pentru mai multe despre opțiunile de captură de ecran, consultați cum să faci o captură de ecran pe Windows 11.
Cum să găsiți cheia de produs Windows 11
Dacă trebuie să transferați cheia de produs Windows 11 sau doar aveți nevoie de ea pentru a face o instalare curată a sistemului de operare,...
Cum să ștergeți memoria cache, cookie-urile și istoricul de navigare Google Chrome
Chrome face o treabă excelentă în stocarea istoricului de navigare, a memoriei cache și a modulelor cookie pentru a optimiza performanța browserului online. E cum să...
Potrivirea prețurilor în magazin: Cum să obțineți prețuri online în timp ce faceți cumpărături în magazin
Cumpărând în magazin nu înseamnă că trebuie să plătești prețuri mai mari. Datorită garanțiilor de potrivire a prețurilor, puteți obține reduceri online în timp ce faceți cumpărături în...
Cum să cadou un abonament Disney Plus cu un card cadou digital
Dacă v-ați bucurat de Disney Plus și doriți să îl împărtășiți cu alții, iată cum puteți cumpăra un abonament Disney+ Gift pentru...