Cum să împărțiți un document Word în jumătate
Microsoft Office Microsoft Word Erou / / July 27, 2022

Ultima actualizare pe

Doriți să creați un document Word care să folosească două coloane sau mai multe? Va trebui să știți cum să împărțiți documentul Word în jumătate. Iată cum.
Aspectul unui document Word nu ar trebui să fie prea necunoscut - o pagină albă cu text. Dacă te simți aventuros, s-ar putea să arunci câteva imagini în amestec sau să folosești diferite opțiuni de formatare a textului.
Cu toate acestea, aspectul rămâne în mare parte același, cu textul acoperind pagina de la marginile din stânga la dreapta. Dacă doriți să împărțiți un document Word în jumătate, va trebui să vă schimbați aspectul documentului Word adăugând coloane sau inserând tabele.
Acest ghid va explica cum.
Cum să adăugați coloane la un document Word
Cel mai simplu mod de a împărți un document Word în jumătate este să adăugați coloane. Coloanele vă permit să împărțiți textul în două jumătăți, facilitând crearea de buletine informative, broșuri și documente similare.
Acești pași sunt proiectați să funcționeze pentru Word 2016 și versiuni ulterioare (inclusiv abonații Microsoft 365). Dacă utilizați o versiune mai veche de Word, pașii pot varia ușor.
Pentru a adăuga coloane într-un document Word:
- Deschideți documentul Word.
- Dacă ați început deja să scrieți, selectați textul din document.
- Deschide Aspect fila.
- În Aspect, Selectați Coloane și alegeți una dintre opțiuni (sau alegeți Două pentru a împărți documentul Word în jumătate).
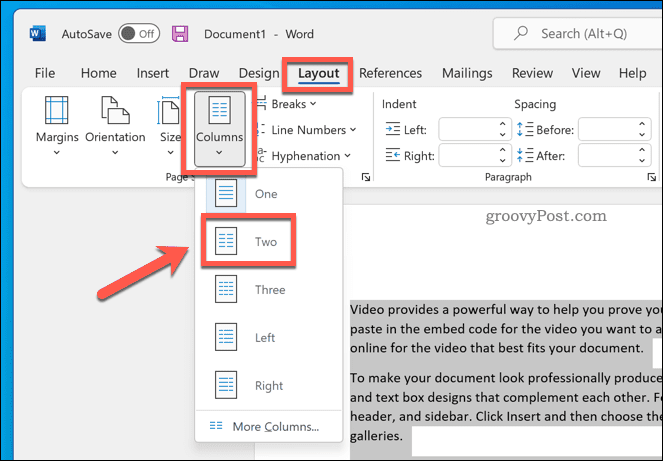
- Dacă doriți să creați o nouă coloană sub textul existent, plasați cursorul chiar deasupra zonei pentru noile coloane și apăsați Aspect > Pauze > Coloană.
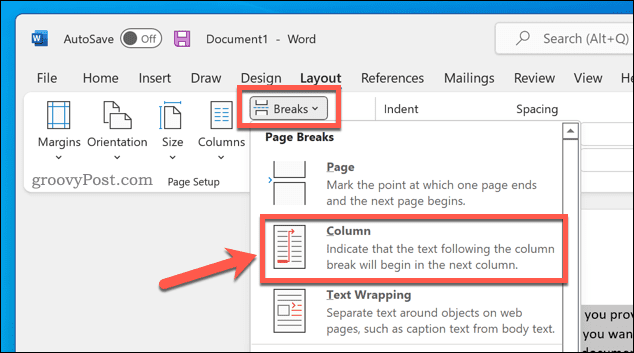
După ce ați aplicat modificarea, documentul Word se va aplica automat. Atunci poți ajustați marginile documentului pentru a oferi fiecărei coloane mai mult spațiu (sau mai puțin).
Utilizarea unui tabel pentru a împărți un document Word în jumătate
De asemenea, puteți utiliza tabele pentru a împărți documentele Word în jumătate. Acest lucru este posibil prin crearea unui tabel cu două coloane care se întinde de la marginea stângă la dreapta. Deoarece tabelul are aceeași lățime ca și pagina, puteți utiliza tabelul pentru a vă păstra cele două secțiuni separate.
Pentru a utiliza un tabel pentru a împărți un document Word:
- Deschideți documentul Word sau creați unul nou.
- Plasați cursorul intermitent în poziția corectă pentru noul tabel.
- presa Introduce > Masa.
- Selectați dimensiunea tabelului - alegeți 2×1 pentru a împărți documentul în jumătate.
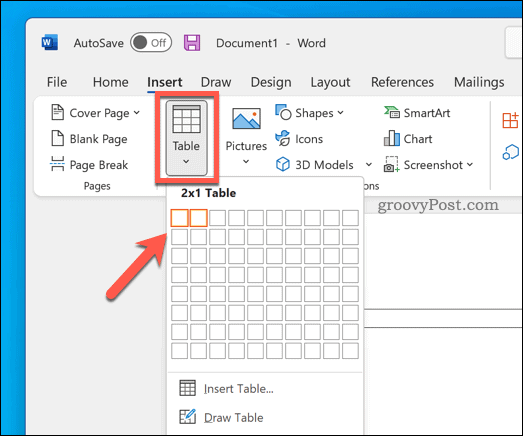
Cu tabelul creat, începeți să scrieți în fiecare coloană. Puteți ajusta dimensiunea tabelului pentru a face o coloană mai mare decât cealaltă.
Poti de asemenea personalizați-vă masa dacă preferați să ascundeți în întregime marginile tabelului.
Crearea diferitelor documente Word
Utilizând pașii de mai sus, veți putea împărți cu ușurință un document Word în jumătate. Puteți utiliza acest lucru pentru a crea diferite tipuri de documente Word - îl puteți folosi chiar și pentru a crea o broșură sau un roman întreg.
Vrei să-ți faci sucul creativ să curgă? Va trebui să vă amintiți câteva sfaturi esențiale pentru scriitori creativi primul. Dacă vă întrebați cât timp vă ia să vă finalizați documentul, puteți oricând urmăriți timpul de editare Word.
Cum să găsiți cheia de produs Windows 11
Dacă trebuie să transferați cheia de produs Windows 11 sau doar aveți nevoie de ea pentru a face o instalare curată a sistemului de operare,...
Cum să ștergeți memoria cache, cookie-urile și istoricul de navigare Google Chrome
Chrome face o treabă excelentă în stocarea istoricului de navigare, a memoriei cache și a cookie-urilor pentru a optimiza performanța browserului online. E cum să...
Potrivirea prețurilor în magazin: Cum să obțineți prețuri online în timp ce faceți cumpărături în magazin
Cumpărând în magazin nu înseamnă că trebuie să plătești prețuri mai mari. Datorită garanțiilor de potrivire a prețurilor, puteți obține reduceri online în timp ce faceți cumpărături în...
Cum să cadou un abonament Disney Plus cu un card cadou digital
Dacă v-ați bucurat de Disney Plus și doriți să îl împărtășiți cu alții, iată cum puteți cumpăra un abonament Disney+ Gift pentru...



