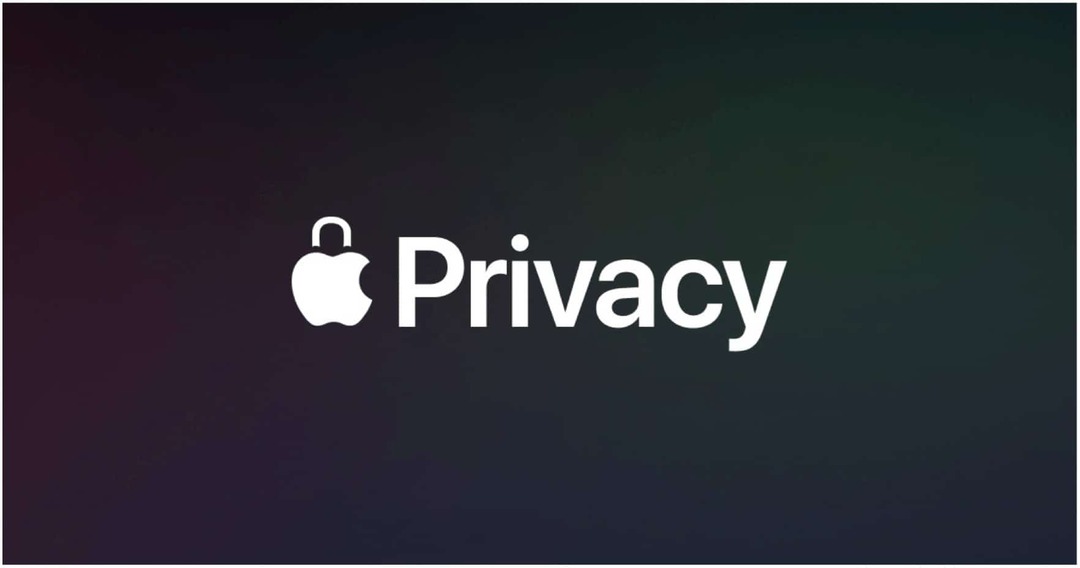Cum să remediați Timeout Clock Watchdog pe Windows
Microsoft Ferestre Din 10 Windows 11 Erou / / August 01, 2022

Ultima actualizare pe
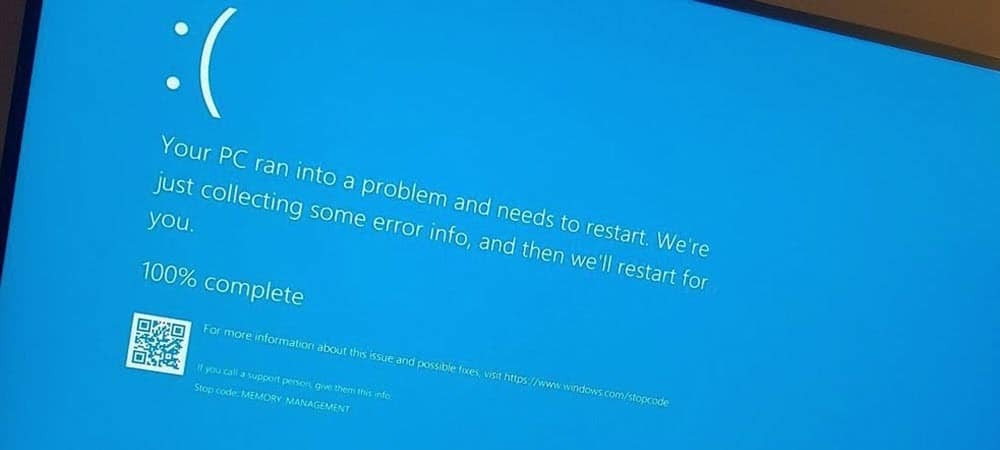
Nu este niciodată distractiv să primești o eroare de ecran albastru pe computerul tău Windows. Deci, iată cum să remediați Timeout Clock Watchdog pe Windows.
Ai putea crede că sistemul tău este gata atunci când primești o eroare de ecran albastru al morții (BSOD) la pornirea computerului. Dar nu este nevoie să intri în panică.
O eroare BSOD Clock_Watchdog_Timeout se referă la o problemă de comunicare între sistemul dumneavoastră și CPU. Este un proces la nivel de sistem numit „întrerupere a sistemului”, care este un comportament normal. Cu toate acestea, dacă sistemul dumneavoastră petrece prea mult timp în faza de întrerupere, veți primi o eroare de ecran albastru.
Puteți rezolva problema printr-o simplă repornire sau ar putea necesita pași suplimentari de depanare din linia de comandă. Deci, iată cum să remediați Timeout Clock Watchdog pe Windows.
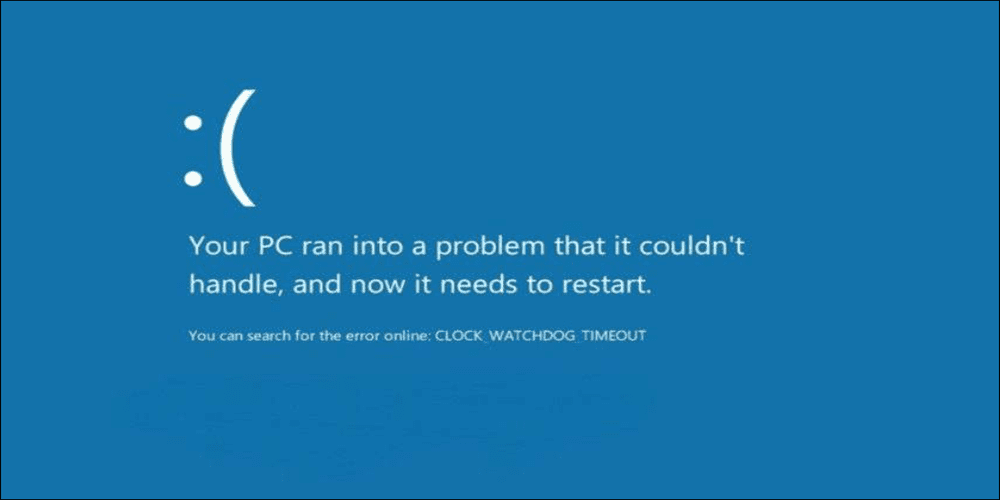
Reporniți computerul
Prima dată când obțineți un BSOD Clock Watchdog Timeout pe Windows, primul pas este să vă reporniți sistemul și să reinstalați dispozitivele externe. Deoarece eroarea BSOD vă împiedică să intrați în mediul Windows, va trebui să apăsați și să țineți apăsat pe fișierul fizic
Deconectați toate perifericele atașate la computer, cum ar fi mouse-ul, tastatura, imprimanta și monitoarele. Dacă aveți un desktop, reinstalați RAM, SSD (dacă aveți unul) și GPU și verificați dacă există cabluri slăbite. Reconectați toate dispozitivele externe pentru a vă asigura că conexiunea este solidă. Așteptați 30 până la 60 de secunde și apăsați tasta Butonul de pornire din nou pentru a reporni.

Verificați actualizările Windows
Windows se va actualiza de obicei în fundal; cu toate acestea, este posibil să nu aveți cele mai recente actualizări. De exemplu, o actualizare în așteptare poate conține remedieri de erori pe care computerul dvs. le așteaptă.
Faceți următoarele pentru a obține actualizări în așteptare:
- Clic Tasta Windows + I a deschide Setări și selectați Windows Update.
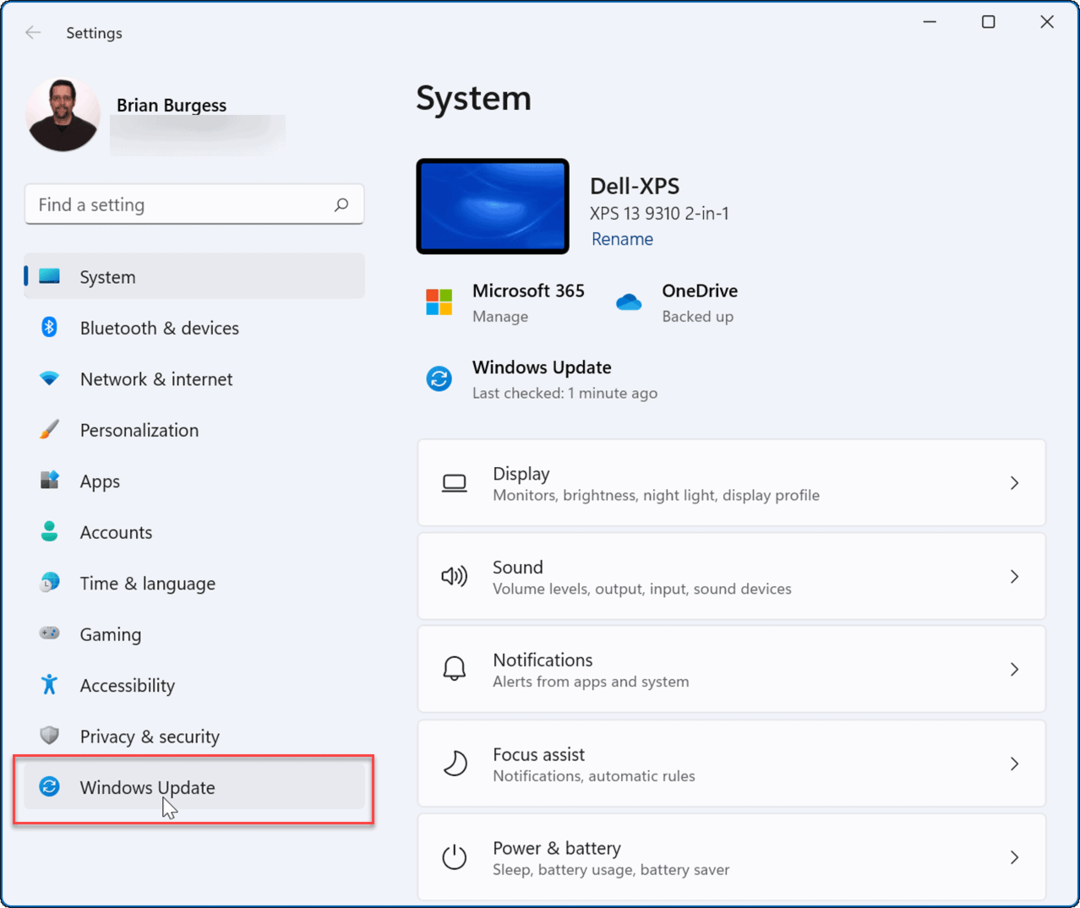
- Apasă pe Verifică pentru actualizări butonul și instalați toate actualizările pe care le găsește. Poate fi necesară o repornire pentru a finaliza procesul.
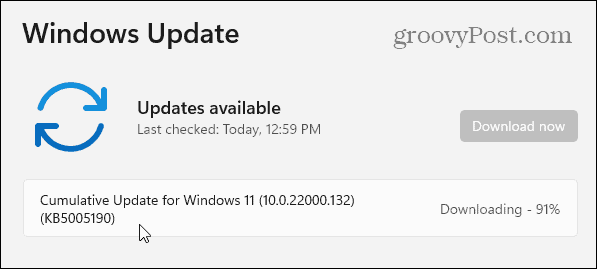
Rulați utilitarul de diagnosticare a memoriei Windows
O problemă de memorie ar putea cauza eroarea și veți dori să o scanați pentru erori. Puteți verifica RAM-ul sistemului dvs. rulând sistemul încorporat Microsoft Diagnosticare memorie Windows utilitate.
Pentru a rula Windows Memory Diagnostic Utility, procedați în felul următor:
- presa Tasta Windows + R pentru a deschide Alerga dialog.
- Tip mdsched și faceți clic O.K.
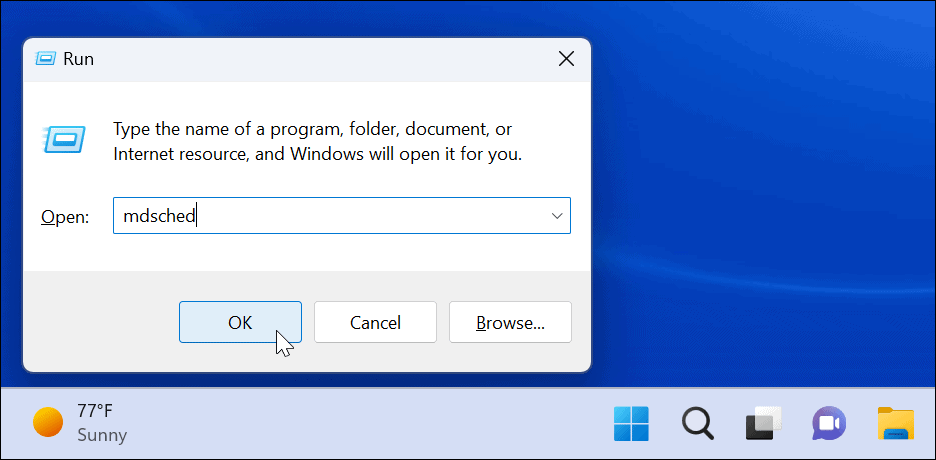
- Când se deschide instrumentul de diagnosticare a memoriei Windows, faceți clic pe Reporniți acum și verificați dacă există probleme opțiune.
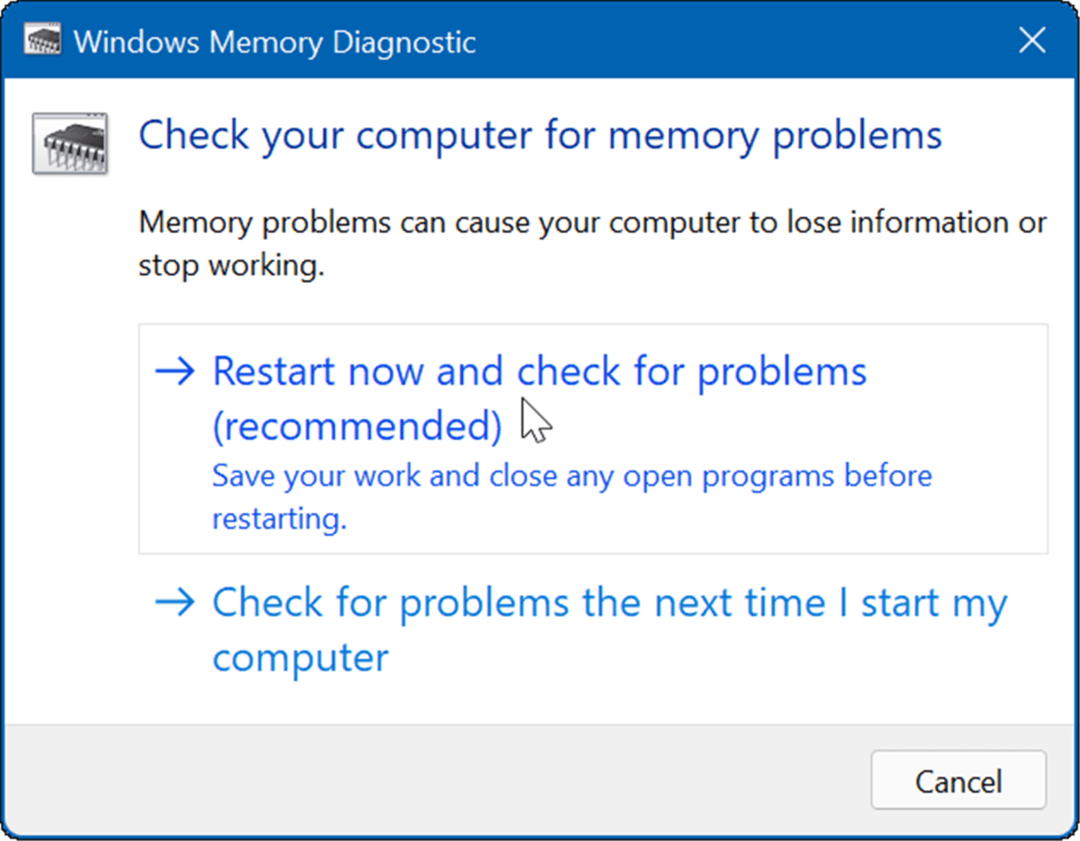
- PC-ul se va reporni, iar utilitarul va executa o scanare de diagnosticare a memoriei RAM a sistemului. Dacă sunt detectate probleme, instrumentul de diagnosticare va rezolva automat problemele pe care le găsește.
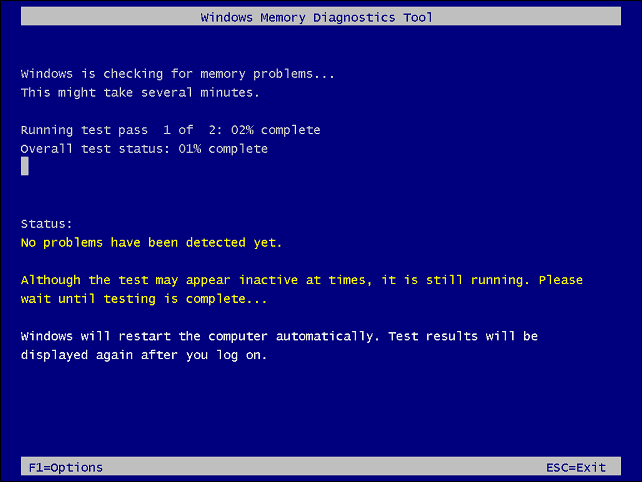
Notă: Funcționarea utilitarului va dura mult. Dacă nu găsește probleme, dar doriți o a doua opinie, încercați utilitarul gratuit și open source memtest86+.
Gestionați driverele hardware
Actualizarea driverelor hardware poate rezolva o listă de probleme, inclusiv eroarea Timeout Watchdog Clock. Ar trebui să primiți actualizări ale driverelor prin Windows Update, dar uneori lucrurile se strecoară. Cu toate acestea, puteți face ca Windows să caute un anumit driver hardware sau să instalați unul singur.
Pentru a verifica manual driverele pentru actualizări, utilizați următorii pași:
- apasă pe Tasta Windows sau faceți clic pe Butonul de start.
- Tip Manager de dispozitiv și faceți clic pe Panoul de control al Managerului de dispozitive opțiunea de sub Cea mai buna potrivire.
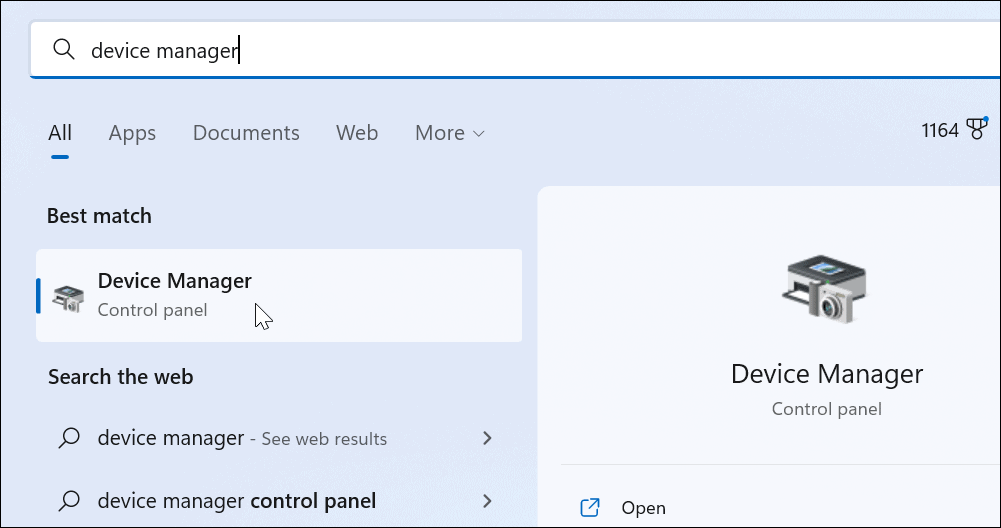
- Verificați lista pentru orice indicator de eroare galben. Dacă găsiți unul, faceți clic dreapta pe dispozitivul listat și selectați Actualizați driver-ul din meniu.
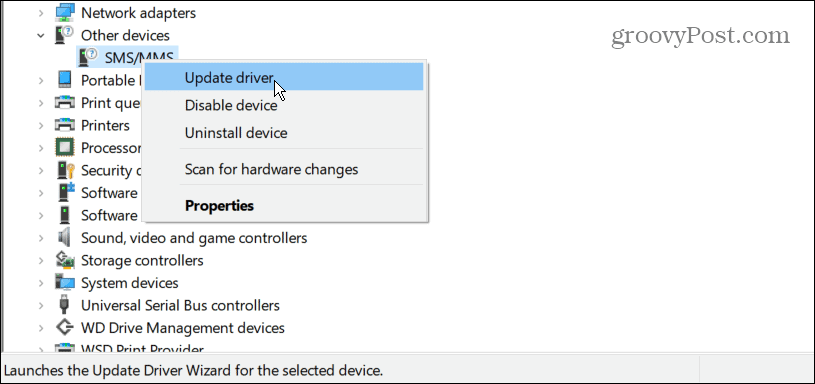
- Selectați Căutați automat drivere și lăsați Windows să actualizeze automat driverul.
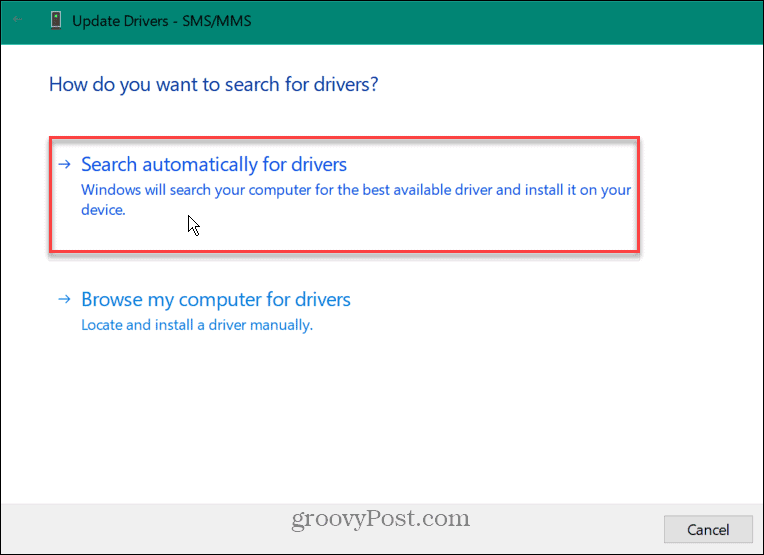
- Poti instalați manual driverul dacă eroarea Watchdog persistă și Windows nu găsește un driver.
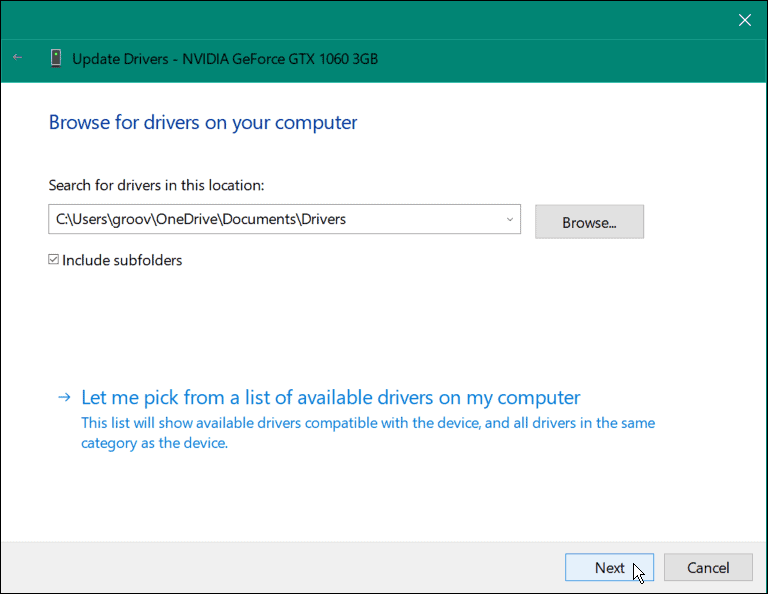
Rulați o scanare DISM și SFC
Rularea scanării DISM și SFC poate remedia eroarea BSOD. Ambele utilitare scanează fișierele de sistem corupte și le înlocuiesc cu altele funcționale. A Verificator de fișiere de sistem (SFC) scanarea găsește erori de fișiere și înlocuiește fișierele corupte cu cele funcționale stocate pe unitatea dvs.
A Deployment Image Service and Management (DISM) scanarea va detecta erori și va înlocui fișierele corupte cu altele funcționale descărcate direct de pe serverele Microsoft.
Pentru a rula scanări SFC și DISM, procedați în felul următor:
- Apasă pe start butonul sau apăsați butonul Tasta Windows si cauta PowerShell.
- Selectează Rulat ca administrator opțiunea din partea dreaptă a rezultatelor.
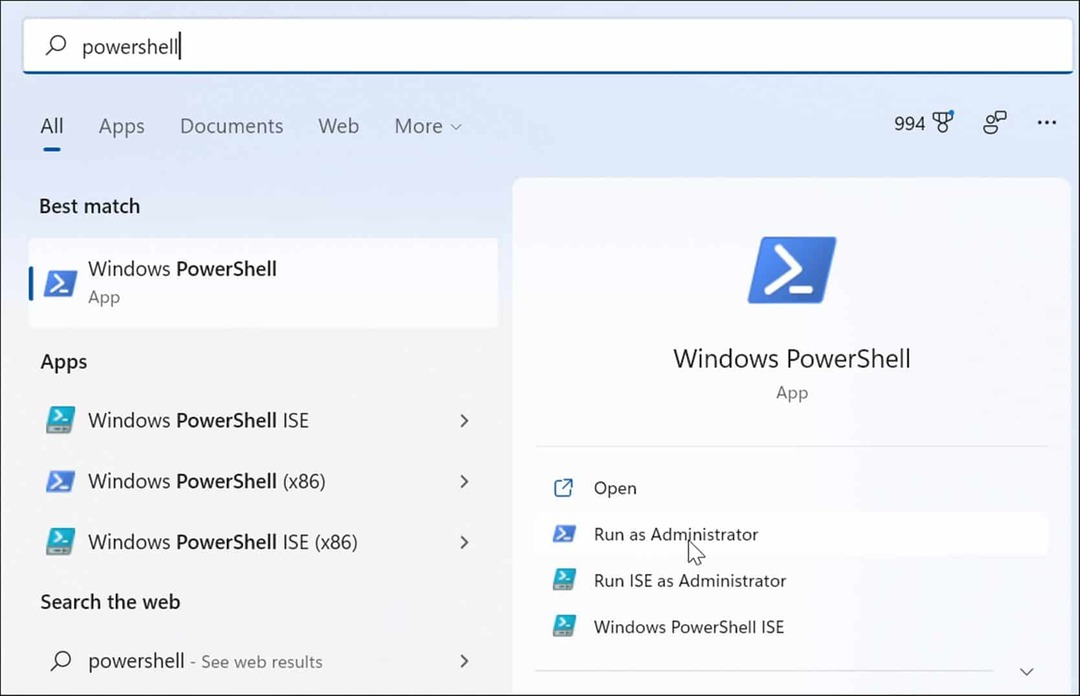
- Când se deschide PowerShell, rulați următoarea comandă în terminal.
sfc /scannow

- După Scanare SFC, este cea mai bună practică să rulați un scanare DISM – mai ales dacă SFC nu poate înlocui anumite fișiere.
- Alerga PowerShell ca administrator și rulați următoarea comandă.
DISM /Online /Cleanup-Image /RestoreHealth

Verificați discul pentru erori
În mod obișnuit, scanările SFC și DISM vor remedia eroarea Timeout Clock Watchdog pe Windows, dar problema ar putea fi mai profundă. Ferestrele Chkdsk utilitarul va scana hard diskul pentru a se asigura că nu conține erori.
Pentru a rula o scanare Chkdsk, faceți următoarele:
- Lansați PowerShell terminal sau Prompt de comandă la fel de Administrator.
- Rulați următoarea comandă și apăsați introduce.
chkdsk /r /f
- Utilitarul ChkDsk vă va solicita să îl scanați data viitoare când reporniți – tastați Y și apăsați introduce.
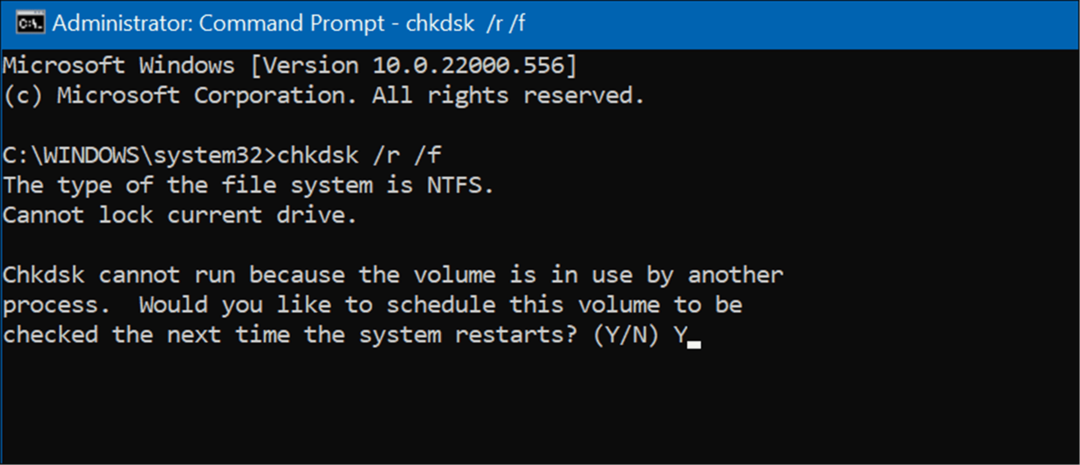
Data viitoare când reporniți computerul, utilitarul ChkDsk va scana pentru orice erori și le va repara.
Încercați modul sigur sau o pornire curată
Încearcă a pornire curată în Windows dacă nu puteți trece peste BSOD Timeout Watchdog. O pornire curată utilizează aplicații și drivere minime de pornire pentru a încărca sistemul de operare.
Când pornirea curată funcționează, activați aplicațiile și serviciile pe rând până când găsiți vinovatul.
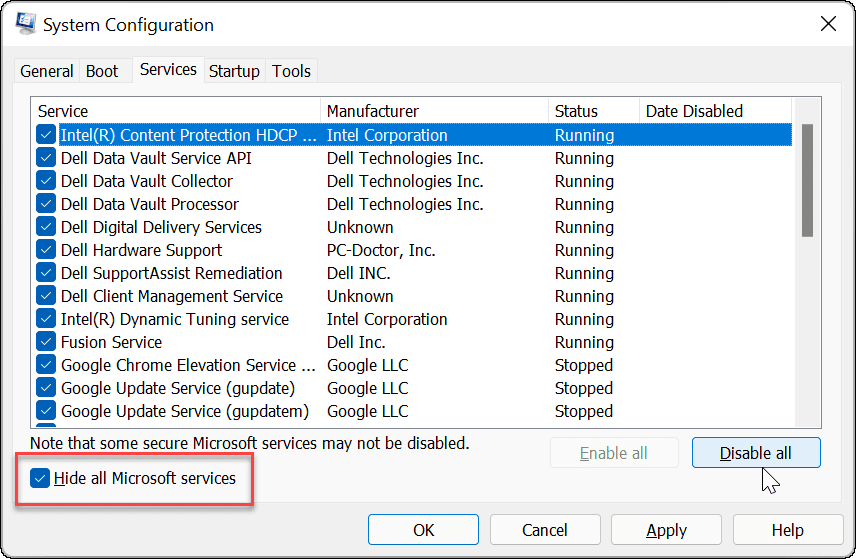
Dacă boot-ul curat nu funcționează, puteți porni Windows 11 în modul sigur. Sau, dacă nu sunteți pe Windows 11, porniți Windows 10 în modul sigur.
Când ajungi la Opțiuni avansate de pornire, asigurați-vă că selectați Activați modul sigur cu linia de comandă. Puteți lansa promptul de comandă în modul sigur, alegând acea opțiune și rulând utilitare precum ChkDsk și SFC și DISM scanează.
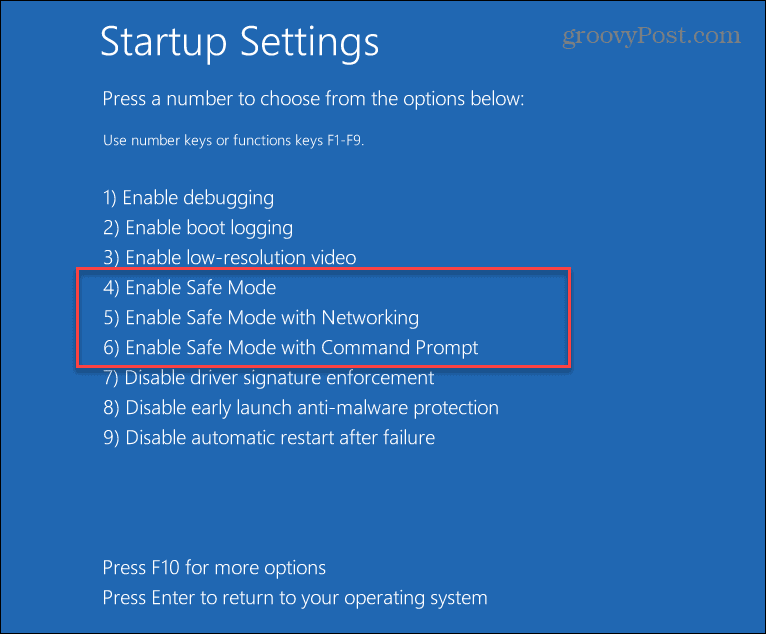
Remediați Timeout Watchdog Clock pe Windows
Obținerea unei erori de ecran albastru Windows nu este niciodată distractiv. Cu toate acestea, dacă obțineți BSOD Clock Watchdog Timeout, una dintre soluțiile de mai sus ar trebui să vă facă sistemul să funcționeze din nou.
De asemenea, merită remarcat faptul că eroarea s-ar putea datora unui program malware de pe sistemul dvs. Windows are protecție antivirus în timp real, dar unele programe malware pot fi înrădăcinate profund și nimic nu este 100% eficient. Așa că asigurați-vă că scanați pentru malware cu Aplicația Windows Security. Dacă nu găsește nimic și doriți o a doua opinie, încercați AVG AntiVirus sau Avast.
Dacă totul eșuează, poți resetați Windows la setările din fabrică – dar să fie folosit doar ca ultimă soluție. Înainte de a reseta Windows, faceți o copie de rezervă a tuturor fișierelor necesare într-un serviciu cloud, cum ar fi OneDrive sau un serviciu plătit ca BackBlaze. De asemenea, creați un backup complet al sistemului Asa ca poti recuperați-vă sistemul repede.
Cum să ștergeți memoria cache, cookie-urile și istoricul de navigare Google Chrome
Chrome face o treabă excelentă în stocarea istoricului de navigare, a memoriei cache și a cookie-urilor pentru a optimiza performanța browserului online. E cum să...
Potrivirea prețurilor în magazin: Cum să obțineți prețuri online în timp ce faceți cumpărături în magazin
Cumpărând în magazin nu înseamnă că trebuie să plătești prețuri mai mari. Datorită garanțiilor de potrivire a prețurilor, puteți obține reduceri online în timp ce faceți cumpărături în...