Cum să dezactivezi instalarea automată a driverului pe Windows 11
Microsoft Windows 11 Erou / / August 08, 2022

Ultima actualizare pe

Uneori, instalările automate ale driverelor pot cauza probleme. Deci, iată cum să dezactivați instalarea automată a driverului pe Windows 11.
Windows 11 poate configura noi drivere de dispozitiv prin Windows Update fără interacțiunea utilizatorului. Cu toate acestea, uneori, driverele de dispozitiv instalate provoacă ravagii cu computerul dvs. Deci, puteți dezactiva instalarea automată a driverului pe Windows 11.
Cu serviciul este dezactivat, vă permite instalați driverele manual in schimb. Acest lucru ajută atunci când Windows instalează continuu drivere cu erori care duc la probleme.
De asemenea, este posibil să doriți să instalați un driver de dispozitiv care este mai bun pentru funcționarea hardware-ului dvs. Indiferent de motiv, Windows 11 include o opțiune care vă permite să dezactivați instalarea automată a driverului.
Dezactivați instalarea automată a driverului pe Windows 11
Abilitatea de a instala propriile drivere manual ajută la evitarea driverelor cu erori și a dispozitivelor nefuncționale.
Pentru a dezactiva instalarea automată a driverului pe Windows 11, procedați în felul următor:
- Apasă pe start butonul sau apăsați butonul Tasta Windows, și deschis Setări > Sistem.

- Derulați în jos și faceți clic pe Despre opțiune.
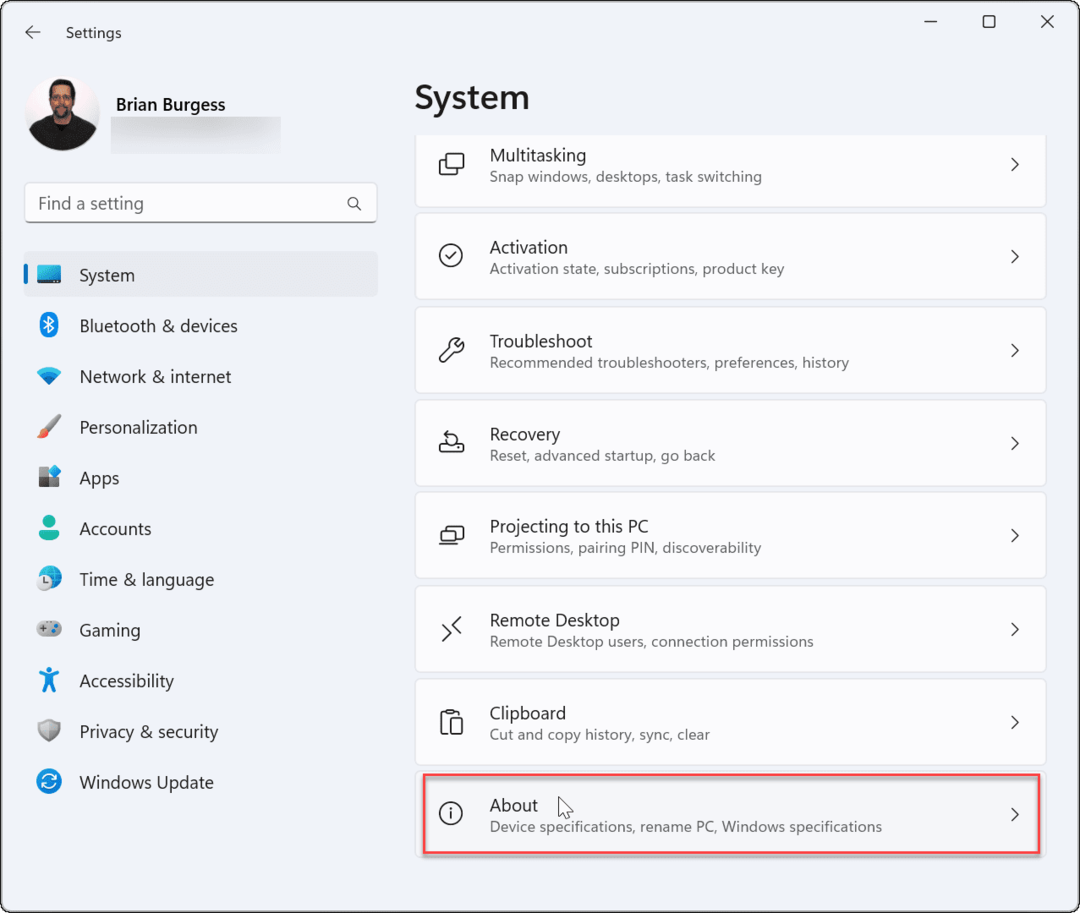
- Cand Despre se deschide pagina, faceți clic pe Setari de sistem avansate link sub Specificațiile dispozitivului secțiune.
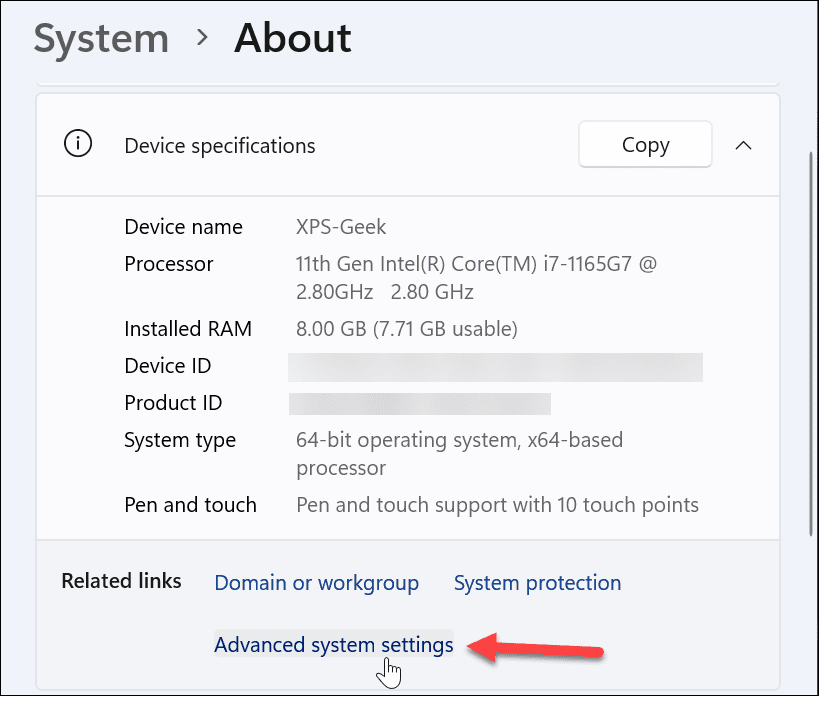
- Cand Proprietatile sistemului se deschide fereastra, selectați Hardware fila.
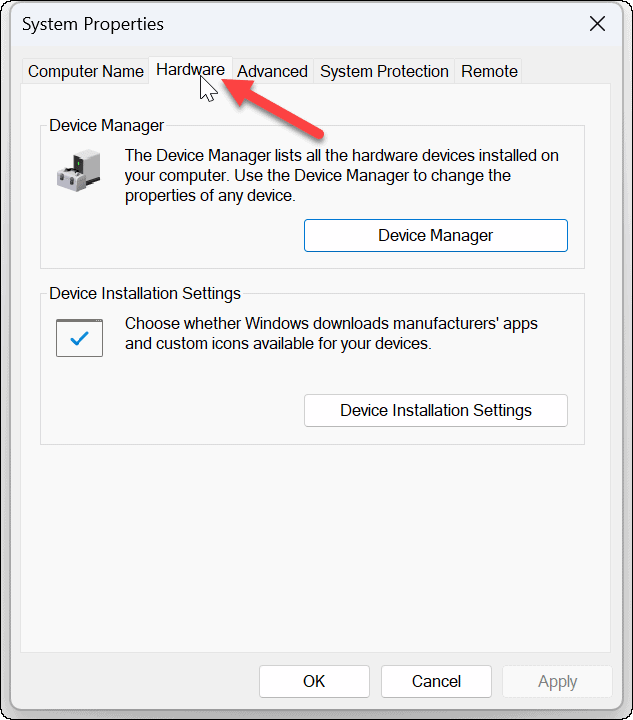
- Acum, faceți clic pe Setări de instalare a dispozitivului butonul din secțiunea Setări de instalare a dispozitivului.
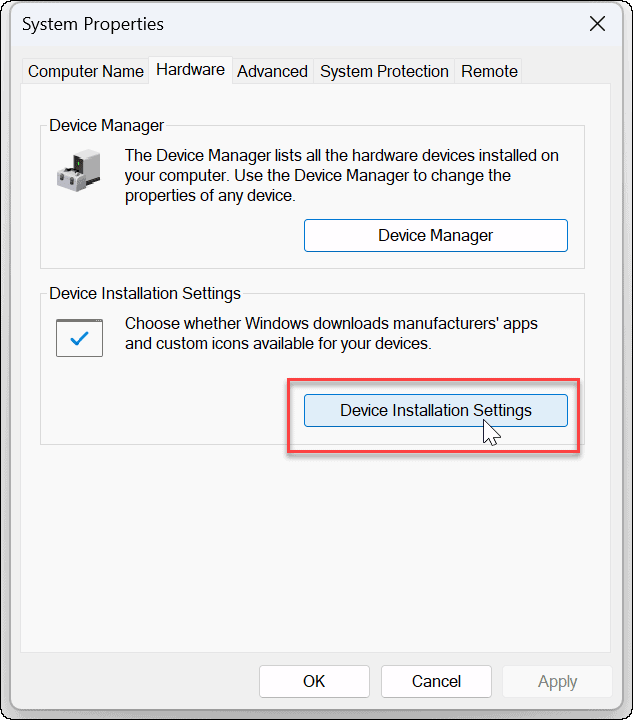
- Apoi, faceți clic pe Nu (dispozitivul dvs. poate să nu funcționeze conform așteptărilor) opțiunea din fereastra Setări de instalare a dispozitivului.
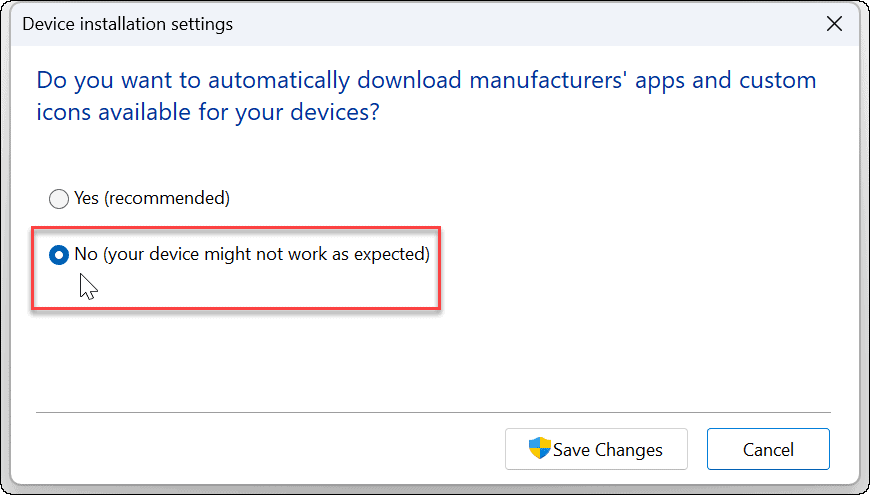
- Apasă pe Salvează modificările butonul și faceți clic O.K a închide din Proprietatile sistemului fereastră.
Dezactivați instalarea automată a driverului prin politica de grup
Pe lângă utilizarea Windows pentru a dezactiva instalările automate de drivere, puteți utiliza Politica de grup.
Notă: Caracteristica Politică de grup este disponibilă numai în edițiile Windows 11 Pro, Educație și Enterprise.
Efectuați următoarele pentru a dezactiva instalările automate de drivere folosind Politica de grup:
- Apăsați comanda rapidă de la tastatură Tasta Windows + R pentru a lansa dialogul Run, tastați gpedit.msc, și faceți clic O.K.
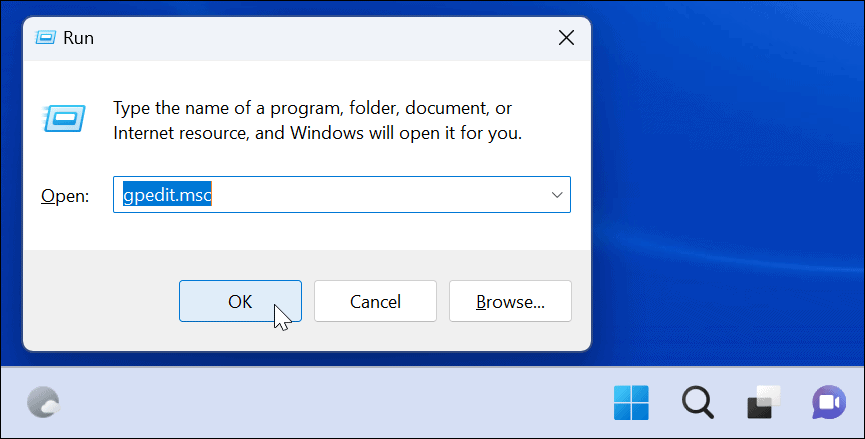
- Odată ce se lansează Editorul de politici de grup, navigați la următoarea cale:
Configurare computer > Șabloane administrative > Componente Windows > Windows Update > Gestionați actualizările oferite din Windows Update
- Faceți dublu clic pe Nu includeți drivere cu actualizări Windows
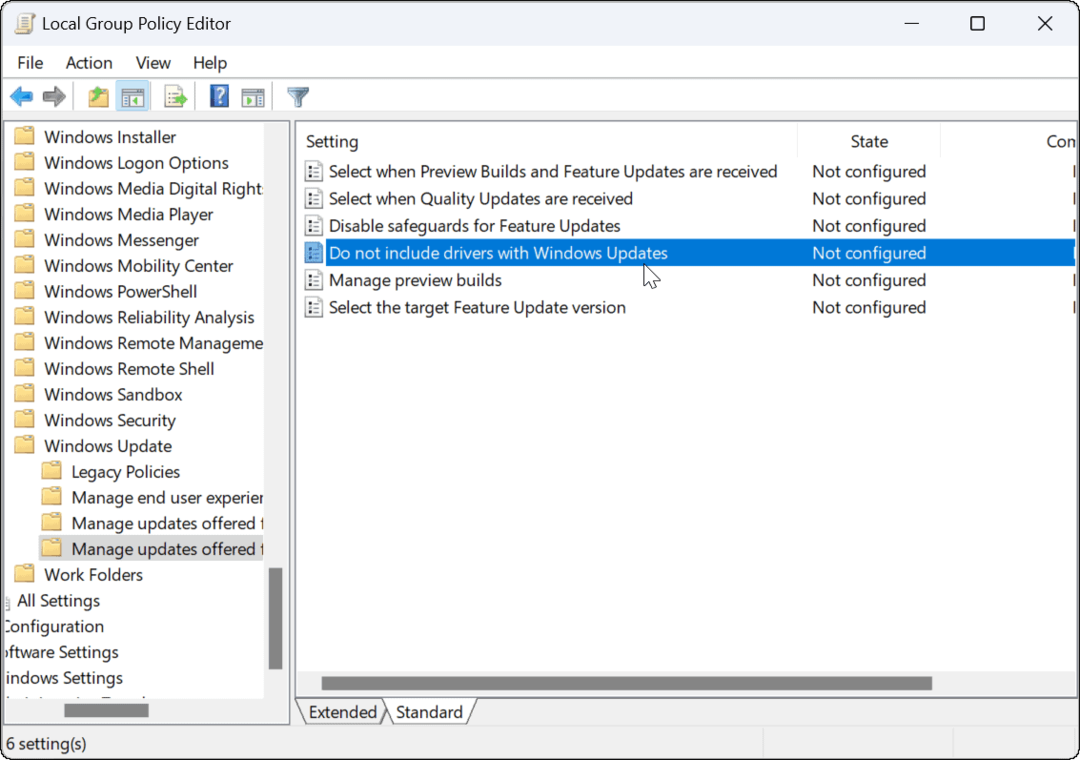
- Apasă pe Activat butonul din colțul din dreapta sus al paginii cu politici și faceți clic pe O.K butonul din partea de jos.
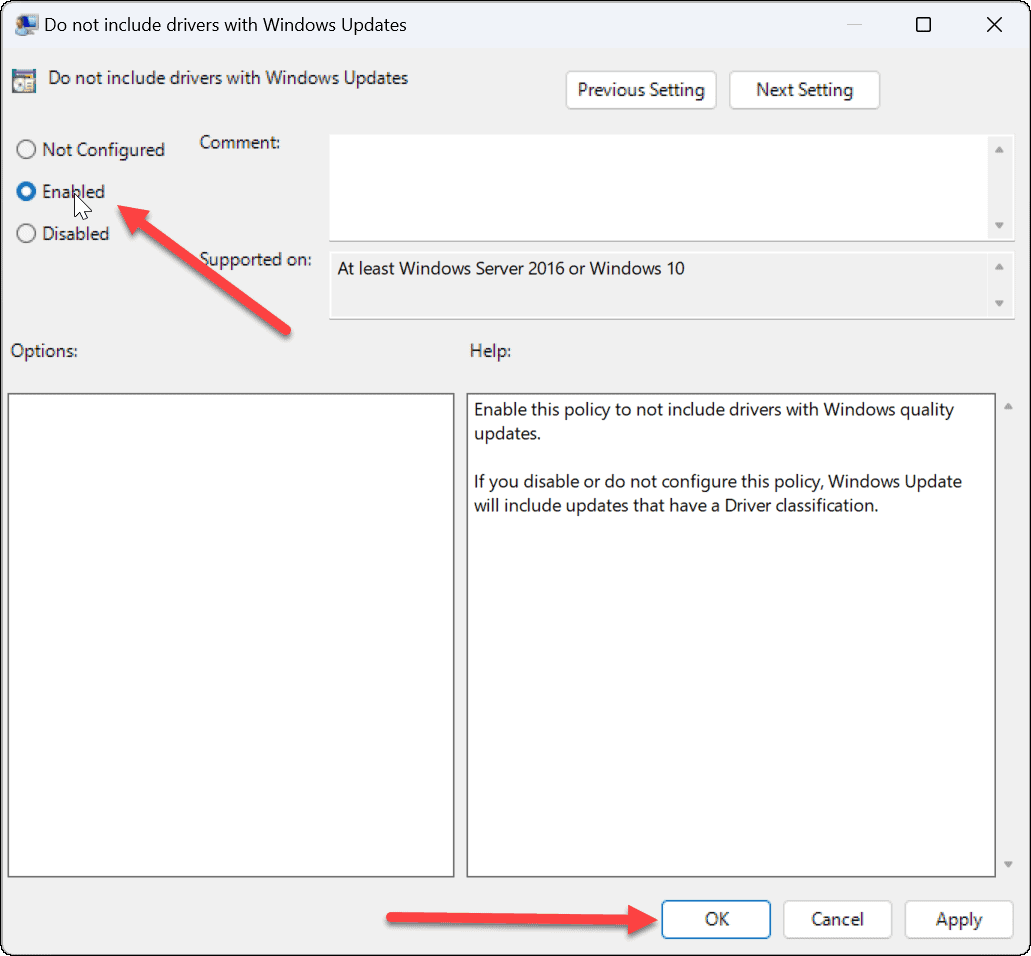
Dezactivarea actualizărilor automate ale driverelor
Indiferent dacă utilizați interfața Windows 11 sau treceți prin Politica de grup, nu veți mai primi automat niciun driver de dispozitiv prin Windows Update când ați finalizat pașii. În schimb, va trebui instalați-le manual.
De asemenea, merită remarcat faptul că, dacă aveți o problemă hardware după instalarea unei actualizări a driverului, puteți rostogolește-l înapoi. Și din moment ce vorbim despre a face lucrurile manual, aruncați o privire la actualizarea manuală a Windows 11.
Dacă nu sunteți încă pe Windows 11, citiți despre împiedicând Windows 10 să actualizeze automat driverele hardware.
Cum să găsiți cheia de produs Windows 11
Dacă trebuie să transferați cheia de produs Windows 11 sau doar aveți nevoie de ea pentru a face o instalare curată a sistemului de operare,...
Cum să ștergeți memoria cache, cookie-urile și istoricul de navigare Google Chrome
Chrome face o treabă excelentă în stocarea istoricului de navigare, a memoriei cache și a cookie-urilor pentru a optimiza performanța browserului online. E cum să...
Potrivirea prețurilor în magazin: Cum să obțineți prețuri online în timp ce faceți cumpărături în magazin
Cumpărând în magazin nu înseamnă că trebuie să plătești prețuri mai mari. Datorită garanțiilor de potrivire a prețurilor, puteți obține reduceri online în timp ce faceți cumpărături în...
Cum să cadou un abonament Disney Plus cu un card cadou digital
Dacă v-ați bucurat de Disney Plus și doriți să îl împărtășiți cu alții, iată cum puteți cumpăra un abonament Disney+ Gift pentru...



