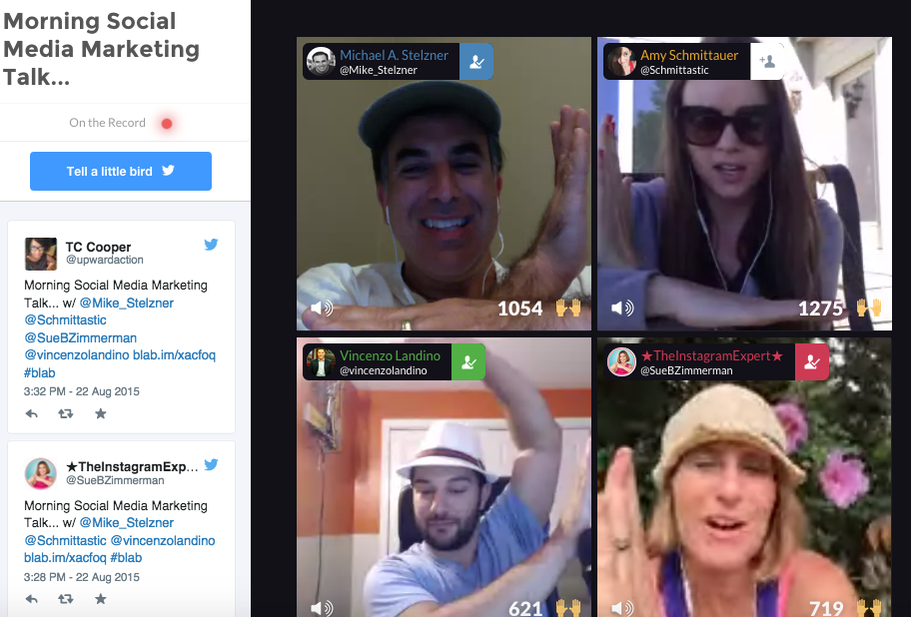Ultima actualizare pe

Aveți probleme cu sunetul de la difuzorul inteligent? Iată cinci remedieri dacă Alexa dvs. sună înfundat.
Alexa este disponibil pe multe dispozitive și chiar pe telefonul tău. Cu toate acestea, nu toate aceste dispozitive au cea mai înaltă calitate a sunetului. Un Echo Dot nu va putea produce aceeași gamă de sunet ca și un Sonos One, de exemplu. În timp ce calitatea sunetului este de obicei suficient de bună pentru majoritatea nevoilor, este posibil să descoperiți că sunetul de pe dispozitivul dvs. este prea înăbușit pentru dorința dvs.
Iată cinci remedieri pentru când Alexa ta sună înfundat.
1. Actualizați-vă dispozitivul Echo
Amazon oferă actualizări regulate pentru dispozitivele sale Echo. Uneori, aceste actualizări pot avea efecte mai puțin de dorit, cum ar fi impactul asupra calității sunetului vocii Alexa. Aceste probleme sunt de obicei rezolvate în actualizările ulterioare. Actualizările au loc de obicei automat, dar dacă dispozitivul dvs. Echo este ocupat, este posibil să nu fi fost încă actualizat. Dacă Alexa sună înfundat, încercați să actualizați dispozitivul Echo pentru a vedea dacă acest lucru vă ajută.
Pentru a actualiza un dispozitiv Echo:
- În primul rând, pentru a verifica dacă dispozitivul dvs. nu este deja actualizat, deschideți Alexa aplicația.
- Apasă pe Mai mult pictograma din colțul din dreapta jos al ecranului.
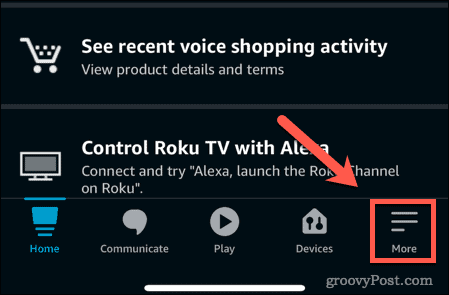
- Derulați în jos și atingeți Setări.
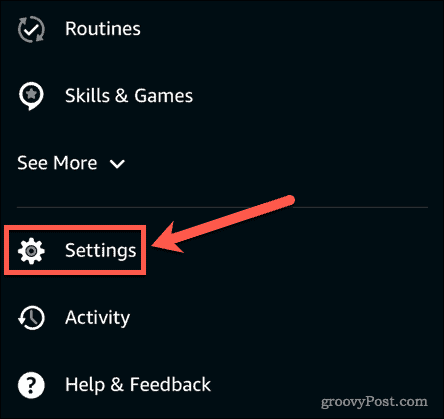
- Atingeți DispozitivSetări.
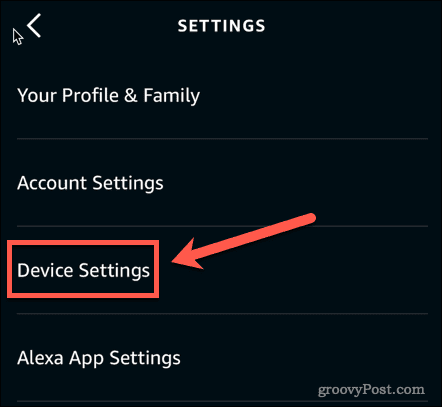
- Atingeți dispozitivul Alexa pe care doriți să îl actualizați.
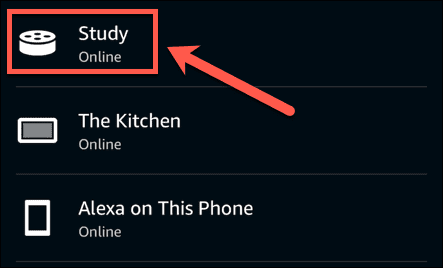
- În colțul din dreapta sus al ecranului, atingeți Setări pictograma.
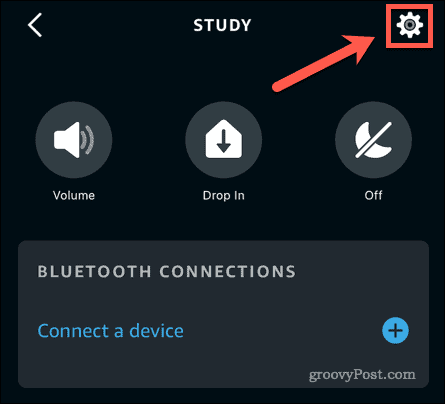
- Derulați până în partea de jos a paginii și atingeți Despre.
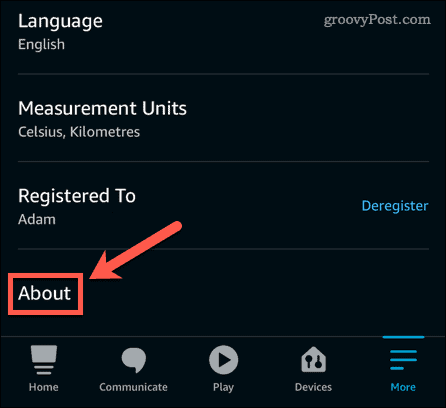
- Versiunea dvs. actuală de software este afișată mai jos Versiunea software-ului dispozitivului.
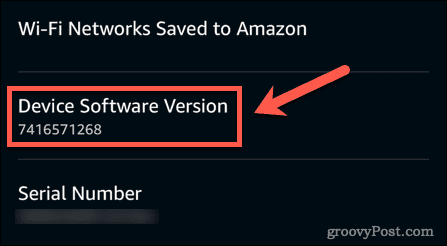
- Notați versiunea curentă, apoi navigați la Versiuni de software Alexa. Dacă numărul versiunii dvs. este mai mic decât versiunea actuală, va trebui să continuați cu următoarele instrucțiuni pentru a vă actualiza dispozitivul.
- apasă pe Mut butonul de pe dispozitivele dvs. Alexa. Acest lucru oprește dispozitivul să asculte și înseamnă că nu există nimic care să interfereze cu procesul de actualizare.
- Așteptați să înceapă actualizarea. Acest lucru poate dura până la jumătate de oră pentru a începe. Veți auzi pe Alexa anuntând că trebuie să efectueze o actualizare. Dispozitivul dvs. Echo va reporni odată ce actualizarea este finalizată.
2. Schimbați setările egalizatorului pentru dispozitivul dvs. Alexa
Dacă Alexa dvs. sună înfundat când redați muzică, atunci puteți modifica setările egalizatorului pentru dispozitivul dvs. pentru a încerca să îmbunătățiți lucrurile. Puteți modifica aceste setări fie prin aplicație, fie prin comandă vocală. Rețineți că modificarea setărilor egalizatorului nu are niciun efect asupra vocii Alexa, așa că dacă problema dvs. este vorbirea înfundată, această remediere nu va ajuta.
Pentru a modifica setările de egalizare ale dispozitivului dvs. Echo în aplicație:
- Lansați Alexa aplicația.
- Atingeți Dispozitive.
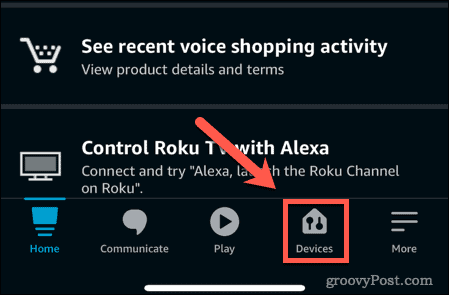
- În meniul de sus, atingeți Echo și Alexa.
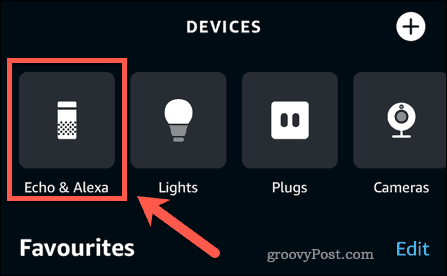
- Selectați dispozitivul pentru care doriți să modificați setările egalizatorului.
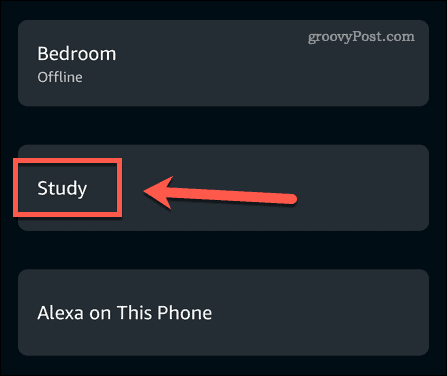
- Apasă pe Setări pictograma.
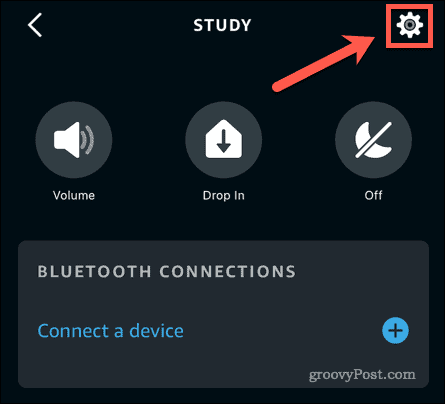
- Atingeți Setari audio.
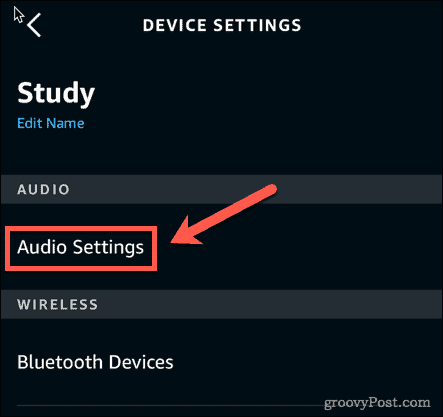
- Acum puteți schimba nivelurile pentru bas, medii și înalte. Dacă muzica dvs. sună înfundat, încercați să reduceți basul și să creșteți înaltele.
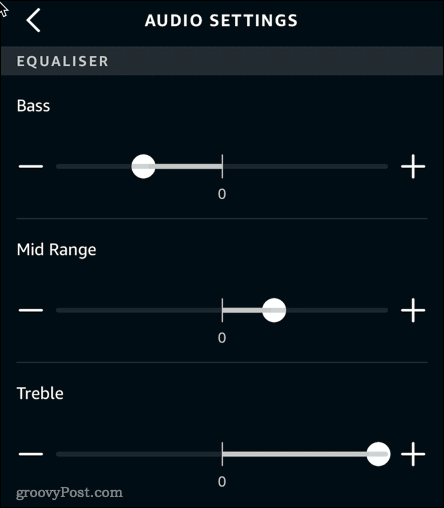
Pentru a modifica setările de egalizare a dispozitivelor Echo prin voce:
- Pentru a crește sau a micșora o setare, spuneți „Alexa, ridicați [sus sau jos] [Bass, Mid Range sau Treble].”
- Setați egalizatorul la anumite valori spunând: „Alexa, setați [Bass, Mid Range sau Treble] la [o valoare între -6 și 6].”
- Pentru a transforma o setare a egalizatorului la maxim sau minim, spuneți „Alexa, setați [Bass, Mid Range sau Treble] la [maximum sau minimum].”
- Pentru a reveni la setările inițiale, spuneți „Alexa, resetați egalizatorul”.
3. Încercați să mutați dispozitivul Echo
O altă cauză posibilă pentru care Alexa să sune înfundat este sunetul atenuat de obiectele din apropierea difuzorului. De exemplu, dacă dispozitivul dvs. se află pe un pervaz în apropierea unor draperii, acest lucru poate diminua ieșirea de la difuzor.
Încercați să vă repoziționați dispozitivul Alexa pentru a vedea dacă acest lucru face vreo diferență. De asemenea, puteți încerca să-l așezați pe un suport ridicat pentru a împiedica pierderea unor sunete pe suprafața pe care se află.
4. Încercați o voce Alexa diferită
Dacă întâmpinați probleme cu vocea lui Alexa înăbușită și greu de înțeles, este posibil să aveți mai mult noroc dacă încercați o voce diferită. Puteți schimba vocea lui Alexa într-o altă locație cu aceeași limbă ca a dvs. pentru a vedea dacă acest lucru îmbunătățește lucrurile.
Pentru a schimba vocea lui Alexa:
- Deschide Alexa aplicația.
- În colțul din dreapta jos al ecranului, atingeți Mai mult pictograma.
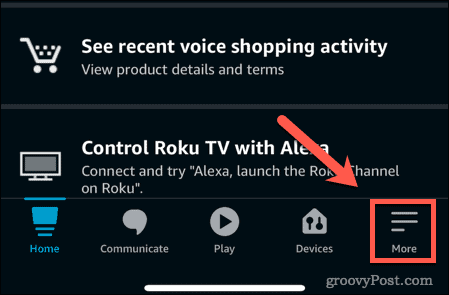
- Derulați în jos și atingeți Setări.
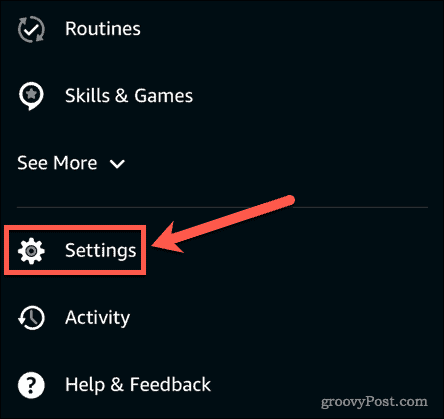
- Atingeți Setări dispozitiv.
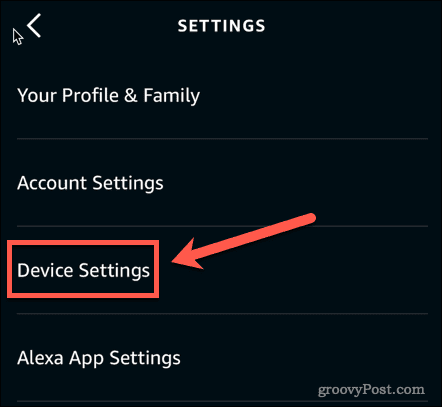
- Selectați dispozitivul pentru care doriți să schimbați vocea.
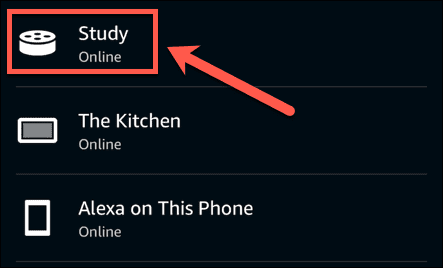
- În partea din dreapta sus a ecranului, atingeți Setări pictograma.
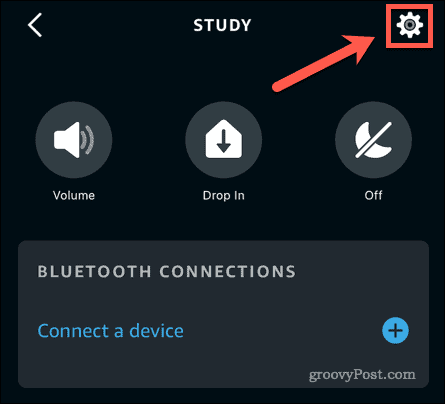
- Derulați în jos și atingeți Limba.
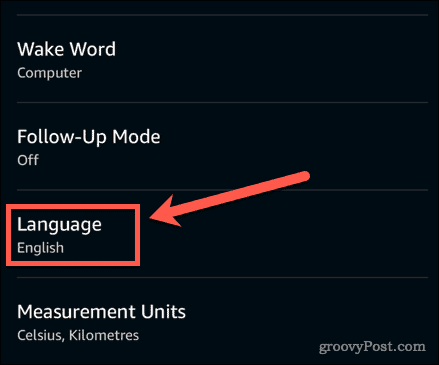
- Selectați una dintre celelalte opțiuni de voce care este în limba dvs. vorbită. Unele opțiuni arată mai multe limbi. Dacă selectați una dintre aceste opțiuni, Alexa va răspunde în aceeași limbă pe care o utilizați atunci când vorbiți cu Alexa.
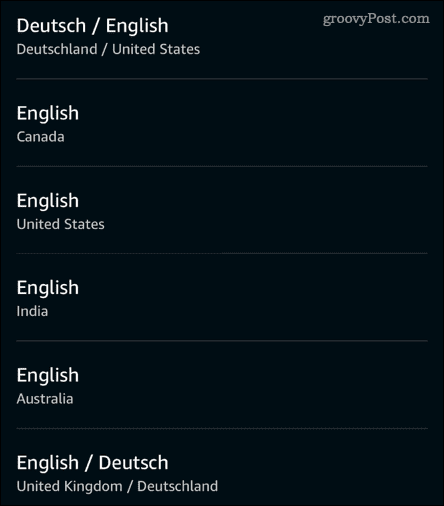
- Este posibil să vedeți un avertisment că limba selectată a țării dvs. nu este pe deplin acceptată. Dacă tot doriți să continuați, atingeți O.K.
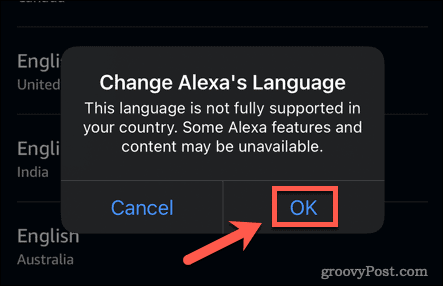
- Veți vedea o altă fereastră pop-up care explică faptul că actualizarea poate dura câteva minute. Atingeți O.K pentru a respinge acest lucru.
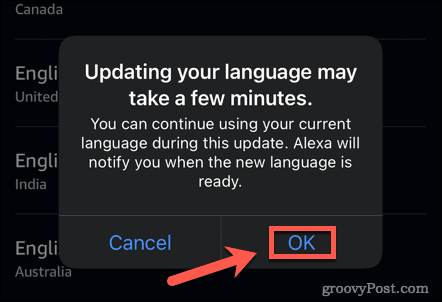
- Când luminile de pe dispozitivul dvs. au încetat să mai clipească, vocea Alexa ar trebui să fie acum diferită. Încercați să o întrebați despre vreme pentru a auzi noul accent.
5. Conectați un difuzor extern
Dacă niciuna dintre remediile de mai sus nu funcționează, problema poate fi că vocea înăbușită Alexa este cea mai bună pe care o poți obține de pe dispozitiv. Acest lucru se poate datora unui difuzor defect sau difuzoarelor mici utilizate în unele dintre dispozitivele Echo mai mici. Ca ultimă soluție, puteți încerca să conectați un difuzor extern la dispozitivul dvs. Echo.
Pentru a conecta un difuzor extern la Alexa prin Bluetooth:
- Porniți difuzorul Bluetooth și puneți-l în modul de asociere. Va trebui să urmați instrucțiunile difuzorului pentru a face acest lucru.
- Lansați Alexa aplicația și atingeți Mai mult pictograma.
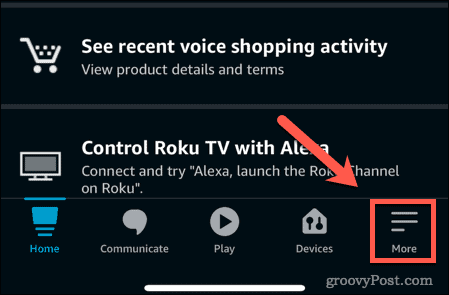
- Derulați în jos și atingeți Setări.
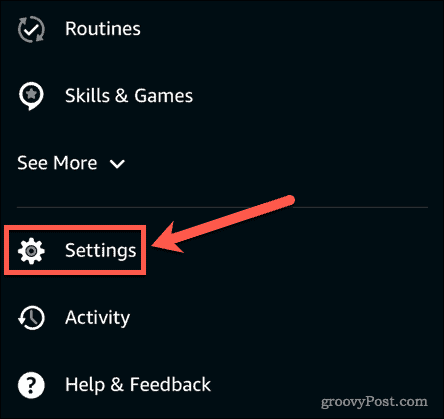
- Atingeți Setări dispozitiv.
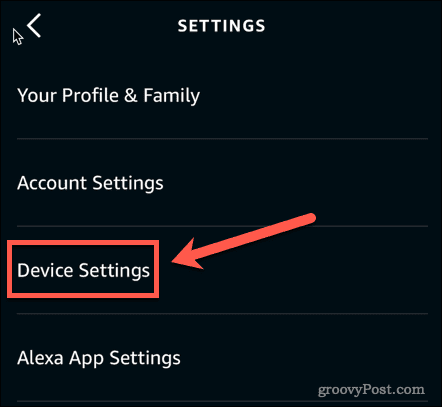
- Selectați dispozitivul pe care doriți să îl conectați la difuzor.
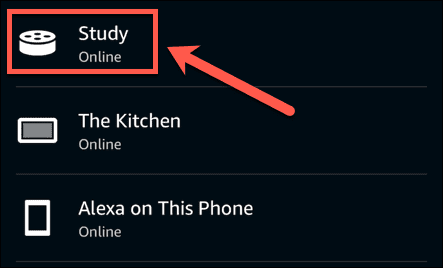
- Sub Conexiuni Bluetooth, atingeți Plus (+) pictograma de lângă Conectați un dispozitiv.
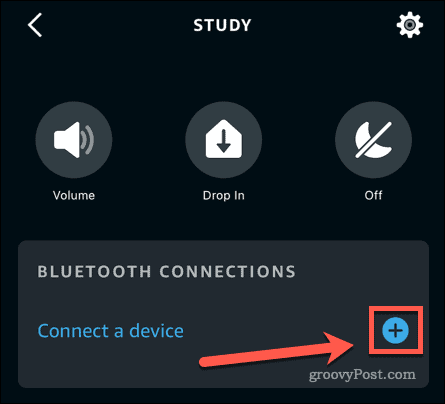
- Așteptați ca aplicația să găsească dispozitivele disponibile.
- Atingeți difuzorul pe care doriți să îl asociați.
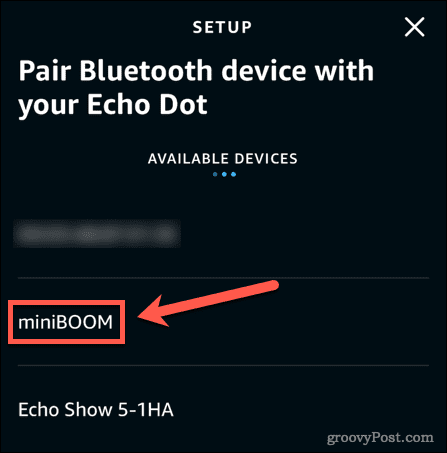
- Alexa ar trebui să anunțe că asocierea a avut succes. Încercați să îi cereți lui Alexa să redea o melodie și ar trebui să auziți sunetul prin difuzor.
Pentru a conecta un difuzor extern la Alexa cu un cablu audio:
- Dacă preferați să vă conectați difuzorul direct la dispozitivul Alexa, veți avea nevoie de un cablu audio cu o mufă de 3,5 mm.
- Conectați un capăt al cablului în difuzor. Conectați-l pe celălalt la portul de ieșire audio al dispozitivului dvs. Echo.
- Porniți difuzorul și cereți-i lui Alexa să redea o melodie. Acum ar trebui să auziți sunetul prin difuzor.
Obțineți mai mult de la Alexa
Dacă Alexa dvs. sună înfundat, una dintre soluțiile de mai sus sperăm să vă ajute. Dispozitivele Echo mai mici vor avea inevitabil o calitate mai slabă a sunetului decât dispozitivele cu mai mari, mai de înaltă calitate. difuzoare, așa că este posibil ca singura dvs. soluție să fie să utilizați un difuzor extern sau să vă actualizați Echo dispozitiv.
Odată ce problemele de sunet sunt rezolvate, vă puteți bucura de toate beneficiile pe care Alexa le poate oferi. Există atât de multe care pot fi controlate prin Alexa. Poti controlați un Xbox One, ta Fire TV, și chiar și a ta Fotografii Amazon Prime. Dacă vrei un pic de distracție, poți chiar configurați o alertă de intrus Alexa pentru a speria pe oricine intră în casa ta.
Cum să găsiți cheia de produs Windows 11
Dacă trebuie să transferați cheia de produs Windows 11 sau doar aveți nevoie de ea pentru a face o instalare curată a sistemului de operare,...
Cum să ștergeți memoria cache, cookie-urile și istoricul de navigare Google Chrome
Chrome face o treabă excelentă în stocarea istoricului de navigare, a memoriei cache și a cookie-urilor pentru a optimiza performanța browserului online. E cum să...
Potrivirea prețurilor în magazin: Cum să obțineți prețuri online în timp ce faceți cumpărături în magazin
Cumpărând în magazin nu înseamnă că trebuie să plătești prețuri mai mari. Datorită garanțiilor de potrivire a prețurilor, puteți obține reduceri online în timp ce faceți cumpărături în...
Cum să cadou un abonament Disney Plus cu un card cadou digital
Dacă v-ați bucurat de Disney Plus și doriți să îl împărtășiți cu alții, iată cum puteți cumpăra un abonament Disney+ Gift pentru...