Cum să conectați AirPod-urile la Windows 11
Ferestre Din 10 Windows 11 Erou / / August 28, 2022

Ultima actualizare pe

AirPod-urile funcționează perfect cu iPhone sau Mac, dar le puteți folosi și cu alte dispozitive. Aflați aici cum să conectați AirPod-urile la Windows 11.
AirPods sunt unul dintre cele mai de succes produse Apple, vândute în sute de milioane. Căștile wireless sunt ușor de utilizat cu dispozitivele Apple, dar nu sunteți obligat să le utilizați doar în ecosistemul Apple.
Dacă doriți să utilizați AirPod-urile cu computerul desktop, puteți face acest lucru indiferent dacă este un Mac sau un PC. Iată cum să conectați AirPod-urile la Windows 11.
Cum să conectați Apple AirPods la un computer cu Windows 11
Ca AirPods utilizați Bluetooth pentru conectivitate fără fir, puteți conecta AirPod-urile la un computer cu Windows 11 care are conexiune Bluetooth.
Pentru a conecta AirPods la Windows 11:
- presa start.
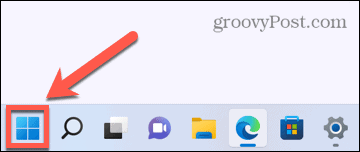
- Selectați Setări din aplicațiile fixate.
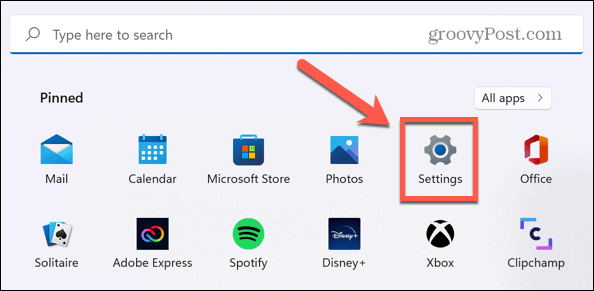
- În meniul din stânga, faceți clic Bluetooth și dispozitive.
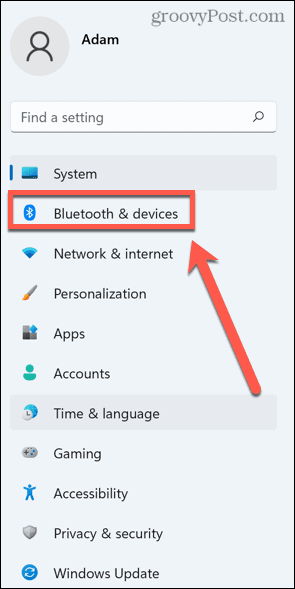
- Asigurați-vă că Bluetooth cursorul este rotit Pe.
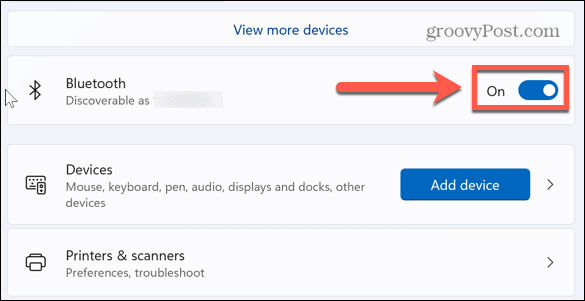
- Apoi, faceți clic Adăugați dispozitiv.
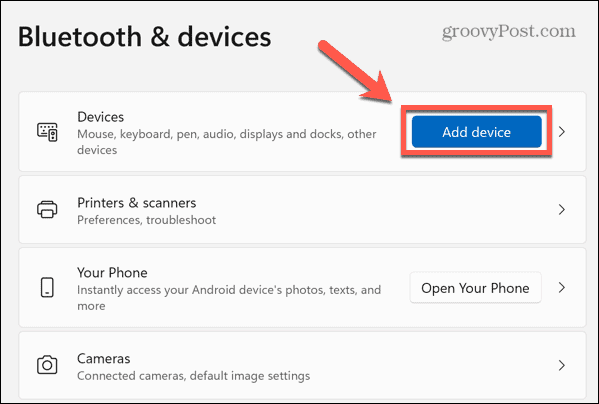
- Selectați Bluetooth ca tipul de dispozitiv pe care doriți să îl adăugați.
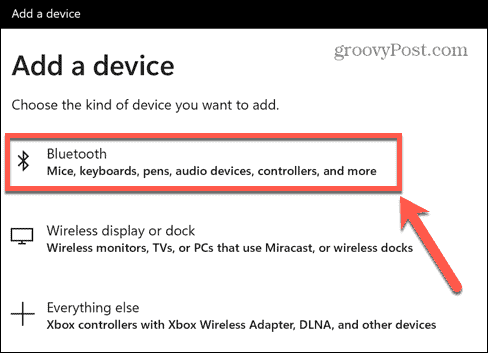
- Computerul dvs. va începe acum să caute dispozitive Bluetooth.
- Deschideți capacul carcasei AirPod-urilor cu AirPod-urile înăuntru.
- Țineți apăsat butonul butonul de pereche pe spatele carcasei AirPods.
- Când carcasa AirPod luminează intermitent alb, puteți elibera butonul. AirPod-urile dvs. sunt acum în modul de asociere.
- Faceți clic pe AirPod-urile dvs. în lista de dispozitive când apar.
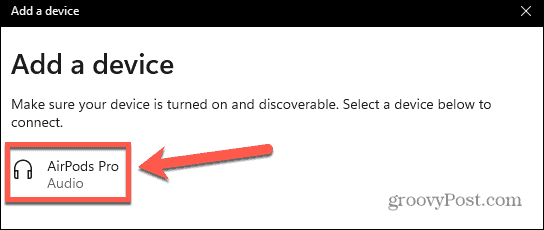
- Când conexiunea este completă, faceți clic Terminat—AirPod-urile dvs. sunt acum conectate la Windows 11.
Depanarea AirPods pe Windows 11
AirPod-urile sunt concepute pentru a se asocia rapid și ușor cu dispozitivele Apple. Înseamnă că uneori este posibil să aveți probleme la conectarea AirPod-urilor la Windows 11. Iată câteva lucruri pe care le puteți încerca dacă aveți probleme.
Reconectați-vă AirPod-urile
Dacă vă conectați AirPod-urile la Windows 11, acestea ar trebui să se reconnecteze automat de fiecare dată când le scoateți din carcasă lângă computer. Cu toate acestea, dacă le conectați ulterior la un alt dispozitiv, atunci acest lucru nu se va mai întâmpla.
Dacă descoperiți că AirPod-urile dvs. nu se mai conectează automat la Windows 11, repetați pașii de mai sus pentru a le reconecta manual.
Dezactivați Bluetooth pe dispozitivele Apple
AirPod-urile și dispozitivele Apple se pot asocia cu fiecare super rapid. Aceasta înseamnă că, dacă aveți dispozitive Apple în apropiere când încercați să vă conectați AirPod-urile la Windows 11, acestea se pot conecta la dispozitivele Apple.
O opțiune este să deconectați AirPod-urile de la dispozitivele Apple, dar acest lucru este puțin drastic. În schimb, dacă întâmpinați probleme cu AirPod-urile dvs. de conectare la dispozitivele Apple, dezactivați temporar Bluetooth-ul pe acele dispozitive.
Pentru a dezactiva Bluetooth-ul pe iPhone:
- Deschide Setări aplicația.
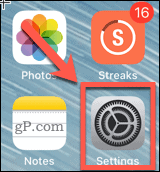
- Atingeți Bluetooth.
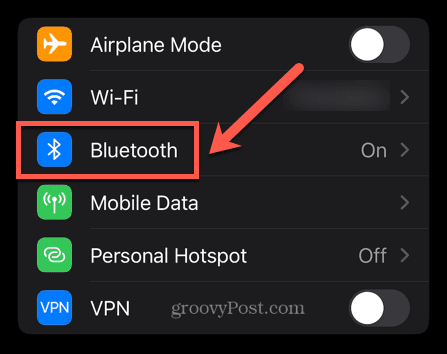
- Comutare Bluetooth la Oprit.
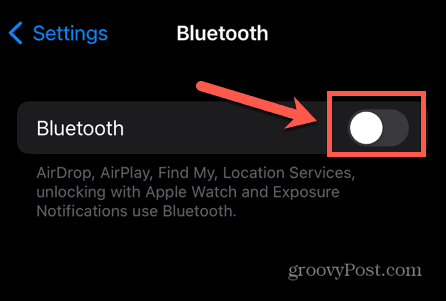
- După ce AirPod-urile s-au conectat la Windows 11, repetați pașii de mai sus, dar reactivați Bluetooth.
Pentru a dezactiva Bluetooth pe Mac:
- În bara de meniu, faceți clic pe Bluetooth pictograma.
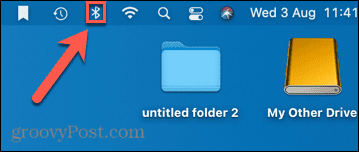
- Comutați Bluetooth pictograma pentru Oprit.
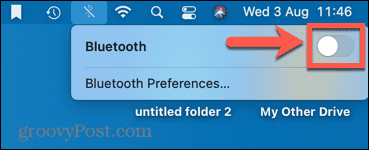
- După ce ați conectat AirPod-urile la Windows 11, puteți repeta procesul pentru a porni Bluetooth înapoi din nou.
Rulați instrumentul de depanare Bluetooth
Dacă tot nu vă puteți conecta AirPod-urile la Windows 11, este posibil să aveți probleme cu Bluetooth pe computer. Rularea instrumentului de depanare Bluetooth în Windows 11 poate rezolva problema.
Pentru a rula instrumentul de depanare Bluetooth în Windows 11:
- Deschide Meniul Start.
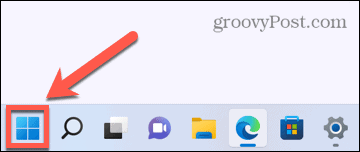
- Selectați Setări.
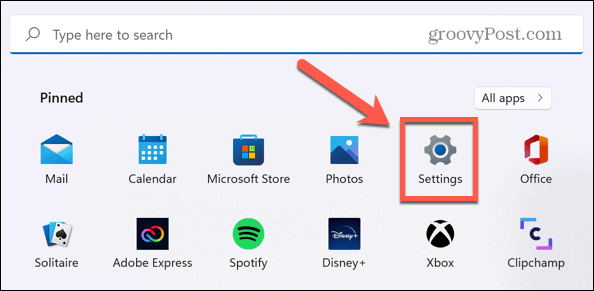
- În meniul din stânga, faceți clic Sistem.
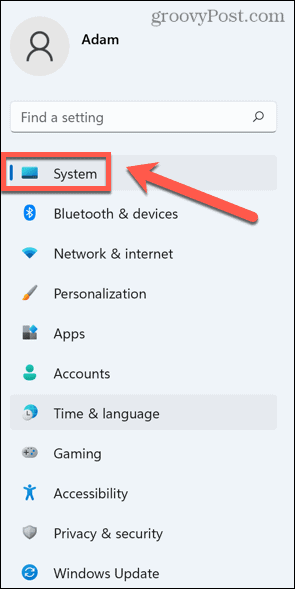
- Derulați în jos și faceți clic Depanați.
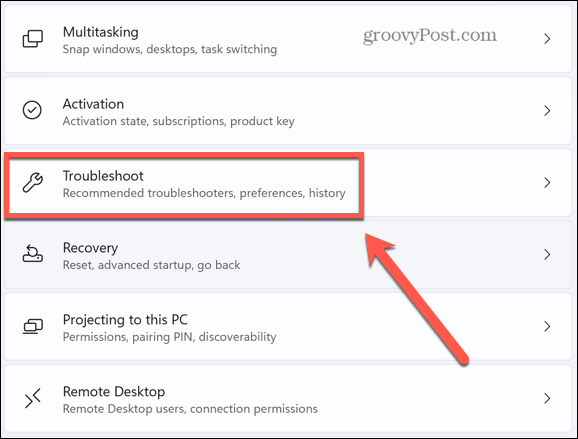
- Sub Opțiuni, Selectați Alte instrumente de depanare.
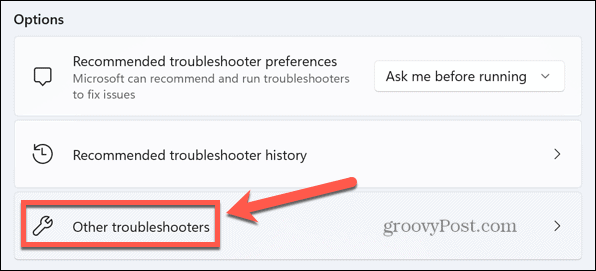
- Derulați în jos la Bluetooth instrument de depanare și faceți clic Alerga.
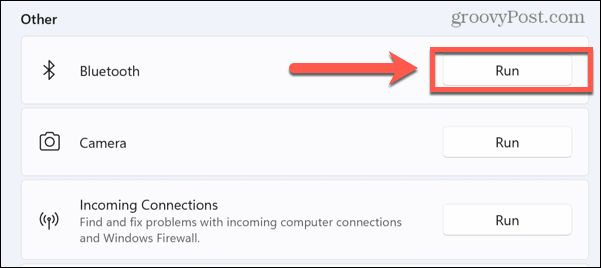
- Instrumentul de depanare Bluetooth va începe să ruleze. Dacă găsește probleme, va încerca automat să le rezolve.
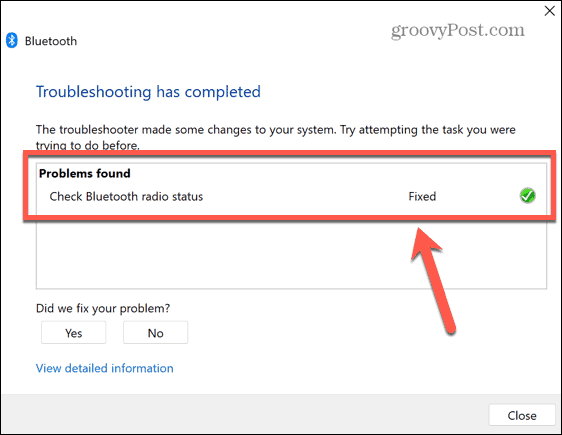
- Odată terminat, faceți clic Închide și încercați să vă conectați din nou AirPod-urile la Windows 11.
Folosiți pe deplin AirPod-urile dvs
AirPod-urile nu trebuie folosite doar cu iPhone-ul. Învățarea cum să conectați AirPods la Windows 11 vă permite să utilizați căștile preferate și pe computerul sau laptopul Windows.
AirPod-urile sunt plin de caracteristici utile. De asemenea, este posibil conectați AirPod-urile la un dispozitiv Android de asemenea. Dacă ai probleme conectarea AirPod-urilor la un Mac, există câteva remedii ușoare pe care le puteți încerca.
Cum să găsiți cheia de produs Windows 11
Dacă trebuie să transferați cheia de produs Windows 11 sau doar aveți nevoie de ea pentru a face o instalare curată a sistemului de operare,...
Cum să ștergeți memoria cache, cookie-urile și istoricul de navigare Google Chrome
Chrome face o treabă excelentă în stocarea istoricului de navigare, a memoriei cache și a cookie-urilor pentru a optimiza performanța browserului online. E cum să...
Potrivirea prețurilor în magazin: Cum să obțineți prețuri online în timp ce faceți cumpărături în magazin
Cumpărând în magazin nu înseamnă că trebuie să plătești prețuri mai mari. Datorită garanțiilor de potrivire a prețurilor, puteți obține reduceri online în timp ce faceți cumpărături în...

