Cum să adăugați opțiunea de prompt de comandă în meniul contextual Explorer
Microsoft Windows Xp Cmd Prompt / / March 17, 2020
Ultima actualizare la
Înainte de Windows 10 Creators Update, meniul contextual avea aici o opțiune numită Deschide fereastra de comandă, care era disponibilă când apăsați Shift și faceți clic dreapta pe un folder.
Microsoft vrea ca toată lumea să utilizeze PowerShell în loc de promptul de comandă. Deci, în Actualizarea Creatorilor, au schimbat Deschideți fereastra de comandă aici opțiunea de Deschideți fereastra PowerShell aici din meniul context folder. Au modificat, de asemenea, opțiunile de prompt de comandă din meniul Power User (Cheia Windows + X) la PowerShell. Dar v-am arătat deja cum să schimbi asta.
Astăzi vă vom arăta cum să adăugați Deschideți fereastra de comandă aici opțiune înapoi la meniul cu clic dreapta al folderului și în meniul clic dreapta atunci când vă aflați într-un folder. Aceasta nu trebuie să înlocuiască Deschideți fereastra PowerShell aici opțiune. Puteți avea atât dacă doriți. Dar puteți ascunde și opțiunea PowerShell dacă nu o doriți și vă vom arăta cum să faceți asta.
Ce ar trebui să faceți înainte de a edita Registrul
Pentru a face modificările despre care vorbim aici, trebuie să faceți modificări în registru.
Editorul de registru este un instrument puternic care poate face sistemul dvs. instabil sau chiar nefuncțional dacă este folosit greșit. Aceasta este o schimbare destul de simplă și dacă urmați instrucțiunile noastre, nu ar trebui să aveți probleme. Dar asigurați-vă că copie de rezervă a Registrului și faceți o copie de rezervă a computerului înainte de a face schimbări.
Ar trebui și tu faceți un punct de restaurare a sistemului înainte de a continua, dacă ceva nu merge bine, puteți întoarce întotdeauna.
Adăugați opțiunea „Deschideți fereastra de comandă aici” în meniul contextual al folderului
Pentru a adăuga Deschideți fereastra de comandă aici opțiune în meniul contextual care se afișează atunci când faceți clic dreapta pe un folder, apăsați Cheia Windows + R pentru a deschide Alerga căsuță de dialog.
Apoi, tip:regedit în Deschis caseta și faceți clic pe O.K.
Dacă Controlul contului de utilizator se afișează caseta de dialog, faceți clic pe da a continua. Este posibil să nu vedeți această casetă de dialog, în funcție de dvs. Setări pentru controlul contului de utilizator.
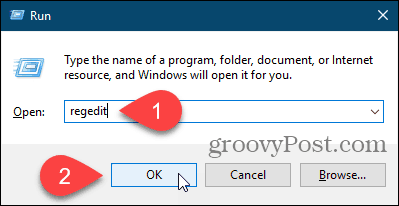
Accesați următoarea cheie a registrului. Puteți copia calea completă de mai jos, lipiți-o în casetă chiar sub bara de meniu și apăsați introduce pentru a ajunge repede la cheie.
HKEY_CLASSES_ROOT \ Directory \ shell \ cmd
Preia proprietatea cmd cheie și dați-vă permisiunea de control complet.
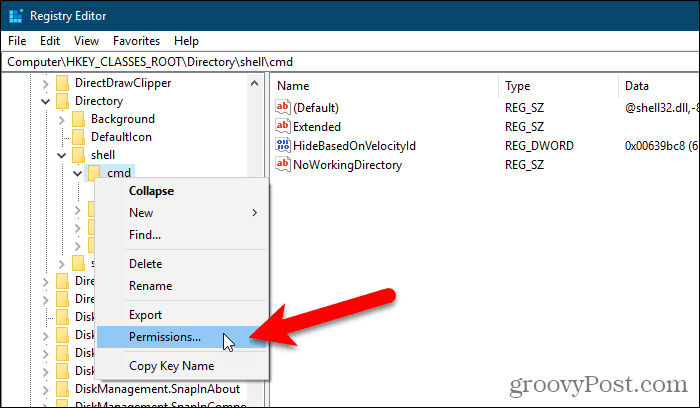
Asigurați-vă că cmd tasta este selectată. Apoi, faceți clic dreapta pe butonul HideBasedOnVelocityId valoarea din dreapta și selectați Redenumire.
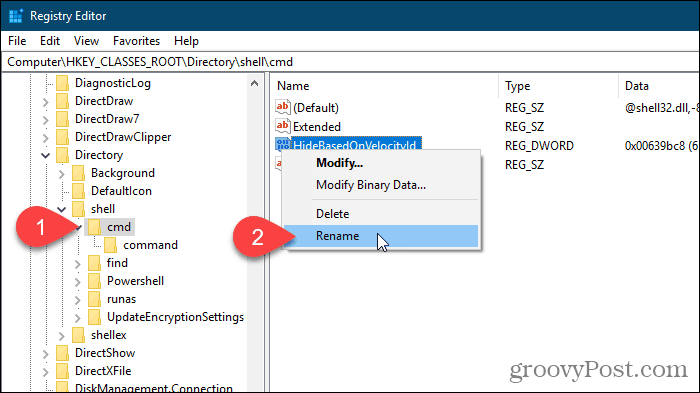
Schimbați numele HideBasedOnVelocityId valoare la ShowBasedOnVelocityId și apăsați introduce.
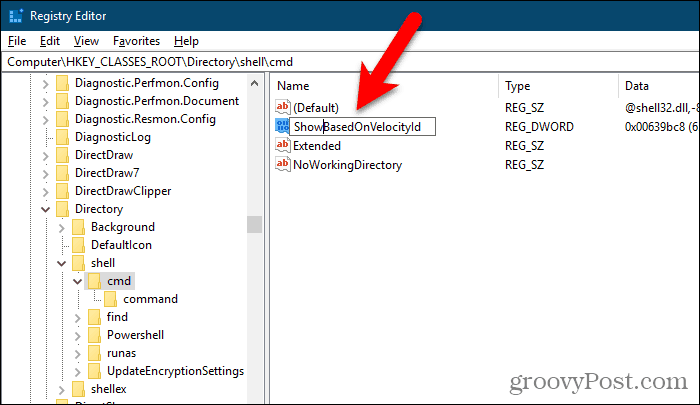
Închideți editorul de registru și reporniți Windows Explorer.
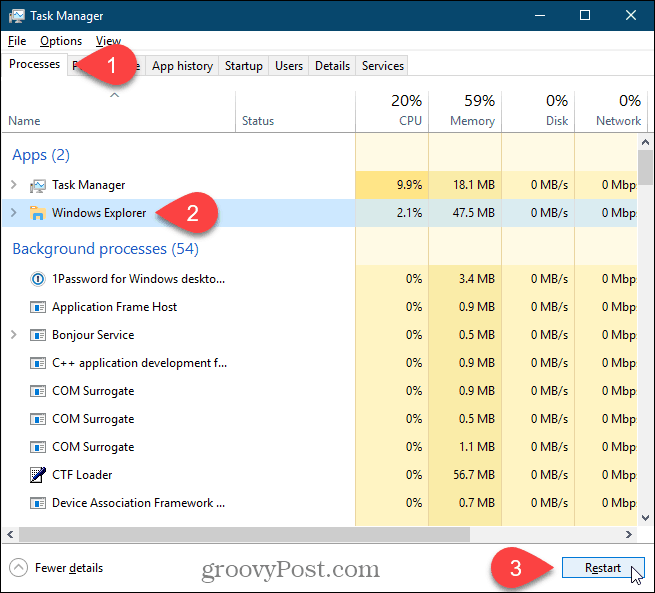
Acum poti Shift + clic dreapta pe un folder, nu în el și selectați Deschideți fereastra de comandă aici.
Observați că Deschideți fereastra PowerShell aici opțiunea este încă acolo. Dacă nu veți folosi această opțiune, consultați secțiunea următoare pentru a o ascunde.

Ascundeți opțiunea „Deschideți fereastra PowerShell aici”
Dacă doriți să ascundeți opțiunea Open PowerShell aici, mergeți la următoarea cale din Editorul Registrului:
HKEY_CLASSES_ROOT \ Directory \ shell \ Powershell
Apoi, preia proprietatea Powershell cheie și dați-vă permisiunea de control complet
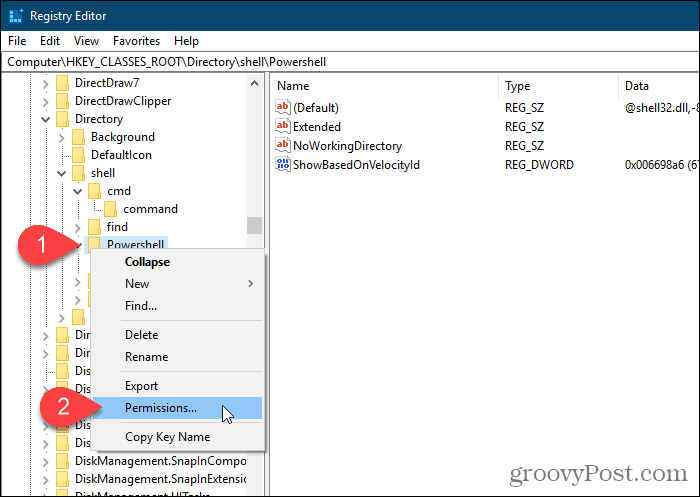
Faceți clic dreapta pe butonul ShowBasedOnVelocityId valoare, selectați Redenumireși schimbați numele în HideBasedOnVelocityId.
Închideți editorul de registru și reporniți Windows Explorer.
Deschideți fereastra PowerShell aici opțiunea este eliminată din meniul cu clic dreapta din File Explorer.
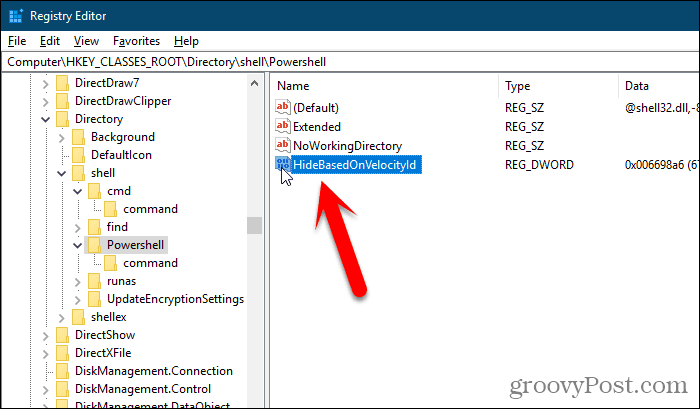
Adăugați opțiunea „Deschideți fereastra de comandă aici” la Meniul contextual într-un folder deschis
Până acum, am explicat cum să adăugăm Deschideți fereastra de comandă aici opțiune la meniul contextual atunci când Shift + clic dreapta pe un folder, dar nu într-un folder deschis în prezent.
Puteți, de asemenea, activa Deschideți fereastra de comandă aici opțiune din meniul cu clic dreapta într-un folder deschis.
Deschideți editorul de registru așa cum v-am arătat mai devreme și accesați cheia următoare.
Context HKEY_CLASSES_ROOT \ Directory \ \ shell \ cmd
Preia proprietatea cmd cheie și dați-vă permisiunea de control complet.
Asigurați-vă că cmd tasta este selectată. Într-o zonă goală a panoului din dreapta, faceți clic dreapta pe butonul HideBasedOnVelocityId valoare și faceți clic pe Redenumire.
Apoi, schimbați numele în ShowBasedOnVelocityId.
Închideți editorul de registru și reporniți Windows Explorer.
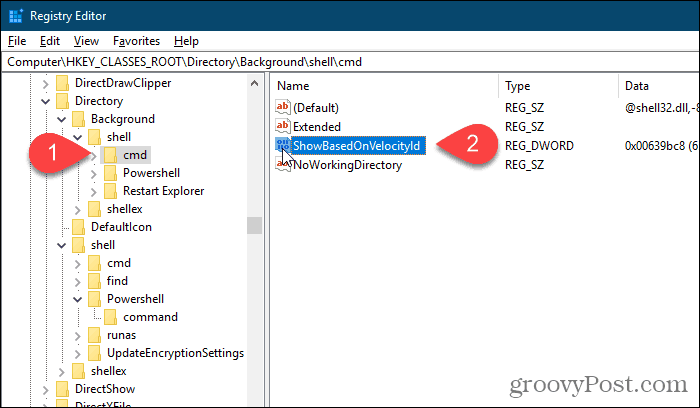
Acum puteți fi într-un folder, Shift + clic dreapta în panoul din dreapta al Explorer Explorer și selectați Deschideți fereastra de comandă aici.

Reveniți la modificările dvs.
Pentru a readuce modificările, urmați aceleași instrucțiuni enumerate aici, dar redenumiți ShowBasedOnVelocityId sau HideBasedOnVelocityId valoare pentru celălalt, în funcție de dacă afișați sau ascundeți opțiunea meniului contextual.
