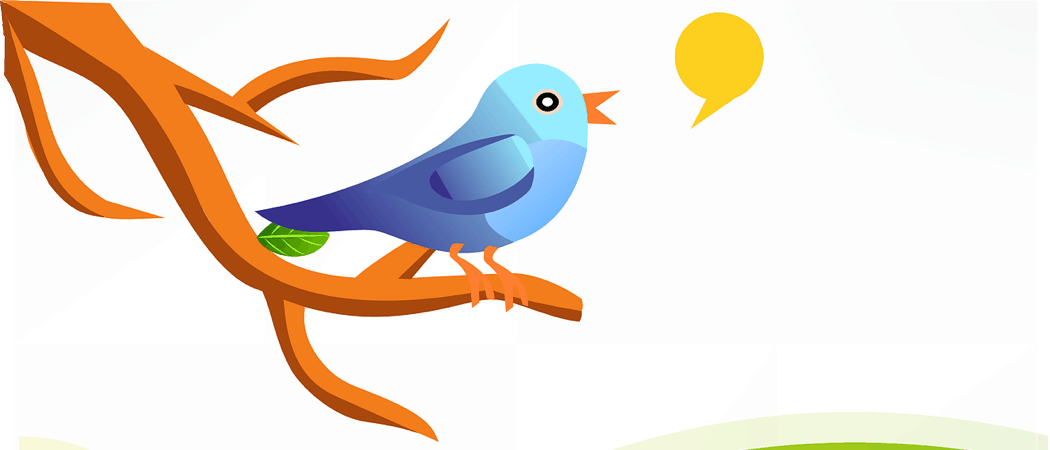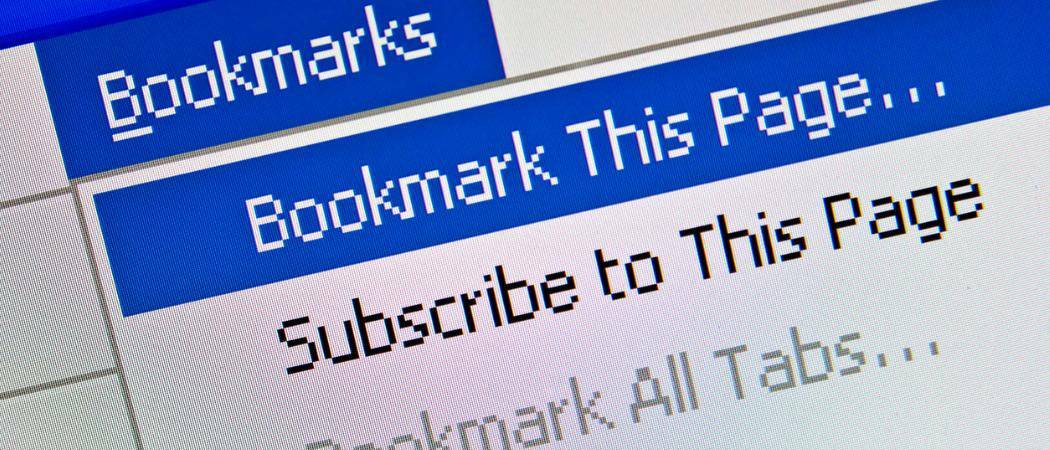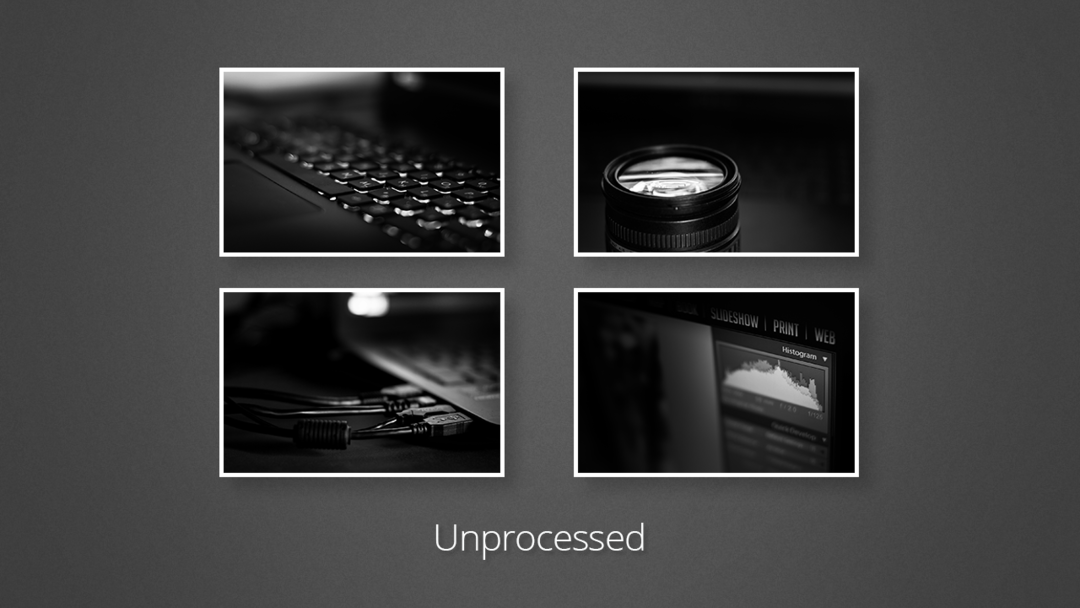Cum să determinați tipul de cont de utilizator pe Windows 11
Microsoft Windows 11 Erou / / April 02, 2023

Ultima actualizare pe

Dacă aveți mai mulți utilizatori pe același computer, trebuie să cunoașteți tipurile de cont. Aflați cum să determinați tipul de cont de utilizator pe Windows 11 folosind acest ghid.
Când configurați un computer nou, puteți adăuga conturi Standard sau Administrator. Diferența este determinată de nivelul de acces al utilizatorului la sistem și aplicații.
Un Administrator contul permite acces nerestricționat la setările și aplicațiile globale ale sistemului, modifică setările pentru utilizatorii Standard, instalează aplicații, rulează PowerShell cu privilegii ridicate, adaugă utilizatori noi și multe altele.
A Standard contul are drepturi de a rula aplicații, de a modifica setările selectate care afectează numai contul și de a rula linia de comandă fără privilegii ridicate. De exemplu, dacă trebuie să verificați conturile, iată cum să determinați tipurile de conturi de utilizator pe Windows 11.
Cum să utilizați setările Windows pentru a verifica starea utilizatorului
Pe Windows 11, este nevoie de doar câteva clicuri pentru a verifica dacă starea contului unui utilizator este setată ca Standard sau Administrator. Odată ce cunoașteți un nivel de acces la contul de utilizator, îl puteți modifica în consecință, dacă este necesar.
Pentru a utiliza setările pentru a verifica dacă un cont de utilizator este Standard sau Admin prin Setări:
- apasă pe Tasta Windows sau faceți clic pe start butonul și deschideți Setări.
Notă: Alternativ, puteți utiliza Tasta Windows + I Comanda rapidă de la tastatură.
- Când Setări se deschide, faceți clic Cont din coloana din stânga.
- Verificați antetul paginii din dreapta. Sub Nume de utilizator secțiunea, va arăta dacă este un Administrator sau Standard contul utilizatorului. În acest caz, ne uităm la un Administrator cont.
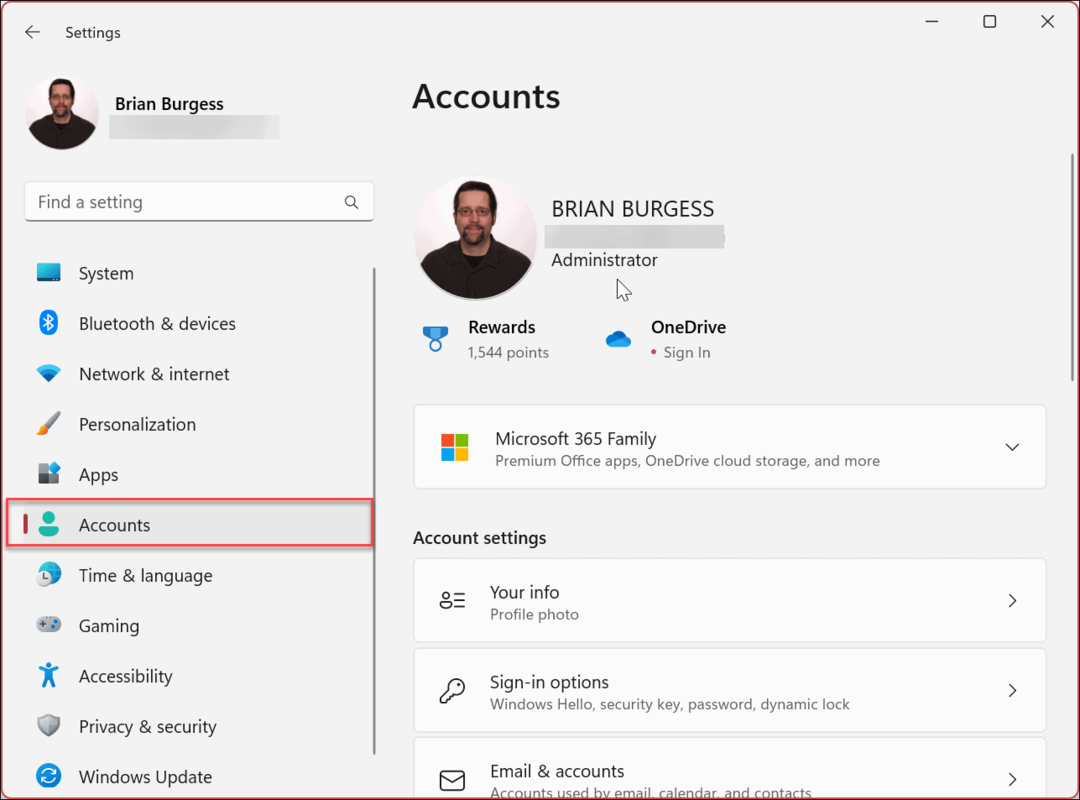
- Pentru a vedea alte conturi de utilizator din sistem, derulați în jos la Setările contului secțiune și faceți clic Alți utilizatori.
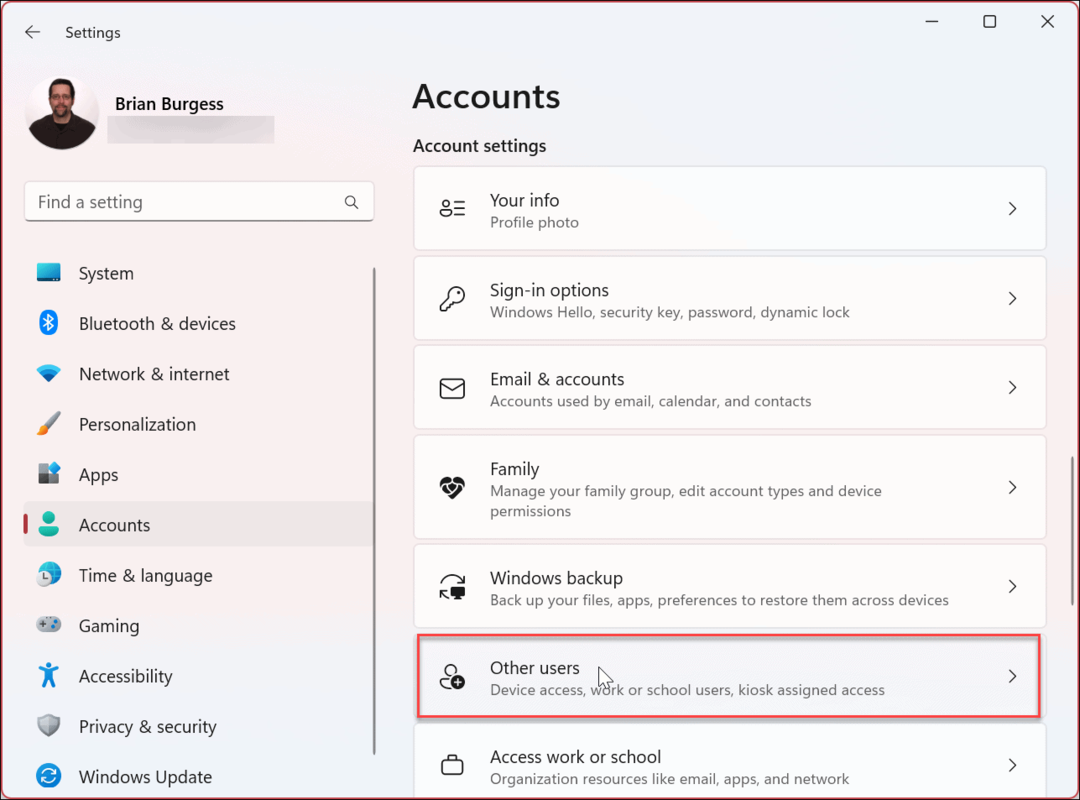
- De asemenea, puteți verifica tipul de drepturi de utilizator (Standard sau Administrator) pe care le au alte conturi de utilizator. În acest exemplu, ambele conturi de utilizator sunt setate la Standard conturi locale.
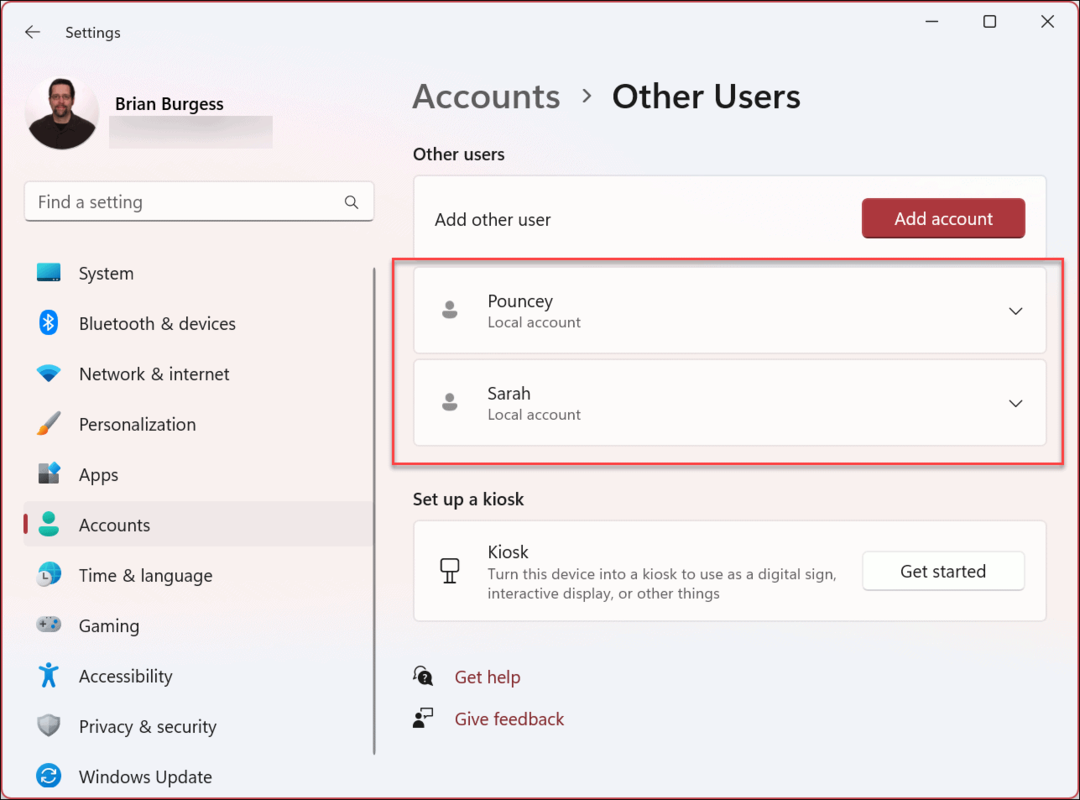
Cum să verificați starea contului de utilizator utilizând Gestionarea computerului pe Windows 11
În timp ce folosiți Setări pentru a verifica un tip de cont este simplu, este posibil să doriți să utilizați în schimb utilitarul Computer Management.
Pentru a utiliza Gestionarea computerului pentru a verifica starea contului pe Windows 11:
- apasă pe Tasta Windows și tip Managementul computerelor.
- Alegeți rezultatul de top.
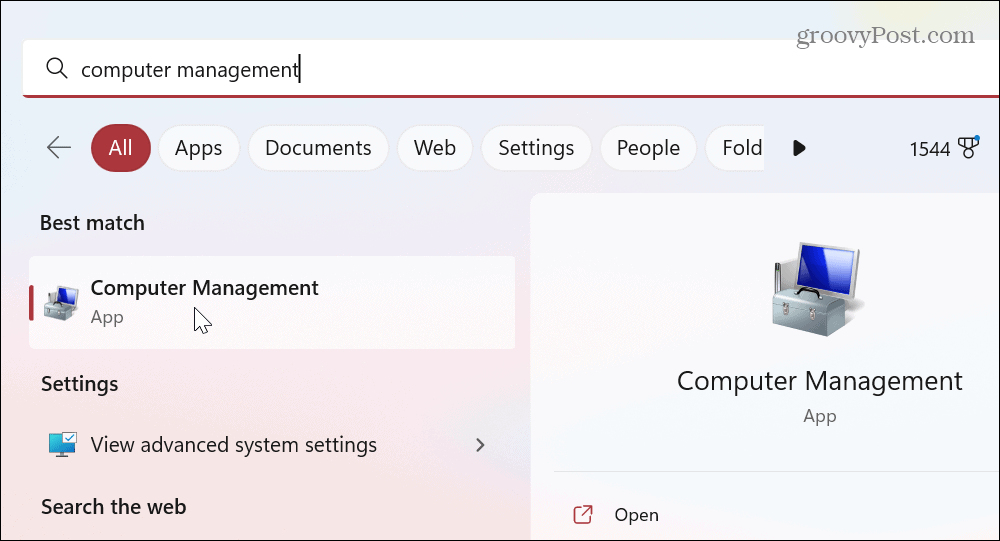
- Cand Managementul computerelor se deschide consola, navigați la următoarea cale:
Instrumente de sistem > Utilizatori și grupuri locali > Grupuri
- Faceți clic dreapta pe Administratorii grupați și selectați Proprietăți din meniu.
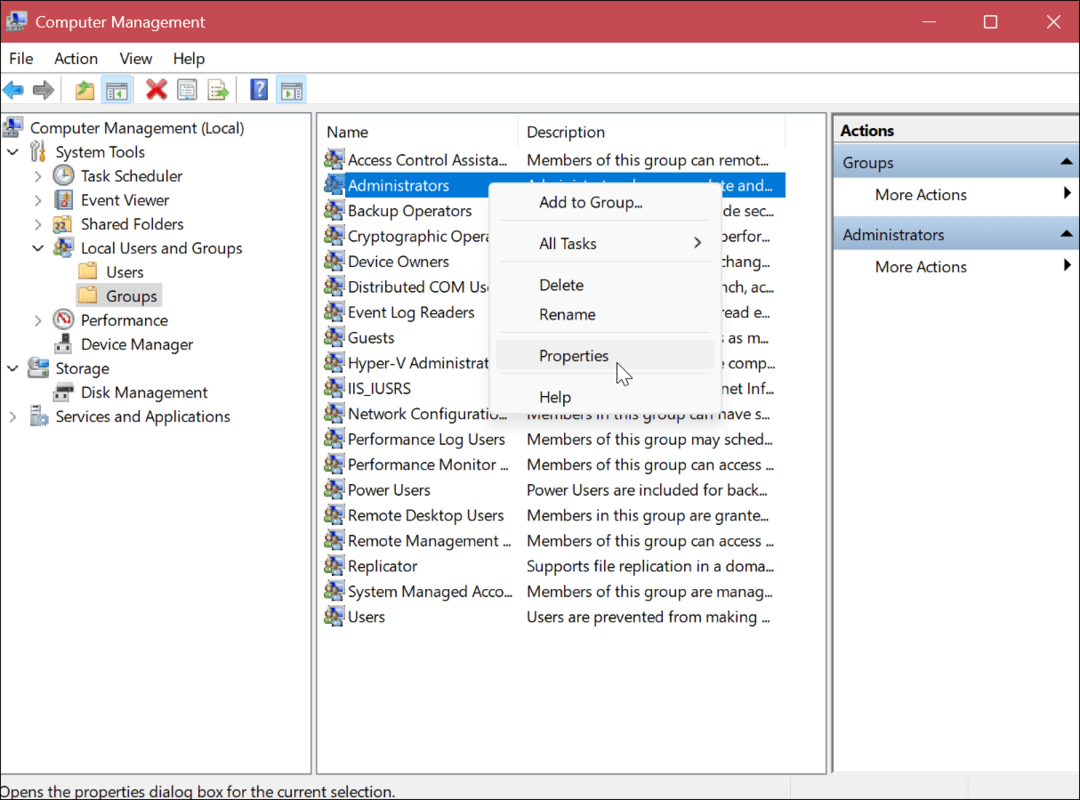
- Verificați conturile de utilizator în Membrii secțiunea care face parte din Admin grup.
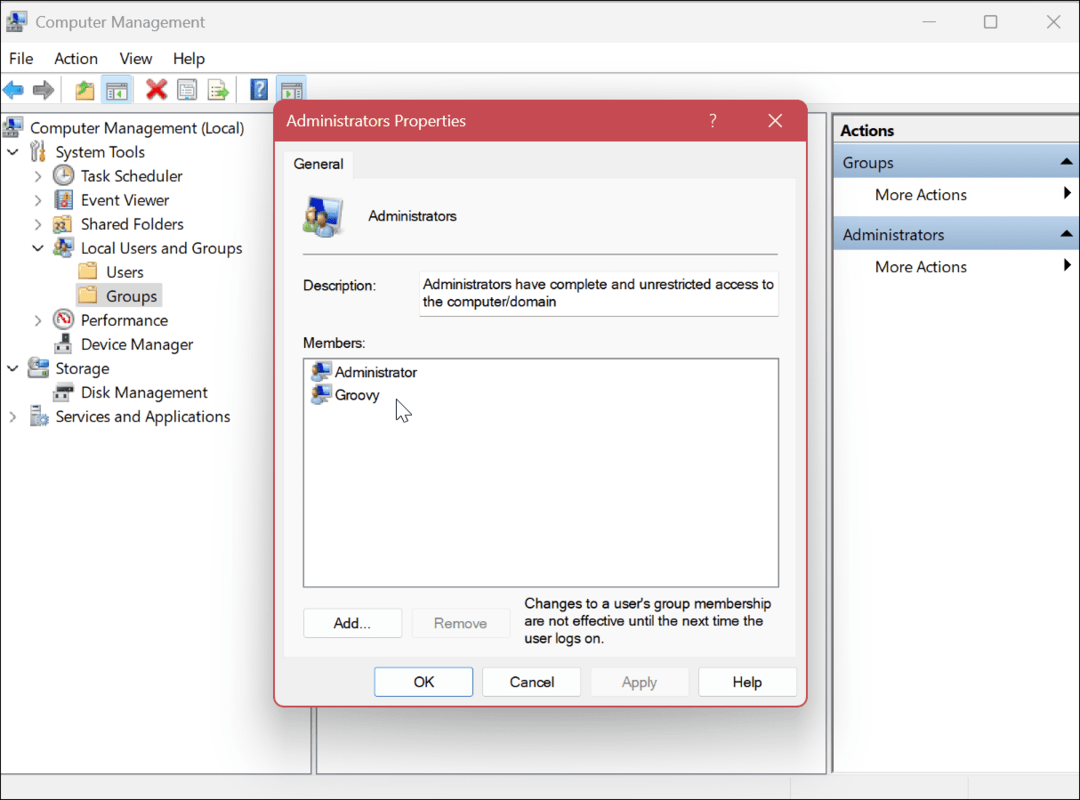
- Faceți clic dreapta pe Utilizatori grupați și alegeți Proprietăți din meniu.
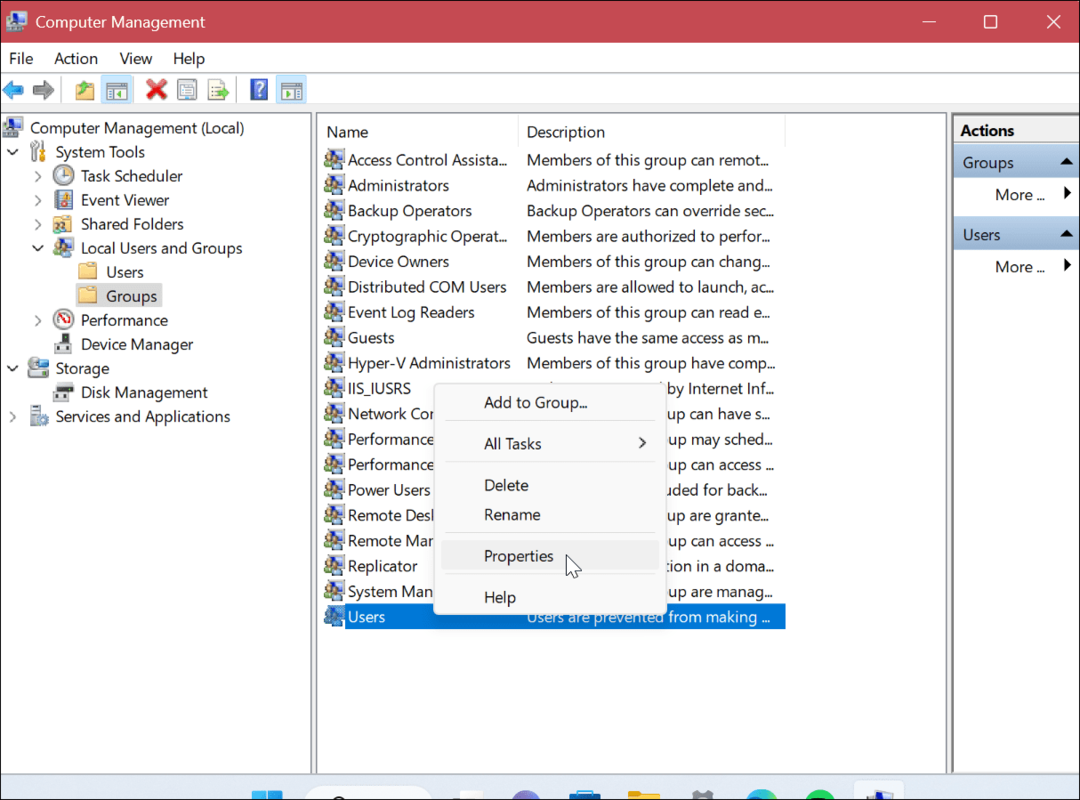
- Verificați dacă conturile de utilizator corecte sunt afișate în Membrii secțiune.
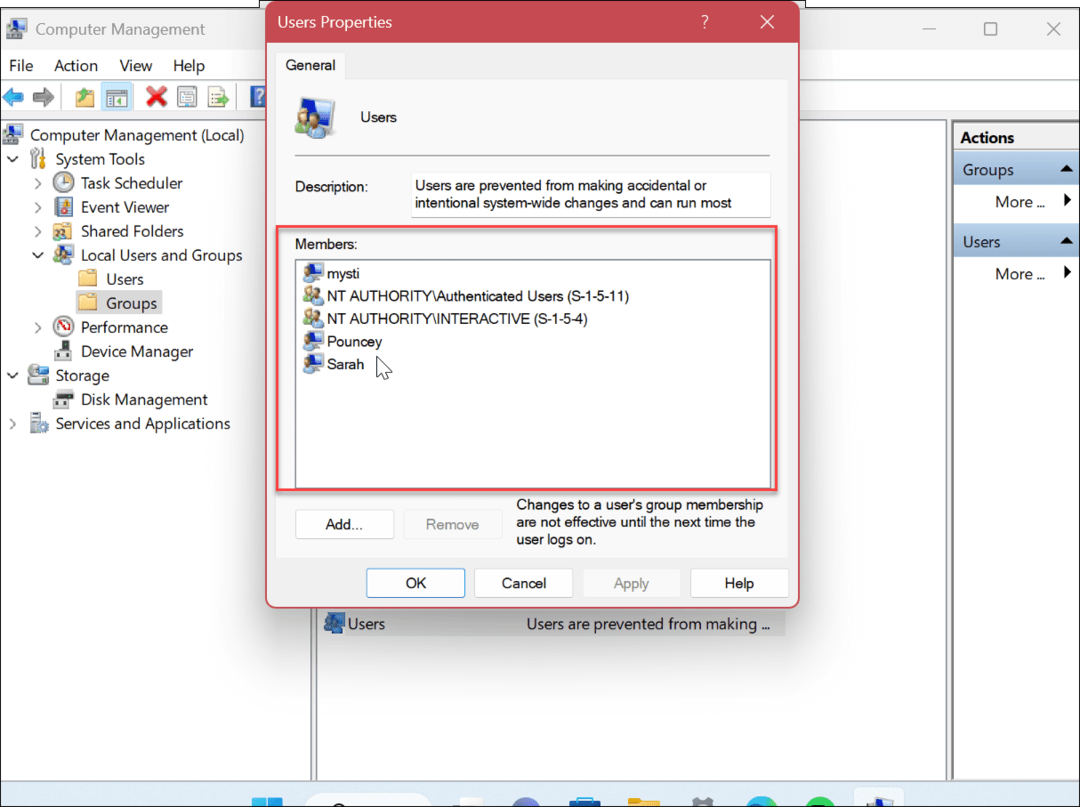
Cum să verificați starea contului de utilizator folosind panoul de control
Pe lângă utilizarea celor două opțiuni de mai sus, puteți verifica și starea contului de utilizator din Panoul de control.
Pentru a verifica starea contului de utilizator pe Windows 11 în Panoul de control:
- apasă pe Tasta Windows și tip CPL sau panou de control.
- Apasă pe Aplicația Panou de control sub rezultatul de top.
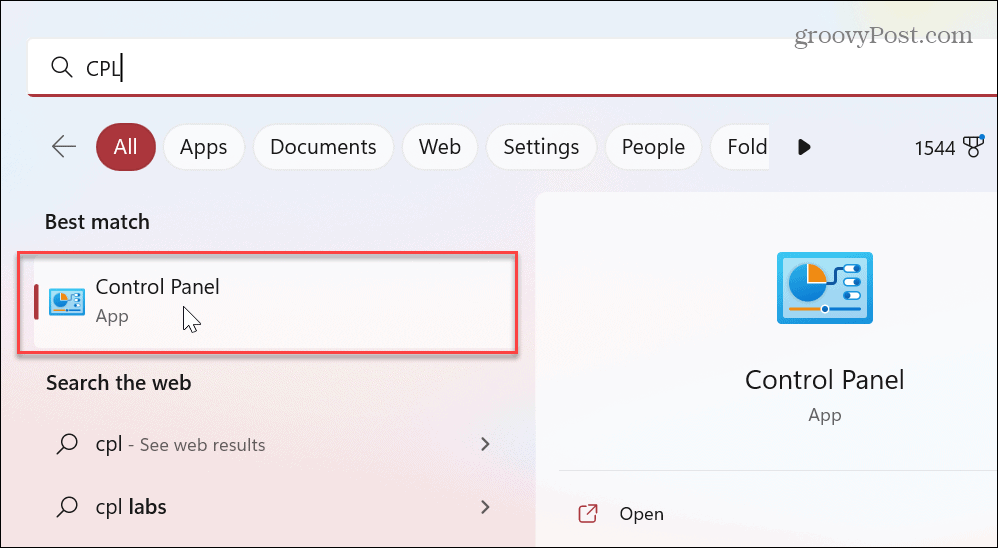
- Când Panou de control lansează, asigurați-vă că Vizualizare după: Categorie este selectat.
- Selectează Conturi de utilizator opțiune.
- Alege Conturi de utilizator pe pagina următoare.
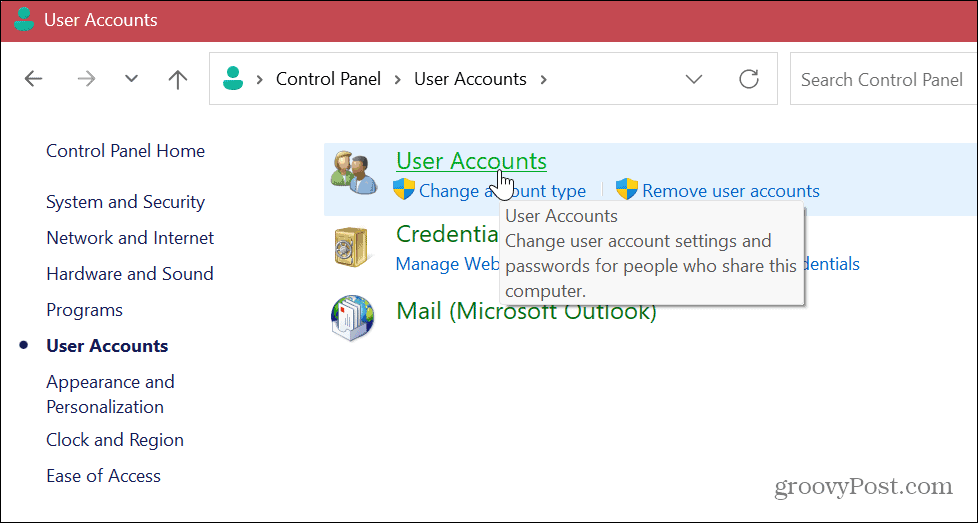
- Verificați informațiile contului din dreapta și verificați dacă contul este Standard sau Administrator.
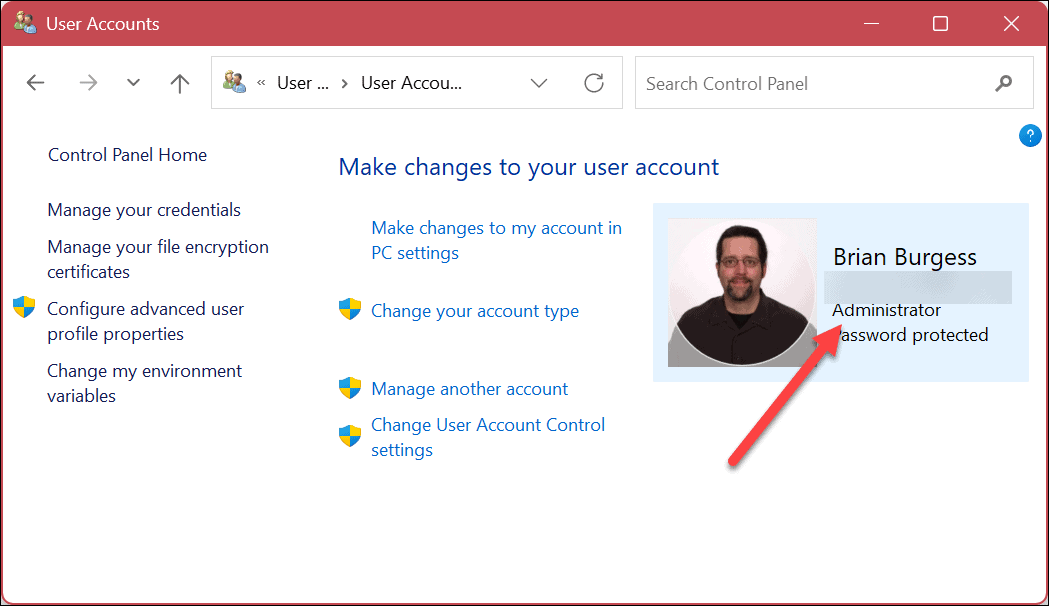
- Pentru a verifica celălalt tip de cont de utilizator, faceți clic pe Administrează un alt cont legătură.
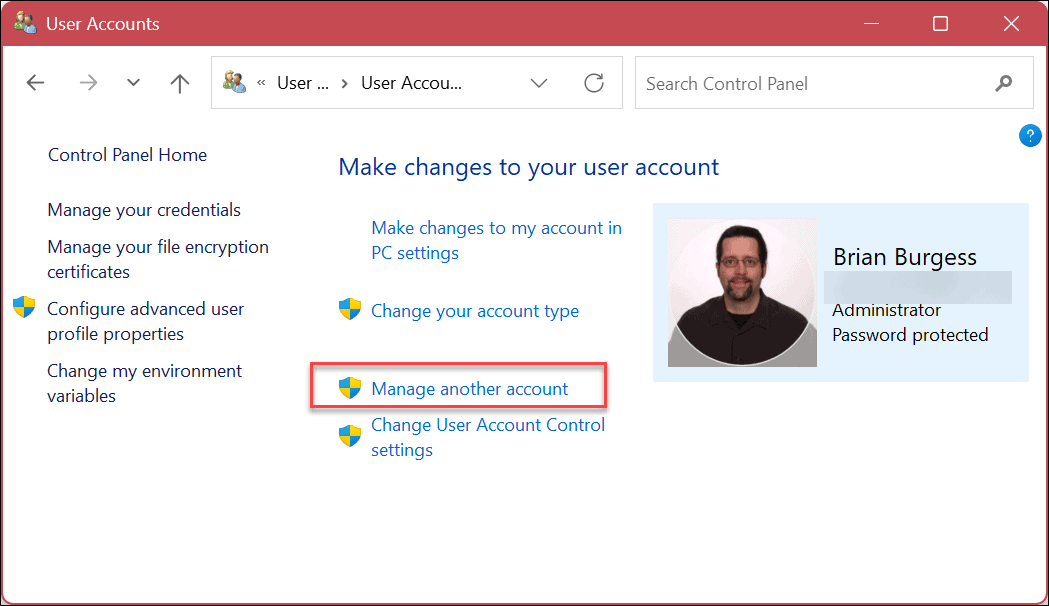
- Verificați informațiile de lângă fiecare cont pentru a afla dacă este un cont standard sau de administrator și dacă este un cont local sau nu.
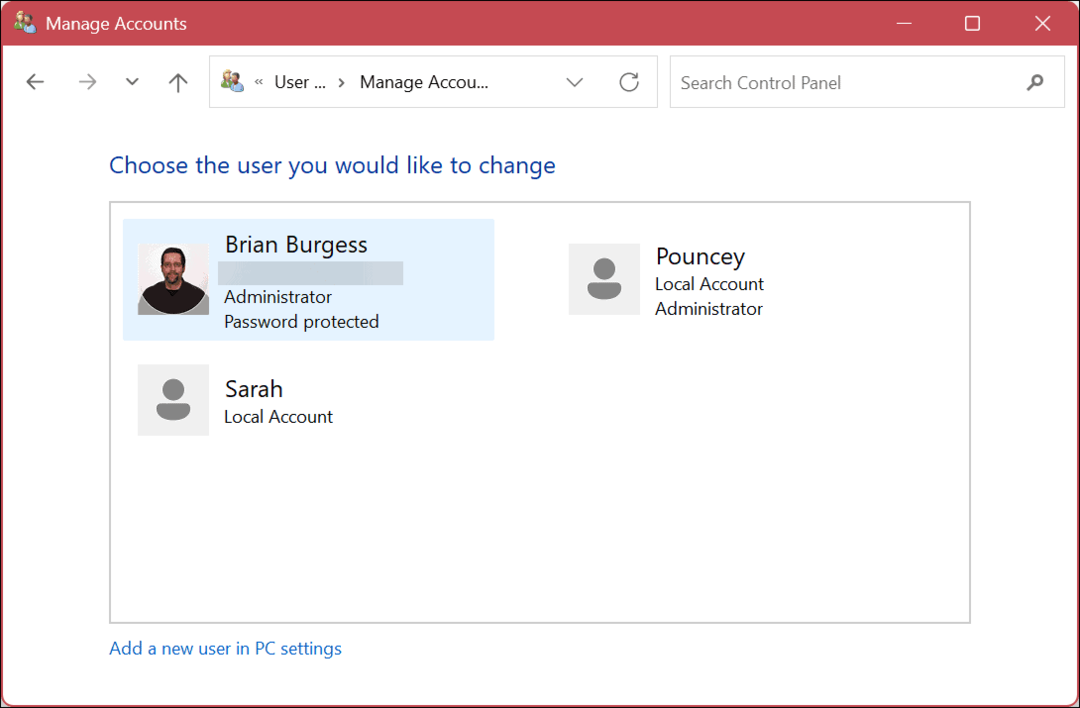
Utilizați PowerShell pentru a determina tipul de cont pe Windows 11
Dacă preferați să utilizați interfața de comandă, puteți trage PowerShell pentru a rula diverse comenzi în terminal pentru a verifica tipurile de conturi de utilizator.
De asemenea, puteți utiliza aplicația Windows Terminal mai nouă pentru acești pași.
Pentru a utiliza PowerShell pentru a verifica tipul de cont pe Windows 11:
- apasă pe Tasta Windows și tip PowerShell.
- Clic Rulat ca administrator din meniul Start.
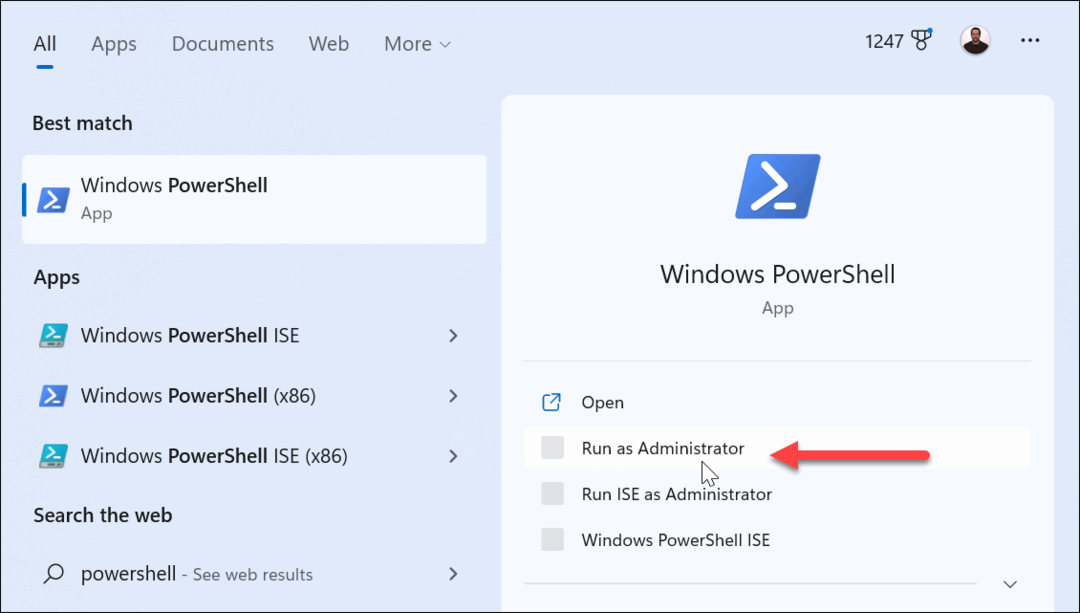
- Pentru a vizualiza toate conturile, executați următoarea comandă:
utilizator de net
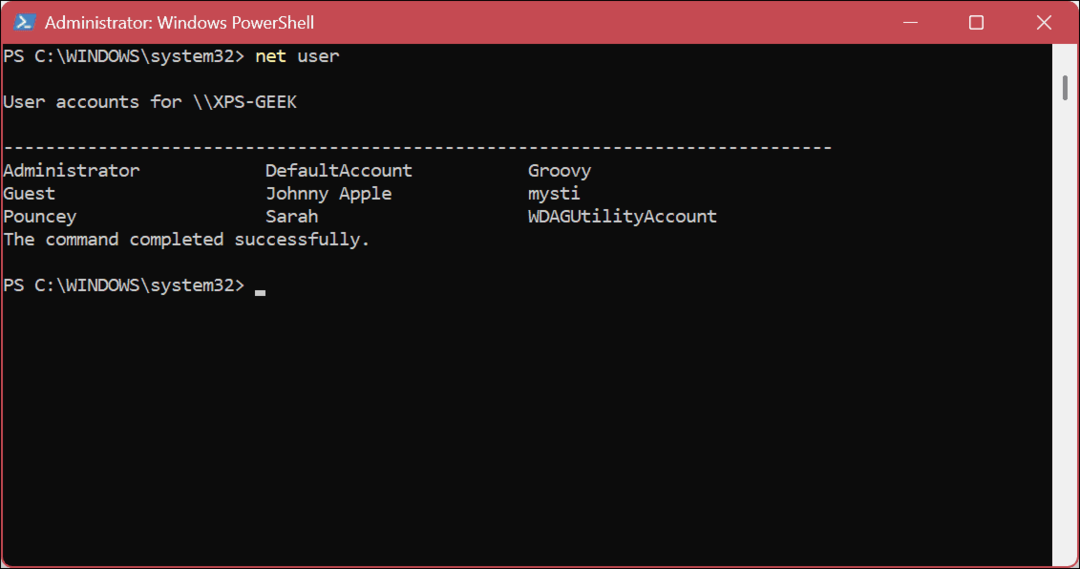
- Pentru a verifica un anumit cont, rulați următoarele, unde „Nume de cont” este numele real al contului de pe sistemul dumneavoastră.
Net user Account-Nume
- De exemplu, aici extragem informațiile și proprietățile unui cont local standard.
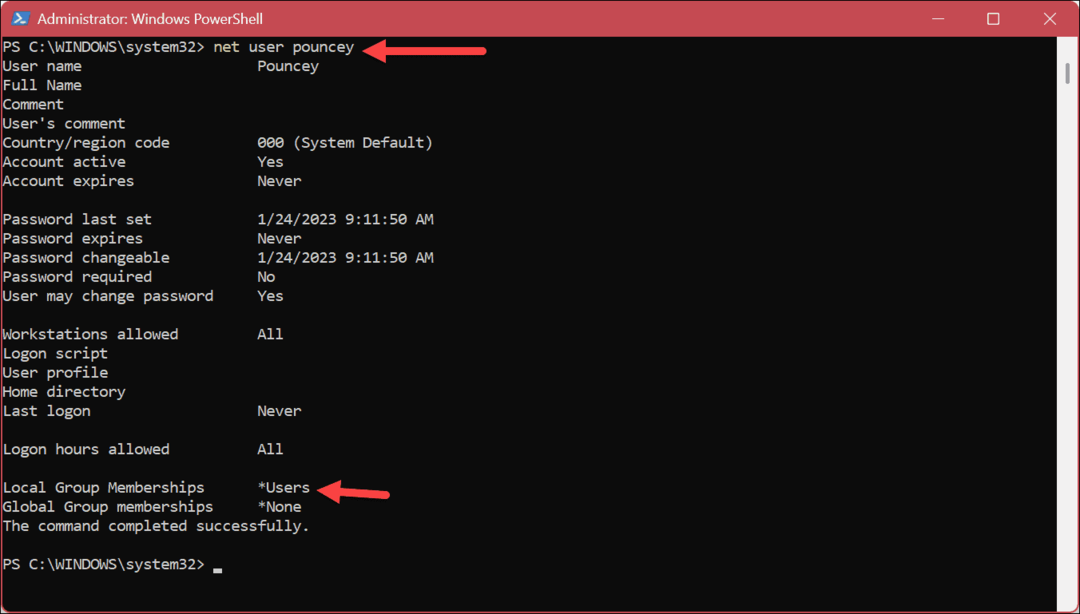
- O altă comandă pe care ați putea dori să o rulați vă va afișa doar conturile de administrator. Pentru a face asta, rulați următoarele:
administratorii net localgroup
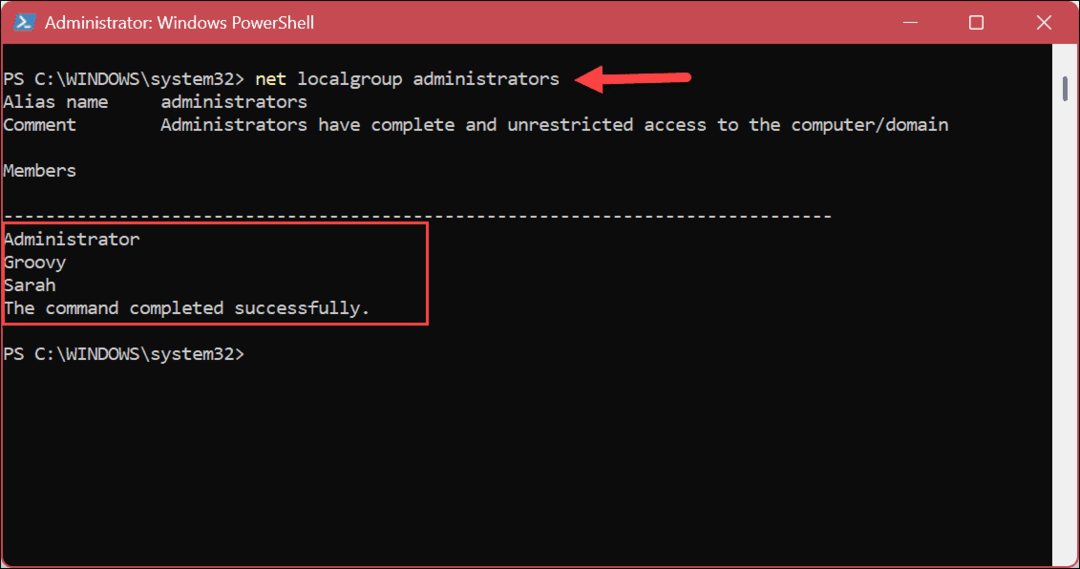
- În plus, puteți utiliza următoarea comandă numai pentru a atrage utilizatorii de cont standard.
utilizatorii net localgroup
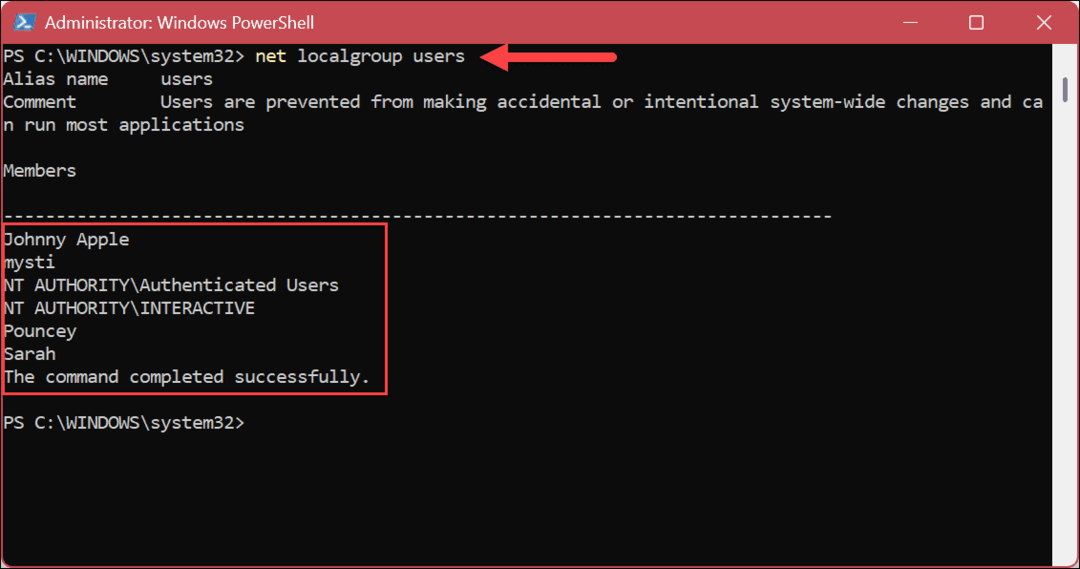
Gestionarea conturilor de utilizator pe Windows 11
Dacă aveți un computer cu mai multe conturi de utilizator, este util să cunoașteți tipul de cont. Deci, de exemplu, dacă vă partajați sistemul cu un utilizator fără experiență, probabil că nu aveți nevoie de ei să facă modificări globale ale sistemului și să instaleze aplicații nesemnificative.
Există și alte moduri în care puteți gestiona conturile de utilizator pe Windows 11. De exemplu, este posibil să aveți nevoie adăugați un cont de utilizator nou sau adăugați o cont de utilizator local în loc de unul Microsoft.
Când aveți mai multe conturi, va trebui să vă mutați între ele. De exemplu, învață să schimbați conturile de utilizator pe Windows 11, sau dacă nu mai aveți nevoie, puteți ștergeți un cont de utilizator pe Windows 11.
Dacă nu sunteți încă pe Windows 11, consultați instrucțiunile pentru creați și gestionați conturi de utilizator pe Windows 10. Sau poate trebuie să înveți cum redenumiți un cont de utilizator local pe Windows 10.
Cum să găsiți cheia de produs Windows 11
Dacă trebuie să transferați cheia de produs Windows 11 sau doar aveți nevoie de ea pentru a face o instalare curată a sistemului de operare,...
Cum să ștergeți memoria cache, cookie-urile și istoricul de navigare Google Chrome
Chrome face o treabă excelentă în stocarea istoricului de navigare, a memoriei cache și a cookie-urilor pentru a optimiza performanța browserului online. E cum să...