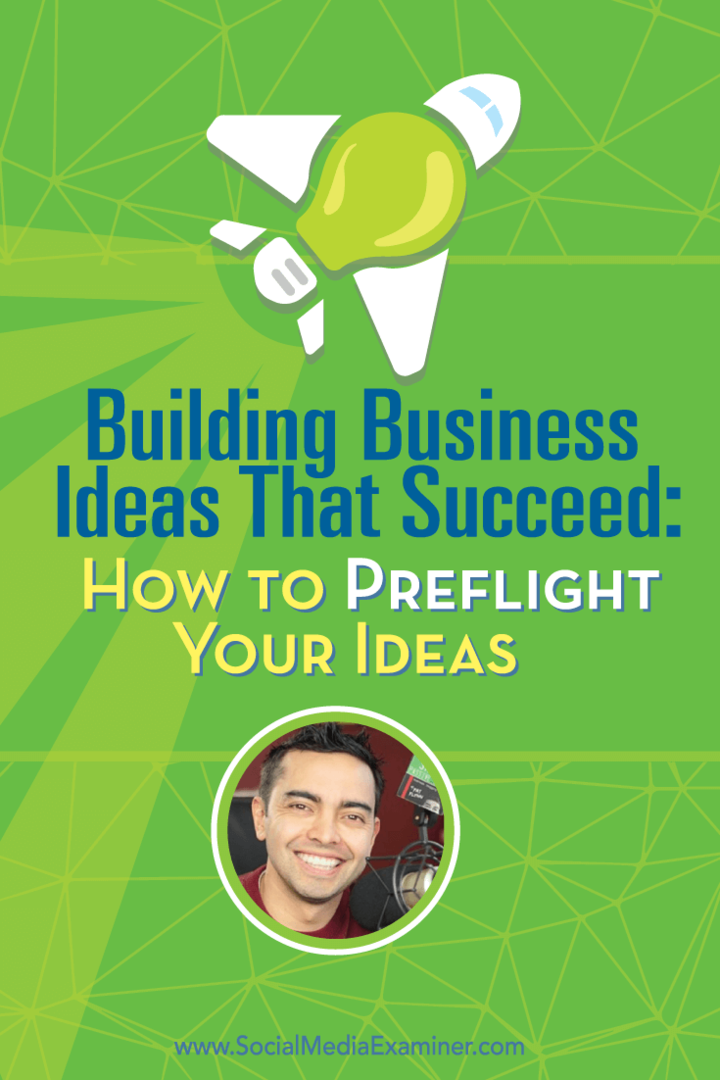Cum să mutați folderele implicite ale utilizatorului pe Windows 11
Microsoft Windows 11 Erou / / April 02, 2023

Ultima actualizare pe

Pentru o gestionare mai ușoară a fișierelor sau pentru a economisi spațiu, puteți muta folderele implicite de utilizator pe Windows 11 într-o altă locație. Iată cum.
Fiecare nouă instalare a Windows 11 include foldere implicite, inclusiv Documente, Imagini, Muzică, Videoclipuri, Desktop și Descărcări. Deși sunt convenabile, aceste foldere pot crește în timp și pot ocupa mult spațiu pe unitate.
Dacă aveți de-a face cu stocare limitată pe computer, ar trebui să luați în considerare mutarea anumitor foldere pe o unitate externă pentru a elibera spațiu valoros pe disc și pentru a îmbunătăți performanța sistemului de operare.
Mutarea folderelor implicite de utilizator necesită mai mult decât o simplă glisare și plasare (care numai creează o comandă rapidă). Aflați cum să mutați folderele implicite de utilizator pe Windows 11 utilizând pașii de mai jos.
Cum să mutați folderele implicite ale utilizatorului pe Windows 11
Mutarea folderelor implicite de utilizator pe Windows 11 este simplă; totuși, necesită câțiva pași importanți. Mutarea unui folder pe o unitate externă de mare capacitate va ajuta la eliberarea spațiului pe unitatea locală.
Notă: Puteți muta numai fișierele cu care nu se face backup OneDrive (Mod implicit). Deci, va trebui să dezactivați OneDrive înainte de a muta folderele utilizatorilor.
Pentru a muta folderele implicite de utilizator pe Windows 11:
- Lansa Explorator de fișiere și răsfoiți unde doriți să mutați folderul.
- Clic Nou > Dosar din bara de instrumente File Explorer.
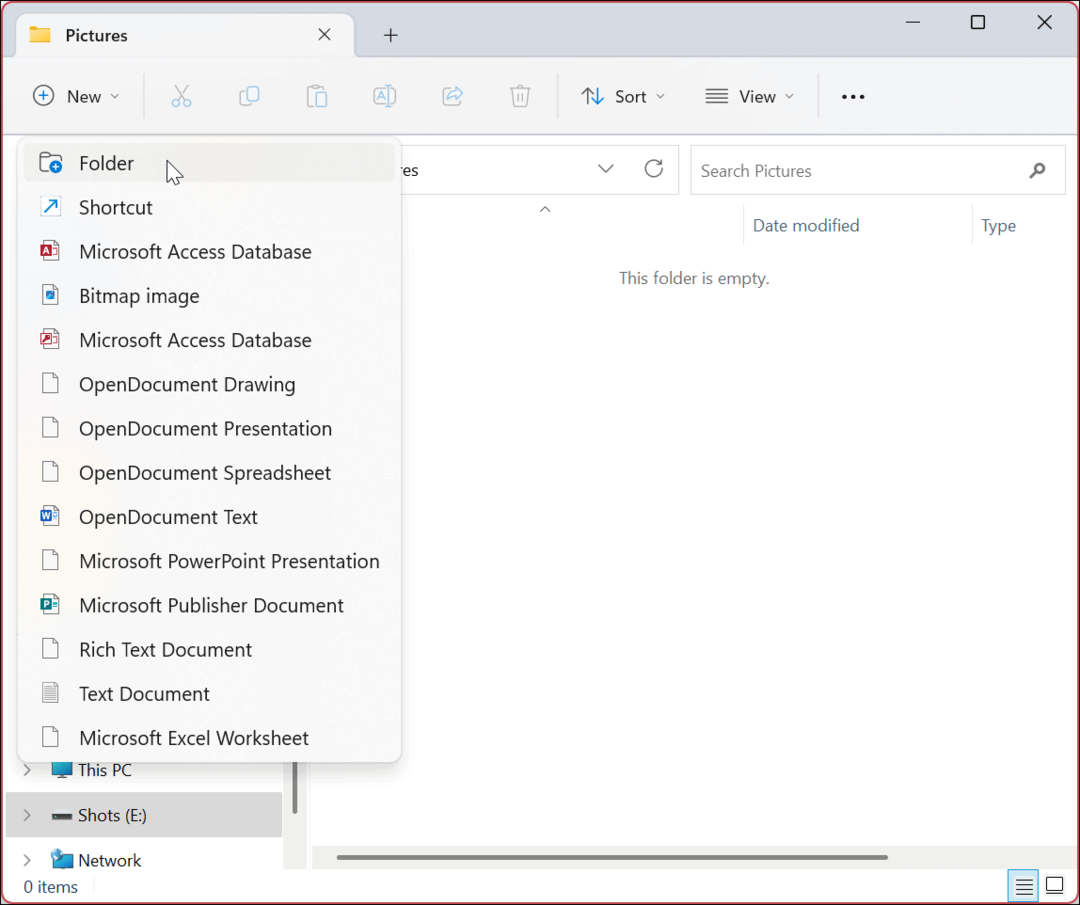
- Denumiți folderul cu același nume ca și cel implicit pentru o gestionare ușoară. De exemplu, mutăm Poze folder, dar puteți crea altele dacă este necesar.
Notă: The Ctrl + Shift + N comanda rapidă de la tastatură vă permite să creați rapid alte foldere noi.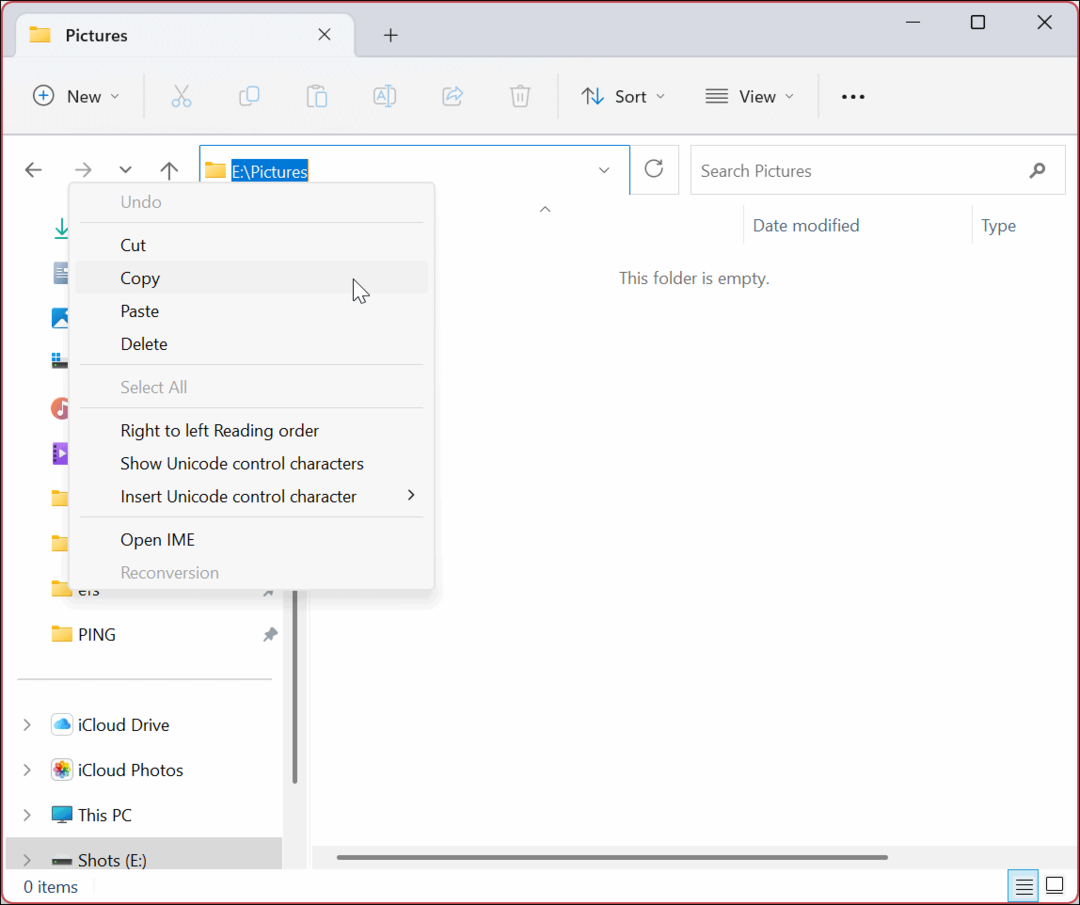
- apasă pe Tasta Windows + R scurtătură pentru a lansa Alerga dialog.
- Tip %HOMEPATH% și apăsați introduce sau faceți clic Bine.
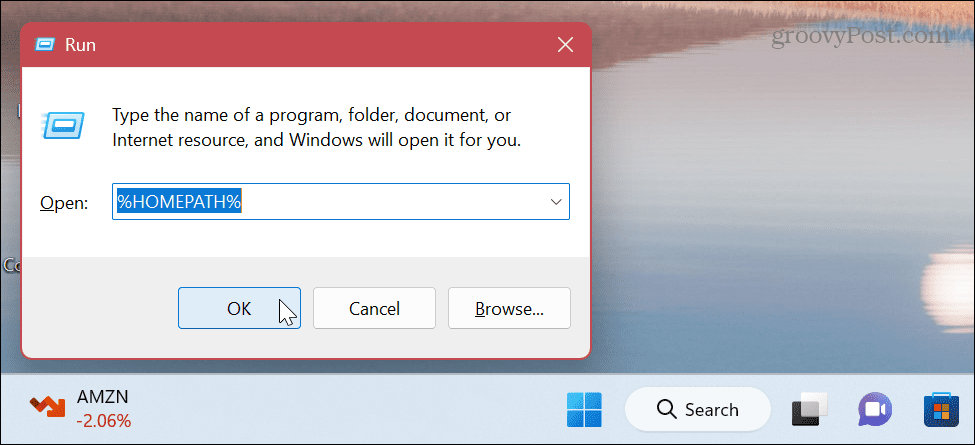
- Se va deschide locația folderelor implicite.
- Faceți clic dreapta pe folderul utilizator pe care doriți să îl mutați și selectați Proprietăți din meniul contextual.
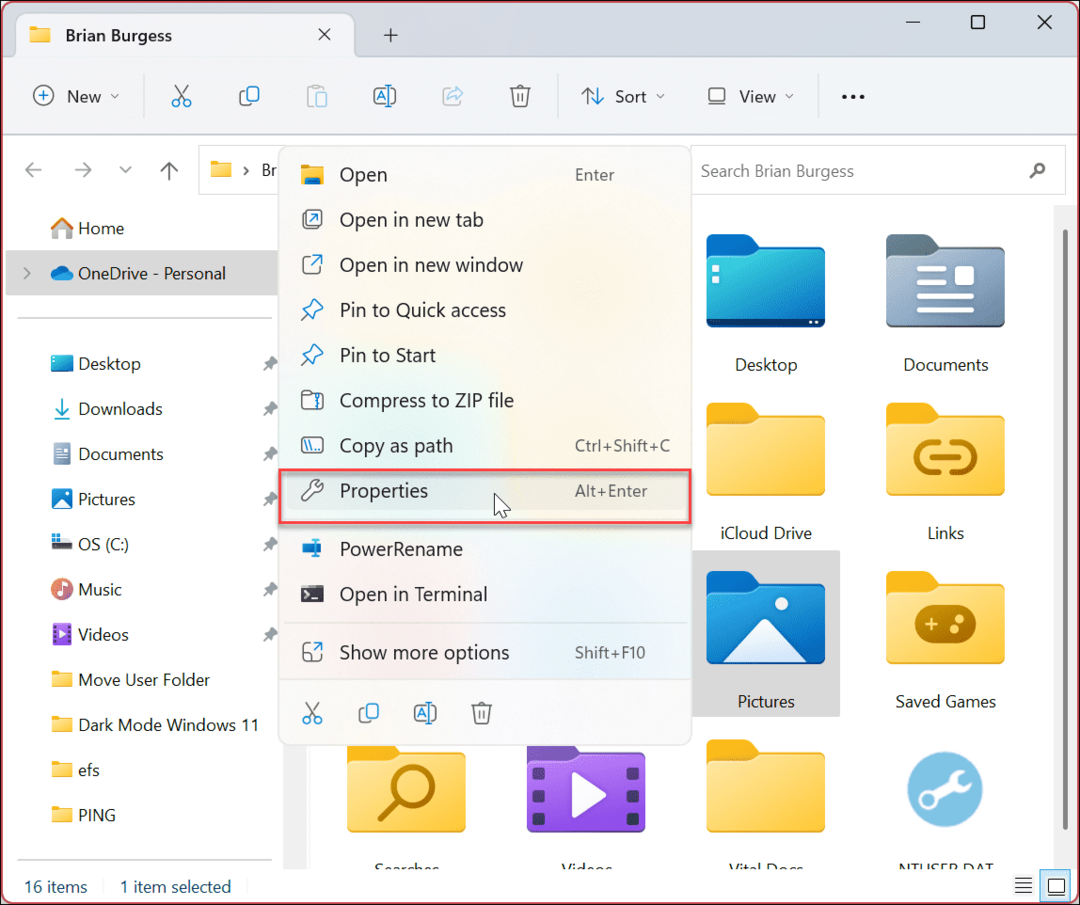
- Apasă pe Locație fila în partea de sus, urmată de Mișcare buton.
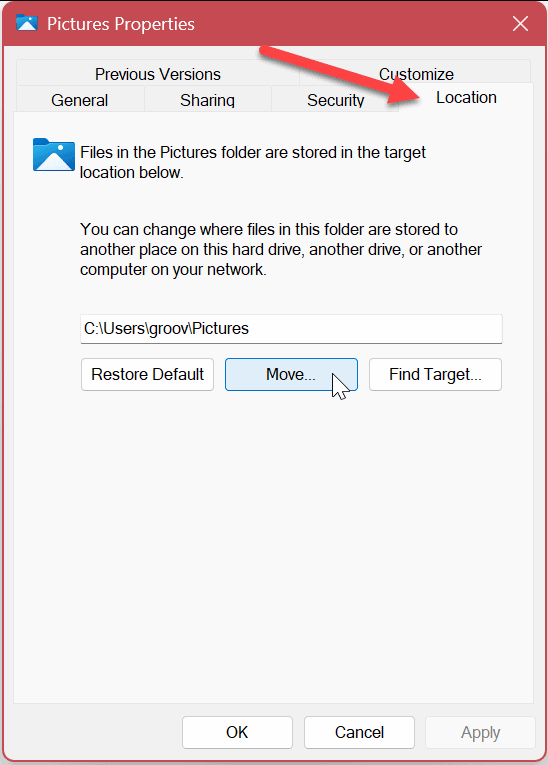
- Navigați la locația în care mutați folderul și faceți clic pe Selectați Folder buton.
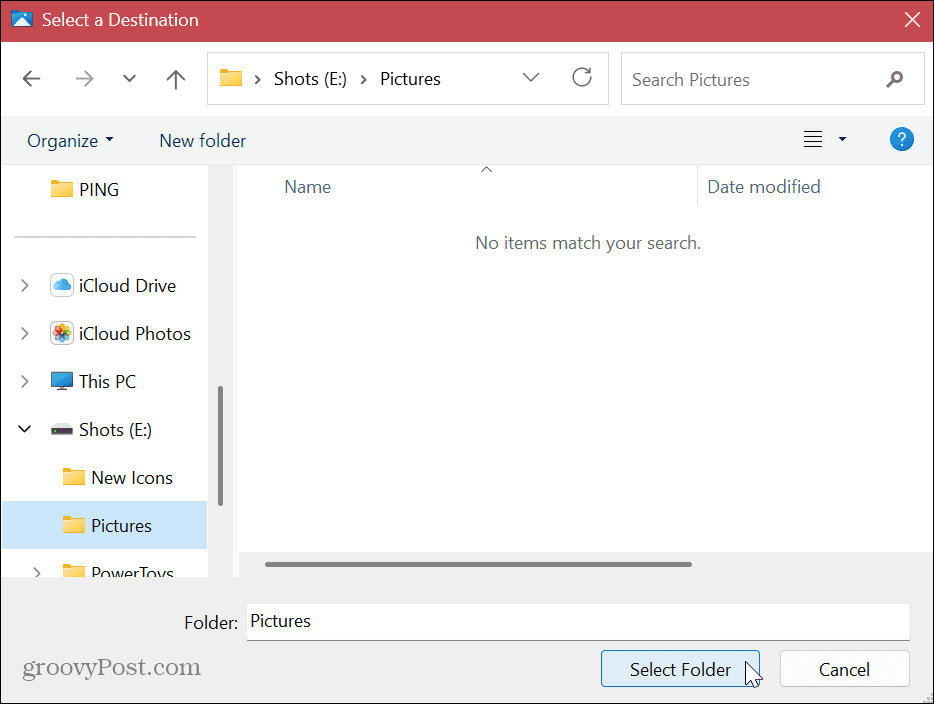
- Apasă pe aplica butonul din fereastra de proprietăți a folderului.
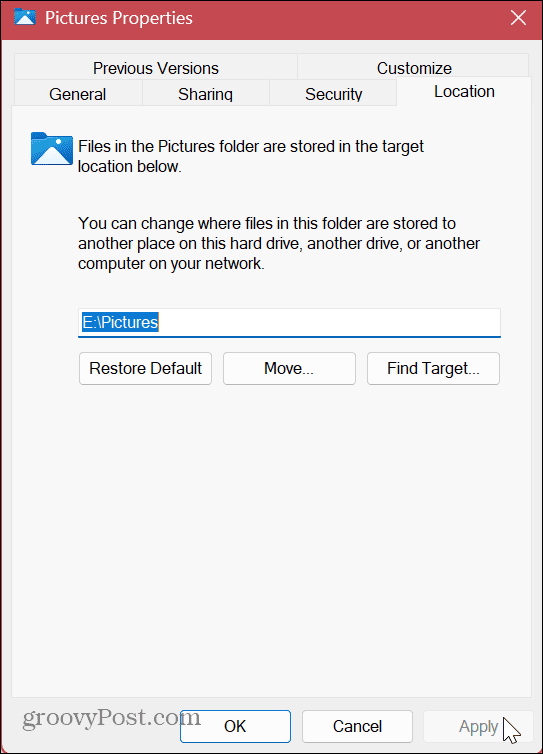
- Clic da când apare mesajul de verificare.
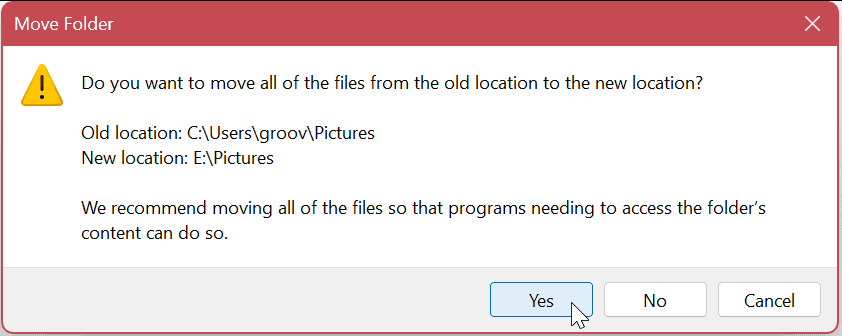
- Dosarul va fi mutat în noua sa locație. Clic Bine când procesul este finalizat.
Notă: Timpul necesar pentru mutare va varia în funcție de dimensiunea folderului și de hardware-ul sistemului dumneavoastră.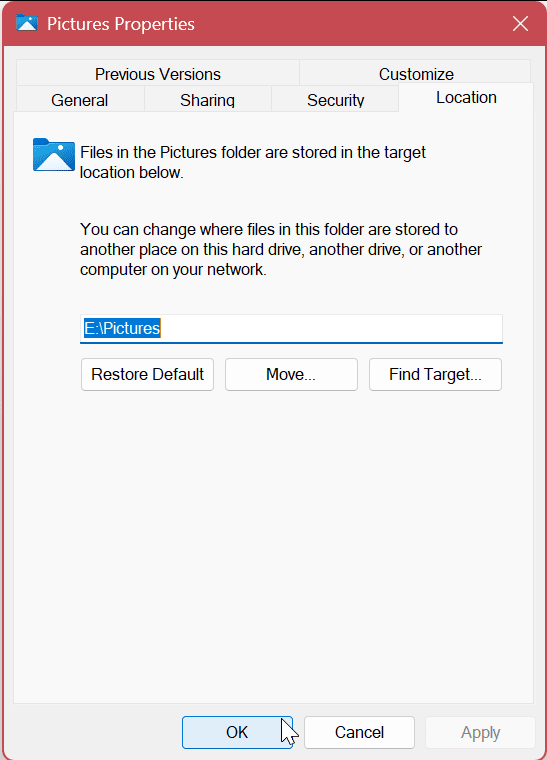
După ce ați finalizat pașii, folderele implicite ale utilizatorului vor fi în noua locație. Și mergând mai departe, fișierele noi se vor salva în acea locație în mod implicit (cu excepția cazului în care dvs modificați locațiile implicite de salvare într-o aplicație). Urmați pașii de mai sus pentru fiecare folder implicit pe care doriți să îl mutați într-o locație nouă.
Cum să restaurați folderele implicite ale utilizatorului pe Windows 11
S-ar putea să vină un moment când nu mai doriți să utilizați noua locație pentru folderele implicite de utilizator. În acest caz, puteți anula cu ușurință modificările. Aceasta va restabili folderul pe care l-ați mutat în locația sa implicită inițială.
Pentru a restabili setările implicite ale folderului pe Windows 11:
- Lansa Explorator de fișiere și navigați la locația noului folder.
- Faceți clic dreapta pe folderul pentru care doriți să restaurați locația și selectați Proprietăți din meniu.
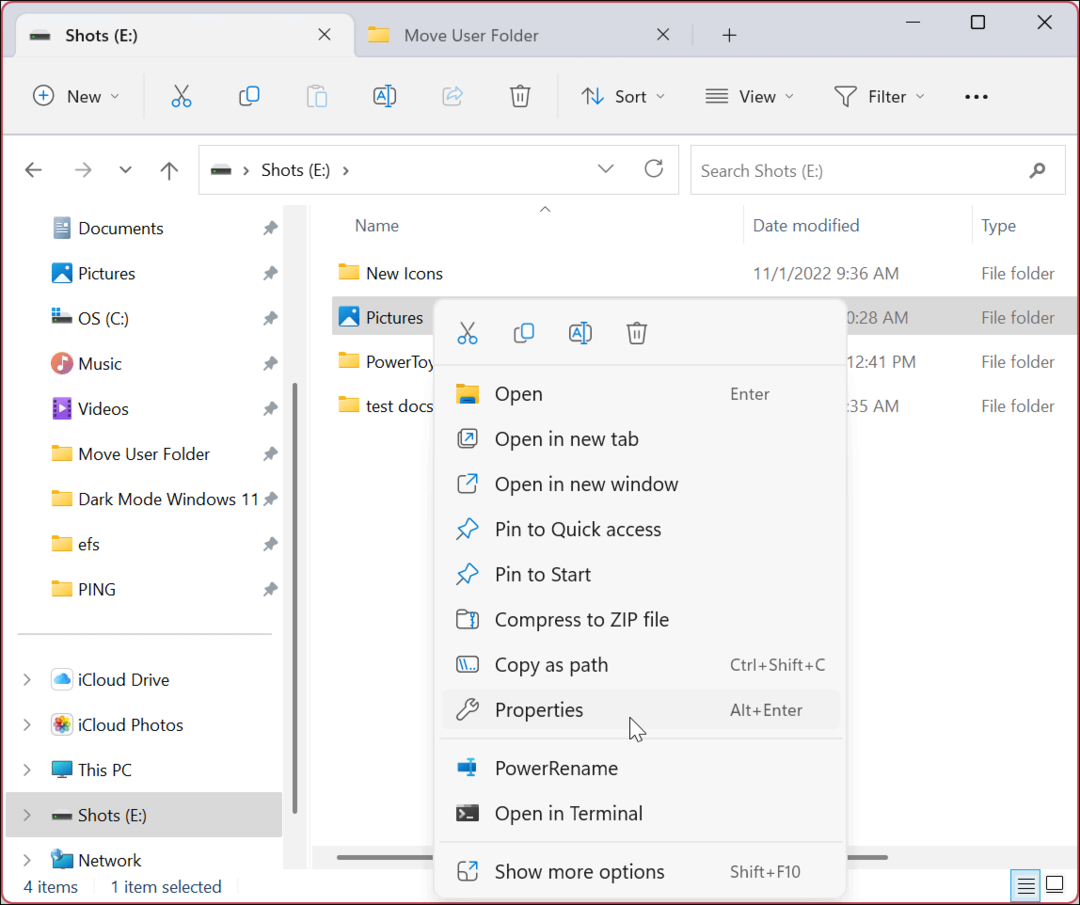
- Selectează Locație din partea de sus și faceți clic pe Restabili implicit butonul de sub calea folderului când se deschide fereastra cu proprietățile folderului.
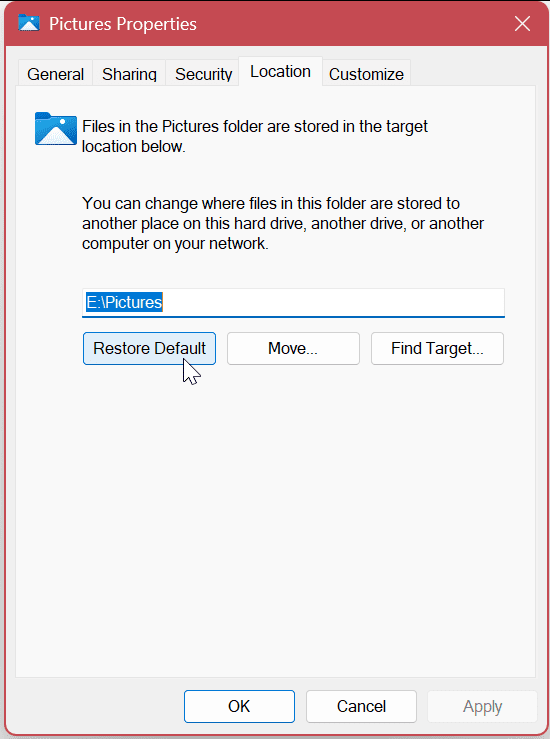
- Apasă pe aplica butonul și faceți clic pe da butonul când apare notificarea.
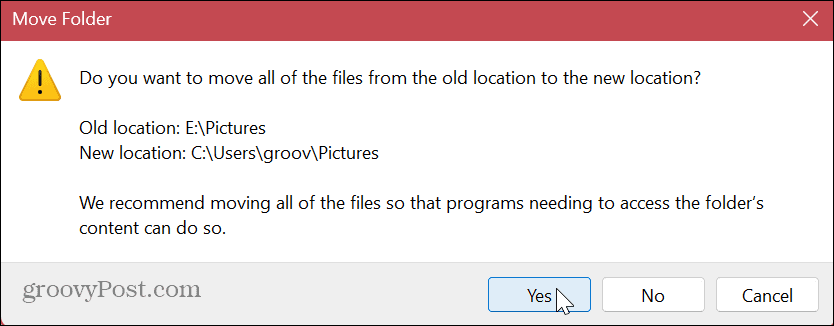
- Clic Bine pentru a finaliza procesul.
Dosarul utilizatorului va fi restaurat în locația sa implicită inițială. Dacă doriți să mutați alte foldere, urmați aceiași pași descriși mai sus.
Există câteva lucruri de menționat despre mutarea folderelor implicite de utilizator. De exemplu, dacă mutați folderul pe o unitate externă, acele fișiere vor fi inaccesibile atunci când unitatea nu este conectată la computer. În schimb, va trebui să reconectați unitatea și, eventual, să schimbați calea folderului din nou dacă Windows îi atribuie o literă diferită.
Unul dintre lucrurile pe care le puteți face pentru a preveni acest tip de problemă este să atribuiți o scrisoare de unitate permanentă la unitatea detașabilă (X, Y sau Z). Dacă mutați unitatea pe o altă partiție, aceasta este o problemă mai mică.
Gestionarea fișierelor și folderelor pe Windows 11
Schimbarea folderelor implicite de utilizator poate ajuta la recâștigarea spațiului dacă aveți o unitate cu capacitate redusă. Dacă trebuie să anulați modificarea, este nevoie de doar câteva clicuri urmând instrucțiunile de mai sus.
Dacă vă depanați computerul, este posibil să aveți nevoie afișează fișierele și folderele ascunse astfel încât să puteți vedea anumite fișiere de sistem. O altă caracteristică excelentă introdusă de Microsoft este File Explorer pentru o gestionare îmbunătățită a fișierelor și folderelor.
Dacă nu sunteți încă pe Windows 11, verificați cum să ascundeți fișierele și folderele pe Windows 10 pentru a împiedica alți utilizatori să le vadă. În plus, dacă trebuie să vă păstrați datele private, aflați despre criptarea fișierelor și folderelor pe Windows 10.
Cum să găsiți cheia de produs Windows 11
Dacă trebuie să transferați cheia de produs Windows 11 sau doar aveți nevoie de ea pentru a face o instalare curată a sistemului de operare,...
Cum să ștergeți memoria cache, cookie-urile și istoricul de navigare Google Chrome
Chrome face o treabă excelentă în stocarea istoricului de navigare, a memoriei cache și a cookie-urilor pentru a optimiza performanța browserului online. E cum să...