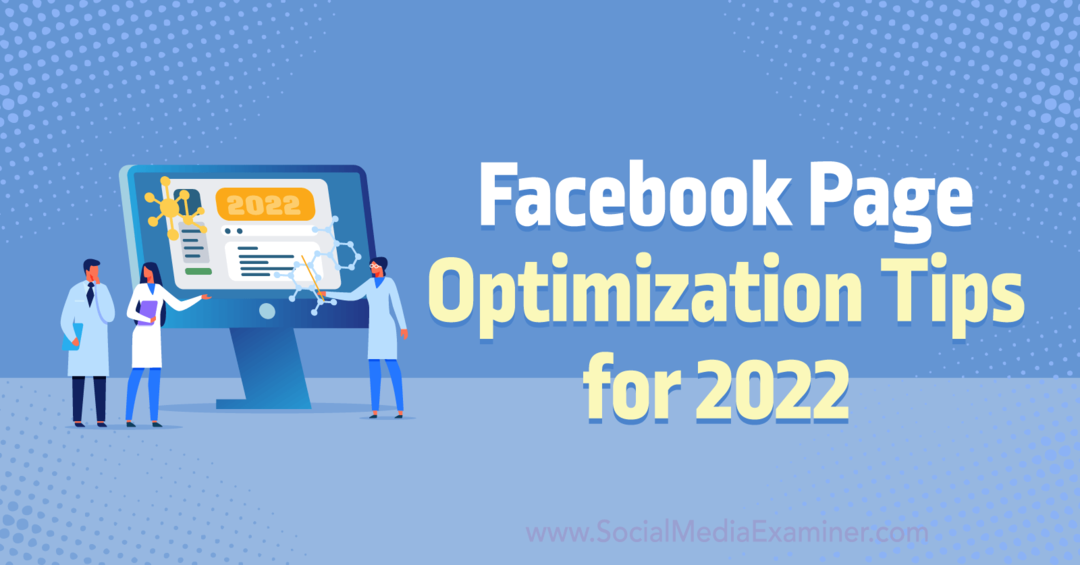Cum să remediați eroarea de rețea neidentificată pe Windows 11
Microsoft Ferestre Din 10 Windows 11 Erou / / April 02, 2023

Ultima actualizare pe
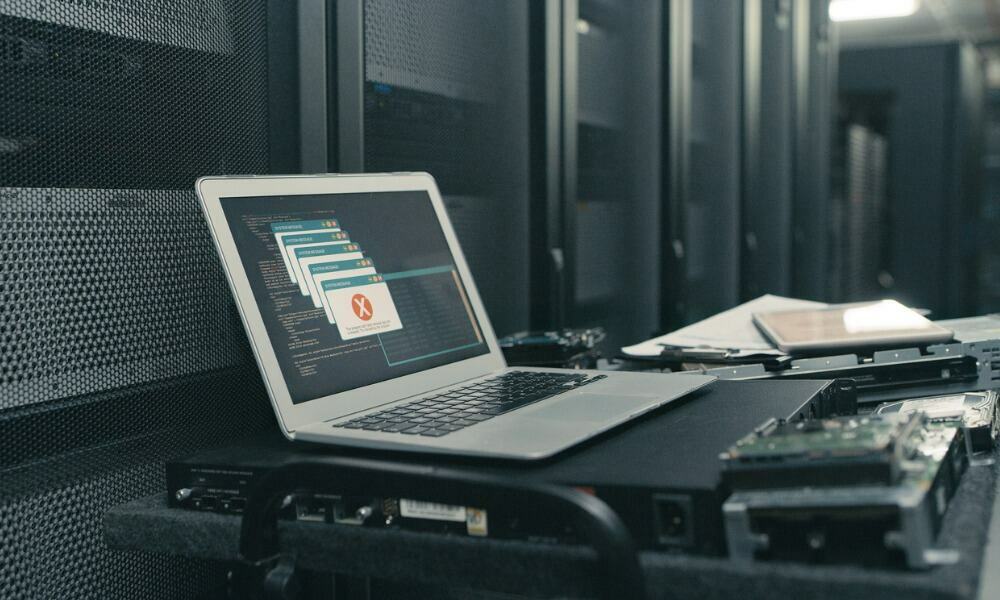
Primiți o eroare de rețea neidentificată pe Windows? Există o serie de cauze și soluții. Acest ghid explică cum să remediați problema.
Conectarea la o rețea de pe computerul dvs. Windows ar trebui să fie fără probleme. Cu toate acestea, există momente în care veți primi o „eroare de rețea neidentificată” când încercați să vă conectați la o nouă rețea (sau chiar la rețeaua dvs. de domiciliu).
Windows vă anunță că încearcă să se conecteze la internet, dar nu reușește să stabilească o conexiune. Eroarea ar putea fi cauzată de o problemă cu computerul, rețeaua sau conexiunea la internet.
Dacă întâmpinați probleme la stabilirea unei conexiuni, aici vă vom arăta pașii pe care îi puteți urma pentru a remedia o eroare de rețea neidentificată pe Windows 11. Pașii ar trebui să funcționeze și pentru utilizatorii Windows 10.
Remedieri de bază pentru o eroare de rețea neidentificată pe Windows 11
Înainte de a începe, există câțiva pași de bază de depanare pe care îi puteți încerca. De exemplu, asigurați-vă că routerul este conectat corect și că modul avion nu este activat
De asemenea, verificați dacă ISP-ul dvs. nu se confruntă cu o întrerupere în zona dvs. Încercați să vă conectați telefonul sau alt dispozitiv pentru a vedea dacă aveți o conexiune. Este posibil să fie necesar să apelați asistența pentru clienți dacă există o întrerupere.
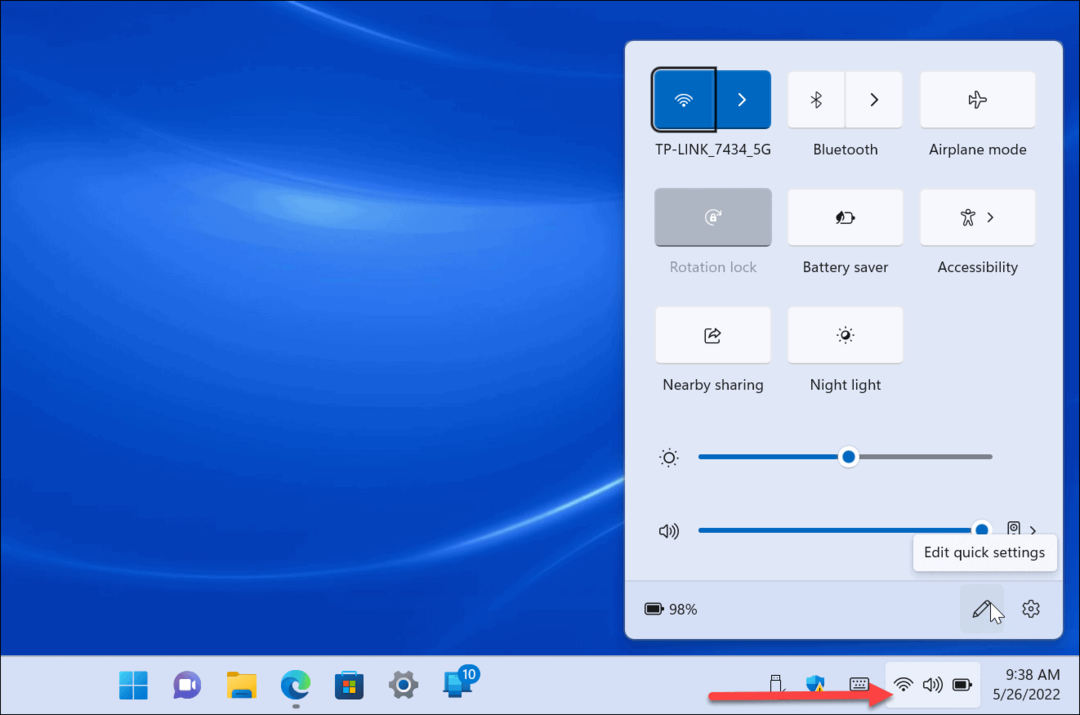
De asemenea, puteți face Windows uită alte rețele și încercați să vă conectați din nou. Și înainte de a continua, reporniți routerul și vedeți dacă aceasta rezolvă eroarea de rețea neidentificată.
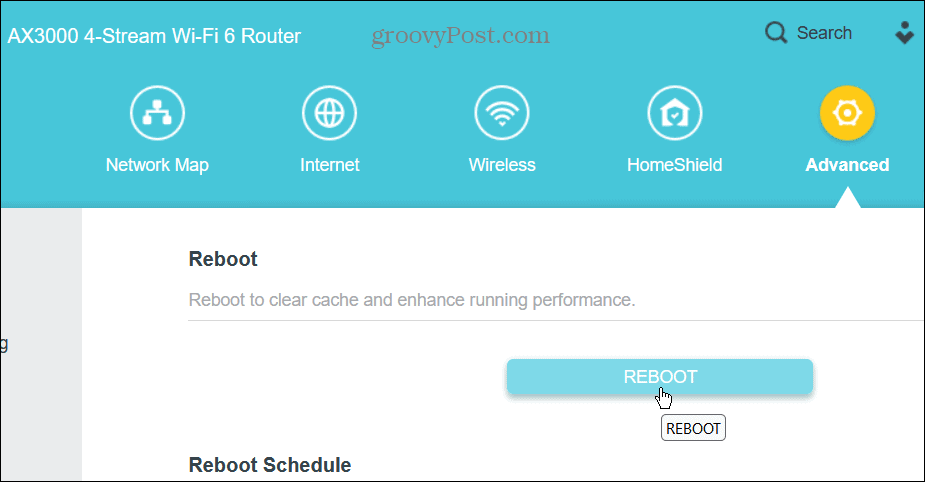
Uneori, începând cu elementele de bază, computerul Windows va conecta la rețea. Cu toate acestea, dacă eroarea continuă să persistă, consultați următorii pași de depanare pe care îi puteți face chiar în Windows.
Notă: Opțiunile ghidului pentru a remedia o eroare de rețea neidentificată vor funcționa pe Windows 10 și 11.
Dezactivați paravanul de protecție Windows
Un firewall greșit configurat poate cauza o problemă de conexiune. Vestea bună este că oprirea paravanului de protecție Windows este simplă, dar aveți nevoie de drepturi de administrator pentru a-l activa sau dezactiva.
Dacă utilizați o suită de securitate terță parte, dezactivați mai întâi paravanul de protecție. Rularea a două programe software firewall va duce doar la dureri de cap.
Pentru a dezactiva firewall-ul pe Windows 11:
- apasă pe Tasta Windows, tip Securitate Windowsși alegeți rezultatul de top.
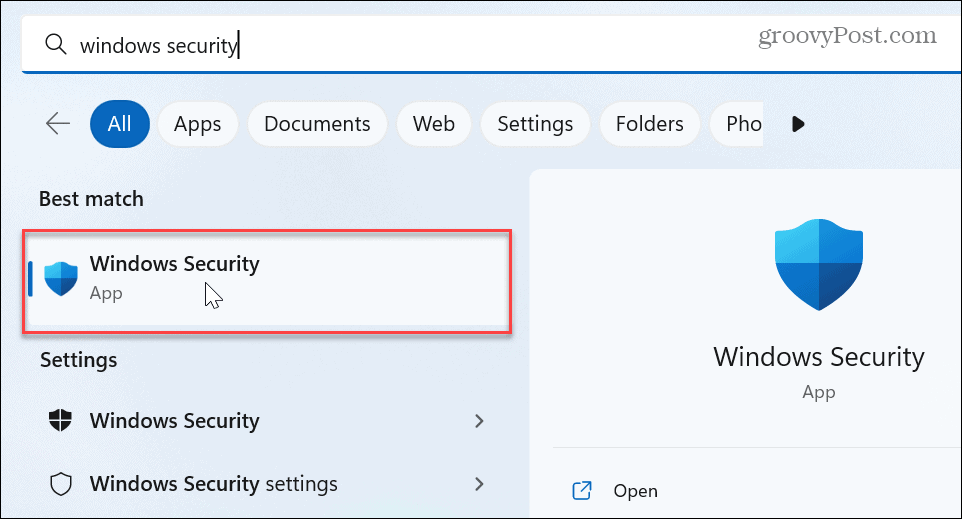
- Selectați Firewall și protecție a rețelei din bara laterală din stânga și faceți clic pe tipul de rețea - Public sau Private.
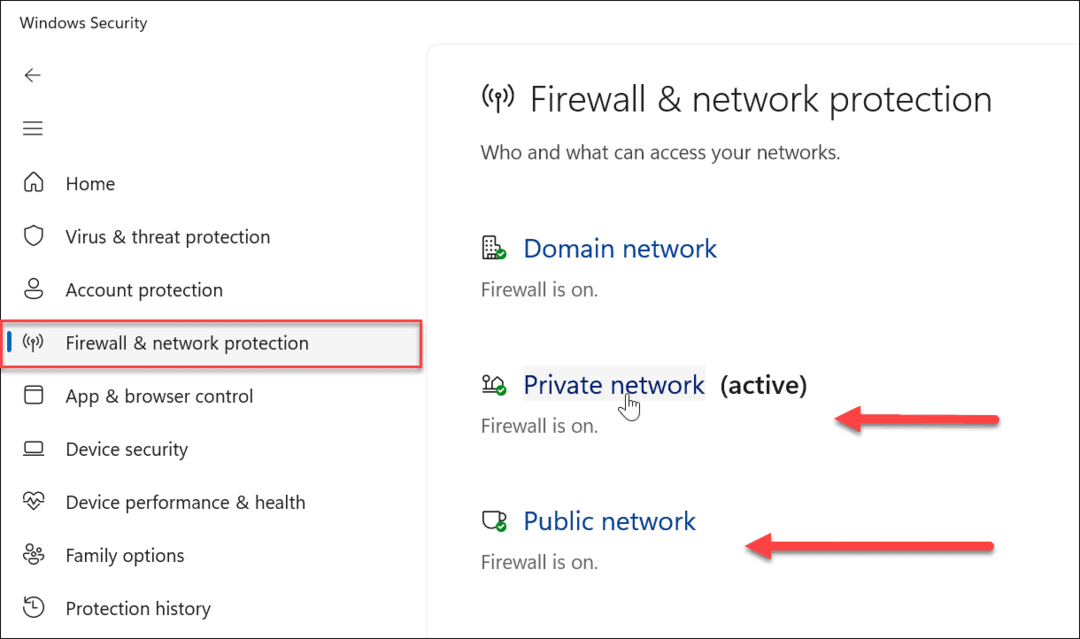
- Sub Microsoft Defender Firewall secțiunea, comutați comutatorul pentru a-l opri.
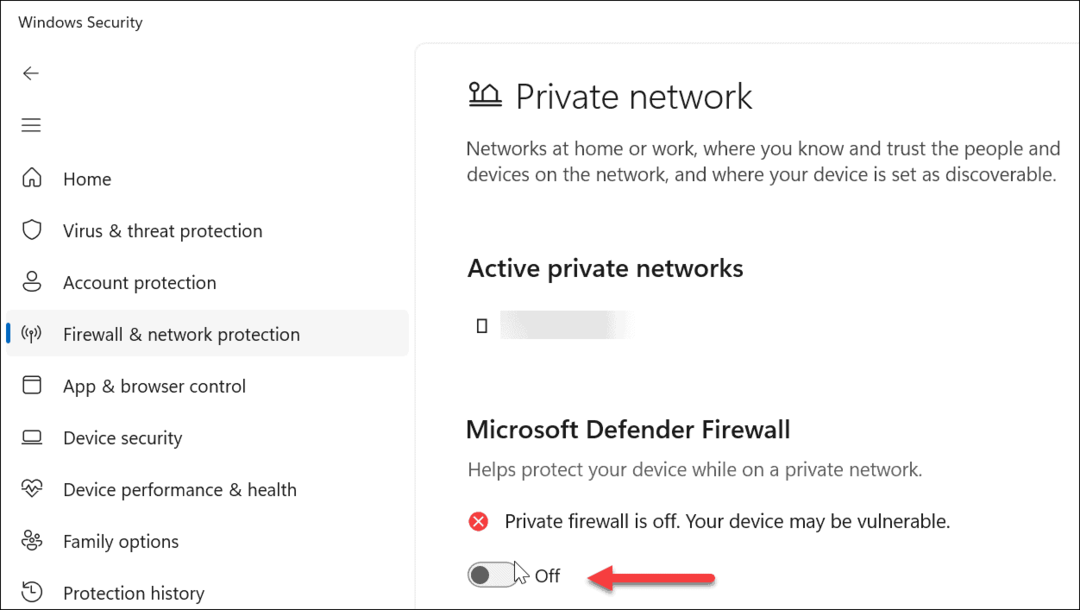
După ce ați oprit firewall-ul, vedeți dacă vă puteți conecta la rețea. Dacă poți, grozav, dar nu este o idee bună să o ții.
Cu toate acestea, puteți alege alte opțiuni, cum ar fi rularea Instrument de depanare a rețelei și a internetului. Totuși, începeți cu opțiunea de a Restaurați firewall-urilela implicit întrucât ar fi putut exista o configurație greșită pe parcurs.
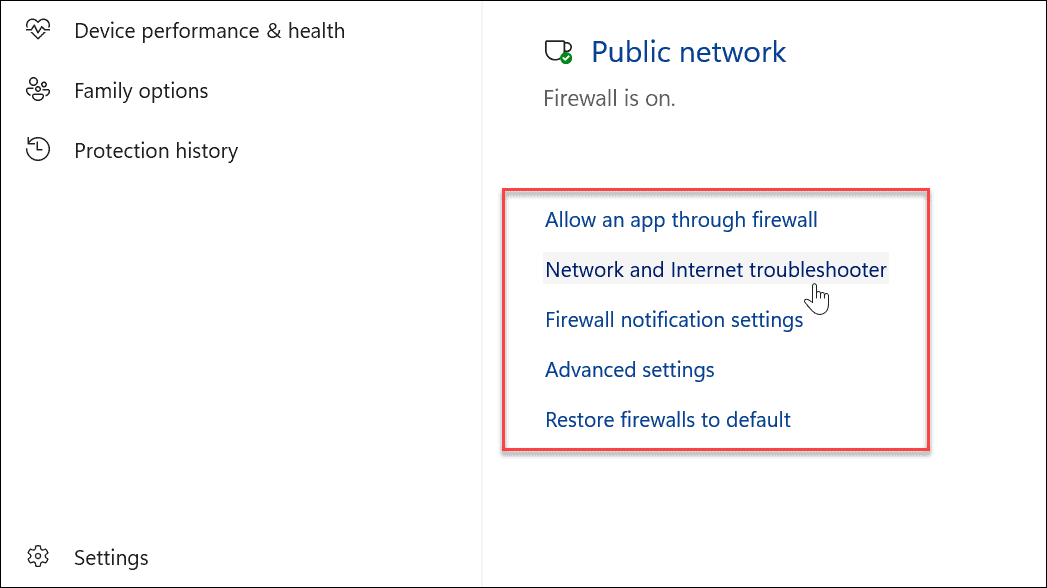
Reînnoiți-vă adresa IP și ștergeți memoria cache DNS
O altă problemă ar putea fi că computerul nu are nume de site-uri web și adrese IP actualizate. Cache-ul DNS (cache-ul de pe alte dispozitive) poate deveni prea plin sau poate conține fișiere corupte care împiedică o conexiune. Actualizarea IP-ului oferă și un nou început în rețea.
Pentru a vă reînnoi adresa IP și a șterge memoria cache DNS:
- apasă pe Tasta Windows.
- Tip PowerShell și faceți clic pe Rulat ca administrator opțiunea din dreapta.
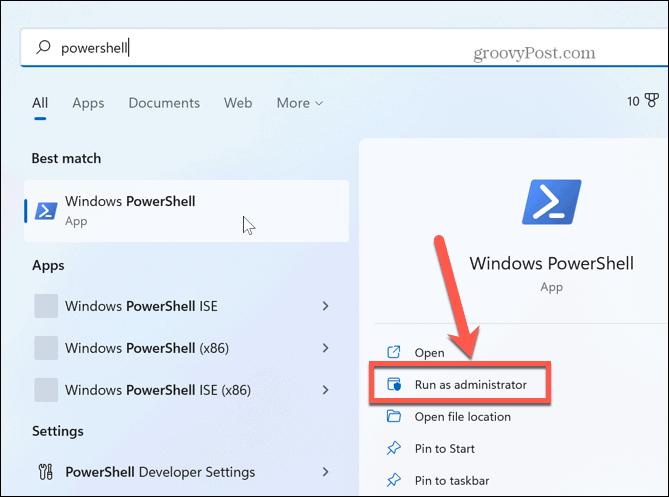
- Rulați următoarele comenzi în ordine, apăsând introduce dupa fiecare:
ipconfig /release
ipconfig /renew
ipconfig /flushdns
ipconfig /registerdns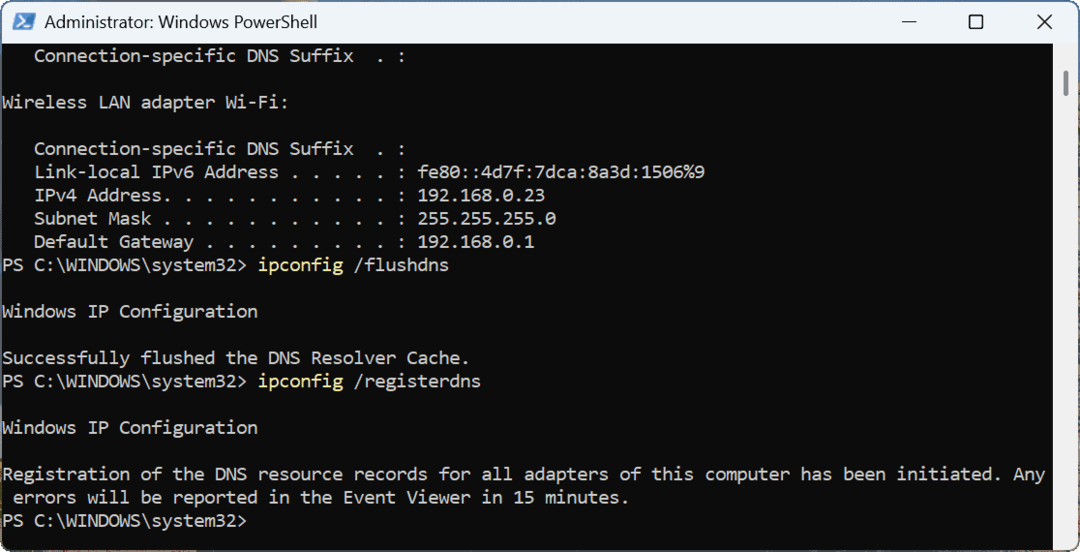
După ce rulați comenzile de mai sus în ordine, vedeți dacă vă puteți conecta la rețea fără erori.
Reporniți stiva TCP/IP
Dacă reînnoirea adresei IP și golirea memoriei cache DNS nu au funcționat, puteți reseta stiva TCP/IP. Dacă eroarea de rețea este cauzată de suprapunerea stivei TCP/IP sau dacă segmentele sale nu ajung la destinație, resetarea acesteia va reveni la normal.
De asemenea, merită subliniat că resetarea stivei TCP/IP poate elibera memorie și CPU utilizare, îmbunătățirea performanței sistemului.
Pentru a reporni stiva TCP/IP:
Cu PowerShell încă rulând ca administrator, tastați următoarea comandă și apăsați Enter:
netsh int ip resetare

Odată ce comanda este finalizată, reporniți Windowsși sperăm că eroarea de rețea neidentificată este rezolvată și vă puteți conecta la rețea și la internet.
Actualizați driverul plăcii de rețea
Dacă problema încă există, luați în considerare actualizarea driverului plăcii de rețea driverul plăcii de rețea.
Pentru a actualiza driverul plăcii de rețea:
- apasă pe Tasta Windows, tip Manager de dispozitiv, și faceți clic pe rezultatul superior de sub Cea mai buna potrivire.
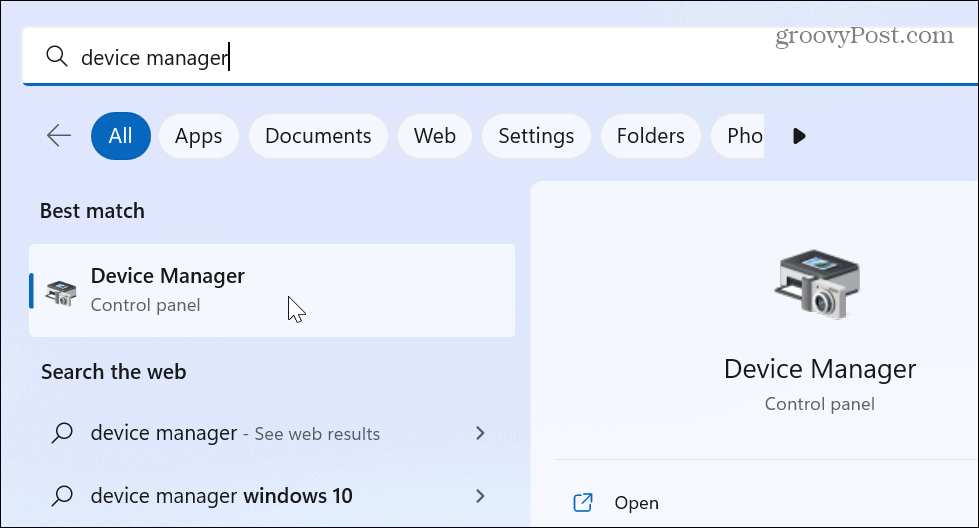
- Când se deschide Manager dispozitive, selectați Adaptoare de rețea arbore, faceți clic dreapta pe adaptor și faceți clic Actualizați driver-ul din meniu.
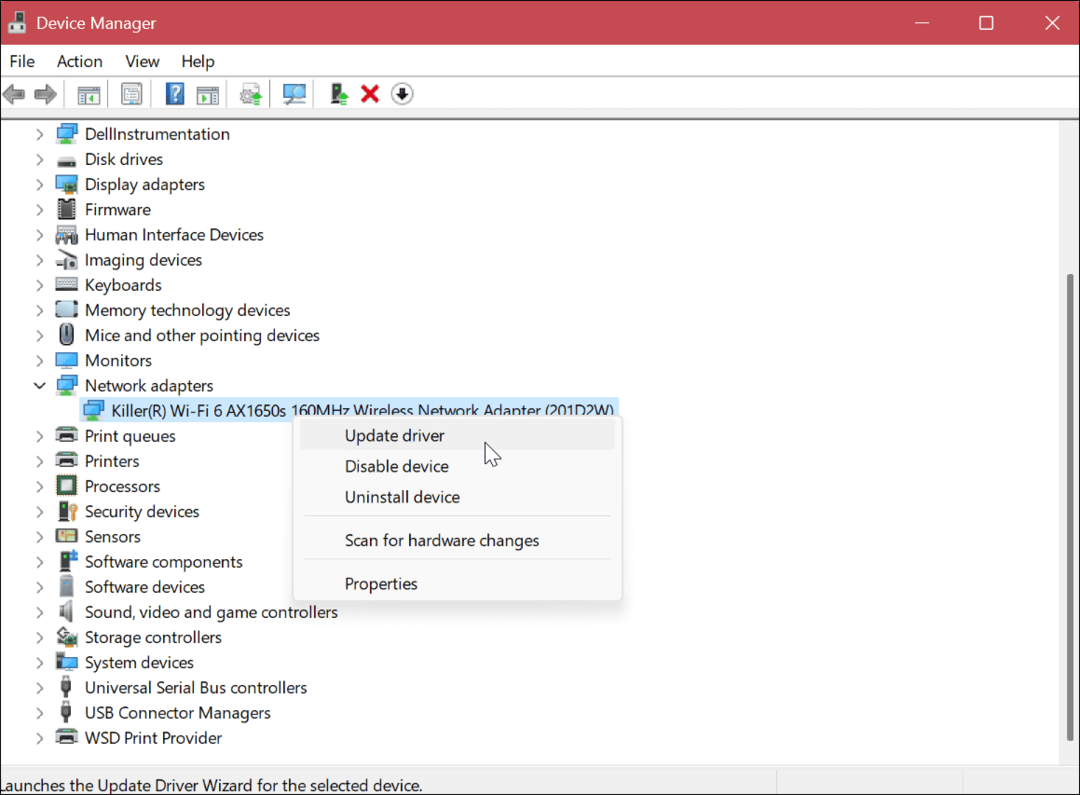
- Selectați Căutați automat drivere sau selectați Răsfoiți computerul meu pentru drivere dacă aveți un driver actualizat de la producător la instalați manual driverele de dispozitiv.
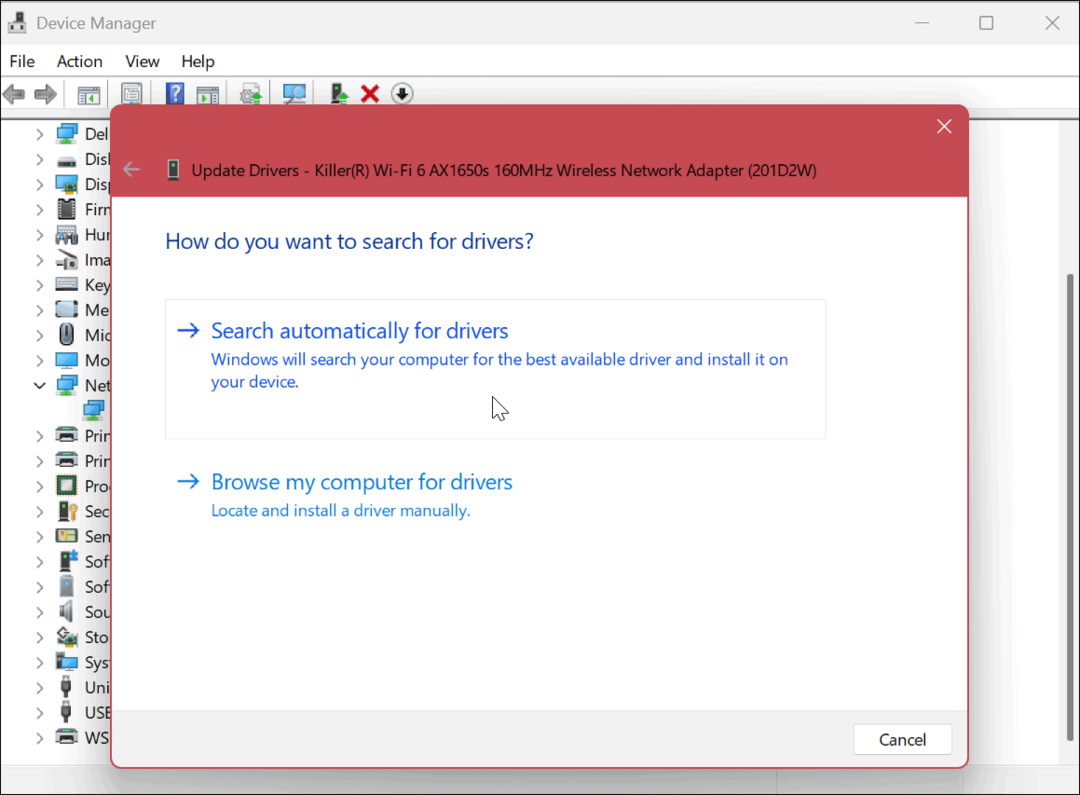
Urmați expertul de pe ecran pentru a finaliza procesul de instalare dacă este găsită o actualizare. Odată ce driverul se instalează, reporniți computerul din nou și ar trebui să funcționeze.
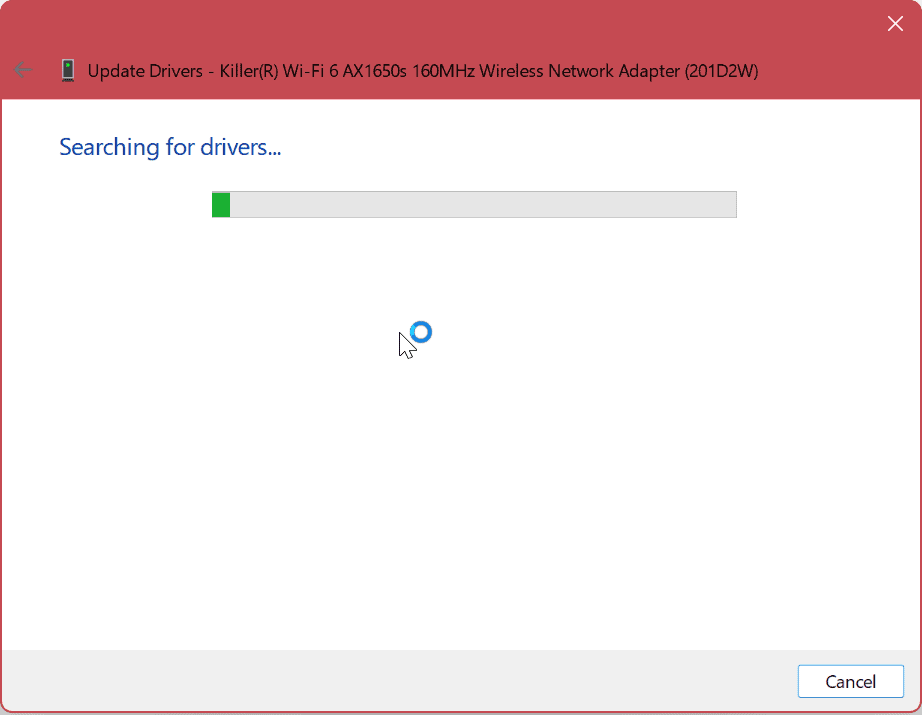
De asemenea, merită remarcat faptul că veți dori să verificați programul de actualizare software al producătorului PC-ului, dacă are unul. Adesea, driverele și alte actualizări de sistem sunt disponibile special pentru dispozitivul dvs. pe care Windows nu le găsește.
Apăsați tasta Windows și căutați producătorul, iar acesta ar trebui să afișeze software specific mărcii, inclusiv o aplicație pentru a instala actualizări. De exemplu, Dell face o treabă bună furnizând actualizări prin aplicația sa Dell Update.

Remedierea erorilor de rețea pe Windows 11
Dacă nu vă puteți conecta computerul cu Windows 11 și primiți o eroare de rețea neidentificată, utilizarea uneia dintre soluțiile de mai sus ar trebui să funcționeze. Din nou, încercați pașii de bază, cum ar fi repornirea computerului, Windows Update sau repornirea routerului, pentru început. Dacă tot nu funcționează, va trebui să investigați în continuare.
În cazuri rare, este posibil să doriți dezactivați Securitatea Windows temporar. Pentru scenariile cele mai defavorabile, poate fi necesar recuperați Windows cu un punct de restaurare sau resetați computerul cu Windows la valorile implicite din fabrică. Înainte de a utiliza oricare dintre opțiuni, asigurați-vă că creați o copie de rezervă completă a computerului dvs la recuperați Windows dintr-o imagine de sistem daca este nevoie.
Pentru mai multe despre Windows și Wi-Fi, consultați cum se generează un raport Wi-Fi pe Windows 11. Sau aruncați o privire la cum să remediați un Wi-Fi nu are o configurație validă eroare.
Cum să ștergeți memoria cache, cookie-urile și istoricul de navigare Google Chrome
Chrome face o treabă excelentă în stocarea istoricului de navigare, a memoriei cache și a cookie-urilor pentru a optimiza performanța browserului online. E cum să...