Cum să blocați obiecte în Google Slides
Diapozitive Google Google Erou / / April 02, 2023

Ultima actualizare pe

Opriți mutarea sau ștergerea obiectelor din Prezentări Google prin blocarea lor în poziție. Acest ghid explică cum.
Ați dorit vreodată să blocați o imagine sau un obiect în Google Slides, astfel încât să nu se miște sau să nu fie șters din greșeală? Din fericire, puteți, deoarece Google Slides vă permite să restricționați mișcarea obiectelor (cum ar fi forme și imagini) de pe diapozitive.
Blocarea obiectelor vă permite să creați un fundal consistent, să adăugați o siglă sau să inserați un text pe care nu doriți să-l vedeți schimbat. Vă vom arăta mai jos cum să blocați obiecte în Google Slides.
Cum să blocați obiecte prin gruparea lor
Dacă doriți să blocați imagini sau forme împreună, astfel încât acestea să nu se îndepărteze, le puteți grupa. Gruparea va lega poziția acestor obiecte, mutându-le ca și cum ar fi un singur element.
Acest lucru vă permite să păstrați distanța dintre obiecte corectă, blocându-le pe loc. Cu toate acestea, puteți muta în continuare elementele în mod colectiv.
Pentru a grupa articole în Prezentări Google:
- Deschideți prezentarea Google Slides.
- Selectați un diapozitiv care conține elementele pe care doriți să le grupați.
- Ținând în mână Schimb tasta, selectați elementele pe care doriți să le grupați.
- Faceți clic dreapta pe elemente și selectați grup.
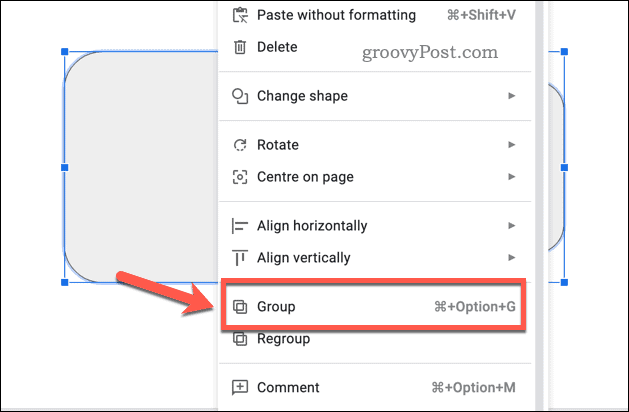
- Pentru a degrupa elementele, faceți clic dreapta pe elemente și selectați Degrupați.
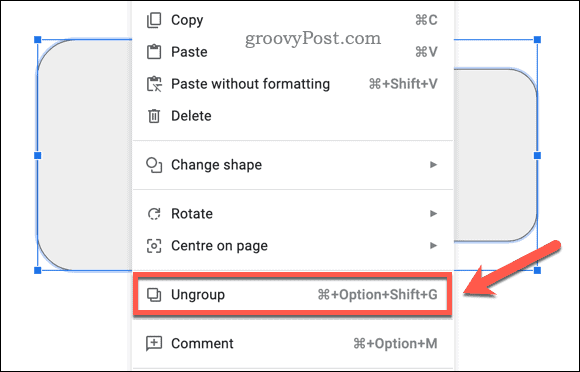
Cum să blocați o imagine utilizând-o ca fundal
Una dintre cele mai simple moduri de a bloca o imagine în Google Slides este să o setați ca fundal. Acest lucru vă va permite să adăugați imaginea care va rămâne în spatele tuturor celorlalte elemente pe fiecare diapozitiv.
Pentru a seta o imagine ca fundal în Google Slides:
- Deschideți prezentarea Google Slides.
- Mergi la Slide > Schimba fundalul.
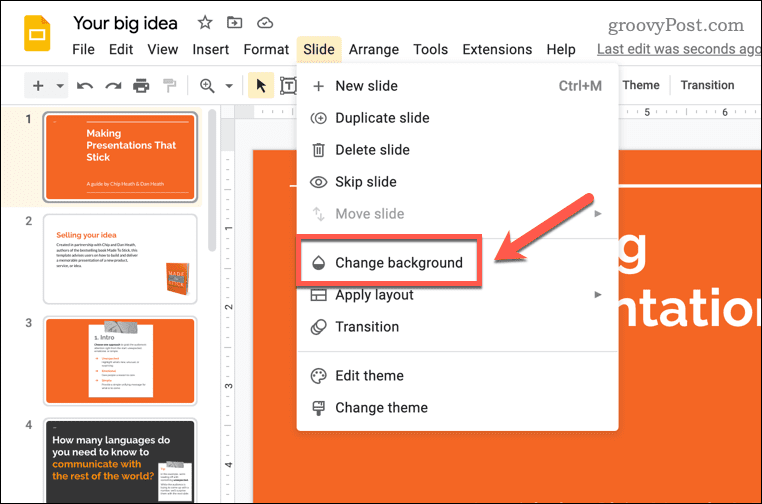
- ClicAlege imaginea pentru a încărca o imagine de pe computer, Google Drive sau web. De asemenea, puteți utiliza una dintre imaginile stoc furnizate de Google.
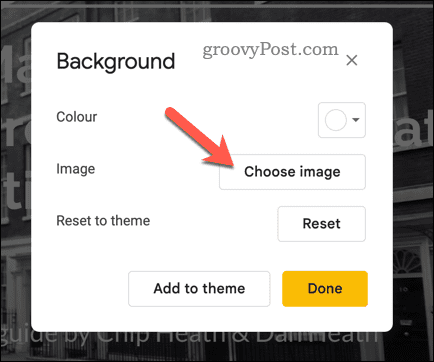
- După ce ați selectat imaginea, faceți clic Introduce.
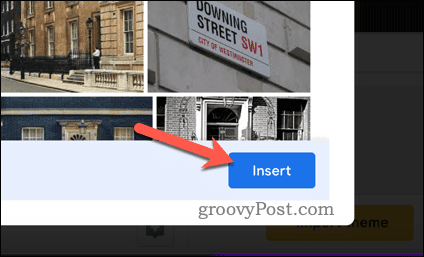
- Pentru a salva imaginea ca fundal, faceți clic Terminat.
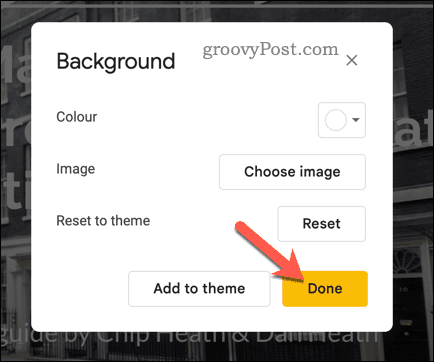
Imaginea de fundal sau culoarea dvs. vor fi acum blocate și nu pot fi mutate sau șterse de nimeni. Dacă nu aveți o imagine pe care să o folosiți ca fundal, puteți utiliza o culoare solidă pentru fundal sau puteți utiliza o temă prestabilită (cu fundaluri) furnizată de Google.
Cum să blocați un obiect folosind diapozitivul principal
O altă modalitate de a bloca obiecte în Google Slides este să folosești diapozitivul principal. Acesta este un slide special care controlează aspectul și designul tuturor celorlalte diapozitive. Adăugați orice text, imagini, forme sau obiecte pentru a le bloca pe diapozitivul principal.
Odată ce apar în diapozitivul dvs. principal, ele vor apărea pe fiecare diapozitiv din prezentarea dvs., rămânând blocate în poziție.
Pentru a bloca obiecte în Google Slides folosind slide-ul principal:
- Deschideți prezentarea Google Slides.
- Mergi la Slide > Editați tema.
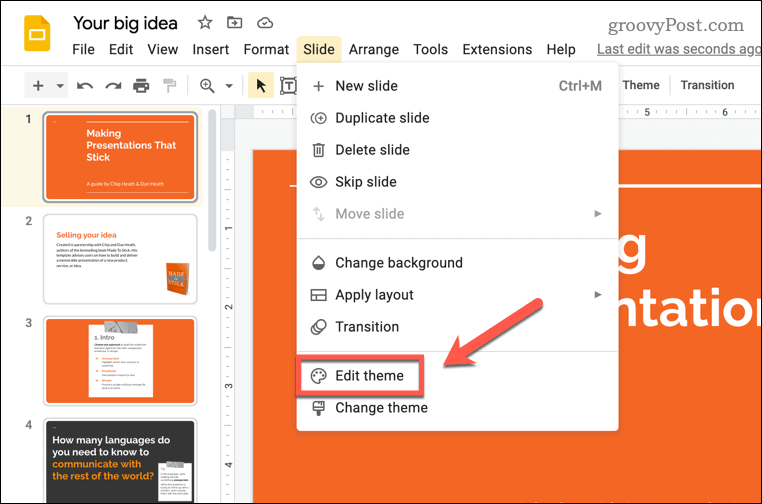
- Faceți clic dreapta pe orice aspect și selectați Aspect duplicat. Aceasta va crea o copie a aspectului pe care o puteți personaliza.
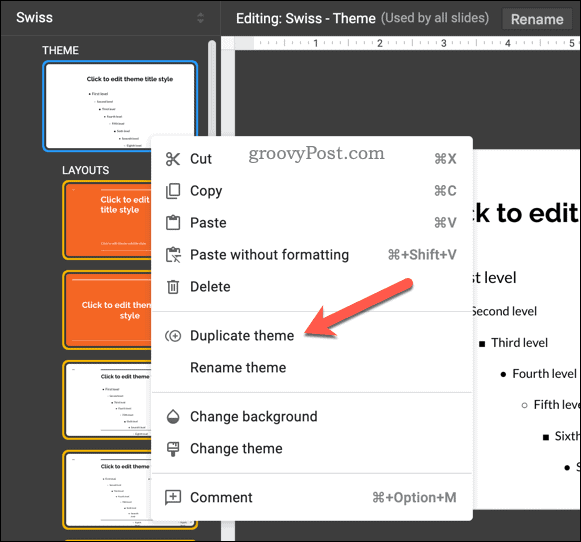
- Lipiți orice obiecte pe care doriți să le blocați în aspectul duplicat. De asemenea, le puteți redimensiona, roti, decupa, formata sau rearanja.
- Când ați terminat de editat aspectul, faceți clic pe X (Ieșirebutonul ).
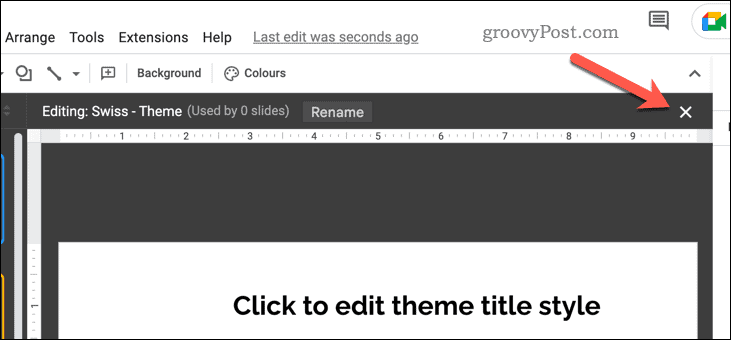
Obiectele dvs. vor fi acum blocate. Obiectele nu pot fi mutate sau șterse fără a face alte modificări în diapozitivul principal.
Crearea de prezentări interesante Google Slides
Utilizând pașii de mai sus, puteți bloca obiecte în Prezentări Google — doar o modalitate de a crea prezentări mai profesionale și mai consistente. Cu toate acestea, există și alți pași pe care îi puteți lua pentru a vă ajuta să vă îmbunătățiți prezentările.
De exemplu, dacă lucrați ca parte a unui grup pentru a crea o prezentare, puteți lăsați comentarii în Google Slides pentru a ajuta la furnizarea de feedback. Poate doriți să luați în considerare ascunderea diapozitivelor în Google Slides în timpul prezentării, mai ales dacă sunt incomplete sau au nevoie de mai multă muncă.
Nu aveți o conexiune la internet? Ai putea mereu transformă-ți prezentarea Google Slides într-un videoclip și prezentați-l offline.
Cum să găsiți cheia de produs Windows 11
Dacă trebuie să transferați cheia de produs Windows 11 sau doar aveți nevoie de ea pentru a face o instalare curată a sistemului de operare,...


