Cum să remediați o eroare de rețea eșuată la descărcare în Chrome
Google Chrome Google Erou / / April 02, 2023

Ultima actualizare pe
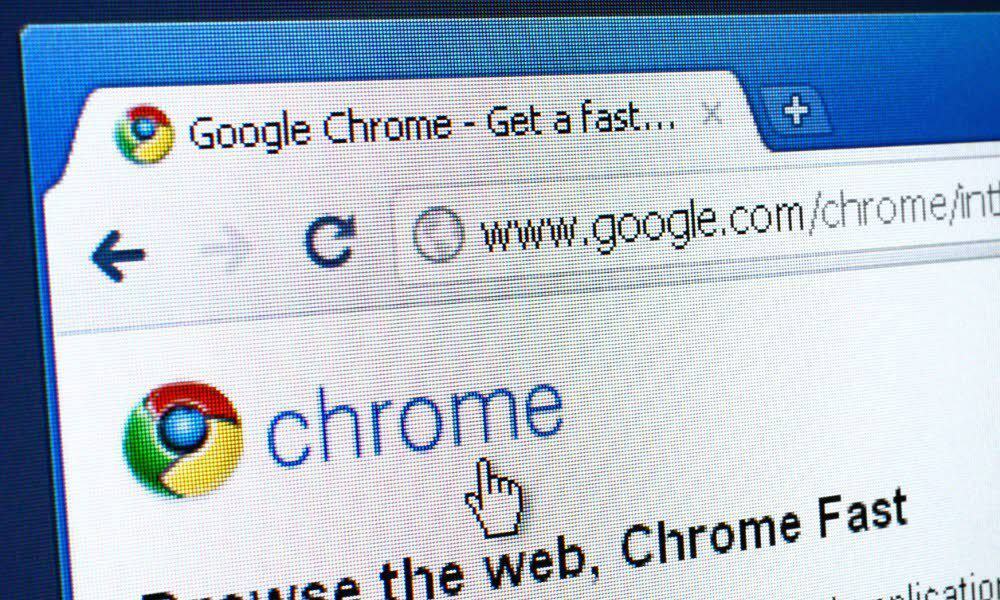
Primiți o „Eroare de rețea eșuată la descărcare” în Chrome în timp ce descărcați un fișier? Iată câteva soluții la problemă.
Când descărcați un fișier de pe un site, primiți un „Descărcarea Eroare de rețea eșuată” în Chrome? Deși există multe motive pentru a primi eroarea, vom analiza problemele obișnuite și cum să rezolvăm problema.
De obicei, mesajul apare la mijlocul unei descărcări. De asemenea, poate apărea când faceți clic pe Descarca butonul, care continuă să apară indiferent de câte ori reporniți descărcarea.
În timp ce eroarea presupune o eroare de rețea, ar putea fi altceva. Deci, iată cum să remediați o eroare de rețea eșuată de descărcare în Chrome.
Verificați conexiunea la internet și viteza
Dacă întâmpinați această eroare în Chrome, conexiunea la internet și viteza sunt printre primele lucruri de verificat și verificat. În timp ce vă conectați fără fir, asigurați-vă că sistemul este conectat la rețeaua Wi-Fi. Sau, dacă sunteți conectat, verificați de două ori conexiunea cablului Ethernet pentru a vă asigura că este conectat corect.
Dacă observați „sughițuri” în conexiune sau nicio conexiune, încercați să reporniți routerul. Puteți apela la el introducând 192.168.1.1, 192.168.0.1, sau similar (verificați documentația routerului) în browser, conectați-vă și reporniți-l din consola de administrare.
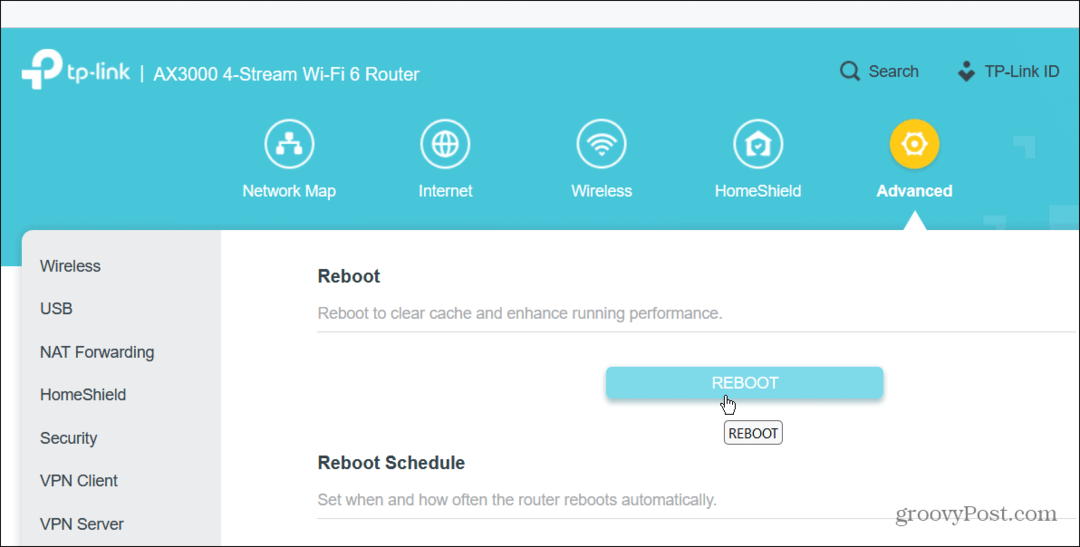
Dacă asta nu funcționează, reporniți routerul stingându-l timp de 30 de secunde, reporniți-l și apoi așteptați să se reseteze. Dacă mai aveți probleme după aceea, puteți generați un raport Wi-Fi pentru date suplimentare de depanare.
Verificați vitezele de descărcare
Dacă primiți eroarea, ar putea exista o problemă cu viteza dvs. de internet. Deci, trebuie să vă asigurați că obțineți viteza de descărcare pentru care ați plătit.
Cel mai popular (probabil cel mai bun) instrument pentru a vă testa viteza de descărcare este Speedtest.net, sau puteți folosi Fast.com de la Netflix pentru a verifica rezultatele. Rețineți că ambele instrumente online vă vor oferi și viteza de încărcare.
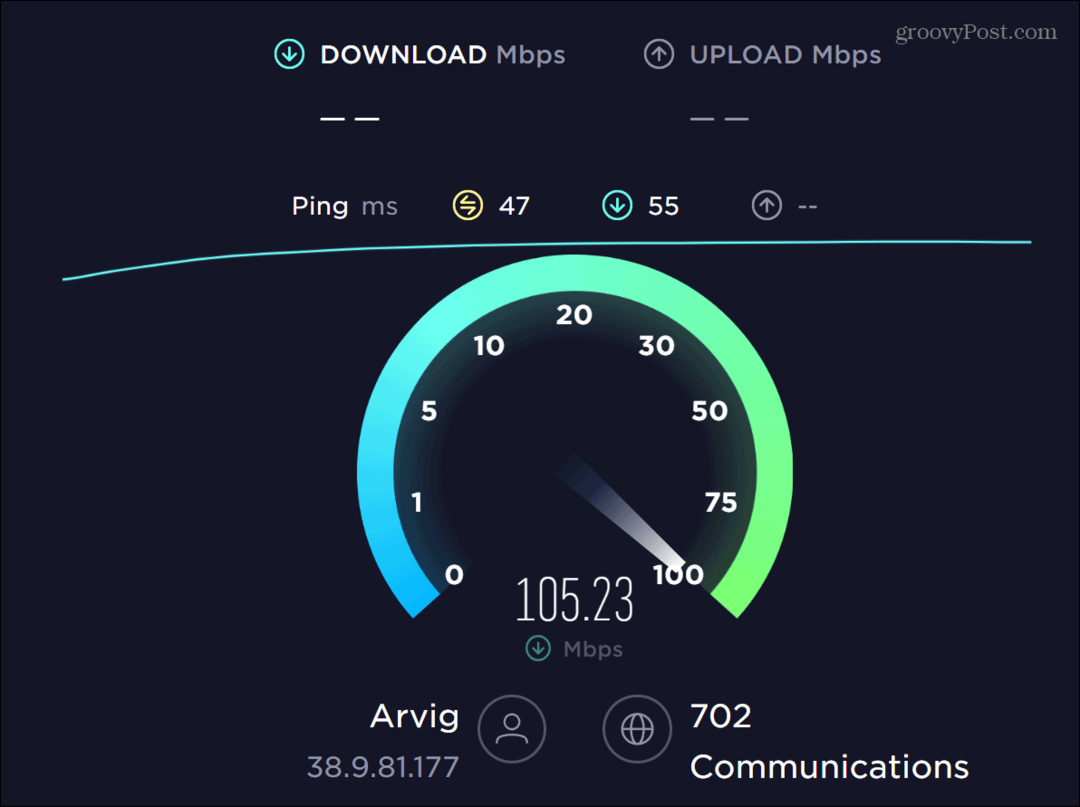
Dacă vitezele sunt lente, puteți încerca mai întâi remediați viteza scăzută a internetului pe Windows.
Dacă nu obțineți viteza pentru care ați plătit, sunați-vă ISP-ul pentru a vedea dacă există o problemă. De exemplu, compania ar putea avea nevoie să vină să înlocuiască echipamentul defecte.
Rulați Chrome în modul incognito
În timp ce extensiile de browser vă îmbunătățesc experiența de navigare, dacă o extensie este coruptă sau prost codificată, aceasta poate cauza eroarea de rețea eșuată la descărcare în Chrome. O soluție simplă este să rulați Chrome Mod incognito, care dezactivează toate extensiile terță parte și încercați din nou descărcarea.
Pentru a rula Chrome în modul Incognito:
- apasă pe Tasta Windows și tip Crom.
- Selectează Nouă fereastră incognito opțiunea din partea dreaptă a meniului.
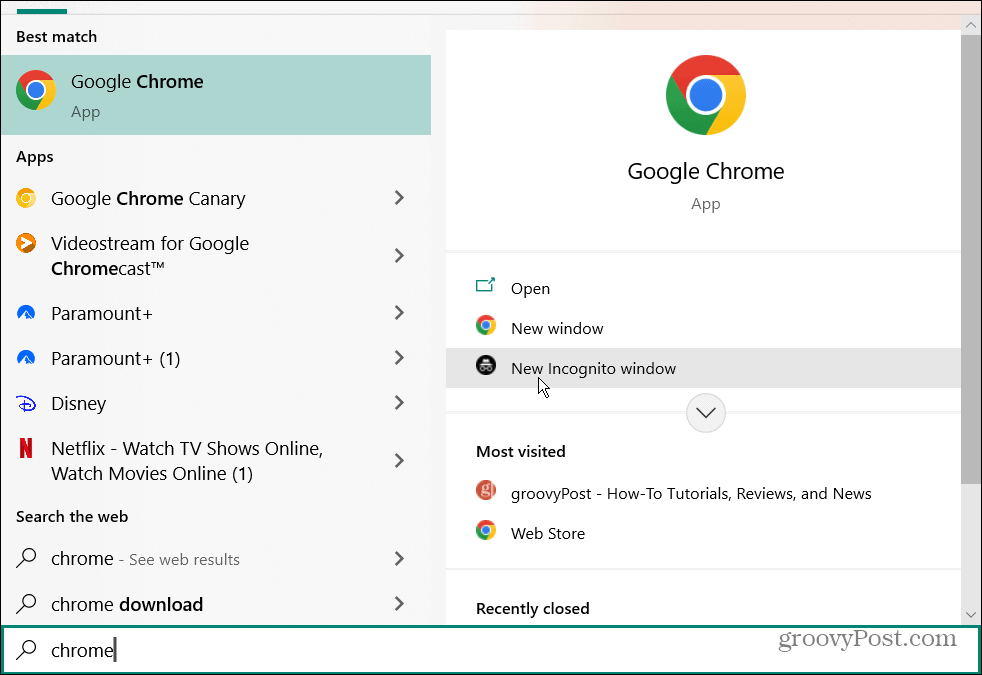
- Alternativ, faceți clic dreapta pe Pictograma Chrome pe bara de activități și selectați Nouă fereastră incognito opțiune.
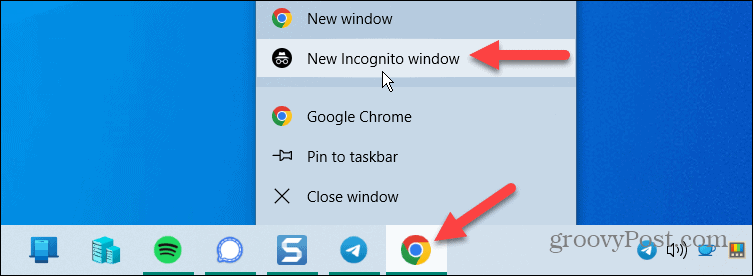
- Chrome se va deschide în Mod incognito, unde toate extensiile sunt dezactivate. De asemenea, istoricul de navigare nu va fi salvat în timp ce vă aflați în incognito.

Dacă descărcarea funcționează, probabil că există o problemă cu una dintre extensiile dvs. Așa că intrați și dezactivați toate extensiile și activați-le pe rând pentru a găsi cea care cauzează problema.
Dezactivați sau modificați setările antivirus
În timp ce vă protejează computerul, unele programe antivirus trec peste bord și blochează fișierele despre care știți că sunt sigure, în special cele care vă schimbă setările sistemului.
Dacă utilizați suita de securitate Windows încorporată în Windows, este posibil să semnaleze din neatenție un fișier ca dăunător. Dacă sunteți sigur că este un fișier sigur, temporar dezactivați Securitatea Windows, descărcați fișierul și reactivați programul de securitate.
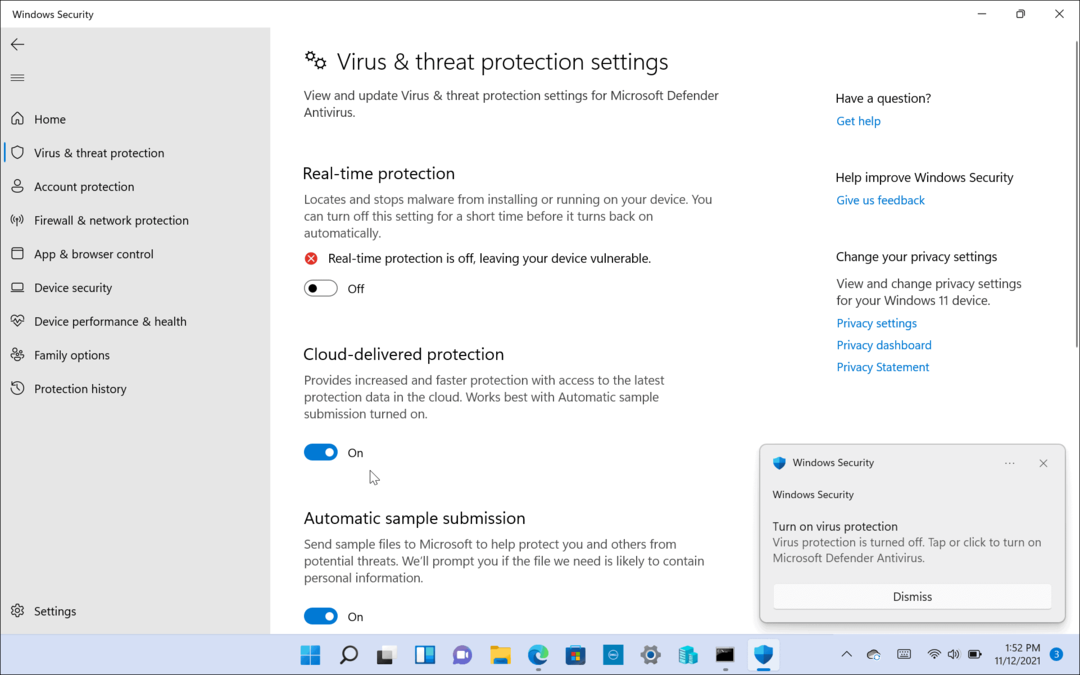
În plus, după ce îl reporniți, este un moment bun pentru a vă asigura că ați setat Securitate Windows pentru protecție maximă.
Dacă utilizați o suită de securitate terță parte, cum ar fi AVG Antivirus sau Avast, de exemplu, consultați documentația aplicației despre dezactivarea scanării HTTPS sau despre cum să o dezactivați, astfel încât să puteți descărca fișierul temporar.
Resetați Google Chrome
Un alt lucru pe care îl puteți face pentru a remedia o eroare de rețea eșuată la descărcare este resetați Chrome și restabiliți-l la setările implicite. Resetarea Chrome va dezactiva extensiile și va șterge memoria cache, cookie-urile, setările și alte preferințe.
Notă: Dacă doriți să vă păstrați setările Chrome, o altă soluție este să utilizați un browser diferit pentru a descărca fișierul care provoacă eroarea.
Pentru a reseta Google Chrome:
- Lansați Google Chrome browser.
- Apasă pe Meniul butonul din colțul din dreapta sus și selectați Setări din meniu.
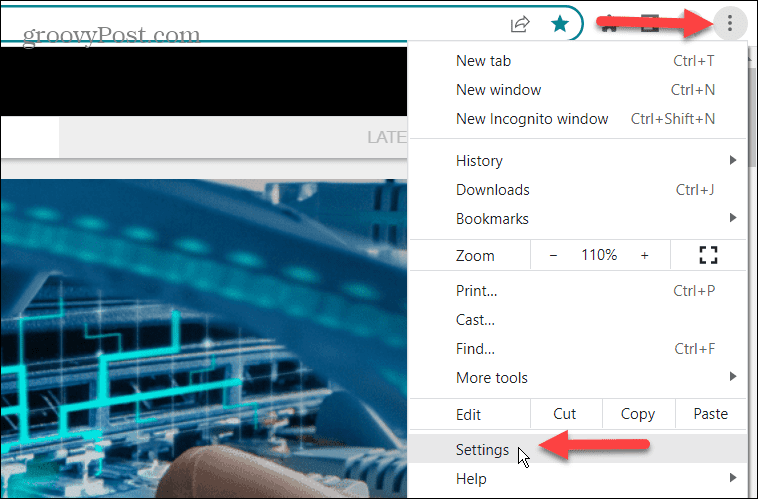
- Selectează Resetați și curățați opțiunea din panoul din stânga.
- Apasă pe Restabiliți setările la valorile implicite inițiale opțiunea din dreapta.

- În următorul ecran, faceți clic pe Reseteaza setarile buton.
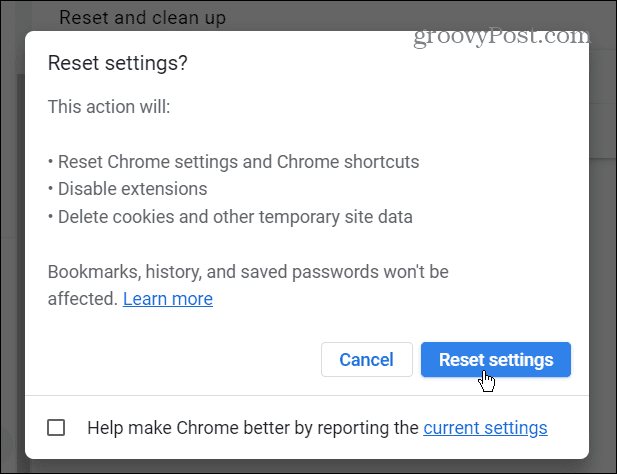
Toate setările Chrome vor fi resetate la valorile implicite. Cu toate acestea, marcajele, istoricul de navigare și parolele nu vor fi afectate.
Acum că Chrome este resetat, încercați să descărcați fișierul care provoacă eroarea.
Remediați o eroare de rețea eșuată la descărcare în Chrome
Dacă primiți un „descărcare eșuată – eroare de rețea” în Chrome, utilizați una dintre opțiunile de mai sus pentru a obține fișierul de care aveți nevoie. Poate doriți să încercați actualizarea driverelor pentru adaptoarele dvs. de rețea.
Chrome este cel mai popular browser, dar nu este fără probleme. Vă poate arunca alte erori pe care va trebui să le remediați, cum ar fi ERR_SPDY_PROTOCOL_ERROR. Sau ar putea fi nevoie să repari ERR_ADDRESS_UNREACHABLE sau ÎNCĂLCAREA STATUS_ACCESS în Google Chrome.
Și uneori, este posibil să aveți o problemă care nu generează o eroare, cum ar fi remedierea unui tastatura nu funcționează în Chrome.


