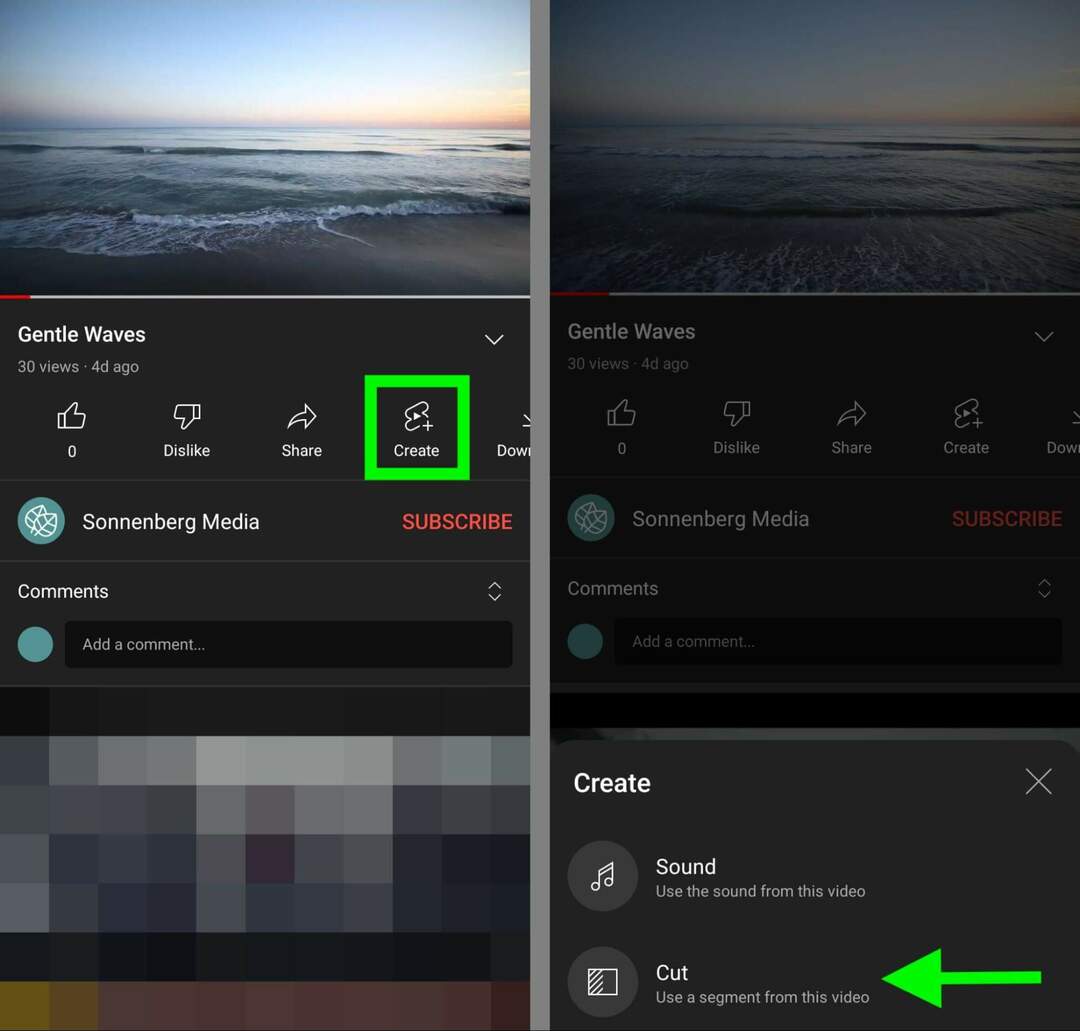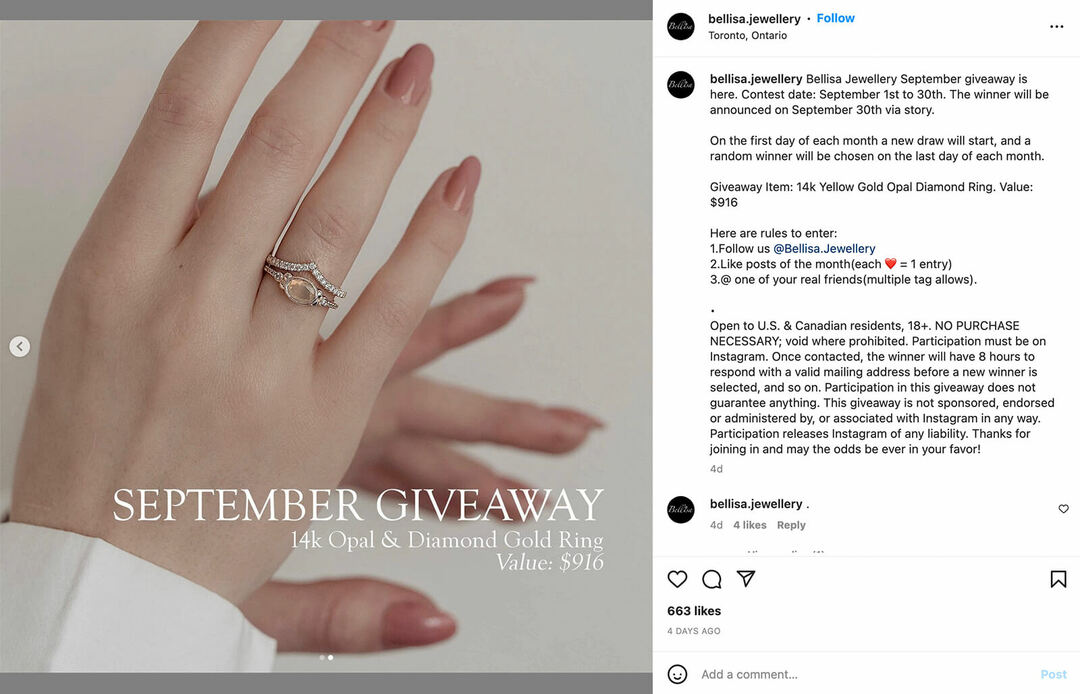Cum să indentați într-o celulă în Excel
Microsoft Office Birou Microsoft Excel Erou Excela / / April 02, 2023

Ultima actualizare pe
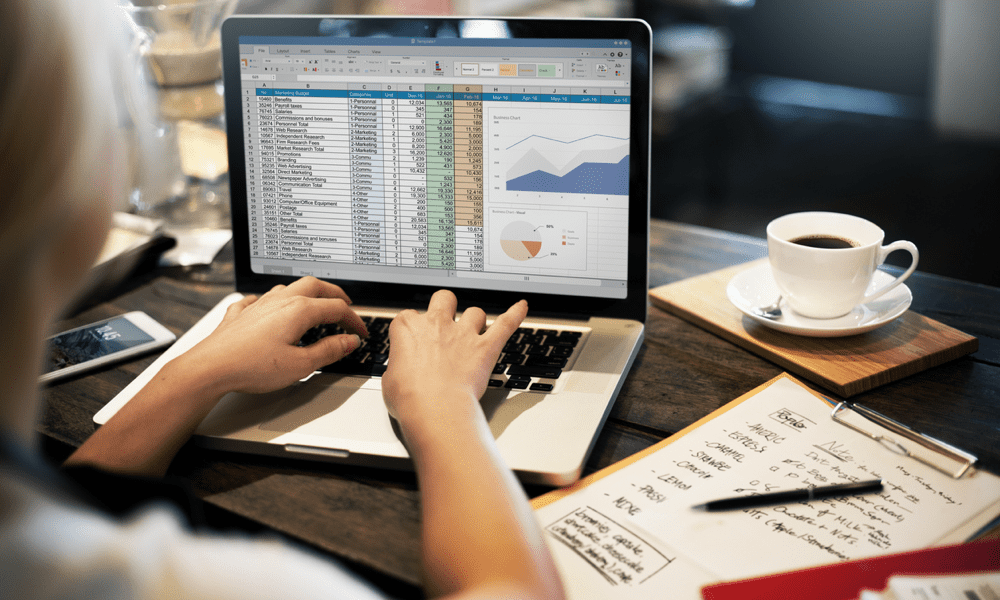
Indentarea textului în celulele Excel vă poate ajuta să vă organizați mai bine datele. Dacă nu sunteți sigur cum, utilizați pașii din acest ghid pentru a începe.
Doriți să faceți foile de calcul Excel să pară mai profesionale și organizate? Doriți să vă aliniați mai bine textul și să creați subtitluri sau marcatori? Doriți să evitați vărsarea textului în celulele adiacente sau împachetarea stânjenitoare?
Dacă ați răspuns da la oricare dintre aceste întrebări, trebuie să învățați cum să indentați în Excel. Indentarea este o modalitate simplă, dar puternică de a vă formata celulele și de a îmbunătăți lizibilitatea datelor.
Vă vom arăta mai jos cum să indentați în Excel folosind patru metode diferite.
Cum să indentați într-o celulă utilizând butoanele Creștere indentare și Scădere indentare
Cel mai simplu mod de a indenta în Excel este să utilizați Acasă filele Mareste indent-ul și Reduceți indentarea butoane. Aceste butoane vă permit să adăugați sau să eliminați rapid spațiu de indentare pentru una sau mai multe celule.
Acești pași vor funcționa pentru utilizatorii Excel pe Windows și Mac.
Pentru a indenta textul în Excel utilizând butoanele Mărește și Micșorează Indent:
- Deschideți foaia de calcul Excel.
- Selectați celula sau celulele care conțin textul pe care doriți să îl indentați.
- Du-te la Acasă fila și găsiți Aliniere secțiune.
- Apasă pe Mareste indent-ul butonul (pictograma cu patru linii orizontale și o săgeată spre dreapta) de câte ori aveți nevoie până obțineți nivelul de indentare dorit.
- Pentru a elimina indentarea, faceți clic pe Reduceți indentarea butonul (pictograma cu patru linii orizontale și o săgeată spre stânga) de câte ori aveți nevoie, până când reveniți la indentarea zero.
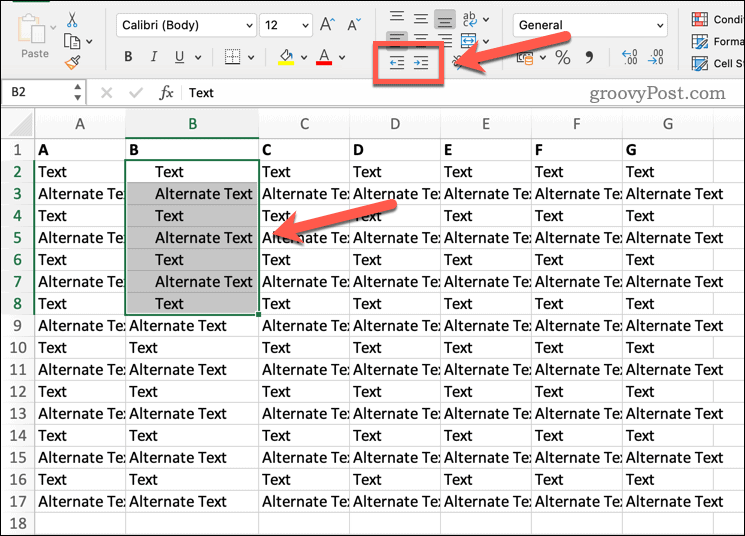
Cum să indentați într-o celulă folosind comenzile rapide de la tastatură
De asemenea, puteți utiliza comenzile rapide de la tastatură pentru a crește sau a reduce rapid indentarea textului în celulele selectate în Excel.
Pentru a crește indentarea, selectați celulele și apăsați Ctrl + Alt + Tab. Pentru a reduce indentarea, apăsați Ctrl + Alt + Shift + Tab in schimb.
Cum să indentați într-o celulă utilizând caseta de dialog Formatare celule
O altă modalitate de a indenta în Excel este să setați manual indentarea folosind Celule de format căsuță de dialog. Această metodă vă oferă mai mult control asupra cantității exacte de spațiu de indentare pentru fiecare celulă.
Deși interfața va arăta ușor diferită, acești pași ar trebui să funcționeze pentru utilizatorii Mac și Windows.
Pentru a formata indentarea în Excel utilizând meniul de setări Formatare celule:
- Deschideți foaia de calcul Excel.
- Selectați celula sau celulele care conțin textul pe care doriți să îl indentați.
- Faceți clic dreapta pe selecție și selectați Celule de format din meniul contextual. De asemenea, puteți accesa această casetă de dialog apăsând Ctrl + 1 pe tastatura ta.
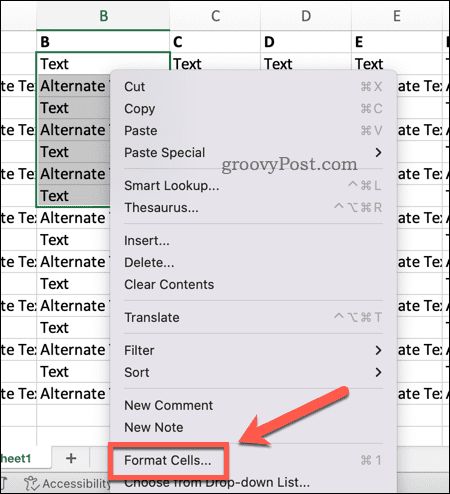
- În Celule de format caseta de dialog, faceți clic pe Aliniere fila.
- Sub Orizontală, Selectați Stânga (indentare) din lista derulantă.
- Sub Alinierea textului, ajustați valoarea pentru indentare după cum este necesar. Puteți introduce un număr între 0 și 255 sau folosiți săgețile sus și jos.
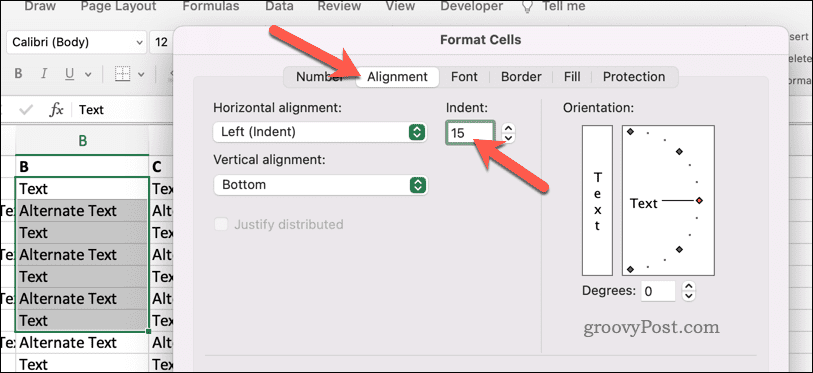
- Clic Bine când ați terminat de aplicat modificările.
Cum să indentați într-o celulă utilizând împachetarea textului
Dacă celulele dvs. conțin text care se extinde dincolo de limita celulei într-o altă celulă, puteți utiliza împachetarea textului a rezolva problema. Acest lucru se poate întâmpla atunci când textul este prea lung sau lățimea coloanei este prea îngustă.
Din punct de vedere tehnic, aceasta nu este o metodă de indentare, dar este o soluție dacă formatarea textului nu este corectă. Puteți folosi butonul Wrap Text din fila Acasă pentru a remedia această problemă. Acest lucru va face textul dvs. să se încadreze în mai multe linii într-o singură celulă, în loc să se răspândească în alte celule.
La fel ca și celelalte metode prezentate, acești pași vor funcționa pentru utilizatorii de Mac și Windows.
Pentru a modifica setările de împachetare a textului în foaia de calcul Excel:
- Deschideți foaia de calcul Excel.
- Selectați una sau mai multe celule care conțin text care se extinde dincolo de o celulă în alta.
- Localizați Aliniere secțiunea despre Acasă fila.
- Clic Încadra textul (pictograma cu o săgeată albastră stânga-dreapta).
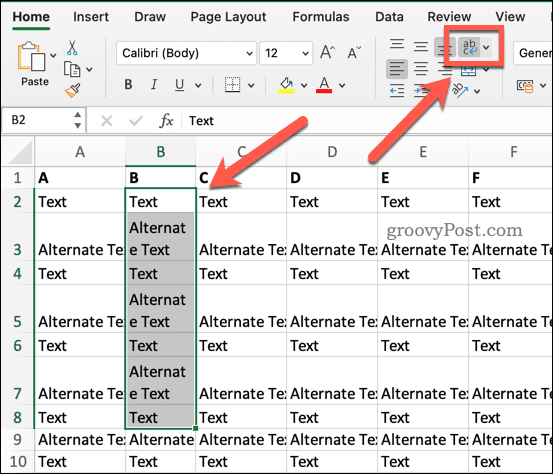
Textul se va muta în mai multe linii în fiecare celulă selectată. De asemenea, puteți ajusta manual înălțimea rândului trăgând marginea rândului în sus/jos (dacă este necesar).
Formatarea textului celulei în Excel
Indentarea în Excel este o abilitate utilă care poate face foile de calcul să pară mai profesionale prin remedierea sau corectarea formatării textului din celule. Acest lucru vă va ajuta să vă faceți datele mai ușor de citit, în special în foile de calcul mai mari.
Vrei să faci lucrurile să iasă mai mult în evidență? Poți oricând adăugați margini la celulele dvs. în Excel pentru a face anumite părți ale datelor dvs. să iasă mai bine în evidență. Dacă intenționați să imprimați foaia de calcul, adăugați linii de grilă în Excel pentru a vedea cum va arăta rezultatul final.
Trebuie să luați pași suplimentari pentru a remedia formatarea textului? O modalitate ușoară este de a schimba rapid titlul cu majuscule a face textul cu litere mici sau mari în Excel folosind funcții precum UPPER sau LOWER.
Cum să găsiți cheia de produs Windows 11
Dacă trebuie să transferați cheia de produs Windows 11 sau doar aveți nevoie de ea pentru a face o instalare curată a sistemului de operare,...