Cum să găsiți utilizarea memoriei aplicației pe Windows 11
Microsoft Windows 11 Erou / / April 02, 2023

Ultima actualizare pe

Dacă computerul începe să ruleze lent sau aplicațiile nu mai răspund, aflați cum să găsiți utilizarea memoriei aplicației pe Windows 11.
Când efectuați multitasking pe un computer, este posibil să începeți să observați o încetinire a sistemului. Aplicațiile pot să nu răspundă și să înghețe.
Problema ar putea fi că memoria RAM a sistemului dumneavoastră este întinsă prea mult. Acest lucru nu înseamnă că trebuie să achiziționați mai multe stick-uri RAM pentru computer, dar puteți determina o potențială aplicație necinstită folosind prea multă RAM.
Vestea bună este că puteți găsi cu ușurință utilizarea memoriei aplicației pe Windows 11 cu câteva utilitare încorporate. Pentru a determina câtă memorie RAM utilizează aplicațiile dvs., astfel încât să puteți determina dacă una sau mai multe dintre ele trebuie dezactivate, urmați pașii de mai jos.
Cum să găsiți utilizarea memoriei aplicației cu Managerul de activități
Una dintre cele mai bune metode de a determina cantitatea de
Pentru a verifica utilizarea memoriei aplicației cu Managerul de activități:
- Faceți clic dreapta pe bara de activități și alegeți Gestionar de sarcini din meniul care apare.
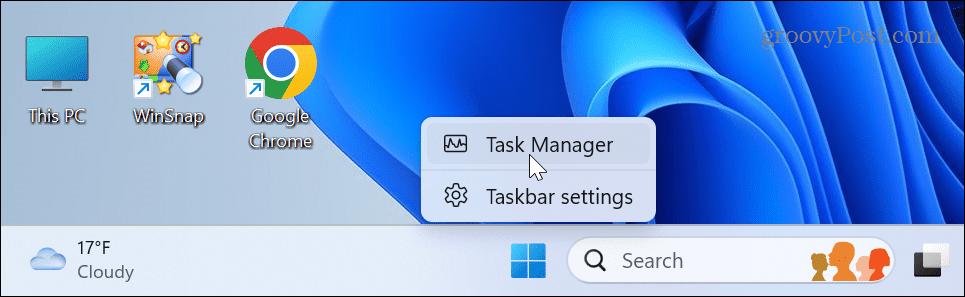
- Alege Procesele fila din stânga.

- Selectează Memorie antet în partea de sus pentru a sorta aplicațiile în funcție de utilizarea RAM.
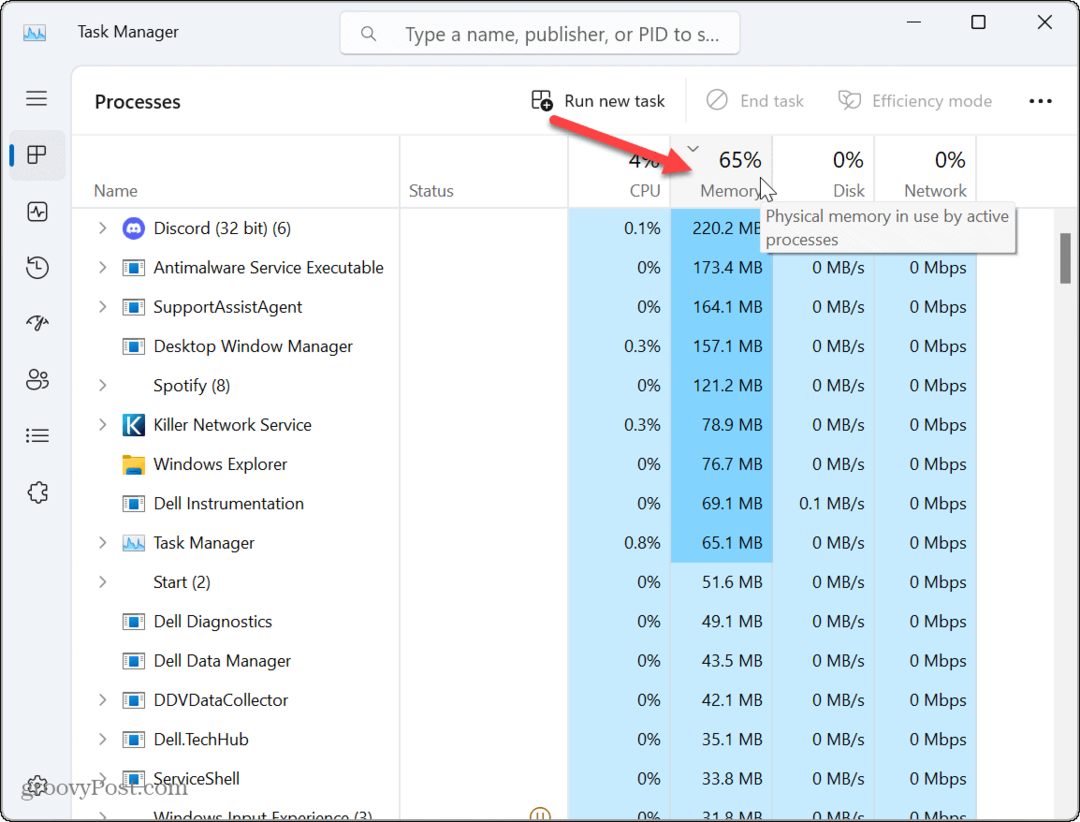
- Găsiți aplicația (aplicațiile) folosind cea mai mare cantitate de memorie. Dacă provoacă probleme, faceți clic dreapta pe aplicație și selectați Încheiați sarcina opțiune.
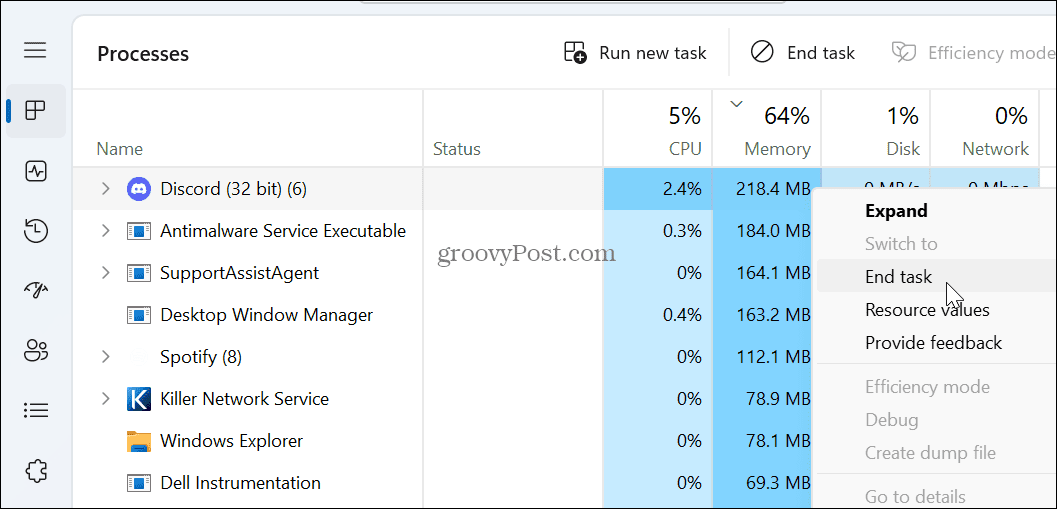
Este important să rețineți că, dacă aplicația în care lucrați utilizează multă memorie RAM, salvați-vă munca înainte de a încheia sarcina. Desigur, îl puteți relansa oricând când aveți nevoie. Cu toate acestea, dacă aplicația se blochează sau nu răspunde, este posibil să pierdeți munca nesalvată.
Rețineți că puteți închide și alte aplicații folosind cantități mari de RAM, iar aplicația de care aveți nevoie poate deveni receptivă eliberând memorie.
Cum să găsiți utilizarea memoriei aplicației cu Resource Monitor
Un alt instrument încorporat pe care îl puteți utiliza pentru a determina utilizarea memoriei aplicației este Monitorul resurselor. Este similar cu utilizarea Managerului de activități; cu toate acestea, aplicațiile nu au nume familiare, cum ar fi Performance Monitor sau Discord. În schimb, va fi perfmon.exe sau Discord.exe.
Pentru a găsi utilizarea memoriei aplicației prin Resource Monitor:
- apasă pe Tasta Windows, tip monitorul resurselor, și alegeți rezultatul de top sub Cea mai buna potrivire secțiune.
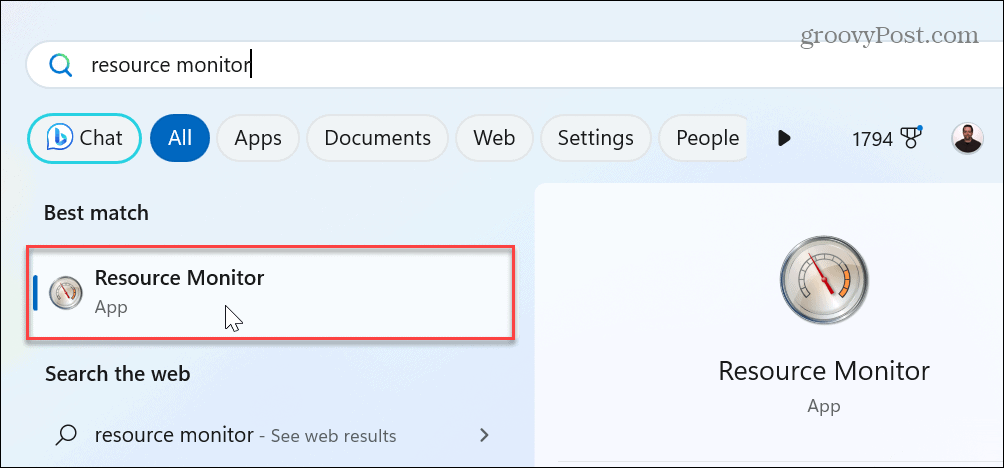
- Selectează Memorie filă în partea de sus.
- Apasă pe Angajare (KB) pentru a sorta aplicațiile în funcție de utilizarea memoriei. Spre deosebire de Task Manager, care afișează utilizarea memoriei unei aplicații în megabytes, Resource Monitor o afișează în kilobytes.

- Pentru a încheia o aplicație sau un proces, faceți clic dreapta pe el și selectați Sfarsitul procesului din meniu.
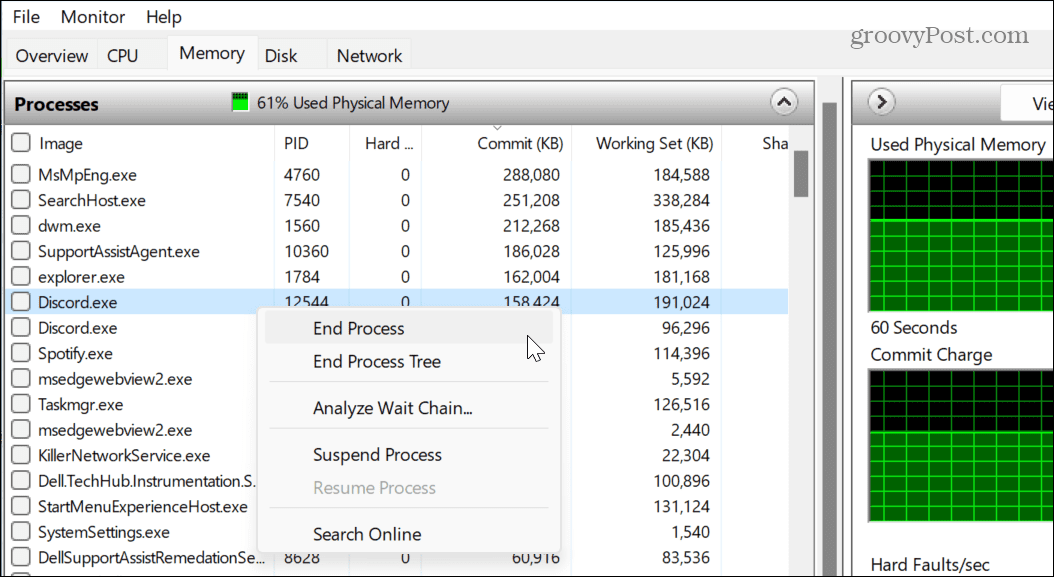
- Este posibil să nu puteți determina ce este o aplicație din cauza convenției de denumire din Monitorul resurselor. Vestea bună este că puteți face clic dreapta și alege Caută online opțiune. Microsoft Edge se va lansa și vă va arăta rezultatele procesului. Aceste rezultate vor include Bing Chat AI daca il ai activat.
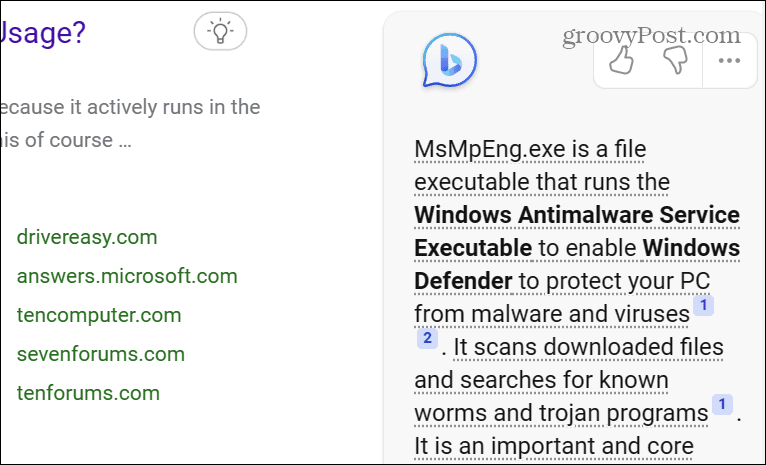
O altă diferență semnificativă atunci când utilizați Monitorul resurselor, puteți încheia doar un proces la un moment dat. Deci, poate fi necesar să încheiați aplicația și procesele aferente.
Eliberați utilizarea RAM pe Windows 11
Dacă bănuiți că o aplicație folosește prea multă memorie pe sistemul dvs., determinarea aplicației problematice este simplă utilizând Managerul de activități sau Monitorul resurselor. De asemenea, rețineți că unele aplicații, cum ar fi editorii foto și jocurile, folosesc pur și simplu multă memorie RAM. Deci, dacă descoperiți că sunteți scăzut, ar putea fi timpul să luați în considerare o actualizare a sistemului.
Pentru mai multe despre Windows 11, vedeți cum să vă găsiți specificațiile hardware și ale sistemului. S-ar putea să fiți interesat și să instalați Subsistemul Windows pentru Linux și cum să alergi Aplicații Android pe Windows 11.
De asemenea, când vine vorba de securitate, uitați-vă la cum activați protecția sistemului pentru unități pe Windows 11. Și nu uitați, dacă aveți un program pe care l-ați folosit pentru utilizare, aflați despre rulează software vechi pe Windows 11.
Cum să găsiți cheia de produs Windows 11
Dacă trebuie să transferați cheia de produs Windows 11 sau doar aveți nevoie de ea pentru a face o instalare curată a sistemului de operare,...



